Comment enregistrer un écran sur un Chromebook
Google Héros Chromebook / / April 02, 2023

Dernière mise à jour le

Vous souhaitez enregistrer des actions sur votre Chromebook? Vous devrez utiliser la fonctionnalité d'enregistrement d'écran. Ce guide vous expliquera quoi faire.
Besoin d'enregistrer une action sur votre Chromebook? Si vous utilisez Chrome OS 89 ou une version ultérieure, vous pouvez utiliser un outil d'enregistrement d'écran intégré pour enregistrer l'écran de votre Chromebook. C'est simple, facile et gratuit à utiliser.
Que vous ayez besoin d'enregistrer l'écran pour le support technique, d'enregistrer le comportement d'une application ou simplement de documenter quelque chose, voici comment enregistrer l'écran sur un Chromebook.
Comment enregistrer un écran sur un Chromebook
Lorsque vous souhaitez filtrer un enregistrement sur un Chromebook, vous devez afficher la même barre d'outils que lorsque vous faire une capture d'écran sur Chromebook. Tout en affichant la même barre d'outils que vous utilisez pour les captures d'écran, c'est là que s'arrêtent les similitudes.
Pour filtrer l'enregistrement sur un Chromebook :
- Cliquez sur l'étagère avec le Horloge, Batterie, et Wifi icônes et sélectionnez les Capture d'écran bouton.
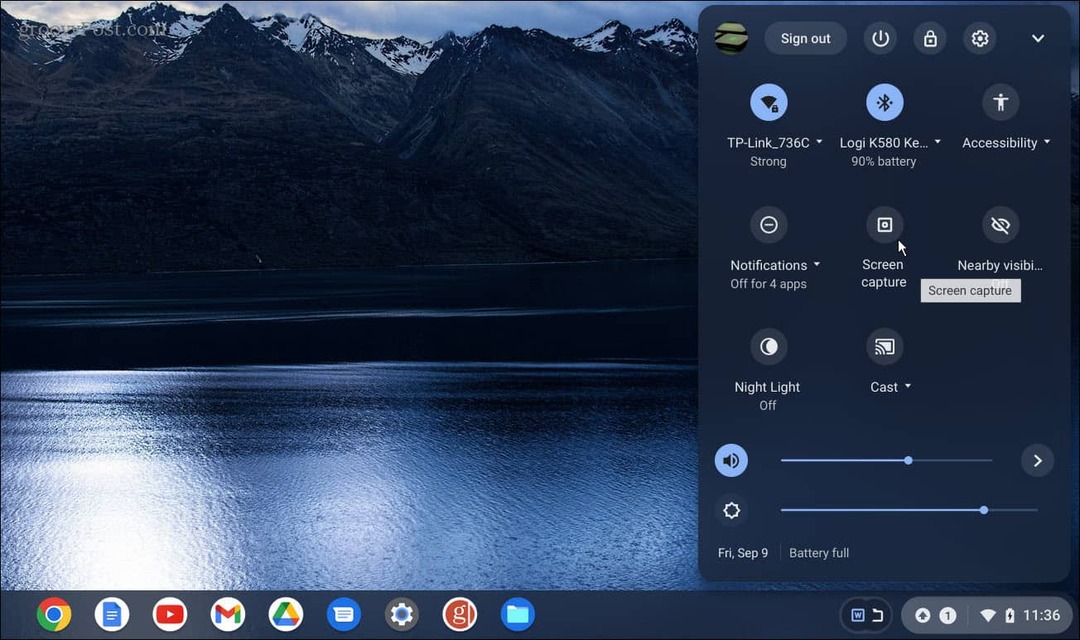
- Si vous ne le voyez pas la première fois que vous lancez le menu, cliquez sur le Flèche vers le haut pour développer entièrement le menu.
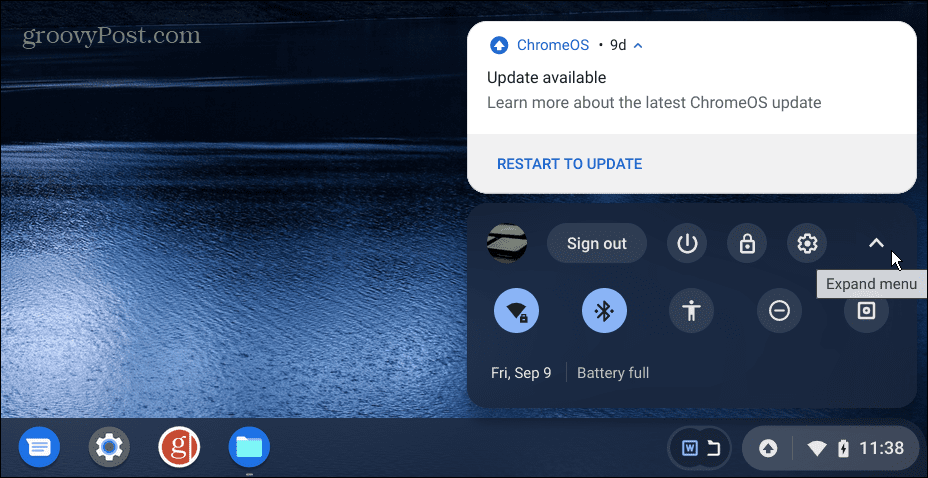
- Une fois le menu complètement développé, vous pouvez cliquer sur le Capture d'écran bouton.
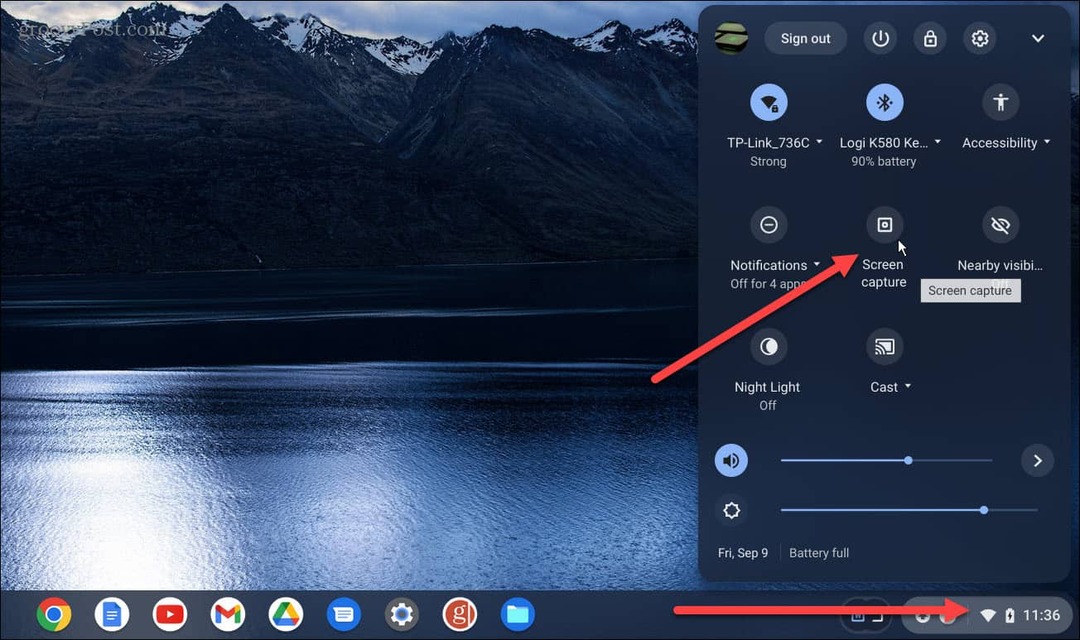
- Le Capture d'écran l'utilitaire apparaîtra au bas de l'écran. Assurez-vous de sélectionner le Icône vidéo (icône vidéo) pour enregistrer l'écran. Sinon, vous obtiendrez des captures d'écran si vous choisissez l'icône de l'appareil photo.
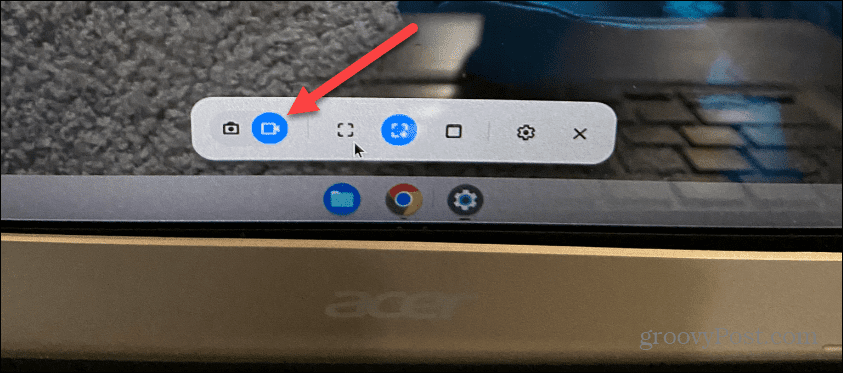
- La barre d'outils fournit quelques options d'enregistrement différentes. Par exemple, vous pouvez choisir d'enregistrer l'écran entier, une fenêtre spécifique ou un écran partiel.
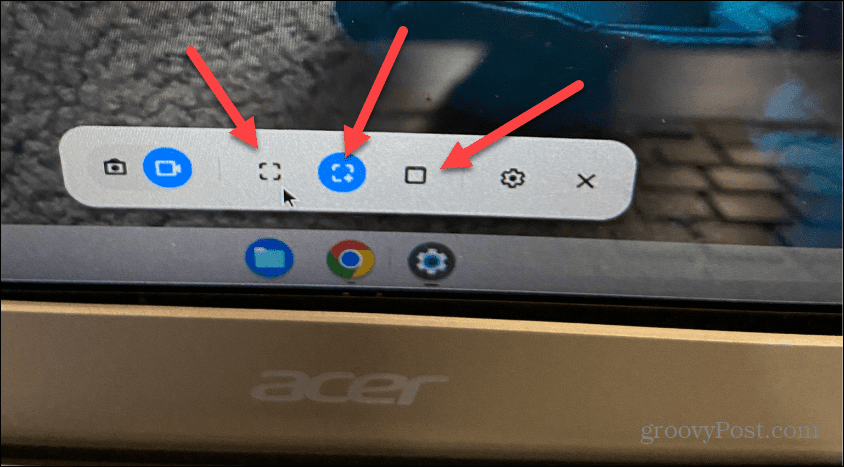
- Choisissez comment vous voulez enregistrer l'écran, et il démarrera automatiquement. Cependant, si vous choisissez une fenêtre partielle ou spécifique, il attendra pendant que vous sélectionnez la zone d'écran à enregistrer.
- Après cela, cliquez sur le Enregistrer dans la section d'écran souhaitée.
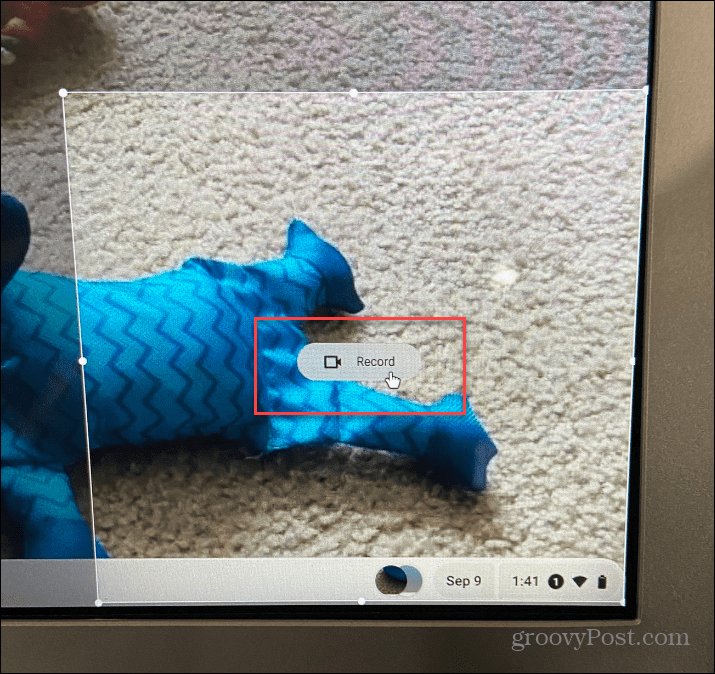
- Un bouton d'enregistrement rouge apparaîtra dans la barre des tâches et vous pourrez cliquer dessus lorsque vous souhaitez que la session d'enregistrement s'arrête.
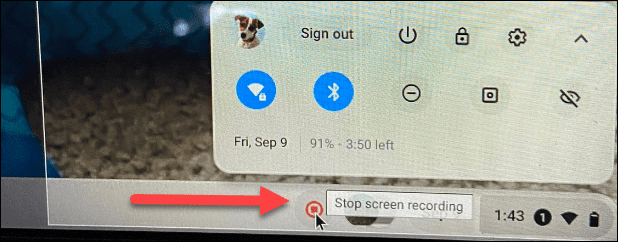
- Il est également important de noter que vous pouvez modifier les paramètres de l'enregistreur d'écran avant de prendre une photo. Clique le Paramètres (icône d'engrenage) pour choisir un autre emplacement d'enregistrement, activer ou désactiver la caméra frontale et activer ou désactiver le microphone.
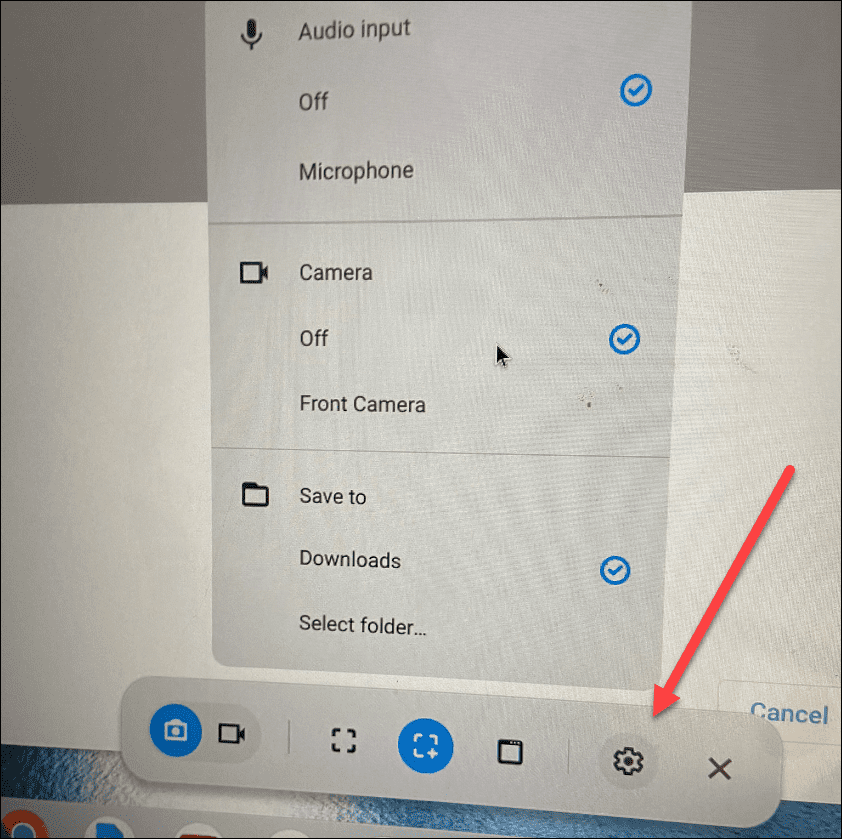
Comment rechercher et gérer des fichiers d'enregistrement d'écran sur Chromebook
Comme les captures d'écran sur Chromebook, vous trouverez les enregistrements dans votre dossier Téléchargements. Une notification s'affichera une fois l'enregistrement de l'écran terminé et vous pourrez l'afficher dans le dossier. Cependant, vous voudrez peut-être d'abord partager ou lire votre enregistrement d'écran. Si c'est le cas, double-cliquez sur le fichier (enregistré dans le WEBM format).
Vous ne savez pas où trouver vos enregistrements d'écran Chromebook enregistrés? Nous expliquerons ci-dessous.
Pour rechercher et gérer vos fichiers d'enregistrement d'écran sur un Chromebook :
- Clique le Des dossiers icône.
- Accédez à votre Téléchargements dossier et localisez votre (vos) enregistrement(s). Pour simplifier les choses, Chrome OS étiquette les prises de vue comme Capture d'écran et des enregistrements comme Enregistrement d'écran.
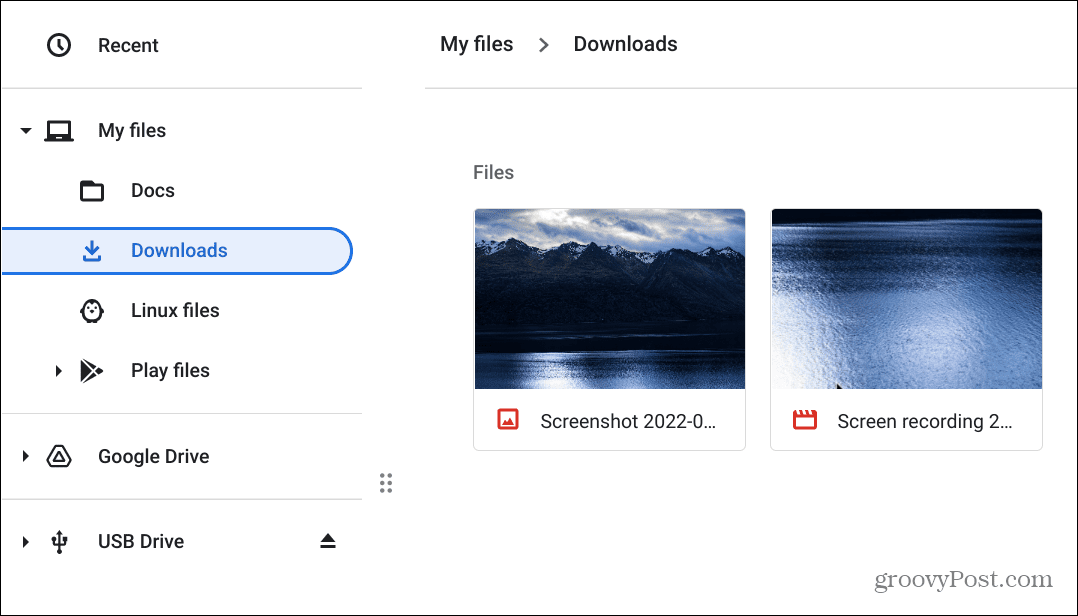
- Pour lire une vidéo, double-cliquez dessus, et elle s'ouvrira et commencera à jouer. Le lecteur comprend des commandes de lecture de base afin que vous puissiez naviguer dans la vidéo. Par exemple, ici nous avons pris un enregistrement sur le Centre de notification.
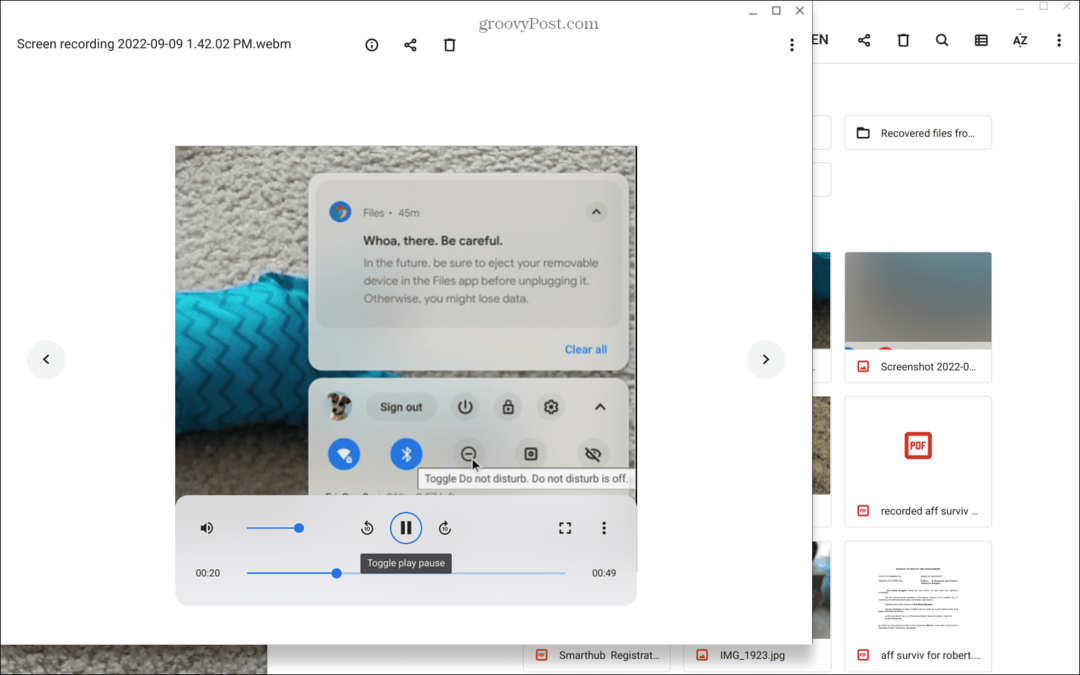
Une fois que vous avez localisé vos fichiers d'enregistrement d'écran, vous pouvez les enregistrer, les partager, les regarder ou les stocker dans Google Drive.
Utilisation des fonctionnalités du Chromebook
L'utilisation de l'outil d'enregistrement d'écran sur Chromebook est simple. Cependant, comme il enregistre les enregistrements en tant que WEBM, vous pouvez les partager avec d'autres utilisateurs de Chromebook, ils n'auront aucun problème à les visualiser. Sinon, vous pouvez convertir les vidéos en MP4 ou demander à l'autre utilisateur de installer VLC, qui lira les fichiers au format WEBM. VLC lit également pratiquement tous les fichiers que vous lui lancez et est un open-source et téléchargement gratuit.
En plus d'enregistrer votre écran, vous pouvez faire plusieurs choses avec Chromebook. Par exemple, vous pouvez ajouter facilement d'autres utilisateurs et apprendre comment redémarrer un Chromebook correctement si vous débutez.
Si vous êtes un utilisateur plus avancé, découvrez comment exécuter des applications Linux sur un Chromebook. Cependant, si vous êtes nouveau sur Chromebook ou un utilisateur de longue date, consultez ces six conseils essentiels sur les Chromebooks.
Comment trouver votre clé de produit Windows 11
Si vous avez besoin de transférer votre clé de produit Windows 11 ou si vous en avez simplement besoin pour effectuer une installation propre du système d'exploitation,...
Comment effacer le cache, les cookies et l'historique de navigation de Google Chrome
Chrome fait un excellent travail en stockant votre historique de navigation, votre cache et vos cookies pour optimiser les performances de votre navigateur en ligne. Voici comment...
Correspondance des prix en magasin: comment obtenir des prix en ligne lors de vos achats en magasin
Acheter en magasin ne signifie pas que vous devez payer des prix plus élevés. Grâce aux garanties d'égalisation des prix, vous pouvez obtenir des réductions en ligne lors de vos achats dans...
