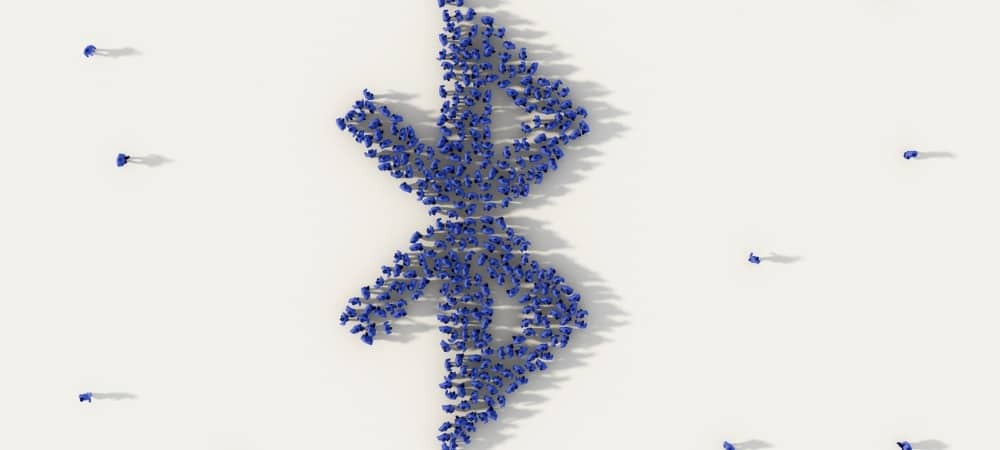Comment réparer le code 43 sous Windows
Microsoft Windows 10 Windows 11 Héros / / April 02, 2023

Dernière mise à jour le

Les pannes matérielles sur Windows 11 sont parfois appelées erreurs de code 43. Si vous voyez un code 43 sous Windows, suivez ce guide pour résoudre le problème.
Si vous êtes un joueur sur PC, vous pourriez rencontrer un "Windows s'est arrêté sur cet appareil" (code 43) erreur. Il n'est pas nécessaire que ce soit une grosse plate-forme de jeu pour obtenir l'erreur non plus. Vous l'avez peut-être vu sur votre ordinateur portable.
Le code vous empêche d'utiliser des périphériques matériels tels que des cartes graphiques, des lecteurs internes et des lecteurs externes. Un périphérique matériel défectueux, un pilote corrompu ou un autre logiciel peut être à l'origine de l'erreur.
Nous allons vous montrer comment corriger le code 43 sous Windows ci-dessous.
Confirmer une erreur de code 43 sous Windows
Si vous obtenez le générique Windows a arrêté cet appareil car il a signalé des problèmes, vous voudrez vérifier qu'il s'agit d'un code 43. Notez que cela se produit généralement avec
Vous pouvez confirmer une erreur de code 43 sous Windows :
- appuie sur le Clé Windows, Rechercher Gestionnaire de périphériques, puis cliquez sur le premier résultat.
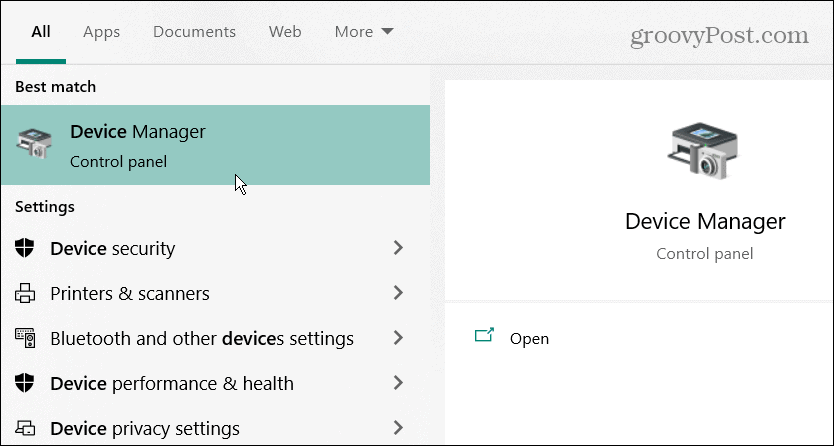
- Le Gestionnaire de périphériques peut placer un point d'exclamation à côté du matériel problématique - double-cliquez dessus pour ouvrir ses propriétés.
- Sinon, cliquez avec le bouton droit sur votre carte graphique (ou autre matériel), cliquez avec le bouton droit et ouvrez Propriétés.
- Lorsque la fenêtre des propriétés s'ouvre, recherchez code 43 dans le Statut du périphérique rubrique sous la Général languette.
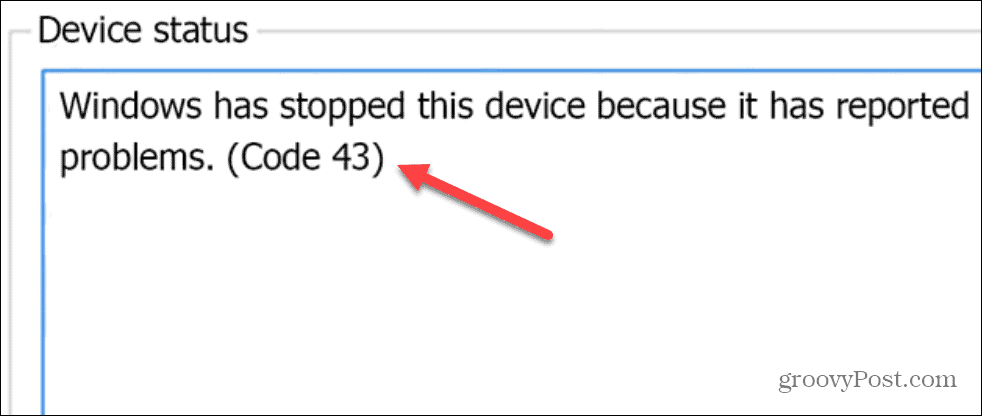
Redémarrez Windows
Notez que ces solutions fonctionneront sur Windows 10 et 11, et les étapes sont pratiquement identiques.
Une des premières choses à essayer est un redémarrage de votre PC. Le redémarrage efface l'historique, le cache et les autres fichiers temporaires qui pourraient interférer avec le fonctionnement du GPU.
Pour redémarrer Windows 10 ou 11 :
- Assurez-vous de sauvegarder votre travail enregistré et fermez tous les programmes.
- Faites un clic droit sur le Commencer bouton et choisissez Arrêter ou se déconnecter > Redémarrer.

- Si vous avez un PC de bureau et que vous pouvez accéder au GPU, éteignez votre PC, ouvrez le boîtier, réinstallez la carte graphique (assurez-vous qu'elle est correctement connectée) et rallumez votre PC.

Éjecter en toute sécurité tous les périphériques externes
Si le problème peut provenir d'un périphérique externe comme un lecteur ou autre chose, déconnectez-le en toute sécurité et voyez si l'erreur persiste. Toutes les versions de Windows ne se soucient généralement pas de débrancher un périphérique USB lorsque vous en avez besoin, mais le faire en toute sécurité garantira la préservation des données.
Pour éjecter un périphérique USB en toute sécurité, procédez comme suit :
- Faites un clic droit sur le Symbole USB dans la barre des tâches dans le coin droit.
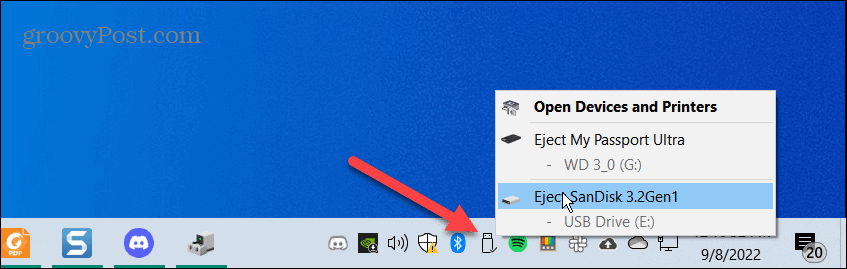
- Clique le Éjecter mon ".." option et faites-le pour tous les appareils.
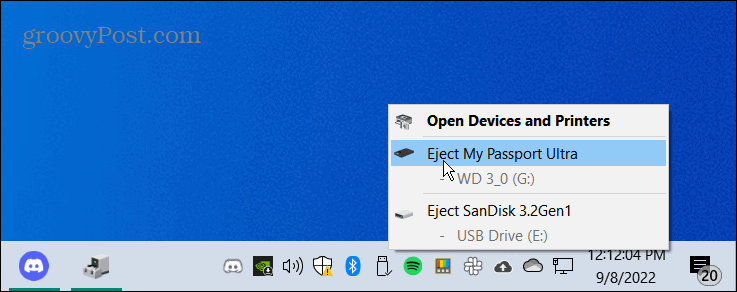
- Utilisez un ordinateur secondaire (si vous en avez un), branchez l'appareil et voyez s'il fonctionne. Si ce n'est pas le cas, l'appareil est défectueux. Ou, si cela fonctionne, le problème est probablement le port USB.

Travaillent-ils sur le PC secondaire? Branchez-les un par un pour déterminer lequel est défectueux. Il se pourrait qu'ils n'étaient pas défectueux; au lieu de cela, vous les avez peut-être mal branchés sur le port USB.
Mettre à jour les pilotes de périphérique
Une autre chose essentielle à faire est de mettre à jour les pilotes de votre appareil. Par exemple, le GPU peut avoir un bogue qu'une mise à jour du pilote corrigera.
- Cliquez sur Commencer, Rechercher Gestionnaire de périphériques, et choisissez le meilleur résultat.
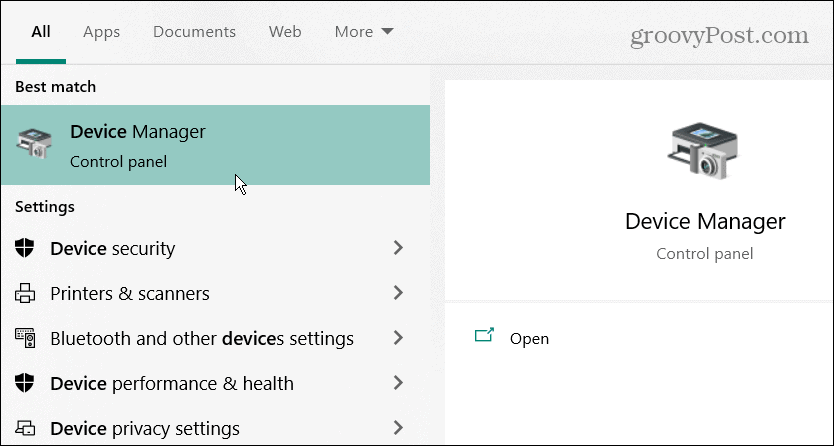
- Développez la branche qui contient l'appareil que vous devez adresser.
- Faites un clic droit sur l'appareil et sélectionnez Mettre à jour le pilote du menu.
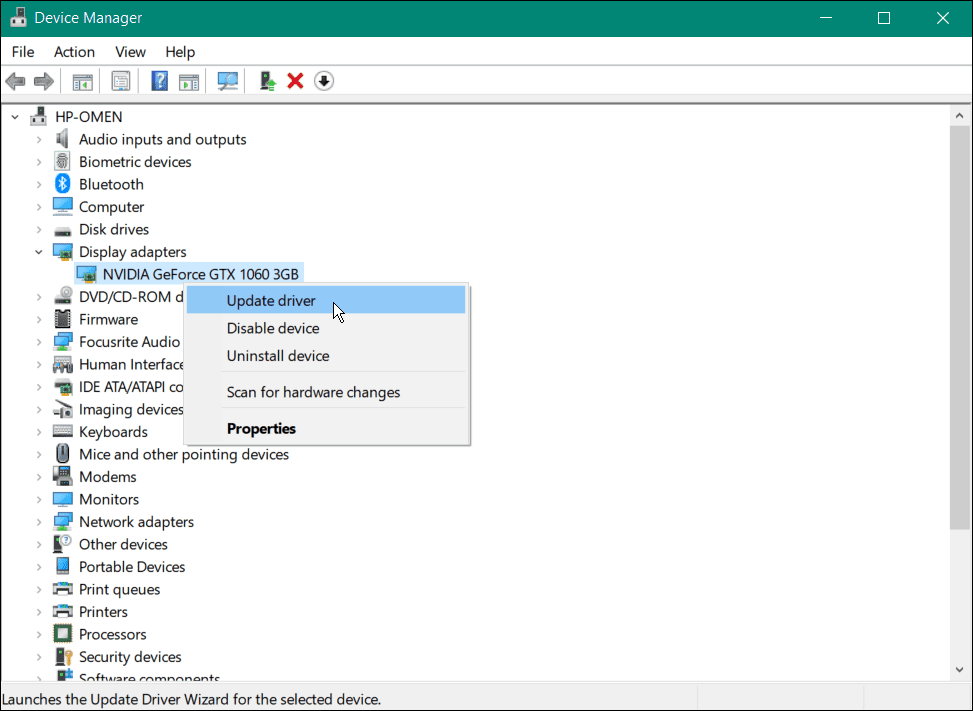
- Sur l'écran suivant, sélectionnez le Rechercher automatiquement des pilotes option.
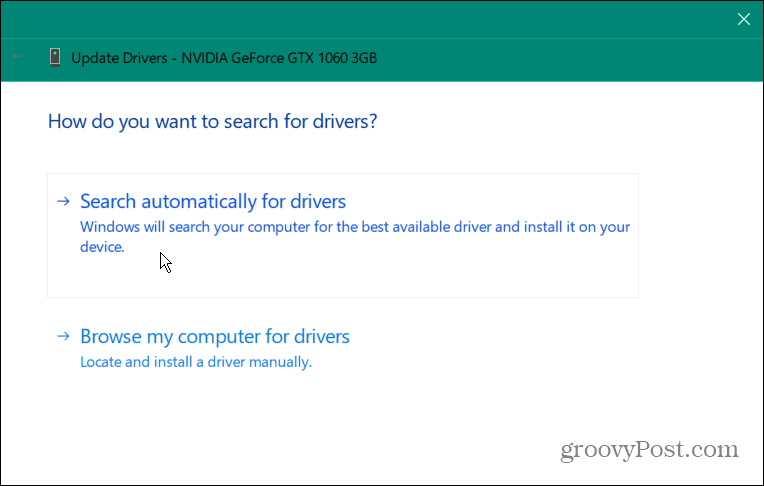
- Si un nouveau pilote pour le périphérique est disponible, Windows l'installera automatiquement. S'il indique qu'il a trouvé les meilleurs pilotes, cliquez sur le Rechercher des pilotes mis à jour sur Windows Update et suivez les instructions à l'écran.
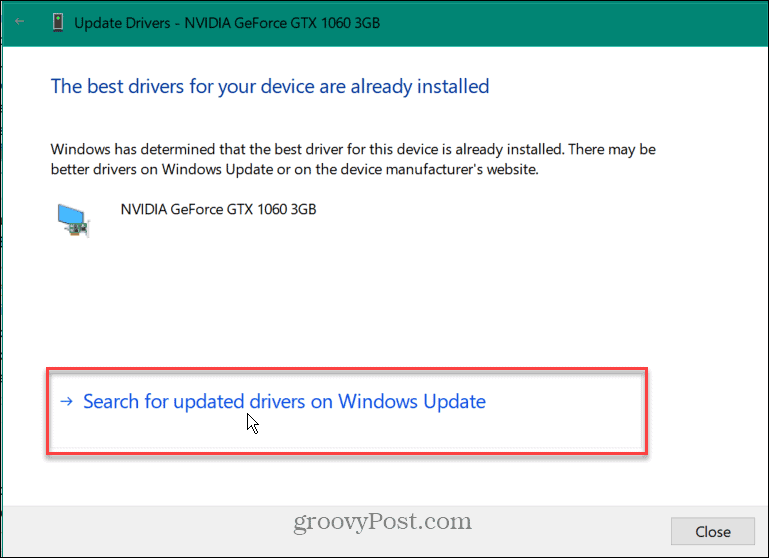
Il convient également de noter que si Windows ne trouve pas de pilote pour votre appareil, vous pouvez toujours installer les pilotes mis à jour manuellement.
Désactiver et réactiver l'appareil
Une autre étape que vous pouvez essayer consiste à désactiver le périphérique avec l'erreur et à le réactiver. Vous pouvez le faire directement depuis le Gestionnaire de périphériques.
Pour réactiver un appareil sous Windows :
- Cliquez sur Commencer, Rechercher Gestionnaire de périphériques, et ouvrez le résultat supérieur.
- Cliquez avec le bouton droit sur le périphérique problématique (il peut avoir une icône d'exclamation rouge) et choisissez Désactiver l'appareil du menu. Notez que votre moniteur clignotera plusieurs fois s'il s'agit de votre GPU, et l'écran peut sembler grand, comme dans Mode sans échec.
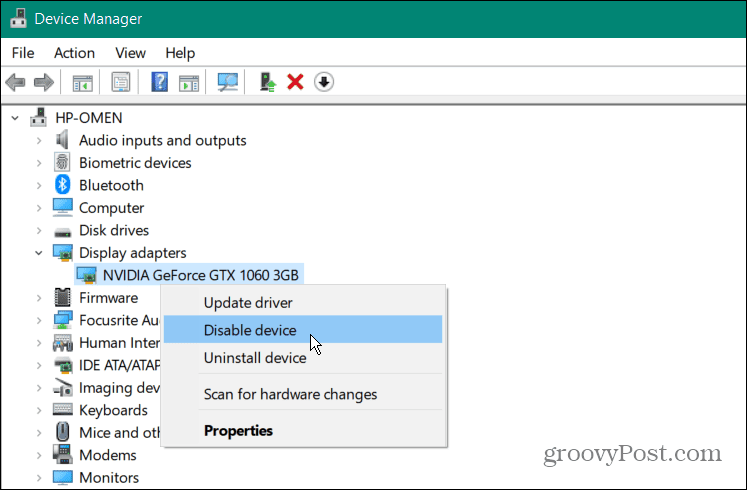
- Clique le Oui lorsque le message de vérification apparaît.
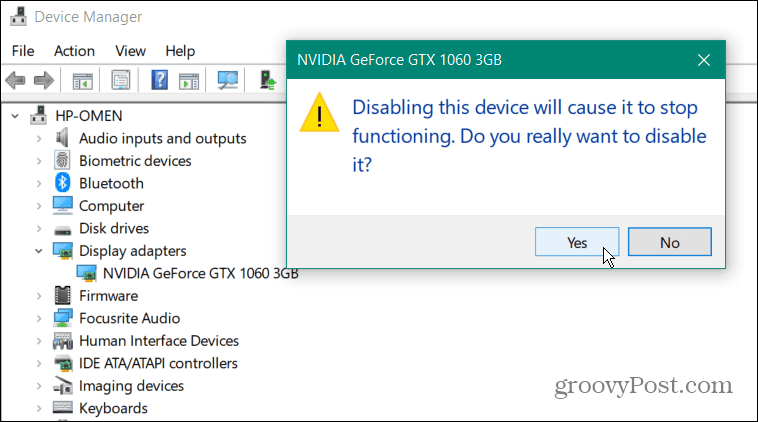
- Après quelques secondes, cliquez avec le bouton droit sur l'appareil et sélectionnez Activer l'appareil.
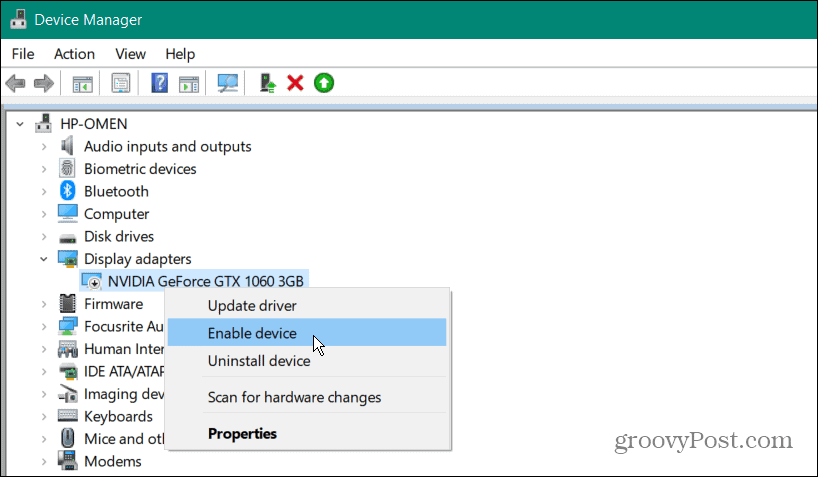
Vous pouvez corriger le code 43 sous Windows en réactivant simplement les appareils problématiques. Assurez-vous de n'utiliser cette étape que si la mise à jour des pilotes ne fonctionne pas.
Vérifier les mises à jour Windows
Windows vérifiera et installera automatiquement les pilotes système en arrière-plan. Cependant, cela ne fait pas de mal de vérifier manuellement. Ainsi, par exemple, un pilote de Microsoft peut résoudre le problème matériel en attente d'installation.
Pour rechercher les dernières mises à jour Windows, procédez comme suit :
- appuie sur le Clé Windows et ouvert Paramètres > Mise à jour Windows.
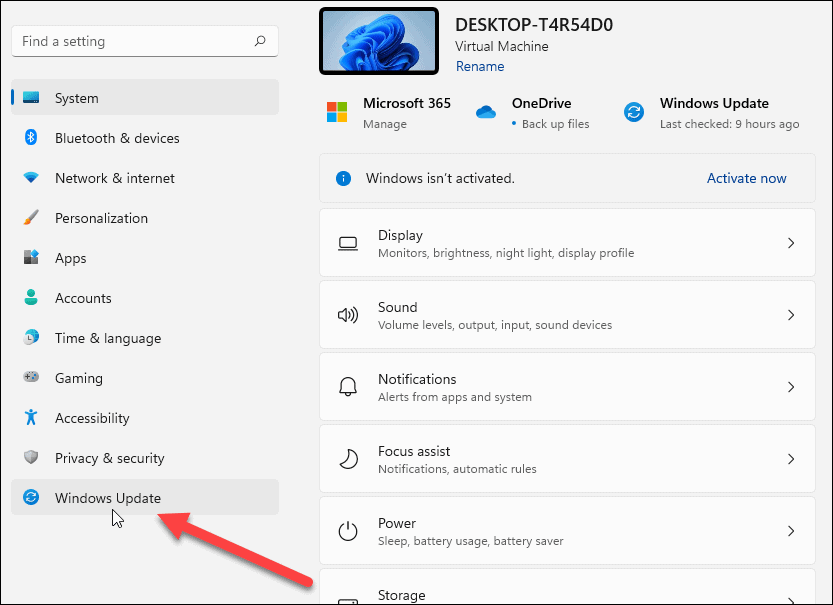
- Cliquez sur le bouton Rechercher les mises à jour, installez toutes les mises à jour trouvées et redémarrez si nécessaire.
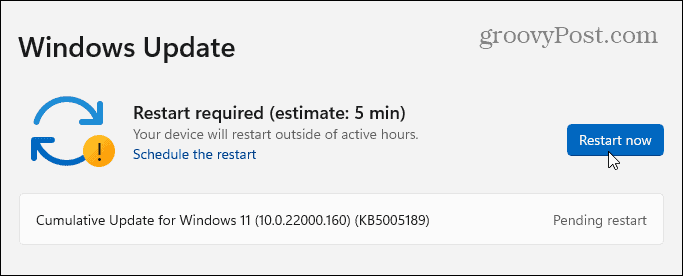
Correction des erreurs, y compris le code 43 sous Windows
Si vous suivez les étapes ci-dessus, votre système devrait être opérationnel correctement si vous voyez une erreur de code 43 sous Windows. Si tout le reste échoue, vous pouvez toujours essayer une restauration du système. D'autres efforts ultimes comprendraient restauration à partir d'une sauvegarde d'image système, à condition que vous déjà créé une image système complète.
Bien sûr, vous pouvez toujours installation propre de Windows 11 mais assurez-vous de sauvegarder d'abord les données importantes.
En plus du code 43, Windows peut vous afficher d'autres erreurs. Par exemple, vous devrez peut-être corriger un VCRUNTIME140.dll manquant erreur ou utilisez divers correctifs pour un Erreur de gestion de la mémoire du code d'arrêt de Windows 11. Vous pouvez également être intéressé par comment réparer l'écran bleu de la mort NTFS_File_System erreur sur Windows 10 ou Windows 11.
Comment trouver votre clé de produit Windows 11
Si vous avez besoin de transférer votre clé de produit Windows 11 ou si vous en avez simplement besoin pour effectuer une installation propre du système d'exploitation,...
Comment effacer le cache, les cookies et l'historique de navigation de Google Chrome
Chrome fait un excellent travail en stockant votre historique de navigation, votre cache et vos cookies pour optimiser les performances de votre navigateur en ligne. Voici comment...
Correspondance des prix en magasin: comment obtenir des prix en ligne lors de vos achats en magasin
Acheter en magasin ne signifie pas que vous devez payer des prix plus élevés. Grâce aux garanties d'égalisation des prix, vous pouvez obtenir des réductions en ligne lors de vos achats dans...