Comment chiffrer des fichiers et des dossiers sur Windows 11
Microsoft Windows 11 Héros / / April 02, 2023

Dernière mise à jour le

Lorsqu'il s'agit de protéger vos données, vous voudrez crypter vos fichiers. Utilisez ce guide pour apprendre à chiffrer des fichiers et des dossiers sur Windows 11.
Les fichiers et dossiers de votre PC sont vitaux; si vous souhaitez les protéger, le cryptage est l'un des meilleurs moyens de les garder privés et sécurisés.
Microsoft inclut le cryptage intégré avec son système de fichiers de cryptage (EFS), qui est un service que vous pouvez utiliser pour chiffrer des lecteurs, des fichiers et des dossiers. Le cryptage est lié au compte de l'utilisateur et inaccessible aux autres utilisateurs de PC.
EFS n'est pas aussi sécurisé que d'autres méthodes de chiffrement comme BitLockerComment puisque la clé est enregistrée localement. Pourtant, c'est indolore et vous permet de chiffrer des fichiers et des dossiers sur Windows 11.
Crypter les fichiers et dossiers sur Windows 11
Comme Windows BitLocker, Cryptage EFS peut être utilisé pour crypter les fichiers les plus critiques sur votre PC. L'utilisation du cryptage intégré est simple et à portée de main. De plus, étant donné qu'EFS est lié à votre compte d'utilisateur, nous vous montrerons comment sauvegarder votre clé de chiffrement dans un emplacement sécurisé afin que vous ne perdiez jamais l'accès aux fichiers et dossiers.
Note: Pour utiliser EFS, votre PC doit exécuter les éditions Windows 11 Pro, Enterprise ou Education. Le chiffrement EFS n'est pas disponible sur l'édition familiale de Windows 11.
Pour chiffrer un dossier rempli de fichiers ou un seul fichier, procédez comme suit :
- Lancement Explorateur de fichiers et accédez au fichier ou au dossier que vous souhaitez chiffrer.
- Cliquez sur Propriétés dans le menu contextuel qui s'affiche.
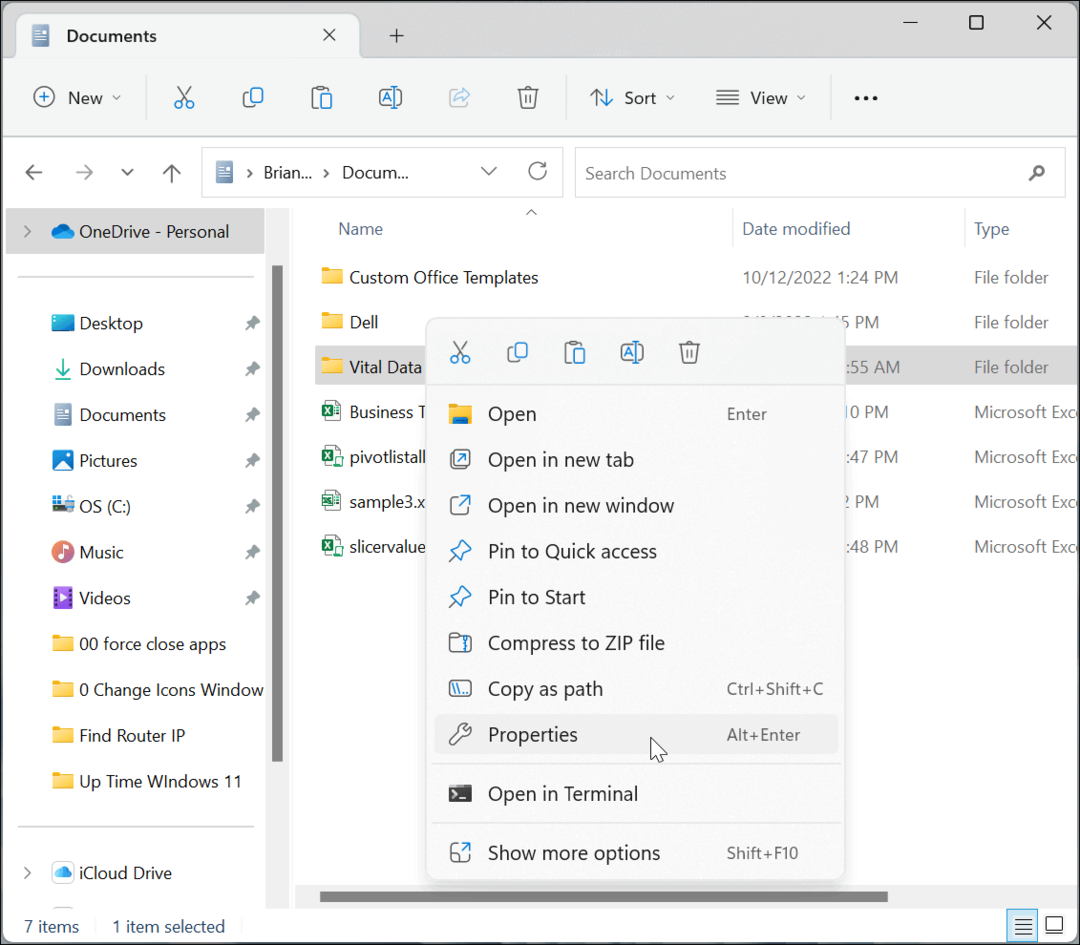
- Assurer la Général l'onglet est sélectionné et cliquez sur le Avancé bouton.
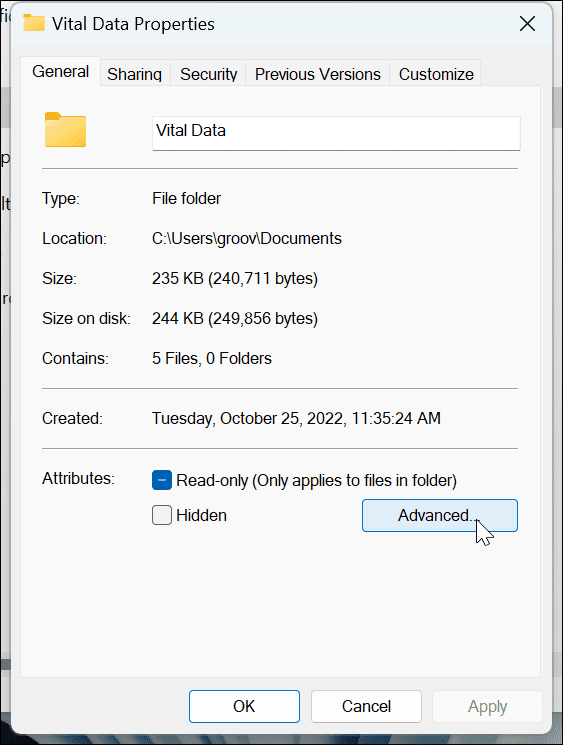
- Dans le Attributs avancés écran, sous le Compresser ou chiffrer les attributs section, vérifiez la Chiffrer le contenu pour sécuriser les données option.
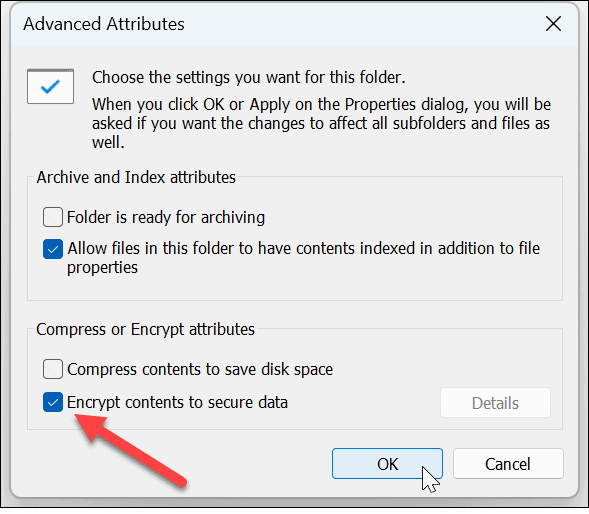
- Cliquez sur D'ACCORD.
- Vous serez renvoyé à l'écran des propriétés du dossier - cliquez sur Appliquer.
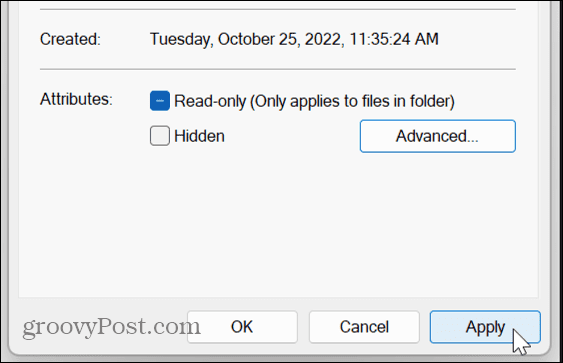
- Choisissez l'option d'appliquer les modifications au dossier uniquement ou appliquez les modifications au dossier et à tout son contenu, puis cliquez sur D'ACCORD.
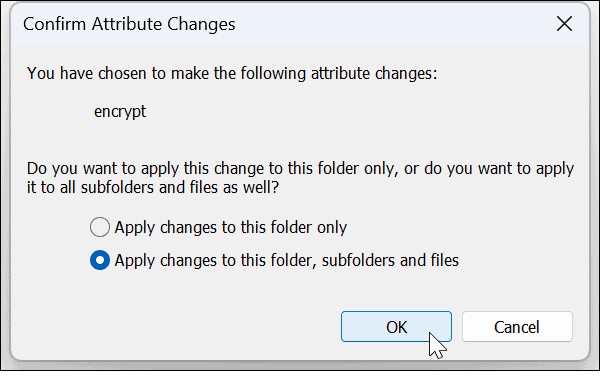
- Maintenant que vous avez crypté vos données, vous verrez une icône de verrouillage à côté du dossier et des fichiers qu'il contient.
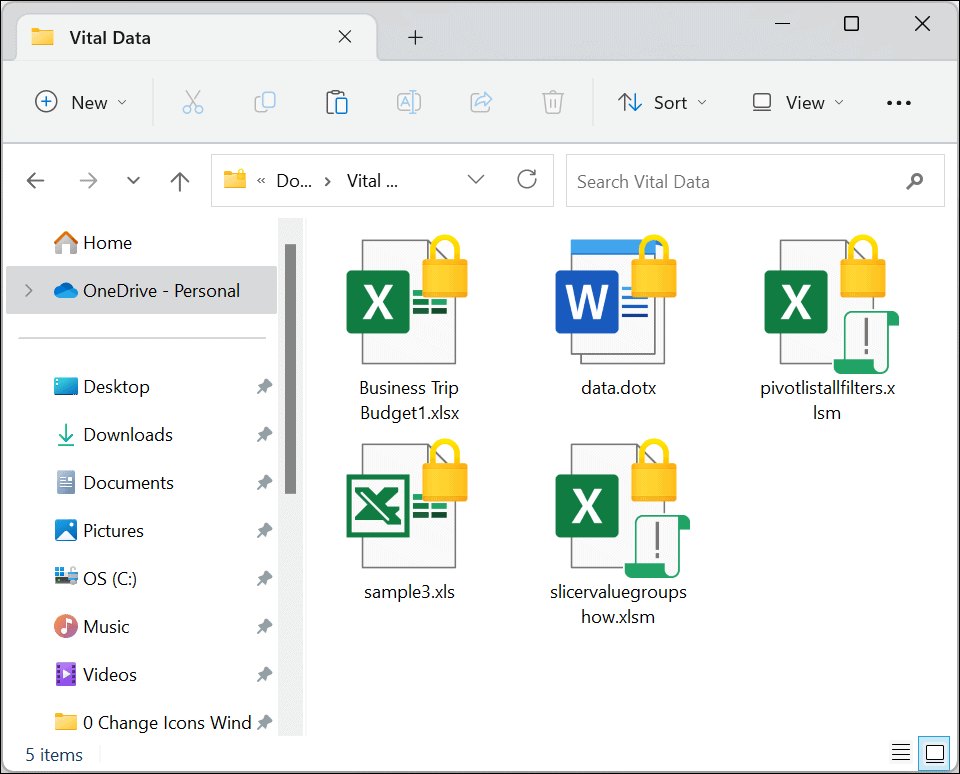
Sauvegarder la clé de chiffrement EFS
Après le processus de cryptage, Windows 11 devrait vous demander de sauvegarder votre clé de cryptage. Bien que vos données cryptées EFS ne soient accessibles qu'à l'aide de vos identifiants de connexion Windows, il est essentiel de sauvegarder la clé. Par exemple, si votre lecteur est devenu corrompu et que vous avez besoin de ces fichiers, vous ne pouvez y accéder qu'à l'aide de la clé.
Cela peut sembler décourageant de sauvegarder une clé de cryptage, mais Windows simplifie le processus en suivant l'assistant.
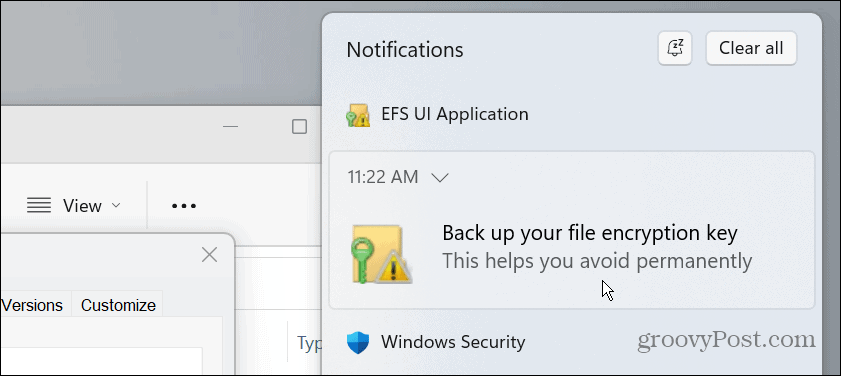
Pour sauvegarder votre certificat et votre clé de chiffrement de fichiers, procédez comme suit :
- Clique le EFS icône dans la barre d'état système.
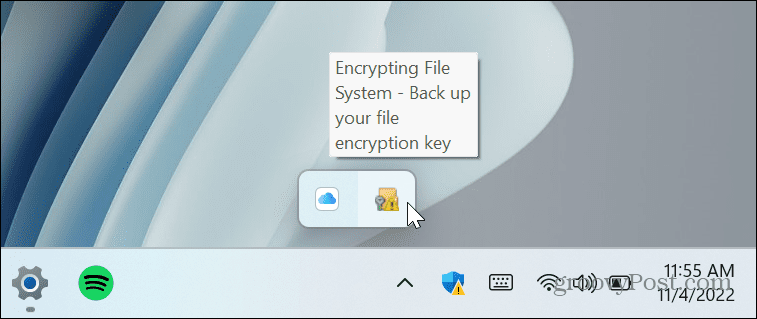
- Sélectionnez le Sauvegarder maintenant (recommandé) option.
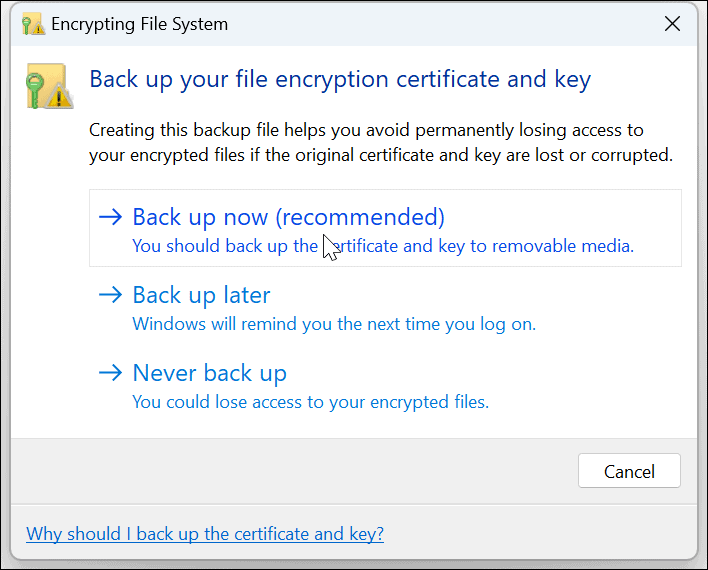
- Cliquez sur Suivant pour lancer le Assistant d'exportation de certificat.
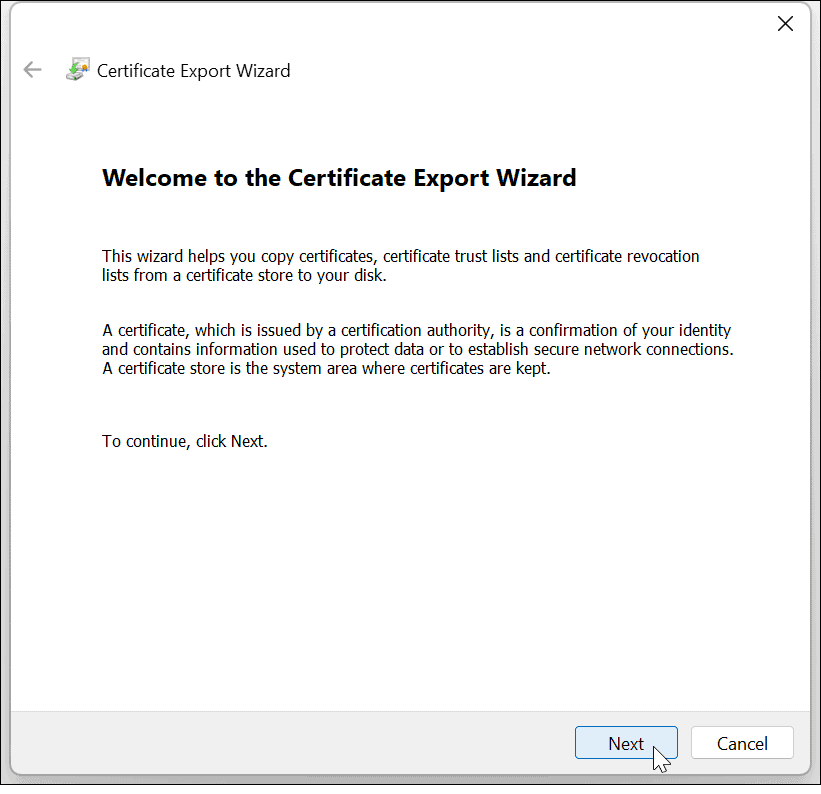
- Laissez les sélections par défaut et cliquez sur Suivant.
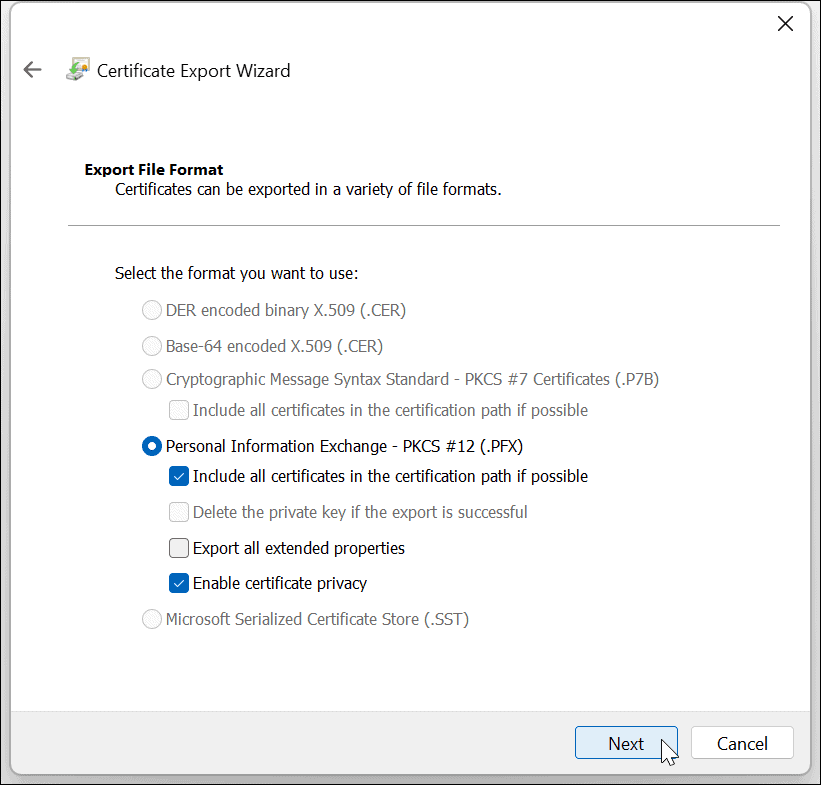
- Vérifier la Mot de passe boîte et tapez le mot de passe que vous souhaitez utiliser pour accéder deux fois à vos fichiers cryptés.
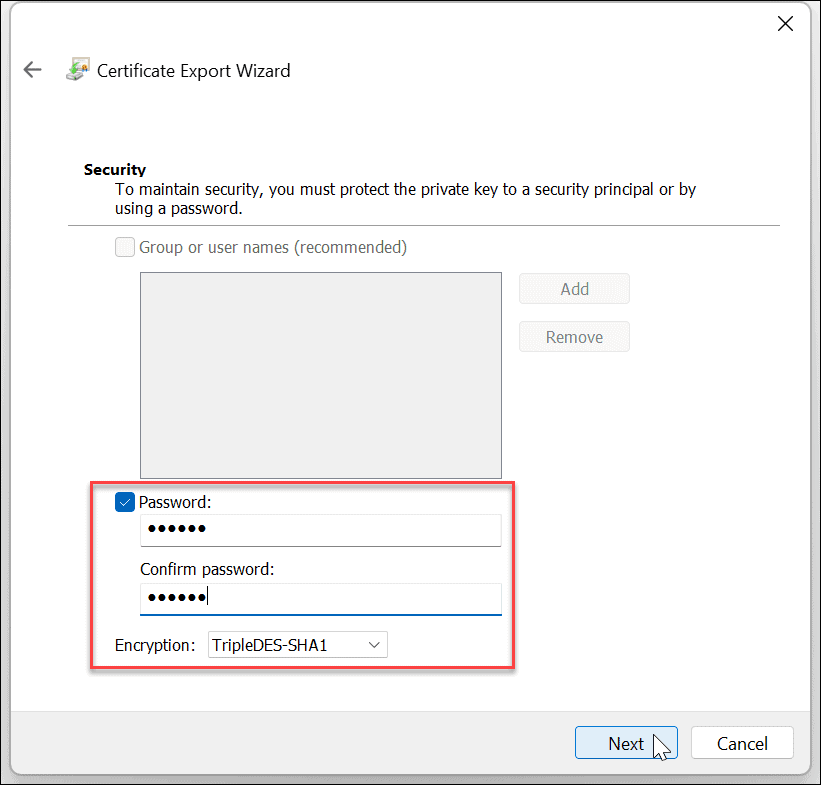
- Cliquez sur Suivant.
- Tapez un nom pour le fichier et cliquez sur Suivant.
Note qu'ici, vous voudrez le sauvegarder sur un lecteur externe comme un lecteur flash et le stocker dans un emplacement sécurisé. Clique le Parcourir bouton et choisissez cet emplacement.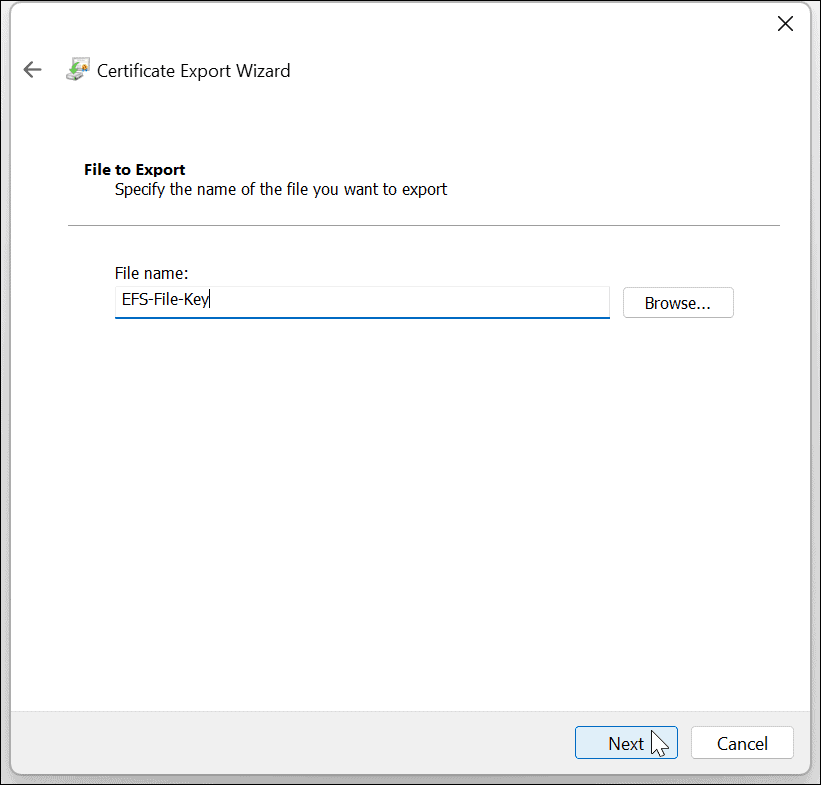
- Après avoir terminé l'assistant et enregistré la clé sur un lecteur, vous verrez une notification indiquant que cela a réussi - cliquez sur Finir et puis D'ACCORD.
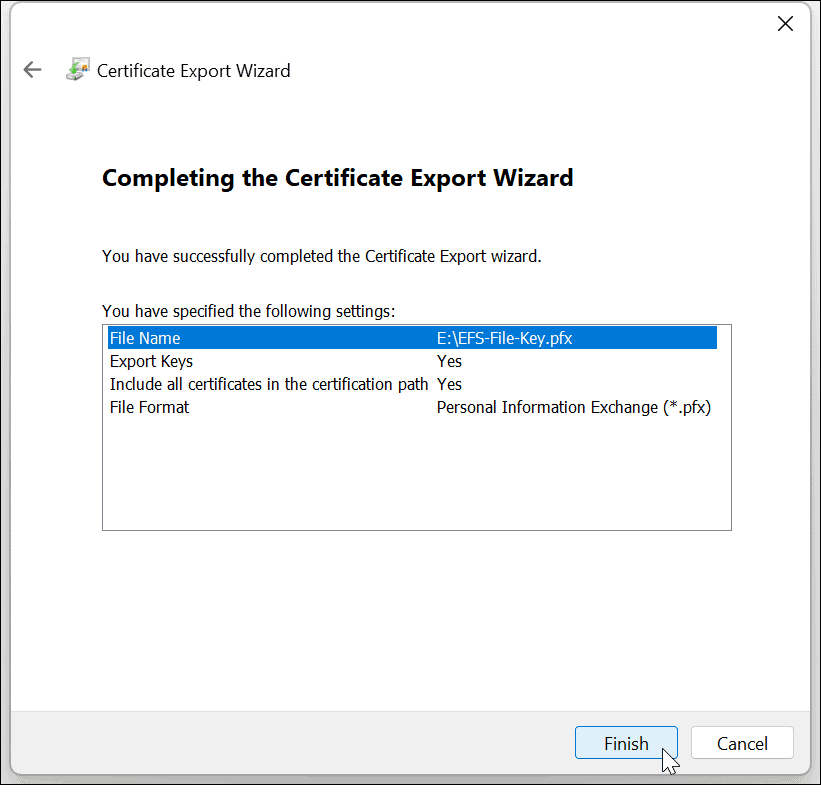
Si jamais vous perdez l'accès à votre compte d'utilisateur, vous pouvez utiliser la clé de sauvegarde pour accéder aux fichiers cryptés EFS.
Sauvegarder la clé EFS sans notification
Si vous manquez la notification de sauvegarde EFS, vous pouvez toujours la sauvegarder manuellement.
- Appuyez sur la combinaison de clavier Touche Windows + R pour élever le Courir dialogue.
- Taper certmgr.msc et frappe Entrer ou cliquez D'ACCORD.
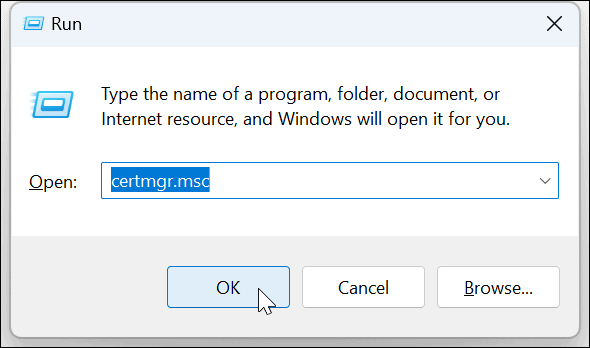
- Aller vers Personnel > Certificats.
- Cliquez avec le bouton droit sur le fichier EFS et sélectionnez Toutes les tâches > Exporter.
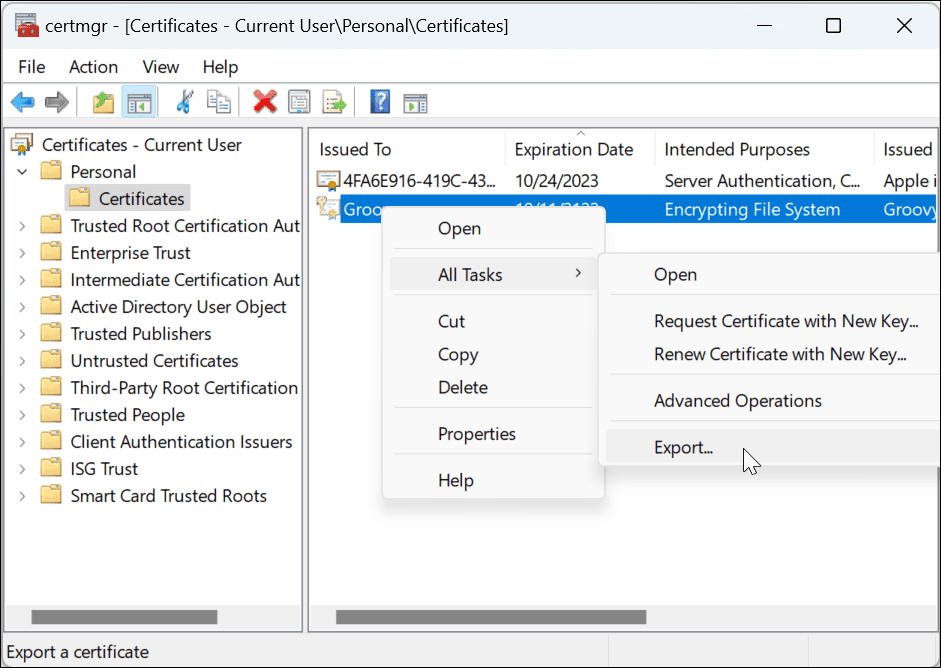
- L'assistant d'exportation de certificat s'ouvrira et vous pourrez sauvegarder la clé en suivant l'assistant à l'écran.
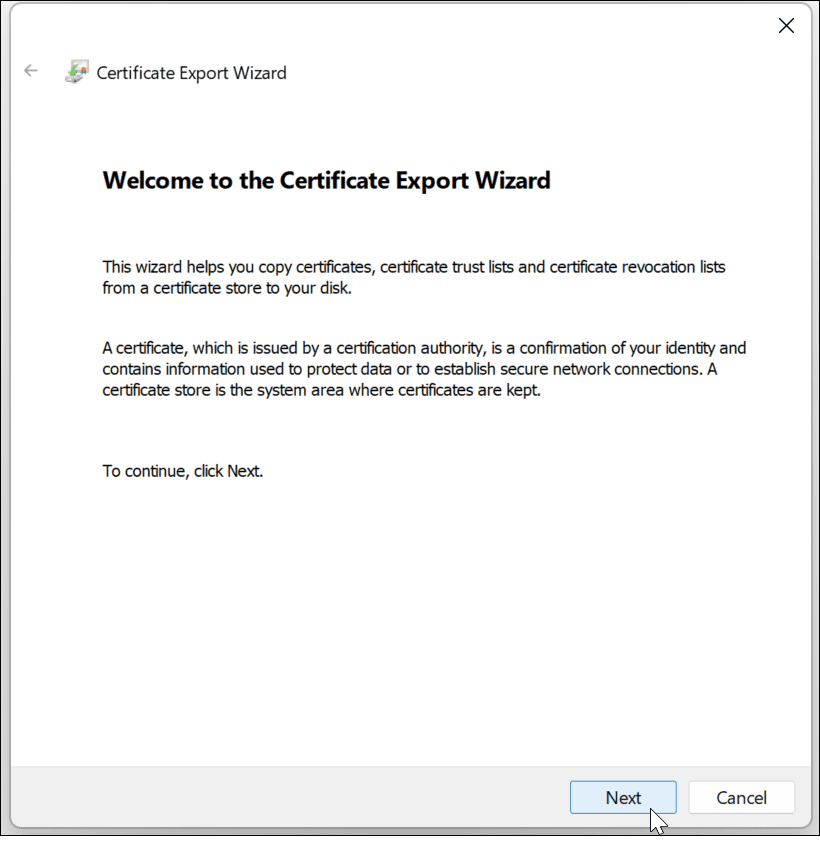
Protéger vos données sur Windows 11
À mesure que Windows continue de mûrir, ses outils de confidentialité et de sécurité évoluent également. Et si vous voulez un moyen simple de chiffrer vos fichiers et dossiers sur votre ordinateur personnel, EFS est un chiffrement simple. Ainsi, lorsque vous cryptez des fichiers et des dossiers sur Windows 11, vous aurez l'esprit tranquille en sachant que c'est sécurisé.
EFS n'est pas aussi sécurisé que BitLocker, car la clé de cryptage est enregistrée localement et peut s'infiltrer dans des fichiers temporaires, car l'intégralité du lecteur n'est pas cryptée. Cependant, les utilisateurs de Windows utilisent le cryptage EFS depuis l'époque de XP Pro. EFS fera le travail pour l'utilisateur domestique moyen qui souhaite protéger des documents et des dossiers importants.
Windows 11 dispose d'autres outils de protection pour votre PC, comme Module de plateforme sécurisée sur Windows 11 et la capacité de faire un sauvegarde complète du système. Et si vous souhaitez chiffrer vos disques portables, découvrez comment utiliser BitLocker pour aller sur Windows 11.
Si vous souhaitez bénéficier de tous les avantages de la protection intégrée de Windows, lisez comment utiliser Sécurité Windows pour une protection maximale sur Windows 11. Et si vous n'êtes pas encore sous Windows 11, découvrez chiffrement de fichiers et de dossiers sur Windows 10 avec l'EFS.
Comment trouver votre clé de produit Windows 11
Si vous avez besoin de transférer votre clé de produit Windows 11 ou si vous en avez simplement besoin pour effectuer une installation propre du système d'exploitation,...
Comment effacer le cache, les cookies et l'historique de navigation de Google Chrome
Chrome fait un excellent travail en stockant votre historique de navigation, votre cache et vos cookies pour optimiser les performances de votre navigateur en ligne. Voici comment...
Correspondance des prix en magasin: comment obtenir des prix en ligne lors de vos achats en magasin
Acheter en magasin ne signifie pas que vous devez payer des prix plus élevés. Grâce aux garanties d'égalisation des prix, vous pouvez obtenir des réductions en ligne lors de vos achats dans...


