Comment réparer les erreurs du spouleur d'impression sous Windows 11
Microsoft Windows 11 Héros / / April 02, 2023

Dernière mise à jour le

Si vous rencontrez des problèmes d'impression, vous devrez peut-être corriger les erreurs du spouleur d'impression sous Windows 11. Voici quelques solutions au problème.
Lorsque vous imprimez à partir d'un PC Windows, attendez-vous à l'inattendu: le processus d'impression ne fonctionne pas toujours. Par exemple, vous devrez peut-être corriger les erreurs du spouleur d'impression sous Windows 11.
Le spouleur d'impression est un service intégré à Windows qui envoie plusieurs travaux d'impression dans une file d'attente, où les travaux d'impression se termineront dans l'ordre dans lequel ils sont envoyés à l'imprimante. Bien que courante, l'erreur peut être frustrante et rien ne cause le problème.
Le problème peut provenir de fichiers système obsolètes, d'anciens pilotes d'imprimante ou de suites de sécurité bloquant le service de spouleur d'impression. Nous expliquerons comment résoudre le problème ci-dessous.
Exécutez l'outil de dépannage de l'imprimante
L'une des étapes les plus simples que vous pouvez suivre consiste à exécuter l'utilitaire de résolution des problèmes d'imprimante intégré. Il analysera votre système à la recherche de problèmes d'imprimante courants et les réparera automatiquement.
Pour exécuter l'outil de dépannage de l'imprimante sous Windows 11 :
- appuie sur le Clé Windows pour ouvrir le Commencer menu et ouvrir Paramètres. Alternativement, appuyez sur la Touche Windows + I raccourci pour ouvrir directement les paramètres.
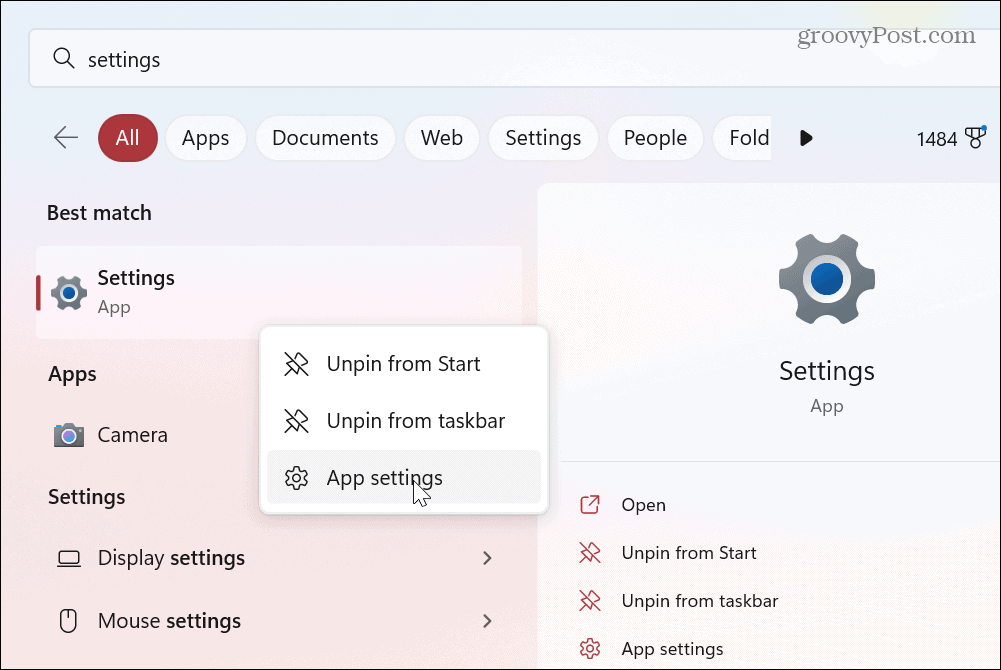
- Lorsque l'application Paramètres s'ouvre, sélectionnez Système dans le panneau de gauche.
- Faites défiler vers le bas et cliquez sur le Dépanner option du menu.
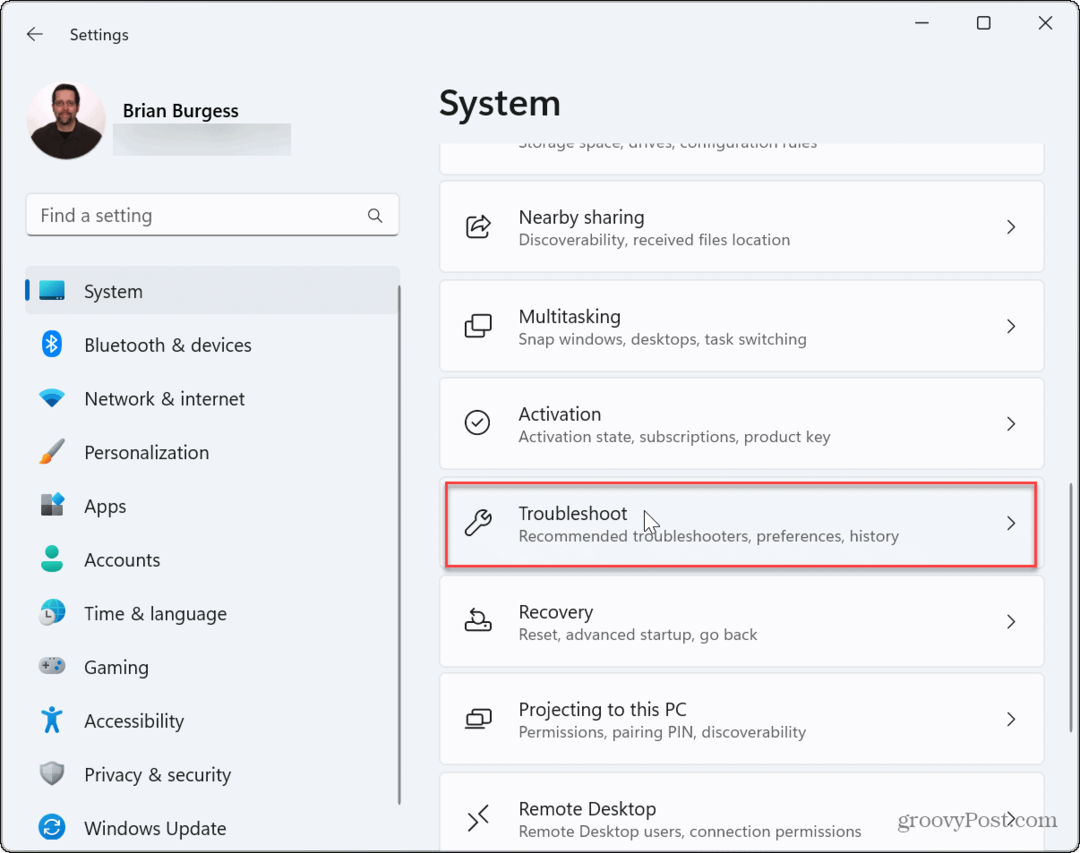
- Sélectionnez le Autres dépanneurs option dans la liste de droite.
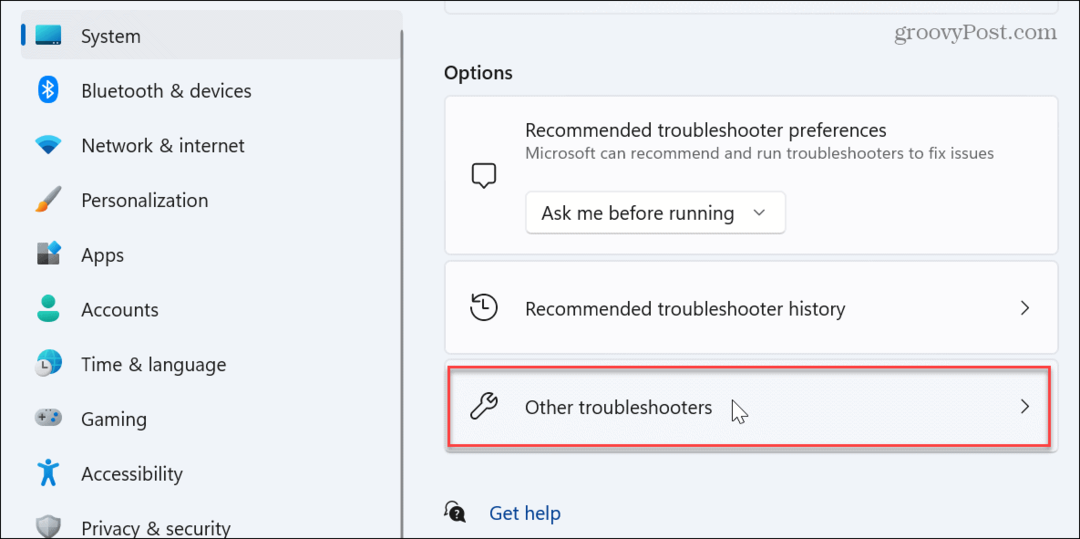
- Clique le Courir bouton à côté de Imprimante option de dépannage.
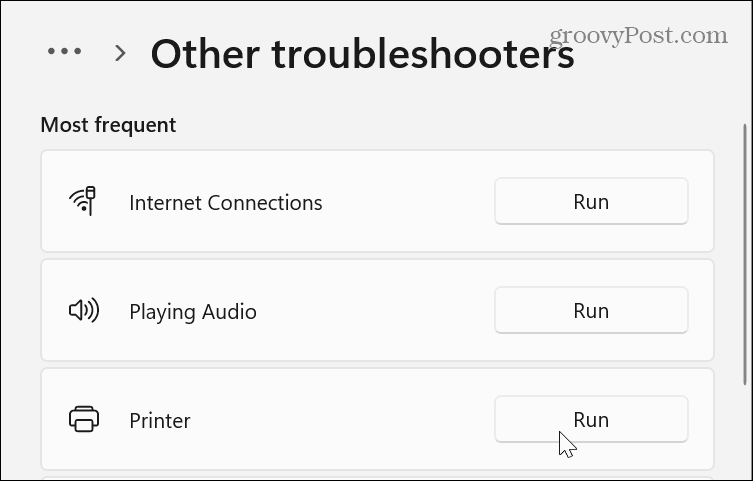
- Attendez que le dépanneur identifie et corrige le problème potentiel avec le service de spouleur d'impression et suivez les instructions à l'écran.
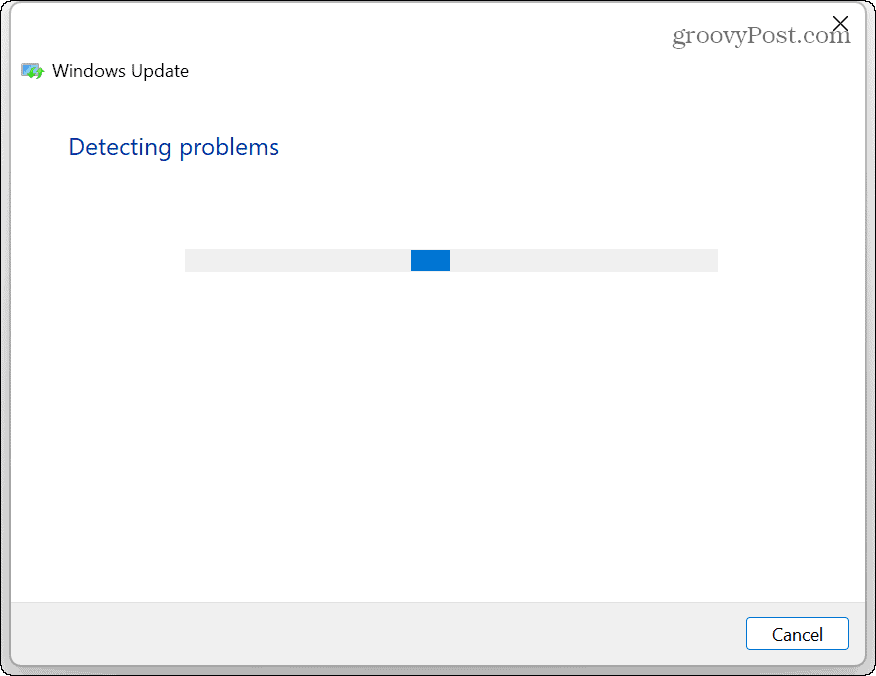
Effacer les fichiers du spouleur d'impression sous Windows 11
Une autre option consiste à effacer les travaux d'impression en attente ou corrompus qui pourraient être à l'origine du problème. Par exemple, vous pouvez supprimer les fichiers manuellement et redémarrer le service pour résoudre le problème.
Pour effacer les fichiers du spouleur d'impression sous Windows 11 :
- Presse Touche Windows + R pour lancer le Courir dialogue.
- Taper services.msc et frappe Entrer ou cliquez D'ACCORD.
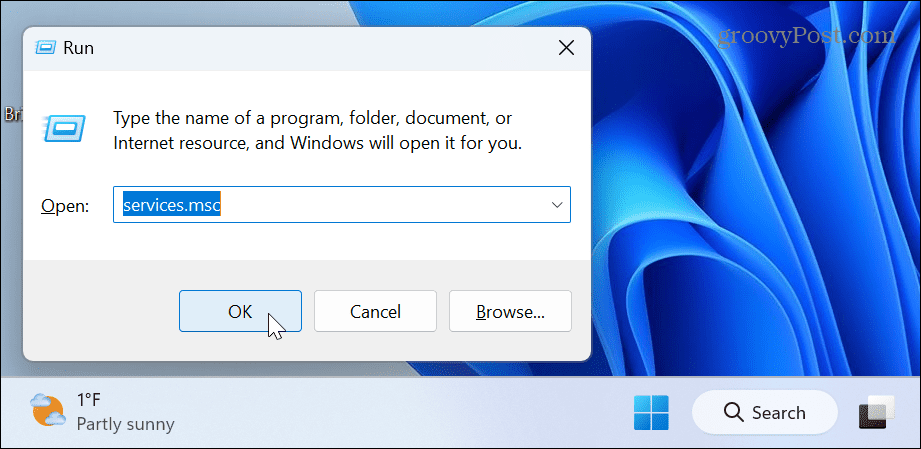
- Faites un clic droit sur le Spouleur d'impression service et sélectionnez Arrêt du menu.
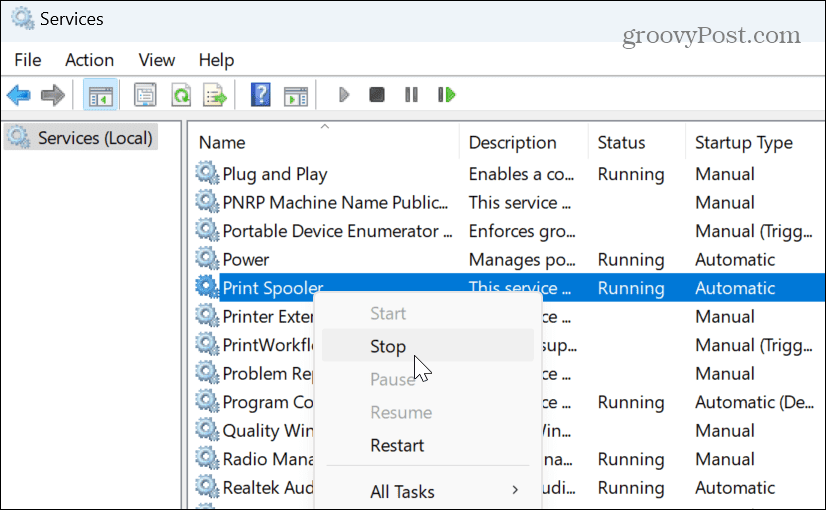
- Lancez l'explorateur de fichiers et accédez au chemin suivant :
C:\Windows\System32\spool\PRINTERS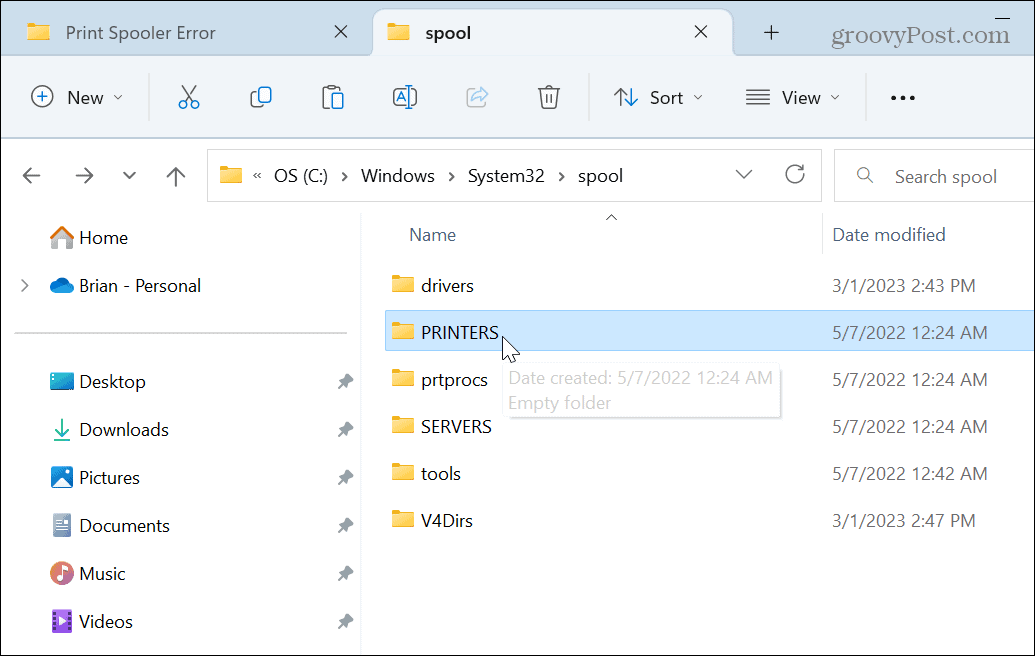
- Supprimez tous les fichiers du IMPRIMANTES dossier – ne supprimez pas le dossier PRINTERS, uniquement les fichiers qu'il contient.
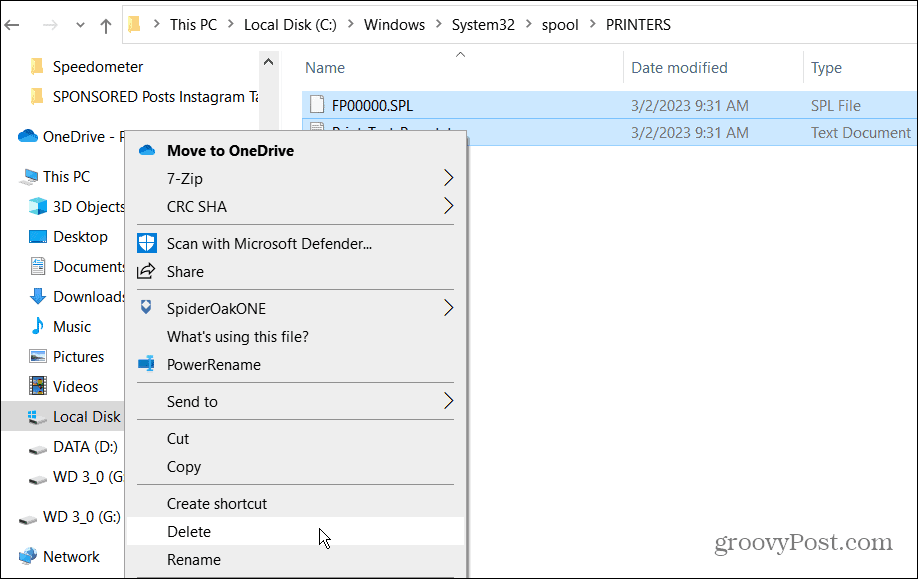
- Sortir de Explorateur de fichiers, clic-droit Spouleur d'impression dans la fenêtre Services, et sélectionnez le Commencer option du menu.
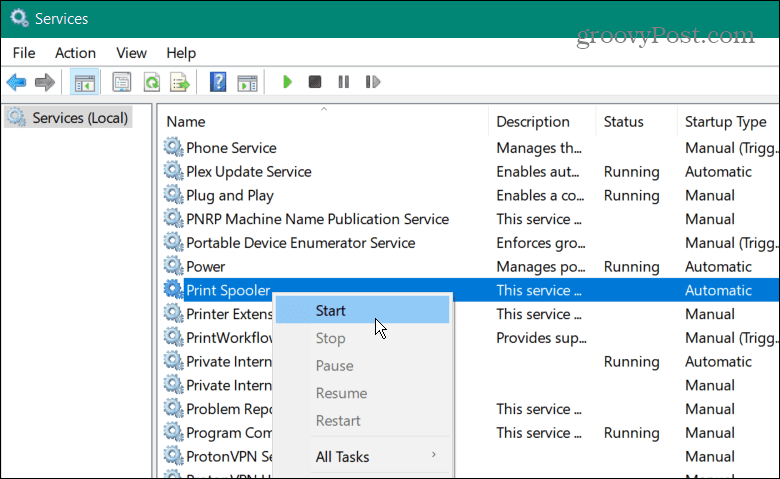
Maintenant que les travaux d'impression potentiellement corrompus sont effacés, redémarrez votre travail d'impression et cela devrait fonctionner sans que des erreurs de spouleur d'impression n'apparaissent.
Comment gérer les paramètres du service de spouleur d'impression
Le service de spouleur d'impression doit être configuré pour démarrer automatiquement lorsque vous vous connectez à votre PC. Cependant, s'il est configuré pour démarrer manuellement, il peut cesser de fonctionner correctement.
Si tel est le cas, vous devez vérifier ou modifier le type de démarrage.
Pour gérer le paramètre de démarrage du service de spouleur d'impression :
- Presse Touche Windows + R pour lancer le Courir dialogue.
- Taper services.msc et cliquez D'ACCORD.
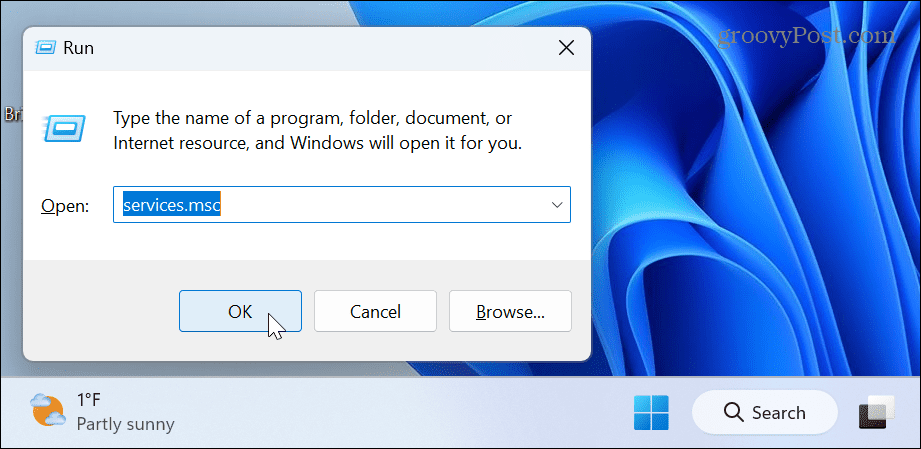
- Quand le Prestations de service l'écran se lance, cliquez avec le bouton droit sur Spouleur d'impression et sélectionnez Propriétés.
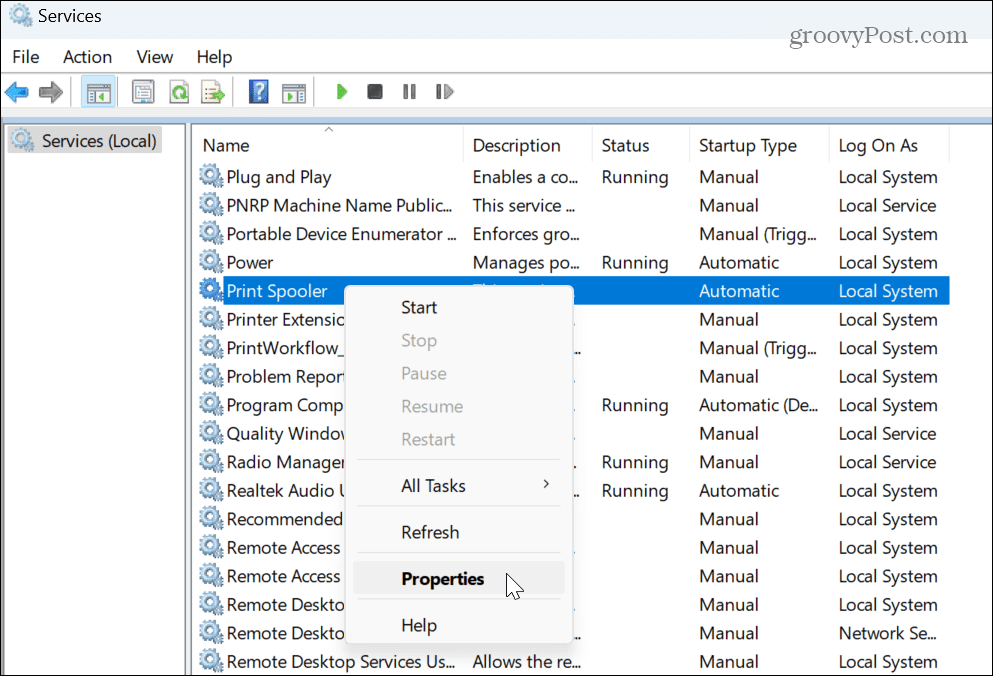
- Le Propriétés du spouleur d'impression fenêtre apparaîtra. Met le Type de démarrage pour Automatique dans la liste déroulante et cliquez sur Appliquer et D'ACCORD.
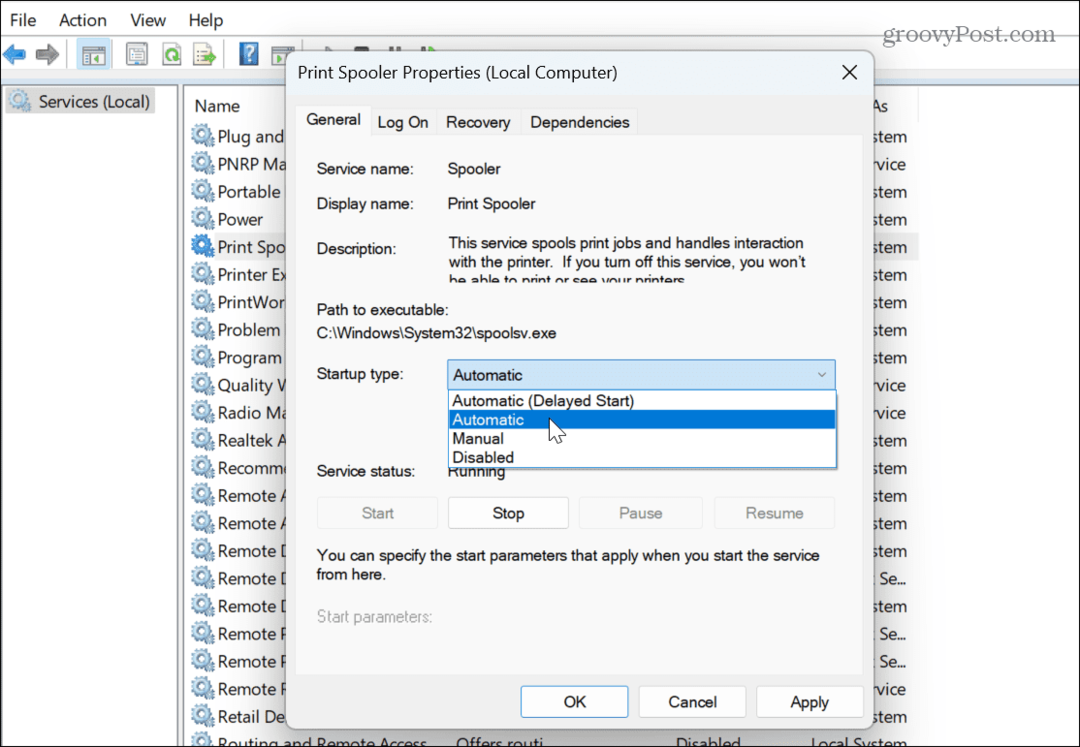
Notez que s'il est déjà réglé sur Automatique, réglez-le sur Désactivé, et cliquez Appliquer et D'ACCORD pour enregistrer les modifications. Fermez les services, revenez et réglez-le sur Automatique à nouveau en suivant les étapes ci-dessus.
Si vous obtenez toujours une erreur de spouleur d'impression, redémarrer Windows 11 et réessayez d'imprimer.
Désactiver temporairement le pare-feu de sécurité Windows
Si votre imprimante est connectée à un réseau Wi-Fi, le pare-feu de la sécurité Windows peut être à l'origine de l'erreur d'impression.
Pour désactiver temporairement la sécurité Windows :
- appuie sur le Clé Windows, taper Sécurité Windows, puis cliquez sur le premier résultat.
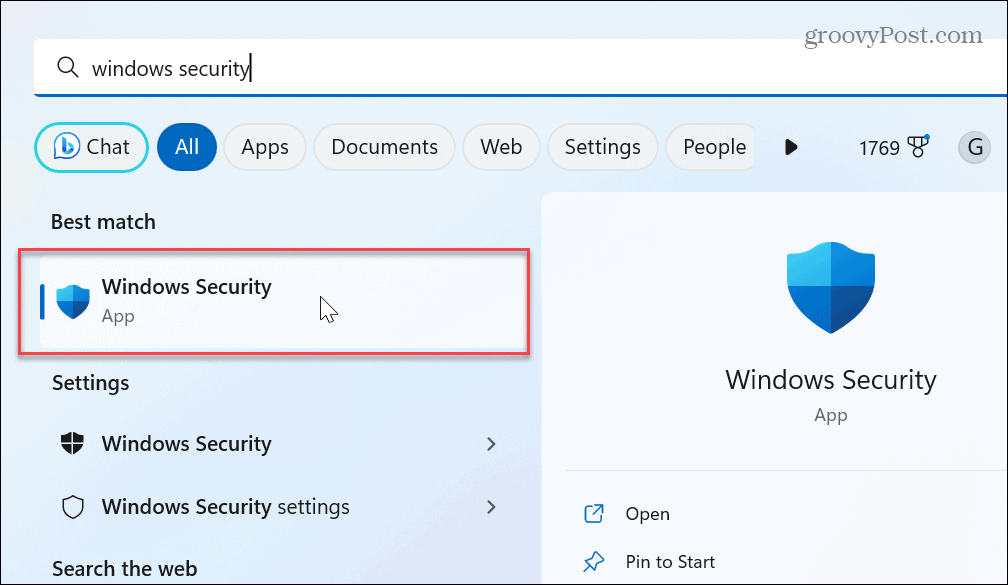
- Clique le Pare-feu et protection réseau option à partir de l'écran d'accueil de la sécurité Windows.

- Cliquez sur votre réseau actuellement actif.
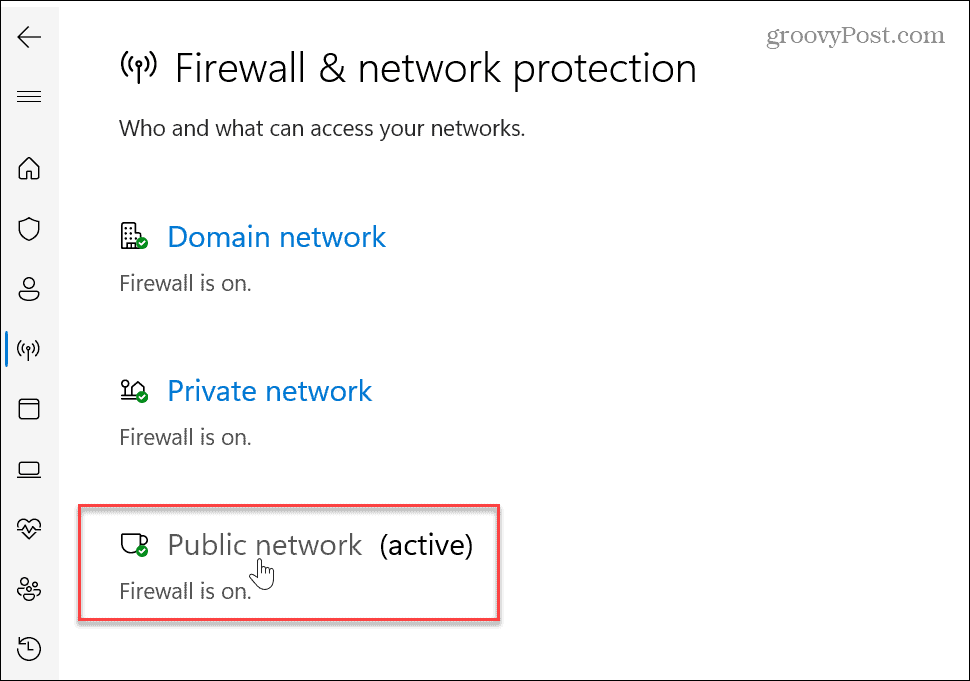
- Basculez l'interrupteur sous le Pare-feu Windows Defender section désactivée.
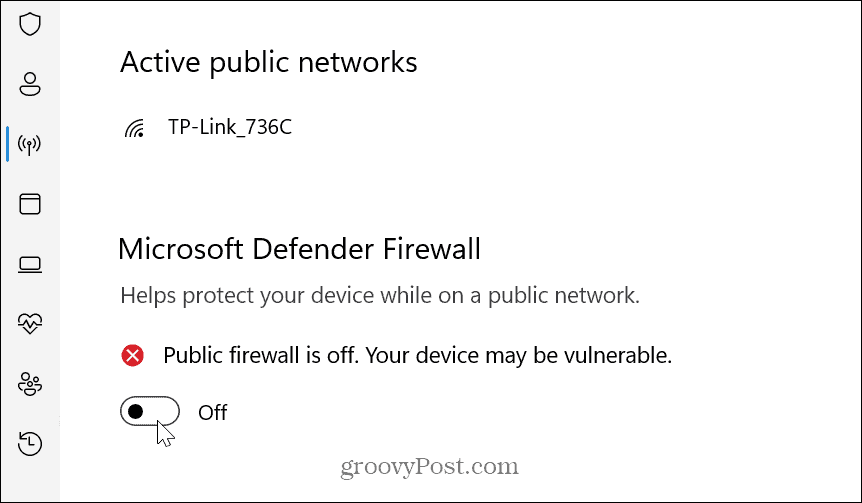
- Une notification apparaîtra pour vous informer que le pare-feu est désactivé.
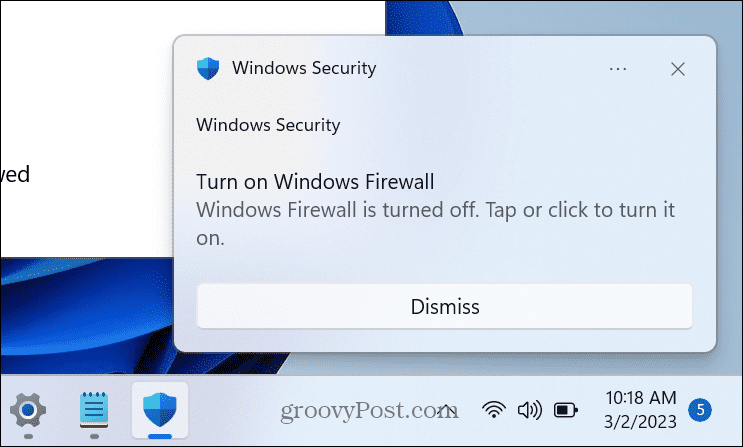
- Lorsque le pare-feu Windows Defender est désactivé, essayez d'exécuter le travail d'impression à l'origine de l'erreur et voyez s'il fonctionne.
- Une fois terminé, rallumez l'interrupteur pour protection maximale de la sécurité Windows.
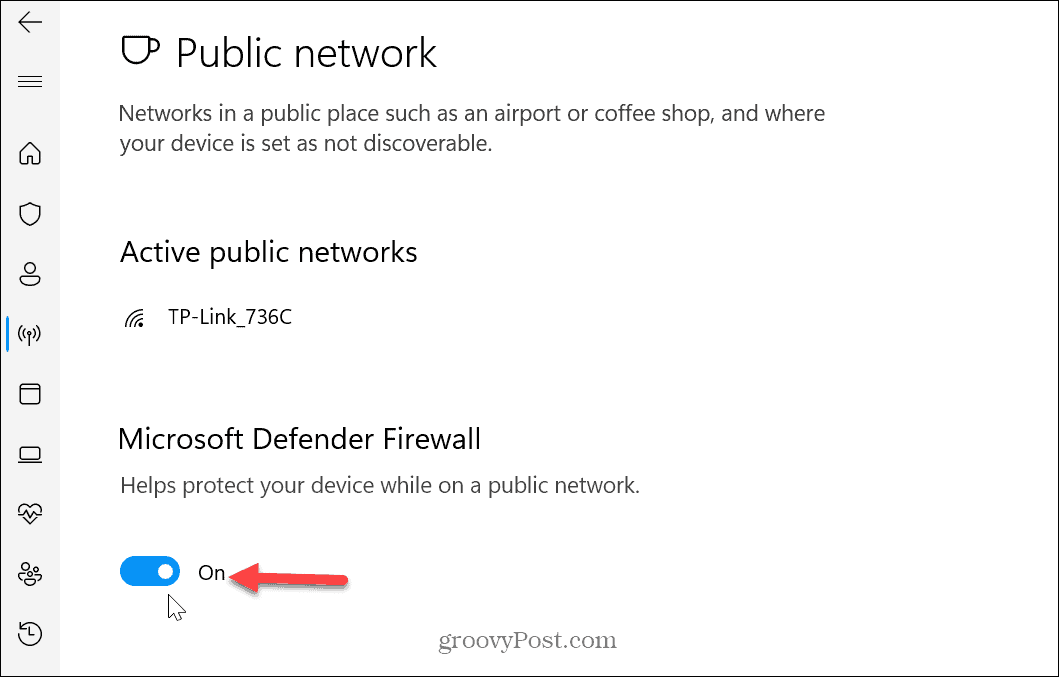
Assurez-vous que le pilote d'imprimante est à jour
Une autre façon de corriger les erreurs du spouleur d'impression sous Windows 11 consiste à mettre à jour le pilote d'imprimante. Par exemple, un pilote ancien ou obsolète peut causer des problèmes avec vos travaux d'impression.
Pour mettre à jour votre pilote d'impression :
- appuie sur le Clé Windows, taper Gestionnaire de périphériques, puis cliquez sur le premier résultat.
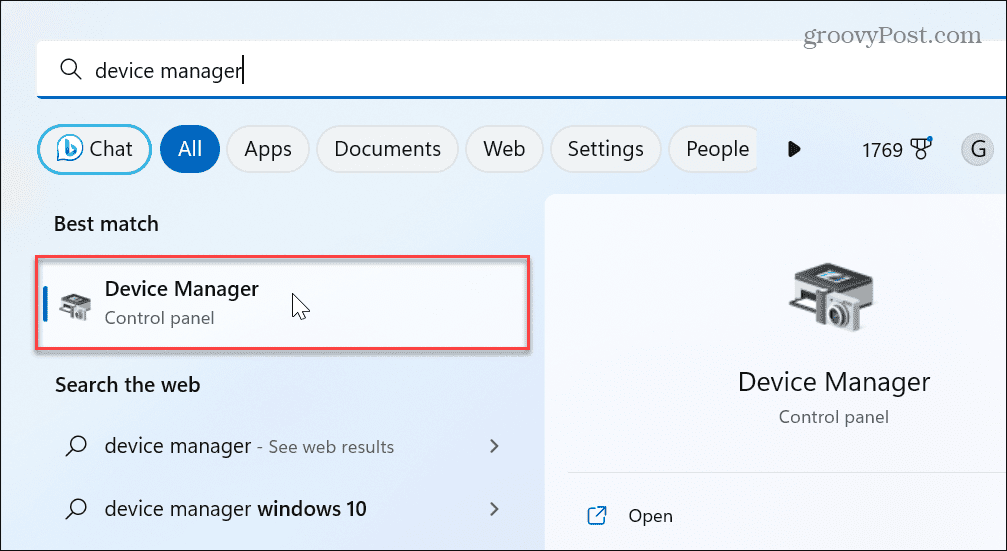
- Élargir la Files d'attente d'impression section, cliquez avec le bouton droit sur votre imprimante et sélectionnez Mettre à jour le pilote.
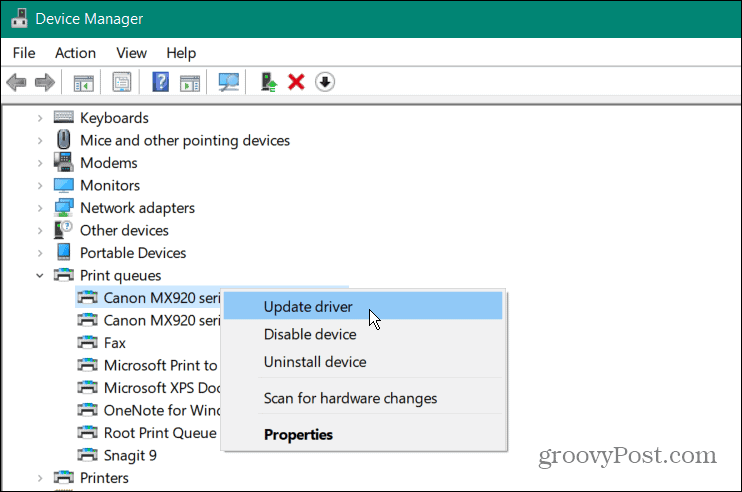
- Sélectionnez le Rechercher automatiquement des pilotes et Windows recherchera un pilote mis à jour et l'installera s'il est disponible.
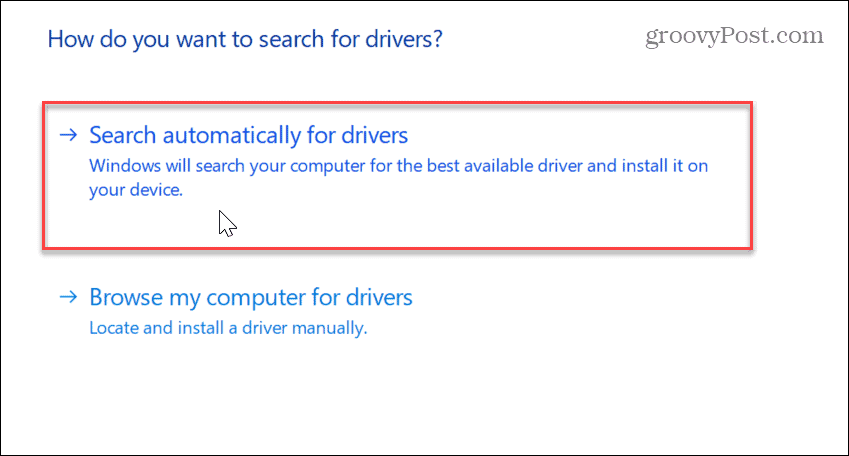
Note: Si vous obtenez le pilote le plus récent sur le site Web du fabricant de l'imprimante, découvrez comment installer manuellement les pilotes de périphérique sur Windows.
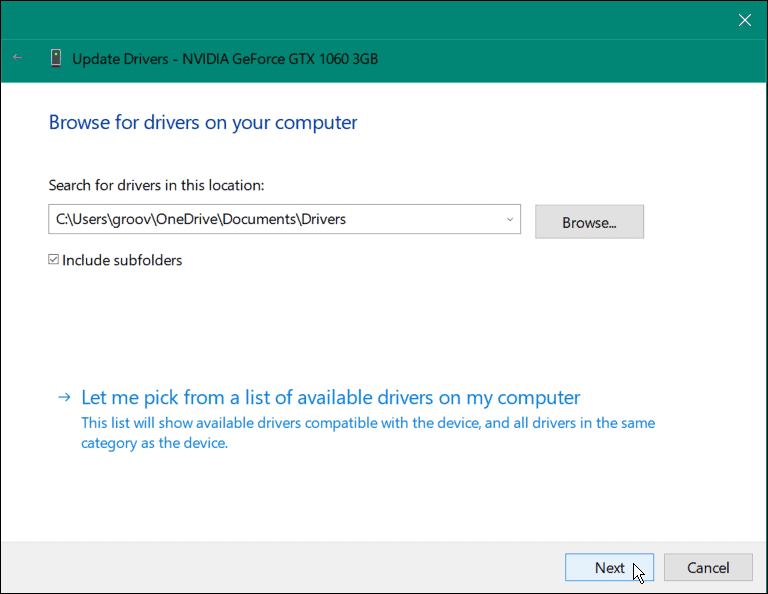
Réduire les erreurs d'impression sous Windows
Si vous rencontrez des problèmes d'impression à partir de votre système Windows 11, vous risquez d'obtenir des erreurs de spouleur d'impression. Mais l'utilisation des options ci-dessus éliminera l'erreur et vous permettra d'imprimer votre document.
Pour en savoir plus sur Windows et l'impression, vous pouvez en savoir plus sur plusieurs autres choses. Par exemple, pour le dépannage, vous devrez peut-être trouver votre modèle et numéro de série de l'imprimante sur Windows 11.
De plus, si vous avez plusieurs imprimantes, vous pouvez renommer une imprimante sous Windows 11. Ou, si vous avez plusieurs utilisateurs sur votre réseau, découvrez partager une imprimante sous Windows. Et si vous rencontrez des problèmes avec un pilote, apprenez à réparer un pilote d'imprimante n'est pas disponible erreur.
Comment trouver votre clé de produit Windows 11
Si vous avez besoin de transférer votre clé de produit Windows 11 ou si vous en avez simplement besoin pour effectuer une installation propre du système d'exploitation,...
