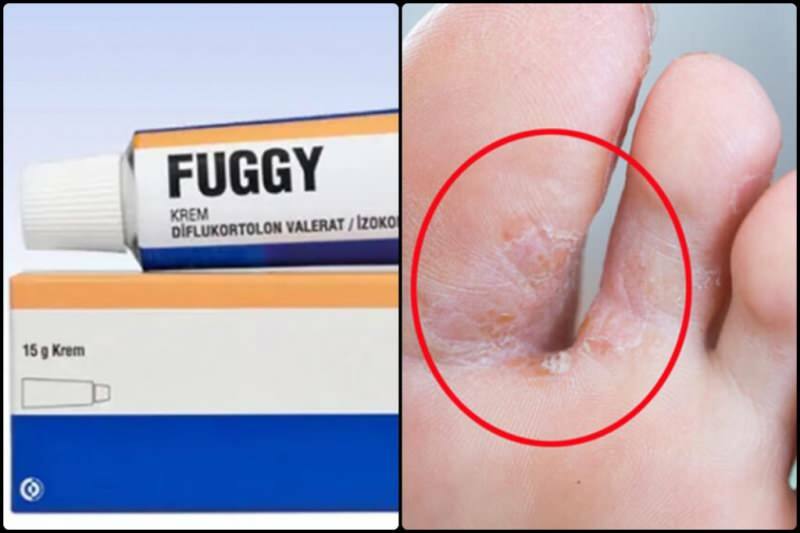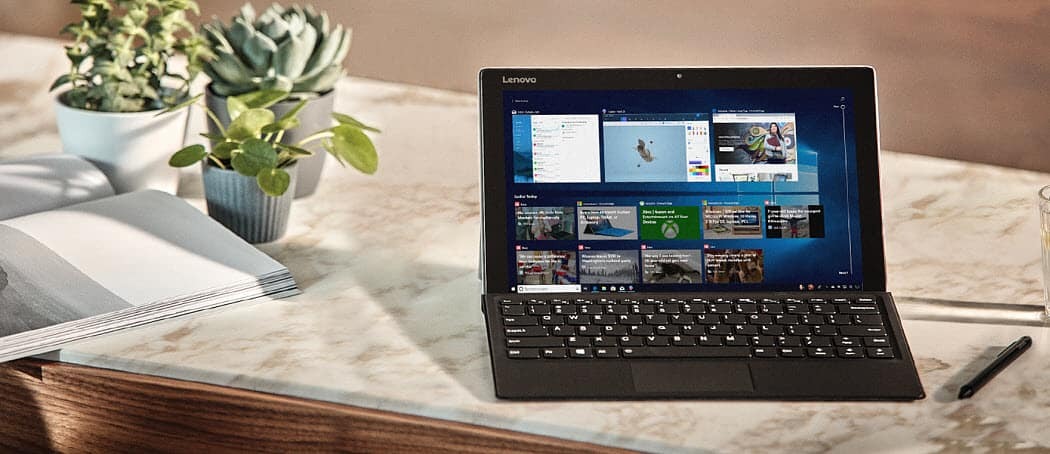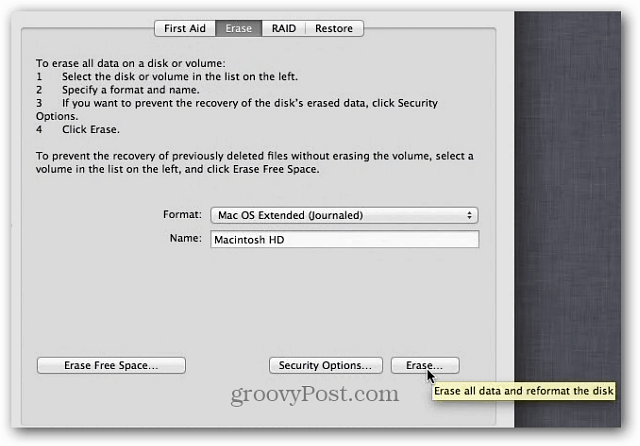Comment personnaliser la page Nouvel onglet dans Chrome
Google Chrome Chrome Google Héros / / April 02, 2023

Dernière mise à jour le
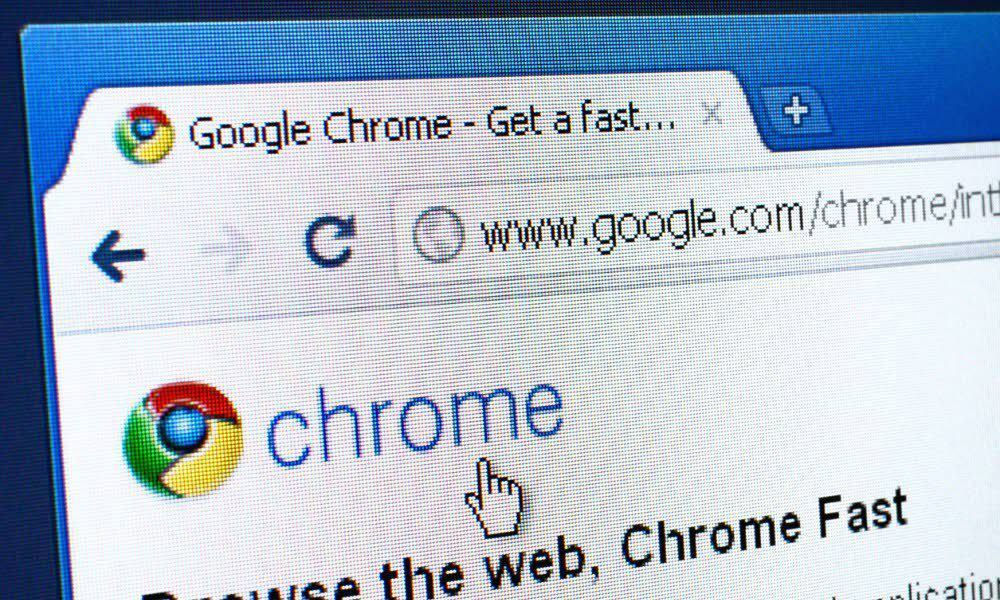
Par défaut, la page Nouvel onglet dans Chrome est la recherche Google et les raccourcis vers vos sites Web les plus visités. Pour modifier la page Nouvel onglet, suivez les étapes ci-dessous.
Par défaut, la page Nouvel onglet dans Chrome est la recherche Google et les raccourcis vers vos sites Web les plus visités. Si vous n'aimez pas la page Nouvel onglet par défaut, vous pouvez la personnaliser en fonction de vos besoins.
Nous vous montrerons de nombreuses façons de personnaliser la page Nouvel onglet, comme changer l'arrière-plan et les raccourcis, supprimer des éléments et changer le moteur de recherche par défaut.
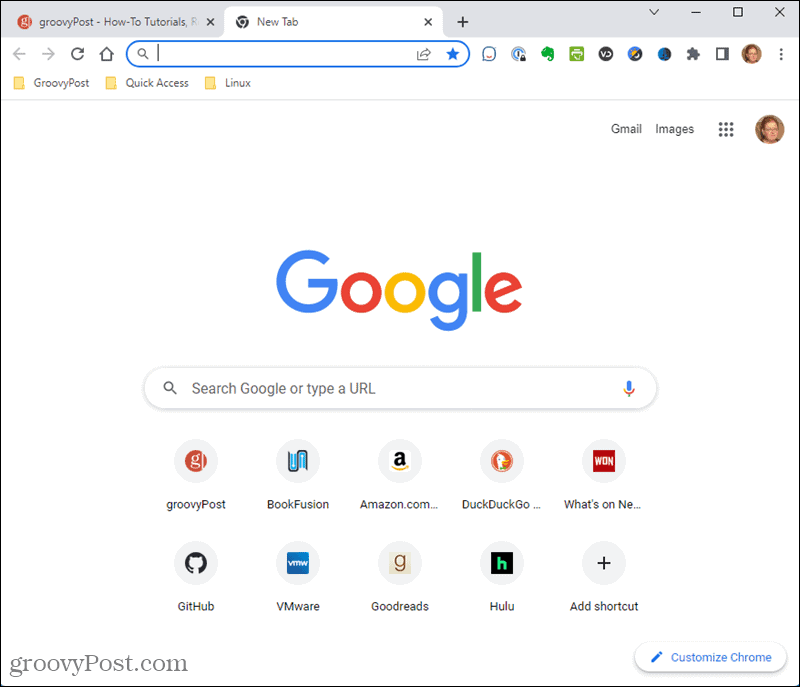
Comment ouvrir un nouvel onglet dans Chrome
Il existe trois façons d'ouvrir un nouvel onglet dans Chrome :
- Presse Ctrl + T.
- Cliquez sur l'icône plus à droite des onglets ouverts dans la barre d'onglets.
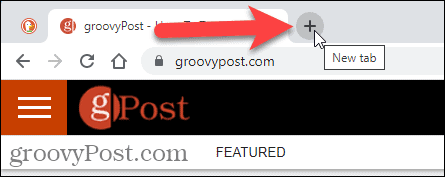
- Sélectionner Nouvel onglet depuis le menu Chrome.
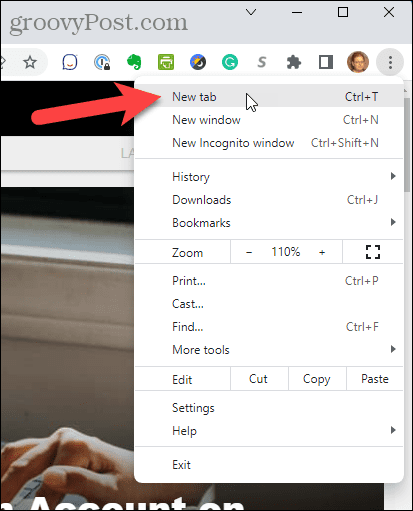
Comment réorganiser les raccourcis sur la page Nouvel onglet dans Chrome
La page Nouvel onglet de Chrome affiche des raccourcis vers vos sites Web les plus visités. Si vous n'aimez pas leur ordre d'affichage, vous pouvez les réorganiser.
Pour réorganiser les raccourcis sur la page Nouvel onglet :
- Ouvrez un nouvel onglet.
- Cliquez et maintenez le raccourci que vous souhaitez déplacer et faites-le glisser là où vous le souhaitez.
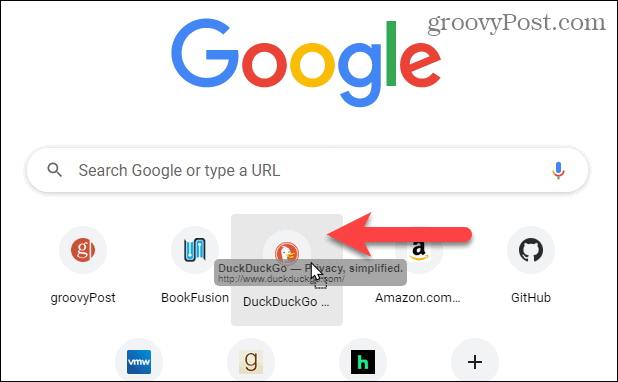
Comment supprimer des raccourcis de la page Nouvel onglet dans Chrome
Si vous ne voulez pas de raccourcis spécifiques sur la page Nouvel onglet, vous pouvez facilement les supprimer.
Pour supprimer un raccourci de la page Nouvel onglet :
- Ouvrez un nouvel onglet et survolez le raccourci que vous souhaitez supprimer.
- Clique le X dans le coin supérieur droit du raccourci.
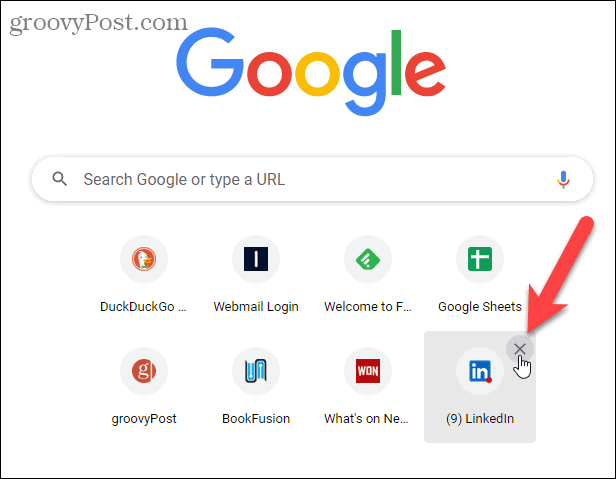
- Un message s'affiche dans le coin inférieur gauche de l'écran pendant plusieurs secondes, indiquant que le raccourci a été supprimé. Vous pouvez annuler la suppression en cliquant sur annuler avant que le message ne disparaisse. Vous pouvez également cliquer Tout restaurer pour restaurer tous les raccourcis affichés par Chrome.
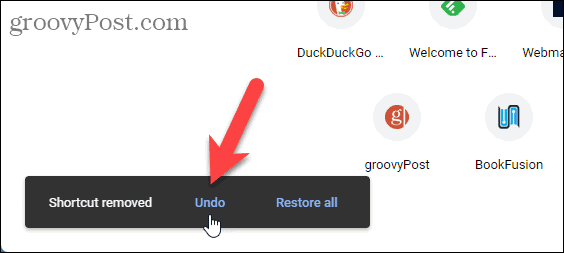
Comment supprimer les cartes de suggestion de la page Nouvel onglet
La page Nouvel onglet par défaut affiche des cartes de suggestion pour les recettes et un ensemble pour les paniers d'achat sur les sites Web où vous avez ajouté des articles à un panier.
Si vous ne voulez pas ces cartes de suggestion, vous pouvez les supprimer.
Pour supprimer une carte de suggestion de la page Nouvel onglet :
- Ouvrez un nouvel onglet, passez la souris sur une carte de suggestion, puis cliquez sur le Plus d'actions
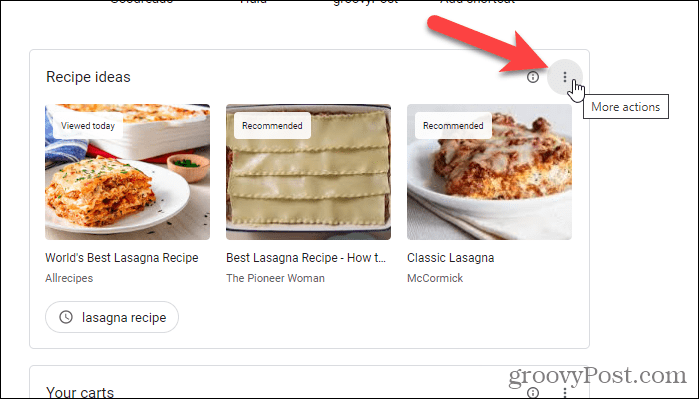
- Sélectionner Cachez ces idées de recettes depuis le menu contextuel.
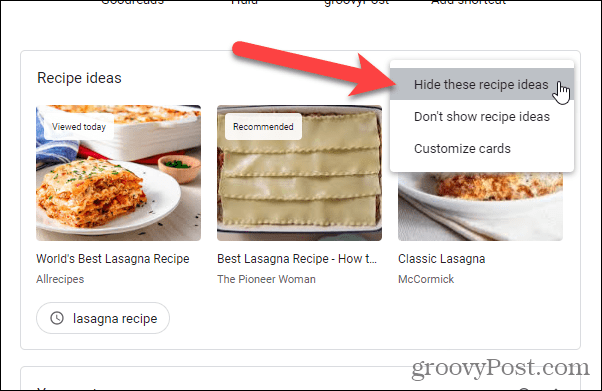
- Un message s'affiche dans le coin inférieur gauche de l'écran pendant plusieurs secondes disant Idées de recettes masquées. Vous pouvez annuler l'action en cliquant sur annuler avant que le message ne disparaisse.
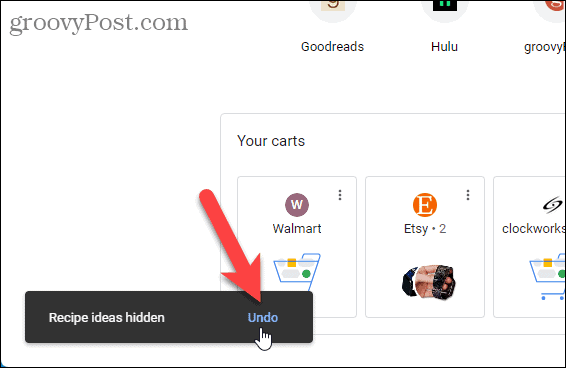
- Sélection Personnaliser les cartes du Plus d'actions menu sur une carte ouvre le Cartes onglet sur le Personnalisez cette page Clique le Idées de recettes curseur pour désactiver les fiches Recettes. Vous pouvez également désactiver le Vos paniers cartes.
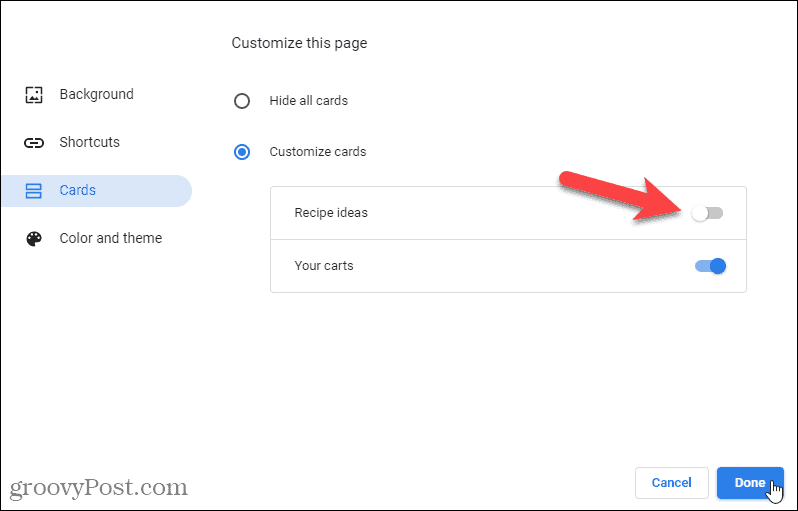
Comment ajouter des raccourcis personnalisés à la page Nouvel onglet dans Chrome
Par défaut, les raccourcis de la page Nouvel onglet sont vos sites les plus visités et changent au fur et à mesure que vous visitez les sites. Vous pouvez également choisir de créer vos propres raccourcis qui restent.
Pour activer les raccourcis personnalisés sur la page Nouvel onglet :
- Ouvrez un nouvel onglet et cliquez sur Personnaliser Chrome dans le coin inférieur droit.
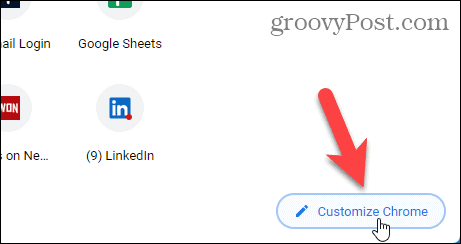
- Cliquez sur Raccourcis sur la gauche.
- Ensuite, cliquez sur Mes raccourcis.
- Puis clique Fait.
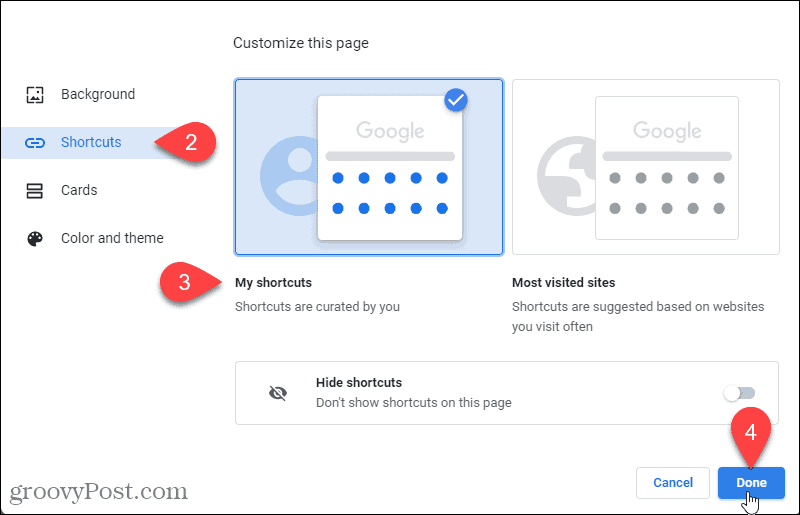
- Cliquez sur Ajouter un raccourci pour ajouter un nouveau raccourci personnalisé sur la page Nouvel onglet.
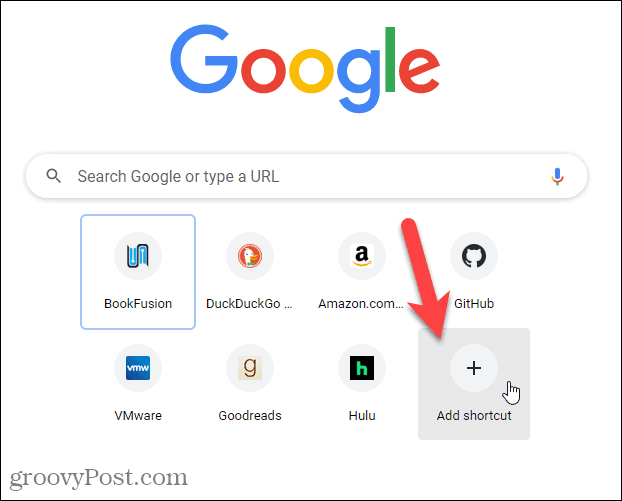
- Sur le Ajouter un raccourci boîte de dialogue, entrez un Nom pour le raccourci et le URL.
- Cliquez sur Fait.
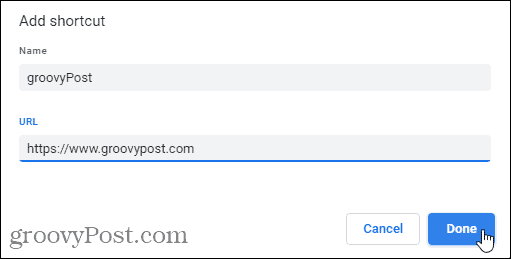
- Le raccourci s'affiche sur la page Nouvel onglet. Un message s'affiche dans le coin inférieur gauche de l'écran pendant quelques secondes, vous indiquant que le raccourci a été ajouté.
- Vous pouvez annuler cette action en cliquant sur annuler avant que le message ne disparaisse. Vous pouvez également cliquer Restaurer les raccourcis par défaut pour restaurer tous les raccourcis par défaut d'origine que Chrome affiche.
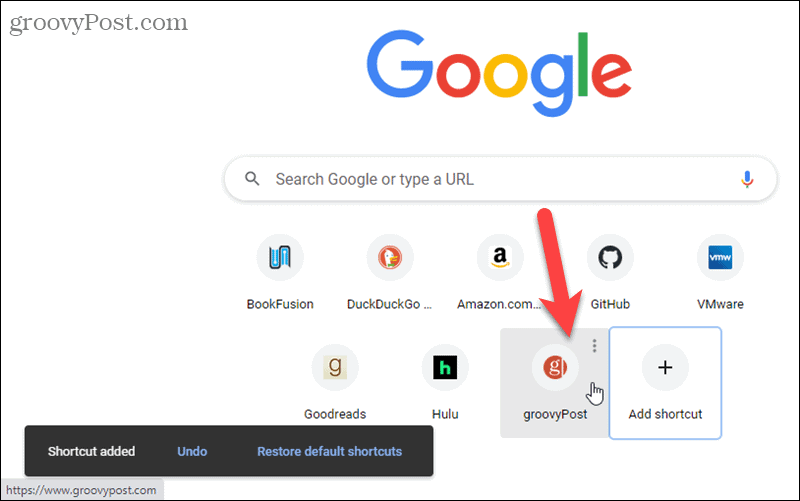
Comment modifier un raccourci personnalisé sur la page Nouvel onglet dans Chrome
Vous pouvez modifier les raccourcis personnalisés après les avoir créés. Par exemple, vous souhaitez peut-être remplacer l'URL de votre raccourci Amazon par AmazonSourire afin que vous puissiez faire un don à votre organisme de bienfaisance préféré lorsque vous magasinez.
Pour modifier un raccourci personnalisé :
- Ouvrez un nouvel onglet, survolez le raccourci que vous souhaitez supprimer et cliquez sur Plus d'actions.
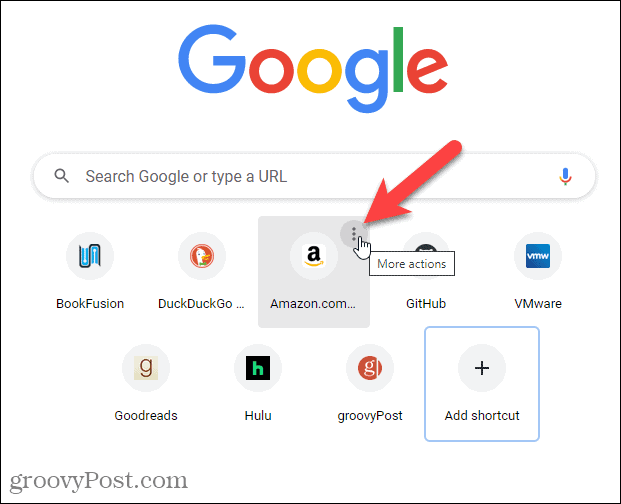
- Cliquez sur Modifier le raccourci.
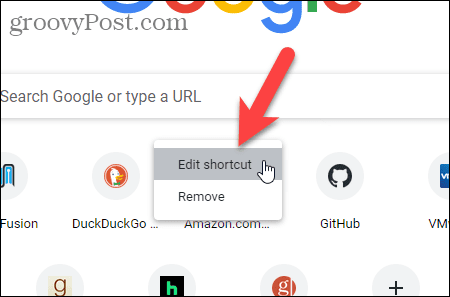
- Sur le Modifier le raccourci boîte de dialogue, modifiez le URL à ce que vous voulez. Vous pouvez également modifier le Nom.
- Cliquez sur Fait.
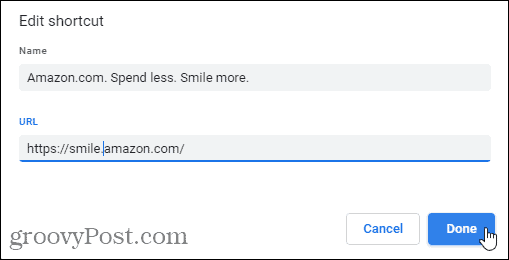
- Un message s'affiche dans le coin inférieur gauche de l'écran pendant plusieurs secondes, vous indiquant que le raccourci a été modifié. Vous pouvez annuler cette modification en cliquant sur annuler avant que le message ne disparaisse. Vous pouvez également cliquer Restaurer les raccourcis par défaut pour restaurer tous les raccourcis par défaut d'origine que Chrome affiche.
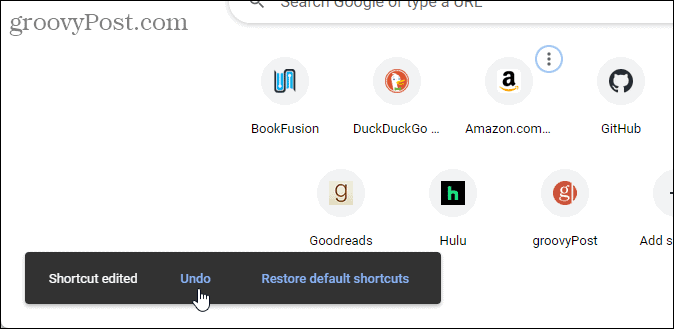
Comment supprimer un raccourci personnalisé de la page Nouvel onglet dans Chrome
Si vous ne voulez pas de raccourci personnalisé, vous pouvez facilement le supprimer de la page Nouvel onglet.
Pour supprimer un raccourci personnalisé :
- Ouvrez un nouvel onglet, survolez le raccourci que vous souhaitez supprimer et cliquez sur Plus d'actions.
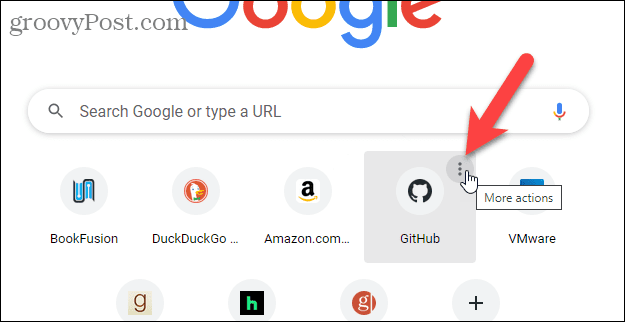
- Cliquez sur Retirer.
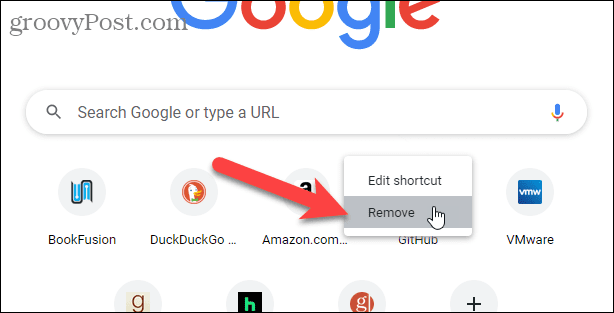
- Un message s'affiche dans le coin inférieur gauche de l'écran pendant plusieurs secondes vous indiquant que le raccourci a été supprimé. Vous pouvez annuler cette action en cliquant sur annuler avant que le message ne disparaisse. Vous pouvez également cliquer Restaurer les raccourcis par défaut pour restaurer tous les raccourcis par défaut d'origine que Chrome affiche.
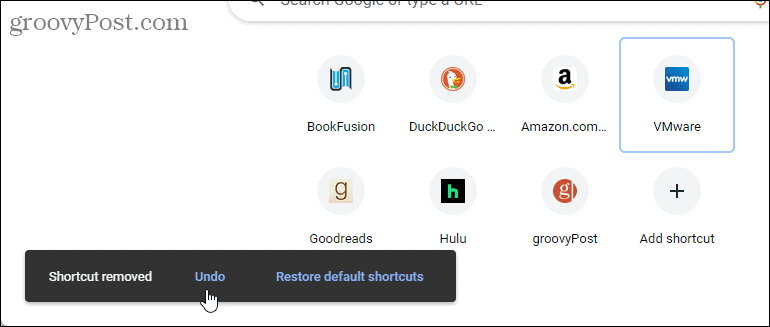
Comment changer l'arrière-plan de la page Nouvel onglet dans Chrome
Il existe trois façons de personnaliser l'arrière-plan sur la nouvelle page à onglet: en utilisant la photo de stock de Chrome, en utilisant votre propre photo personnalisée et en faisant en sorte que la photo d'arrière-plan change quotidiennement.
NOTE: Les doodles de Google ne s'affichent pas lorsque vous utilisez un fond d'écran personnalisé sur la page Nouvel onglet.
Comment utiliser une photo de stock comme arrière-plan de la page Nouvel onglet dans Chrome
Pour utiliser l'une des photos de stock de Chrome comme arrière-plan de la page Nouvel onglet :
- Ouvrez un nouvel onglet et cliquez sur Personnaliser Chrome dans le coin inférieur droit.
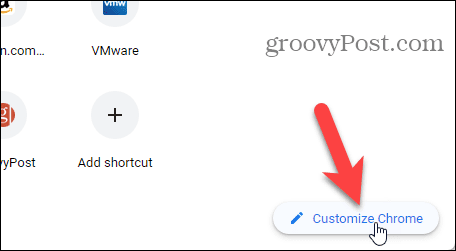
- Le Arrière-plan l'écran s'affiche par défaut. Des collections de photos sont disponibles à travers des tuiles.
- Cliquez sur la collection souhaitée.
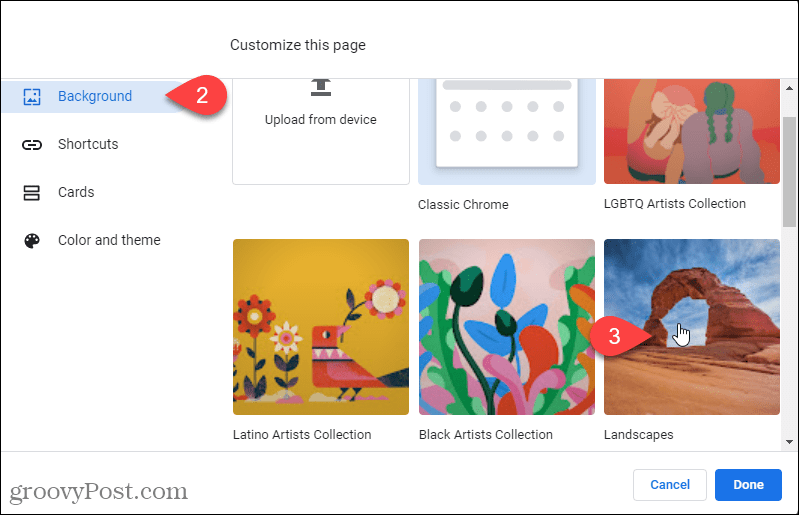
- Sélectionnez une image que vous aimez pour la choisir.
- Cliquez sur Fait.
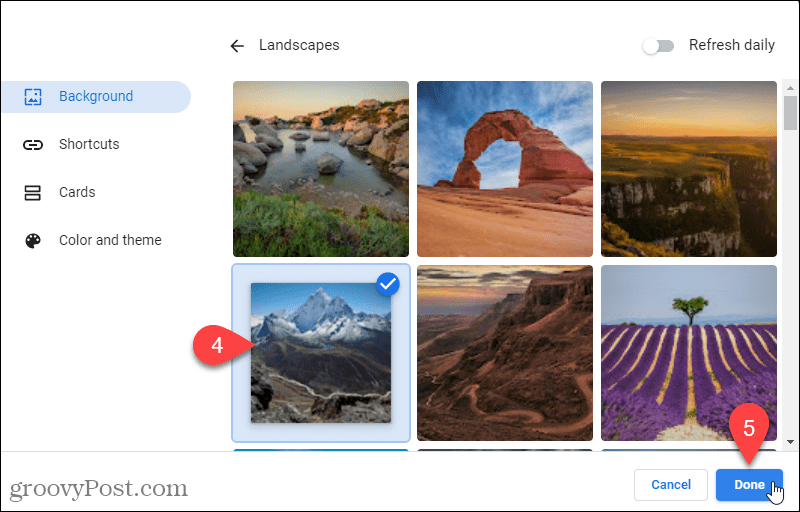
- La photo est appliquée comme arrière-plan sur la page Nouvel onglet. Le nom du créateur de l'arrière-plan et la source de la photo sont affichés dans le coin inférieur gauche de la page Nouvel onglet avec un lien.
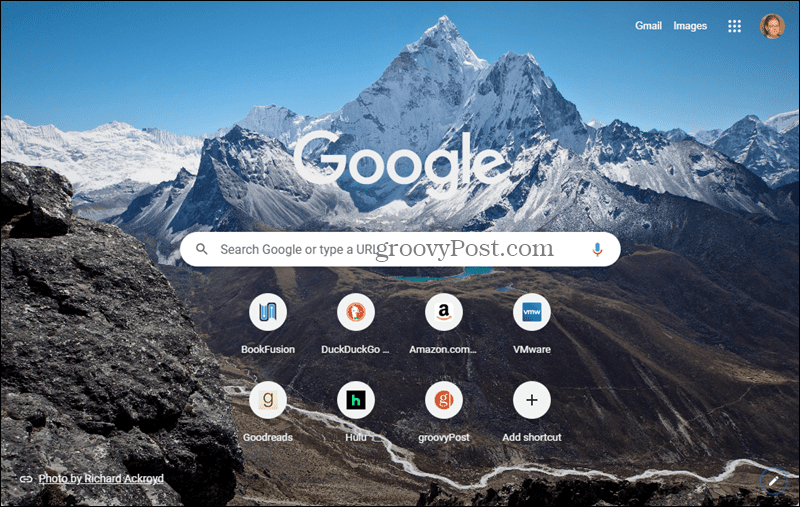
- Pour revenir à l'arrière-plan par défaut, cliquez sur le Personnaliser Chrome icône dans le coin inférieur droit.
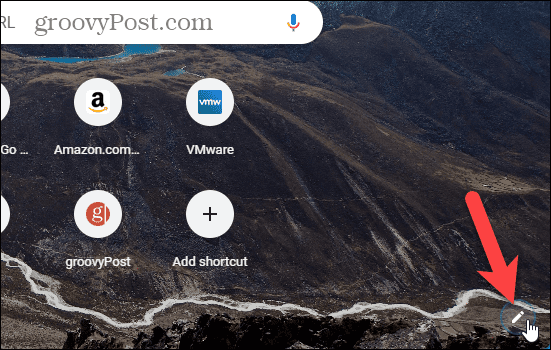
- Sélectionner Chrome classique sous Personnalisez cette page sur le Arrière-plan écran, où vous avez précédemment sélectionné une collection.
Comment utiliser votre photo comme arrière-plan de la page Nouvel onglet dans Chrome
Pour utiliser l'une de vos photos comme arrière-plan de la page Nouvel onglet :
- Ouvrez un nouvel onglet et cliquez sur Personnaliser Chrome dans le coin inférieur droit.
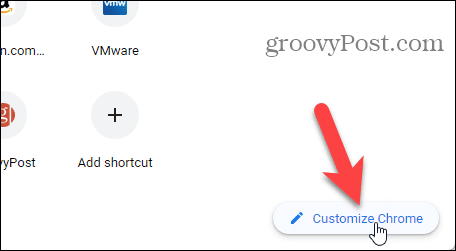
- Le Arrière-plan l'écran s'affiche par défaut.
- Cliquez sur Télécharger depuis l'appareil.
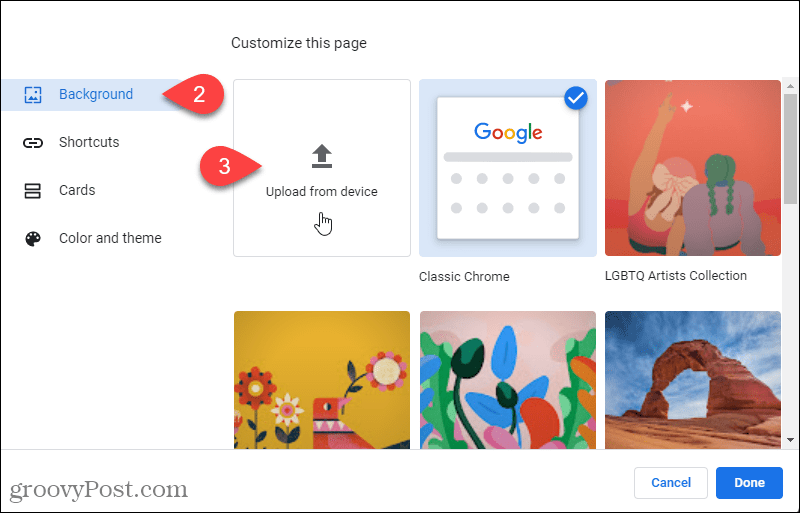
- Sur le Ouvrir de dialogue, naviguez jusqu'au fichier photo que vous souhaitez utiliser et sélectionnez-le.
- Cliquez sur Ouvrir.
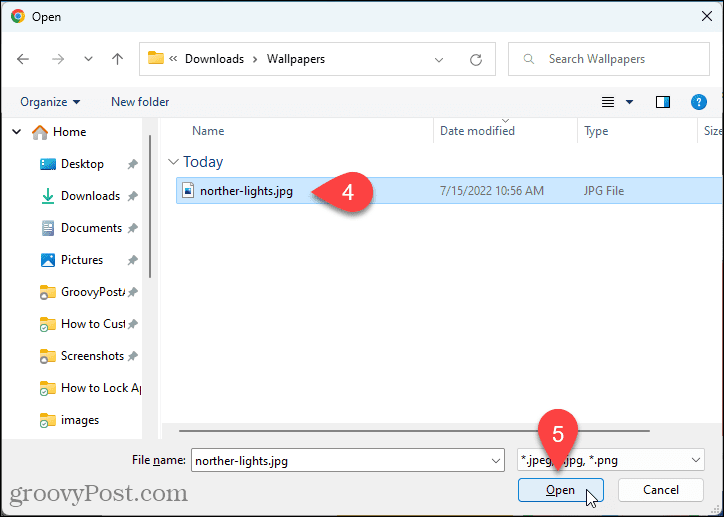
- La photo est appliquée comme arrière-plan sur la page Nouvel onglet.
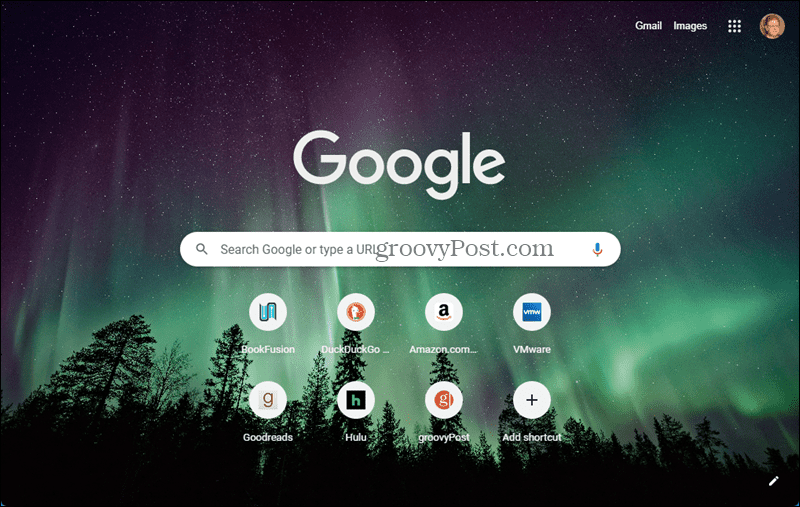
- Pour revenir à l'arrière-plan par défaut, cliquez sur le Personnaliser Chrome icône dans le coin inférieur droit.
- Sélectionner Chrome classique sous Personnalisez cette page sur le Arrière-plan l'écran, où vous avez précédemment cliqué Télécharger depuis l'appareil.
Comment changer automatiquement l'arrière-plan de la page Nouvel onglet quotidiennement
Si vous vous ennuyez d'avoir la même image affichée sur la page Nouvel onglet tout le temps, vous pouvez faire changer l'image chaque jour.
Pour changer quotidiennement l'image d'arrière-plan de la page Nouvel onglet :
- Ouvrez un nouvel onglet et cliquez sur Personnaliser Chrome dans le coin inférieur droit.
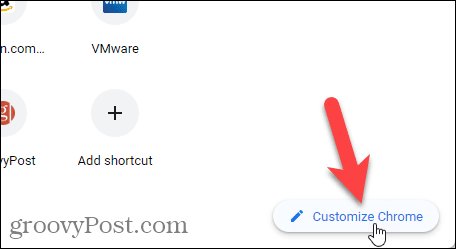
- Le Arrière-plan l'écran doit s'afficher par défaut. Si ce n'est pas le cas, cliquez Arrière-plan sur la gauche.
Des collections de photos sont disponibles à travers des tuiles. Chrome peut appliquer automatiquement une nouvelle photo de l'une de ces collections chaque jour sur votre nouvelle page à onglet. - Cliquez sur une vignette pour sélectionner cette collection.
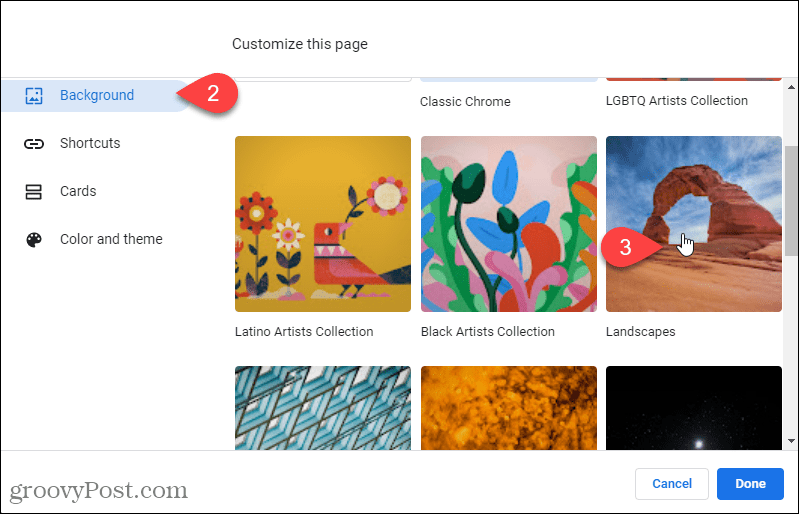
- L'écran affiche toutes les photos de la collection. Clique le Rafraîchir quotidiennement curseur pour activer l'option.
- Cliquez sur Fait.
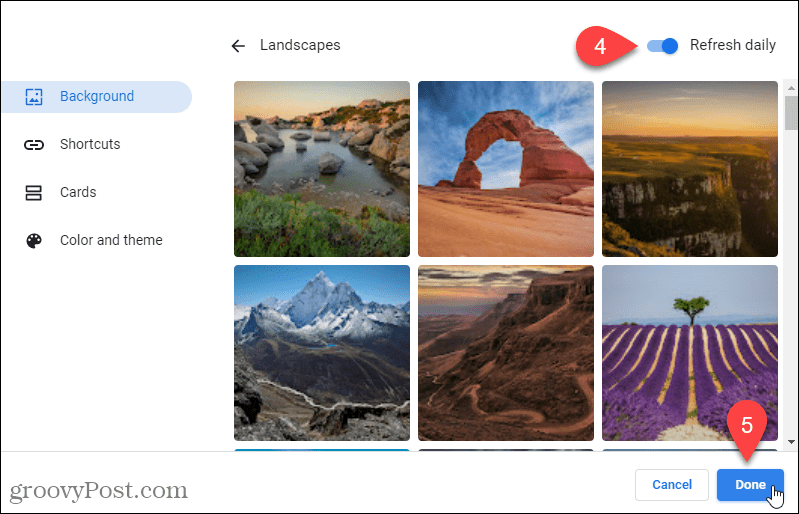 La page Nouvel onglet affichera chaque jour une photo différente de la collection sélectionnée.
La page Nouvel onglet affichera chaque jour une photo différente de la collection sélectionnée. - Pour afficher la même photo tout le temps, éteignez le Rafraîchir quotidiennement option et sélectionnez une image à utiliser comme arrière-plan.
- Pour revenir à l'arrière-plan par défaut, cliquez sur le Personnaliser Chrome icône dans le coin inférieur droit.
- Sélectionner Chrome classique sous Personnalisez cette page sur le Arrière-plan
Comment ouvrir la page Nouvel onglet sur une page vierge dans Chrome
Vous pouvez afficher une page vierge sur la page Nouvel onglet pour une approche plus minimaliste. Vous devez installer une extension pour afficher une page vierge Nouvel onglet. Nous allons installer l'extension Blank New Tab Page.
Pour le faire, suivez ces étapes:
- Cliquez sur ici pour accéder à la page de l'extension Blank New Tab Page.
- Presse Ajouter à Chrome.
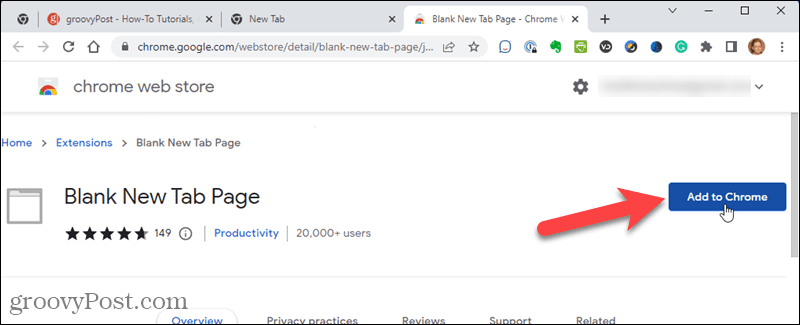
- Cliquez sur Ajouter une extension sur la popup qui s'affiche.
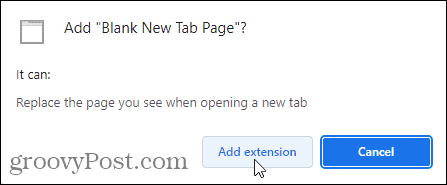
- Dans la boîte de dialogue de confirmation, cliquez sur Garde le.
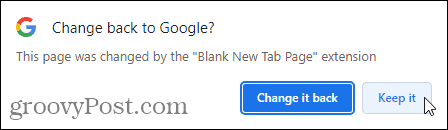
- La prochaine fois que vous ouvrirez un nouvel onglet, Chrome affichera une page vierge.
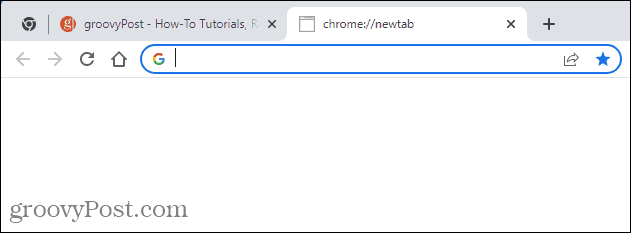
- Pour revenir à la page Nouvel onglet par défaut, désactivez l'extension. Pour ce faire, cliquez sur le menu Chrome.
- Déplacez votre souris sur Plus d'outils.
- Sélectionner Rallonges.
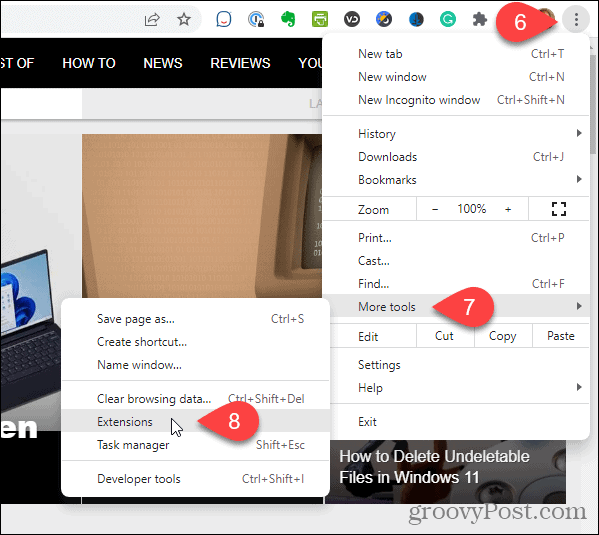
- Sur le Rallonges page, trouvez la Page Nouvel onglet vide extension et cliquez sur le bouton du curseur pour qu'il devienne gris clair.
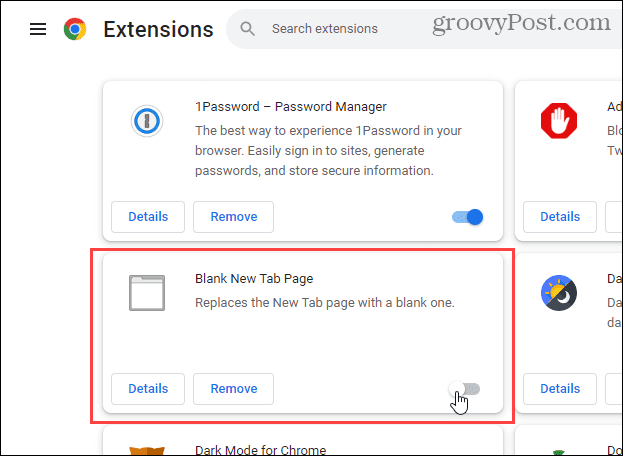
- L'arrière-plan par défaut de Chrome classique redevient la page Nouvel onglet.
Comment configurer la page Nouvel onglet pour qu'elle s'affiche lorsque vous ouvrez Chrome
Par défaut, votre page d'accueil et vos pages Nouvel onglet sont différentes. Mais vous pouvez définir la page d'accueil pour qu'elle soit identique à la page Nouvel onglet.
Pour définir la page Nouvel onglet comme page d'accueil :
- Cliquez sur le bouton du menu Chrome.
- Presse Paramètres.
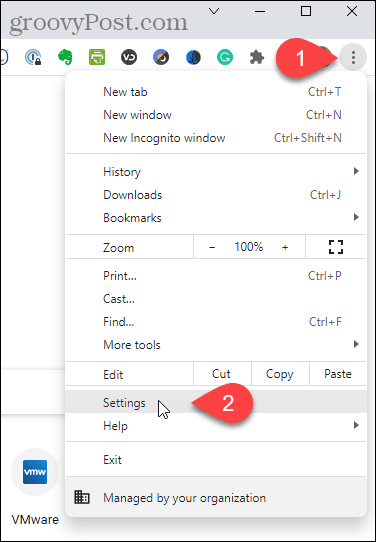
- Cliquez sur Au démarrage dans le volet de gauche.
- Cliquez sur Ouvrez le nouvel onglet sous Au démarrage sur la droite.
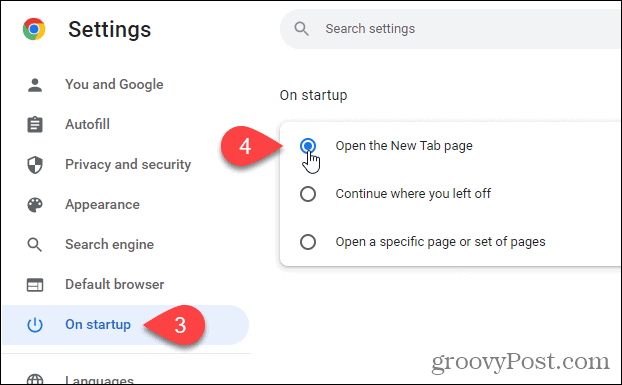
Comment faire en sorte que le bouton d'accueil ouvre la page Nouvel onglet
Vous pouvez également ouvrir la page Nouvel onglet en cliquant sur le bouton Accueil.
Pour ouvrir la page Nouvel onglet lorsque vous cliquez sur le bouton Accueil :
- Cliquez sur le bouton du menu Chrome.
- Presse Paramètres.
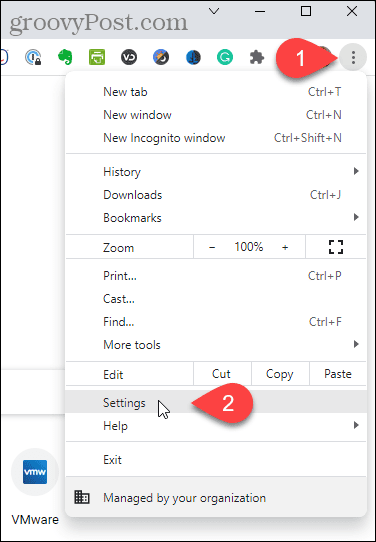
- Cliquez sur Apparence sur la gauche.
- Si le bouton Accueil ne s'affiche pas actuellement dans la barre d'outils, cliquez sur le bouton du curseur à droite de Afficher le bouton Accueil donc il devient bleu.
- Clique le Page Nouvel onglet
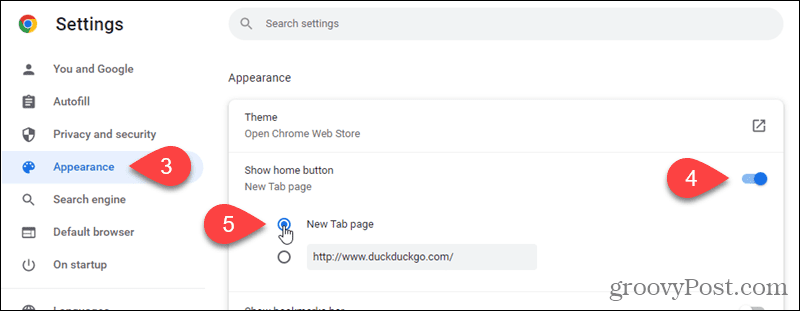
- Maintenant, lorsque vous cliquez sur le Maison bouton, la page Nouvel onglet s'ouvre.
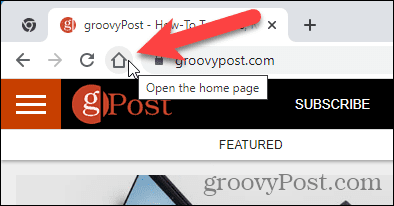
Comment changer le moteur de recherche par défaut sur la page Nouvel onglet
Si vous utilisez un moteur de recherche autre que Google, vous pouvez ouvrir ce moteur de recherche lorsque vous ouvrez un nouvel onglet.
Pour modifier votre moteur de recherche par défaut pour la page Nouvel onglet :
- Cliquez sur le bouton du menu Chrome.
- Presse Paramètres.
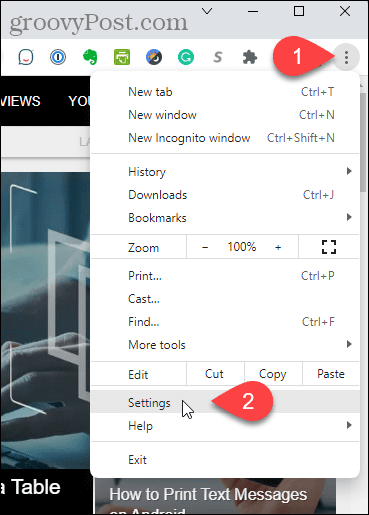
- Cliquez sur Moteur de recherche sur la gauche.
- Puis clique Gérer les moteurs de recherche et la recherche de sites sur la droite.
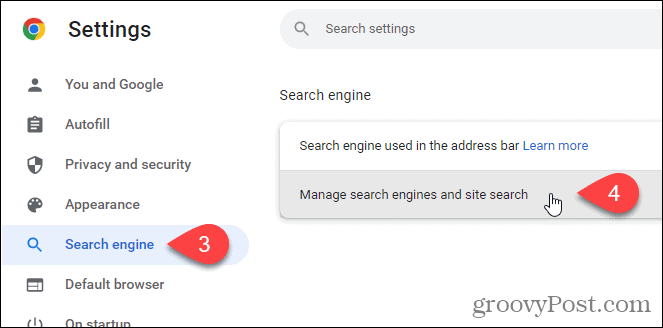
- Sur le Moteurs de recherche l'écran, cliquez sur le bouton de menu à trois points à côté du moteur de recherche que vous souhaitez utiliser.
- Puis clique Faire défaut.
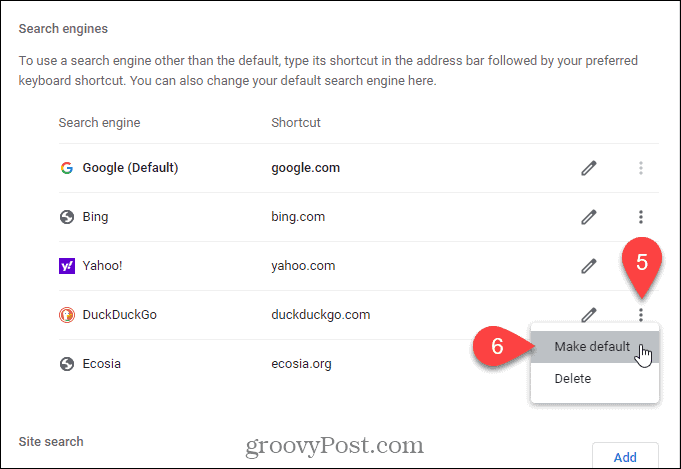
- Lorsque vous ouvrez un nouvel onglet, le moteur de recherche que vous avez choisi par défaut s'affiche. Tous les nouveaux onglets que vous avez ouverts sans naviguer vers un autre site changent pour afficher le moteur de recherche sélectionné.
- Vous pouvez aussi configurer un moteur de recherche personnalisé si vous voulez que le moteur de recherche par défaut soit votre site préféré.
Comment utiliser une URL personnalisée pour la page Nouvel onglet dans Chrome
Cela vous permet également d'utiliser votre page d'accueil comme nouvelle page à onglet si vous avez une URL personnalisée pour votre page d'accueil. Ou, vous pouvez utiliser n'importe quelle URL comme page Nouvel onglet.
Pour utiliser une URL personnalisée pour la page Nouvel onglet :
- Cliquez sur ici pour accéder à la page de l'extension de redirection vers un nouvel onglet.
- Cliquez sur Ajouter à Chrome.
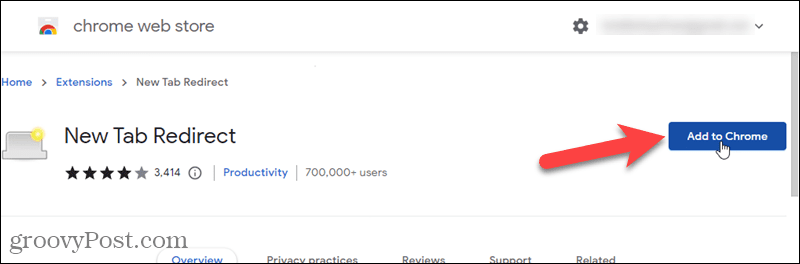
- Presse Ajouter une extension sur la popup qui s'affiche.
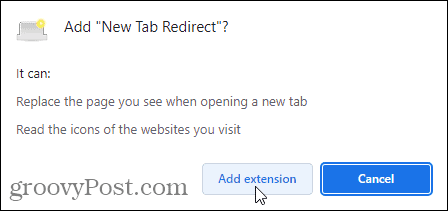
- Cliquez sur Définir les options sur le Accueillir page qui s'affiche.
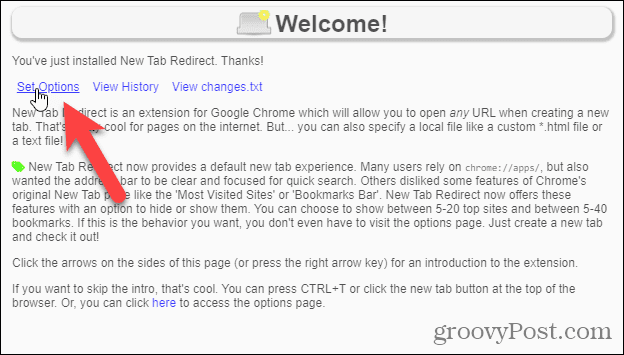
- Sur le Options de redirection vers un nouvel onglet page, entrez l'URL de l'URL que vous souhaitez utiliser comme page Nouvel onglet dans la zone URL de redirection.
- Cliquez sur Sauvegarder.
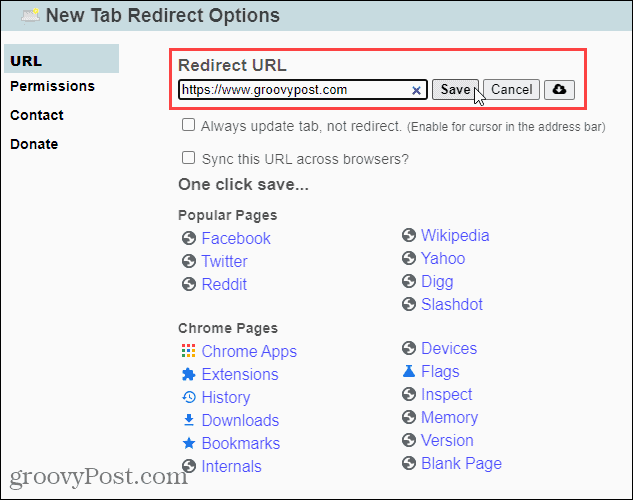
- Dans la boîte de dialogue de confirmation qui s'affiche, cliquez sur Garde le pour terminer la configuration de votre URL personnalisée.
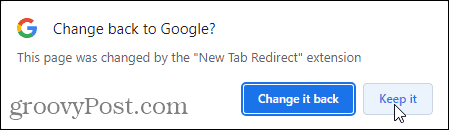
- Pour revenir à la page Nouvel onglet standard, cliquez sur le bouton de menu Chrome.
- Passez votre souris dessus Plus d'outils.
- Sélectionner Rallonges du sous-menu.
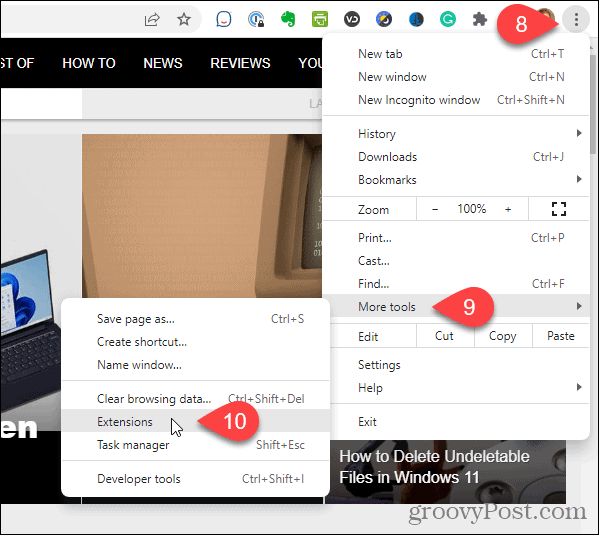
- Trouvez le Redirection vers un nouvel onglet extension et cliquez sur le bouton du curseur pour qu'il devienne gris.
- Si vous ne souhaitez plus l'extension, cliquez sur Retirer pour le supprimer de Chrome.
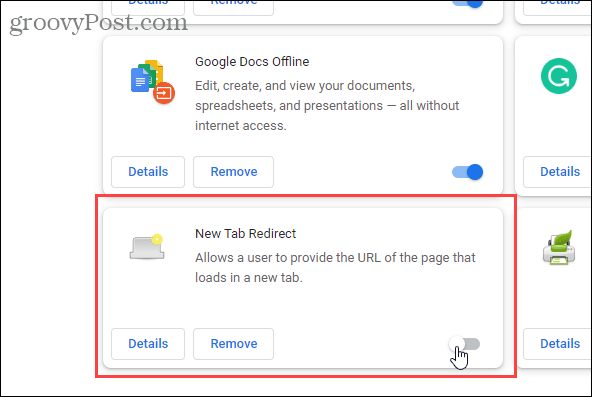
- Une fois que vous avez désactivé ou supprimé l'extension, la page Google New Tab classique redevient la page New Tab par défaut.
Personnalisez Chrome pour vous convenir
Vous pouvez aussi configurer des raccourcis clavier pour accéder rapidement à vos sites Web préférés. D'autres excellents conseils Chrome incluent rendre Chrome plus rapide et configurer Chrome pour qu'il se souvienne de vos onglets ouverts lorsque vous quittez.
Comment trouver votre clé de produit Windows 11
Si vous avez besoin de transférer votre clé de produit Windows 11 ou si vous en avez simplement besoin pour effectuer une installation propre du système d'exploitation,...