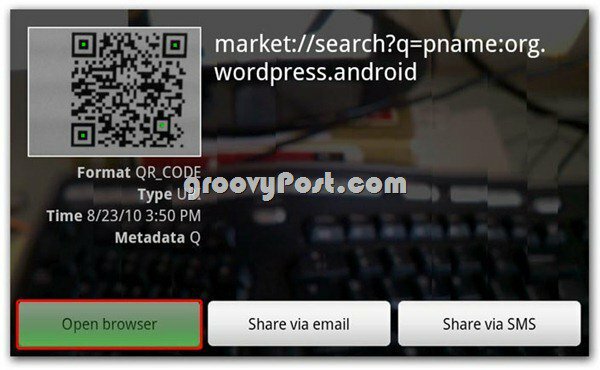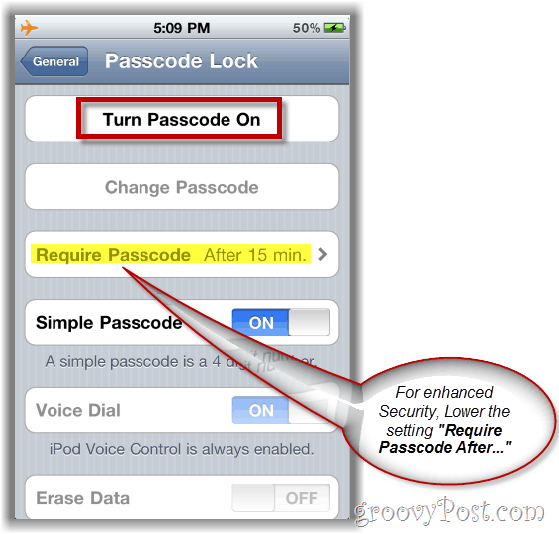Comment arrêter les notifications dans Google Chrome
Google Chrome Google Héros / / April 02, 2023

Dernière mise à jour le
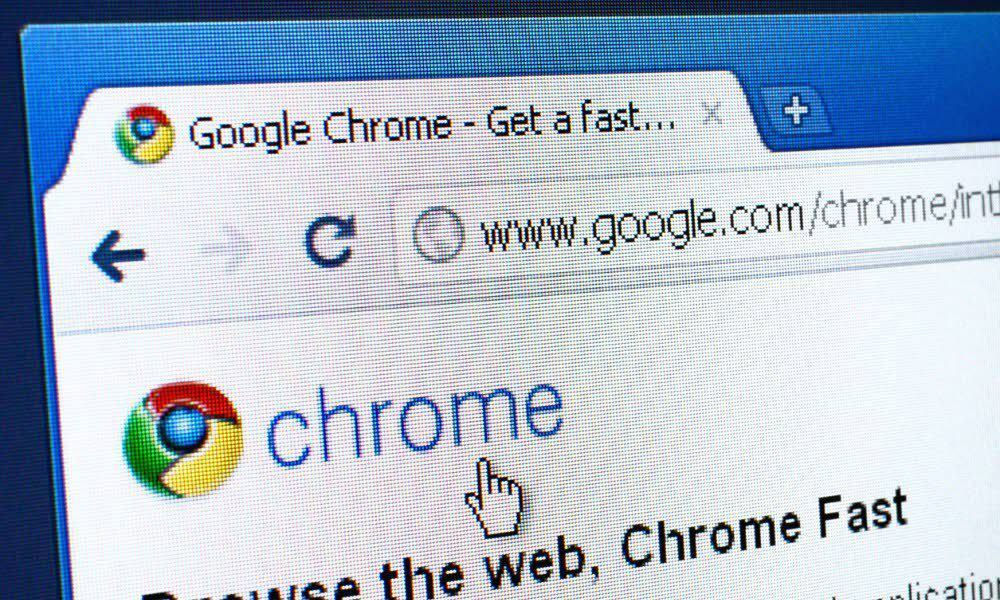
Cela peut être ennuyeux lorsque des sites vous envoient des notifications indésirables. La bonne nouvelle est que vous pouvez arrêter les notifications dans Google Chrome. Ce guide explique comment.
Lorsque vous naviguez sur Internet à l'aide de Google Chrome, vous verrez souvent des sites Web afficher des notifications. Habituellement, le site veut vous envoyer des notifications sur les informations mises à jour sur le site.
Cela peut être une fonctionnalité utile pour les sites que vous visitez régulièrement afin que vous puissiez obtenir des nouvelles et les dernières mises à jour sur le contenu. Cependant, les notifications peuvent également devenir intrusives et distrayantes.
Dans ces situations, vous voudrez arrêter les notifications dans Google Chrome. Vous pouvez y mettre fin en ajustant quelques paramètres dans le navigateur. Ce guide explique comment.
Comment désactiver les notifications de Google Chrome
Si vous ne souhaitez plus recevoir de notifications d'aucun site Web, vous pouvez bloquer les invites à partir des paramètres de Chrome. Le processus est simple et permet un contrôle total sur les sites qui envoient des notifications.
Note: Ces étapes sont les mêmes avec le navigateur de bureau Chrome, quelle que soit la plate-forme. Cela signifie que ces instructions devraient fonctionner pour les utilisateurs de Windows, macOS, Linux et Chrome OS (exécutés sur votre Chromebook).
Pour arrêter les notifications dans Google Chrome :
- Lancez le Google Chrome navigateur sur votre bureau.
- Clique le trois points bouton dans le coin supérieur droit du navigateur.
- Sélectionnez le Paramètres option du menu.
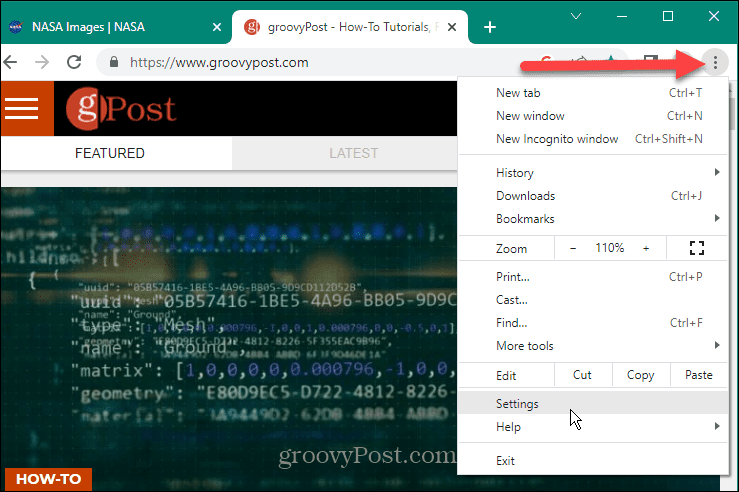
- Sélectionner Confidentialité et sécurité du panneau de gauche.
- Cliquez sur le Paramètres du site option dans la section de droite.
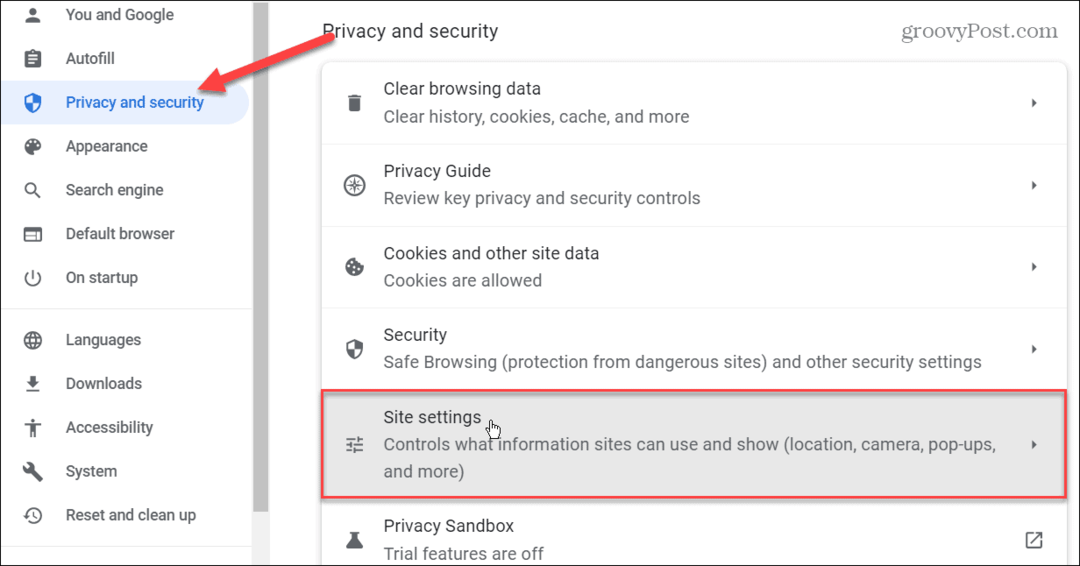
- Sous le Autorisations section à droite, cliquez sur le Avis options.
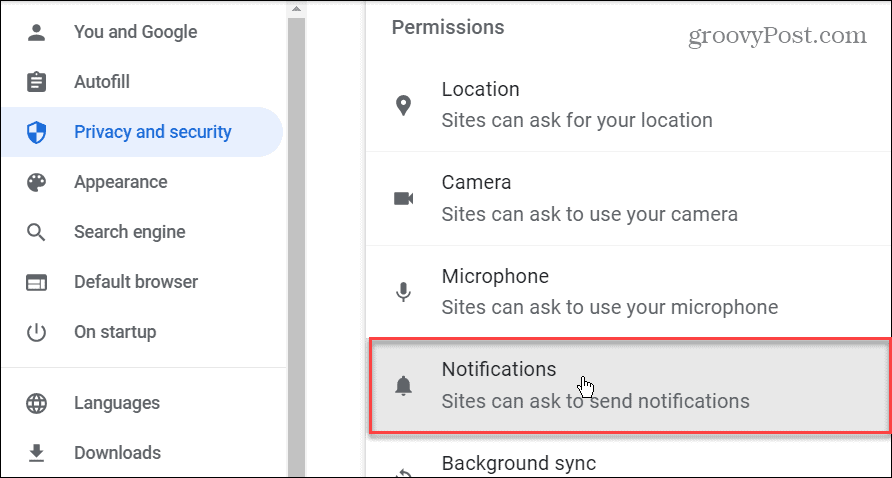
- Maintenant, sous le Comportement par défaut section, vous pouvez choisir parmi trois options de notification différentes. Vous pouvez sélectionner le Utilisez une messagerie plus silencieuse qui empêche les sites de vous interrompre lorsque vous demandez d'envoyer des notifications. Mais pour désactiver la fonction, sélectionnez le Ne pas autoriser les sites à envoyer des notifications option, qui désactivera complètement les notifications.
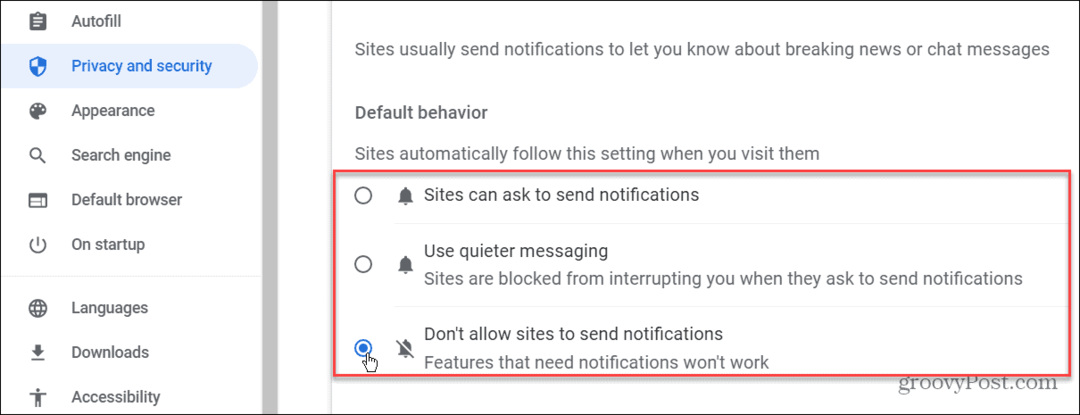
Comment arrêter les notifications de sites individuels dans Chrome
Si vous avez bloqué ou autorisé des sites spécifiques à envoyer des notifications par le passé, vous pouvez les gérer dans les paramètres de Chrome.
Pour arrêter les notifications de sites individuels dans Chrome :
- Lancez Google Chrome et cliquez sur le trois points bouton dans le coin supérieur.
- Cliquer sur Paramètres dans le menu qui s'affiche.
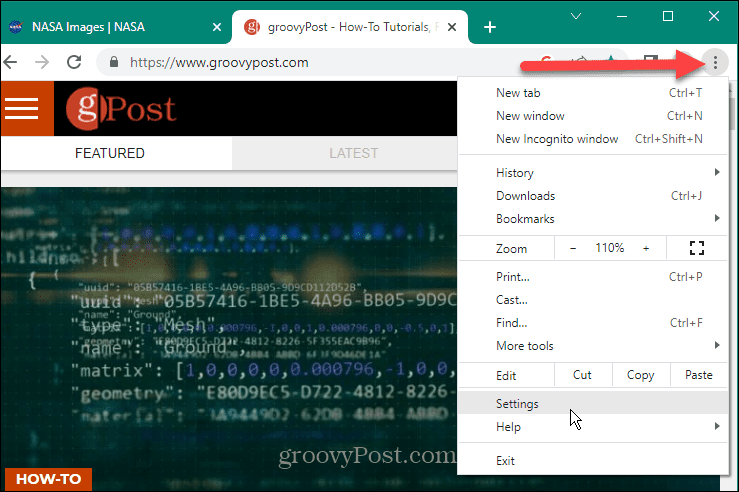
- Sélectionnez le Confidentialité et sécurité bouton dans le panneau de droite.
- Descendez les options à droite et cliquez sur Paramètres du site.
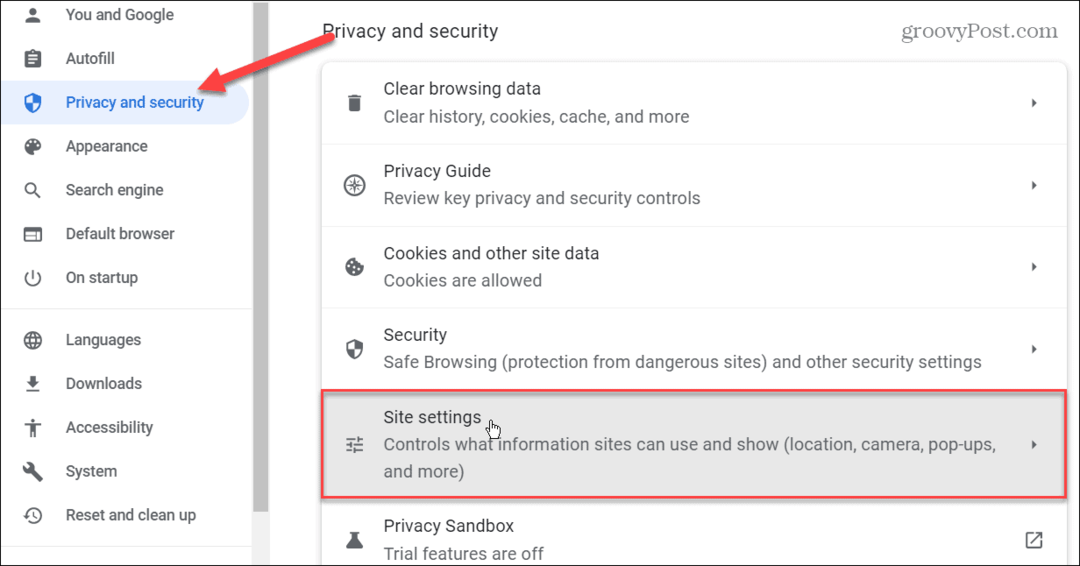
- Faites défiler jusqu'à Autorisations section à droite et cliquez sur le Avis option.
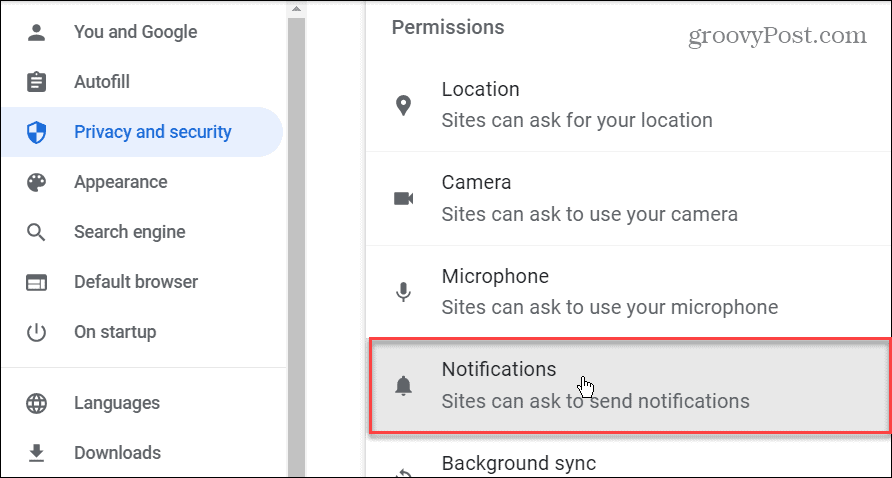
- Faites défiler jusqu'à Comportements personnalisés section, et vous verrez les sites Web qui ont été précédemment autorisés ou bloqués pour l'envoi de notifications.
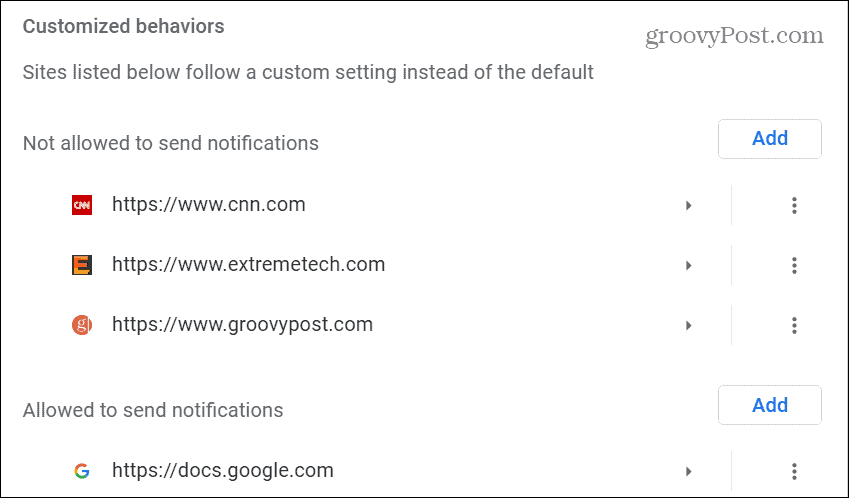
- Pour bloquer, autoriser ou modifier un site à partir de l'envoi de notifications, cliquez sur le trois points bouton à côté du site répertorié.
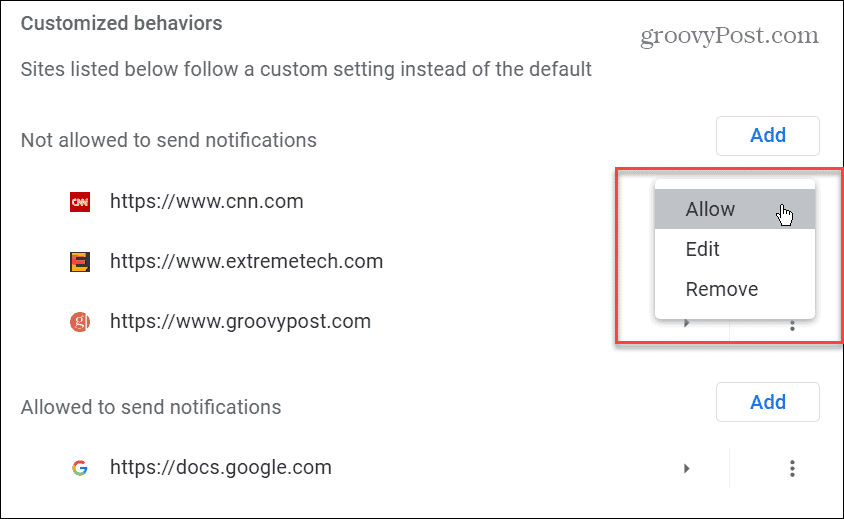
- Dans le sites qui ne sont pas autorisés à envoyer des notifications section, vous pouvez choisir de l'autoriser, de modifier l'URL ou de la supprimer complètement.
- Dans le sites autorisés à envoyer des notifications section, vous pouvez choisir de bloquer, modifier ou supprimer des sites spécifiques.

- Pour ajouter un site à la liste autorisée ou non autorisée, cliquez sur le Ajouter bouton sous la section correspondante.
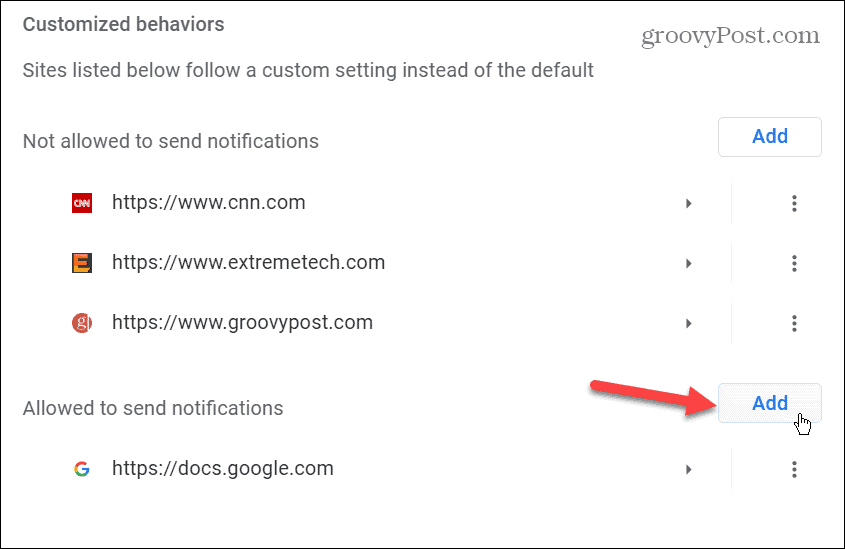
- Tapez l'URL du site dans le champ Ajouter un site case et cliquez sur le bleu Ajouter bouton.
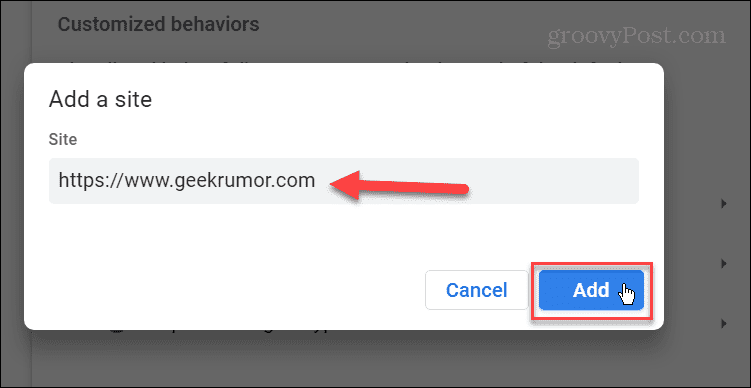
À l'avenir, le site que vous ajoutez ou supprimez de la liste autorisée ou non autorisée pour l'envoi de notifications sera bloqué ou autorisé à envoyer des notifications.
En règle générale, vous souhaiterez ajouter des sites dont vous souhaitez réellement obtenir des informations, comme Google Docs, Par exemple.
Gestion des paramètres de Google Chrome
Lorsqu'un site vous demande si vous souhaitez recevoir des notifications, vous pouvez facilement le bloquer ou l'autoriser à l'aide de l'alerte contextuelle de Chrome lorsque cela se produit. Cependant, vous risquez de manquer la fenêtre contextuelle, d'appuyer sur la mauvaise option ou de vouloir ajouter plus de sites à votre liste de blocage ou d'autorisation ultérieurement. L'utilisation des étapes ci-dessus permettra d'arrêter vos notifications dans Google Chrome ou de les autoriser si vous changez d'avis.
L'arrêt des notifications dans Google Chrome n'est pas la seule fonctionnalité disponible. Par exemple, si vous êtes sur un ordinateur portable, vous pouvez activer mode économiseur de batterie ou apprendre à activer onglets d'économiseur de mémoire dans GoogleChrome. Et si vous voulez de meilleures performances, consultez notre guide pour créer Google Chrome plus rapide.
Chrome est un navigateur solide, mais ce n'est pas sans son lot de problèmes. Par exemple, vous devrez peut-être corriger Le son Chrome ne fonctionne pas ou réparer les liens ne fonctionnent pas dans Chrome. Vous pouvez également rencontrer des situations avec une erreur réelle. Alors, jetez un oeil à la fixation ERR_SPDY_PROTOCOL_ERROR ou comment corriger ERR_ADDRESS_UNREACHABLE dans Chrome si cela se produit.
Comment trouver votre clé de produit Windows 11
Si vous avez besoin de transférer votre clé de produit Windows 11 ou si vous en avez simplement besoin pour effectuer une installation propre du système d'exploitation,...