
Dernière mise à jour le
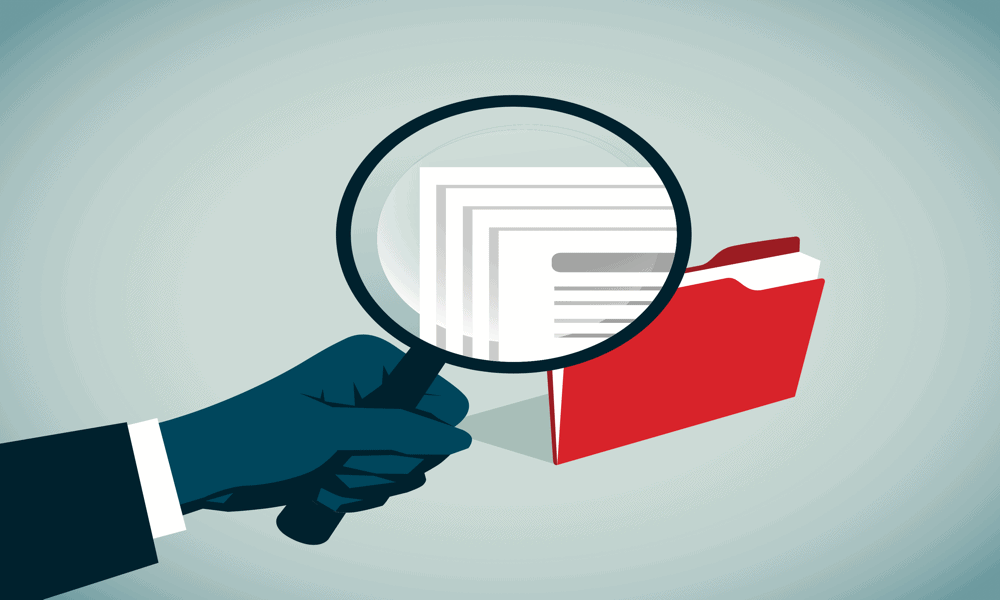
Le dossier Récents sur votre Mac peut être utile, mais vous voudrez peut-être le vider de temps en temps. Découvrez comment effacer votre dossier Récents sur Mac ici.
Le dossier Récents sur votre Mac est un moyen simple et rapide de trouver les fichiers sur lesquels vous avez travaillé le plus récemment. Il n'est pas nécessaire de rechercher l'emplacement réel du fichier; vous pouvez l'ouvrir directement à partir du dossier Récents.
Parfois, cependant, vous ne souhaitez peut-être pas que vos fichiers les plus récemment utilisés soient visibles dans le Finder. Si quelqu'un d'autre utilise votre ordinateur, par exemple, vous préférerez peut-être que ce dossier soit vide.
Si vous ne voulez pas que les gens voient les fichiers que vous avez utilisés le plus récemment, voici comment effacer votre dossier Récents sur Mac
Comment ne pas effacer votre dossier Récents sur Mac
Avant de voir comment effacer votre dossier Récents, il est important d'expliquer les choses que vous ne devriez pas faire, car elles pourraient vous amener à supprimer des fichiers que vous souhaitez réellement conserver.
Mettre tout simplement: ne supprimez en aucun cas les fichiers de votre dossier récent, sauf si vous souhaitez les supprimer complètement de votre Mac.
C'est parce que le dossier Récents sur votre Mac n'est pas du tout un dossier typique - c'est un dossier de recherche. Ce n'est pas un endroit où les fichiers sont stockés de manière permanente jusqu'à ce qu'ils soient déplacés ou supprimés. Il s'agit en fait d'un dossier intelligent, où les fichiers provenant d'autres emplacements sur votre ordinateur sont rassemblés dans un emplacement virtuel.
Essentiellement, le dossier n'est que le résultat d'une recherche des fichiers auxquels vous avez accédé le plus récemment.
Si vous essayez d'effacer votre dossier Récents en sélectionnant simplement tous les fichiers et en les déposant dans la corbeille, vous n'effacerez pas du tout les fichiers de votre dossier Récents. Au lieu de cela, vous les effacerez de tout votre ordinateur.
Ils seront supprimés de n'importe quel endroit où ils sont réellement enregistrés. Si vous videz votre corbeille, vous ne pourrez peut-être pas les récupérer.
Comment effacer votre dossier Récents sur Mac
Si vous ne pouvez pas simplement supprimer les fichiers de votre dossier Récents, comment vous en débarrasser? Il existe des moyens de le faire, mais ce ne sont pas les méthodes les plus simples.
Placer des fichiers dans un dossier exclu
Étant donné que le dossier Récents recherche vos fichiers indexés pour trouver ceux qui ont été consultés le plus récemment, la seule façon d'effacer le dossier est de supprimer les fichiers de l'index. Ces fichiers indexés font partie de la recherche Spotlight, vous devez donc créer un dossier exclu de la recherche Spotlight.
Tous les fichiers que vous déposez dans ce dossier n'apparaîtront plus dans l'index et n'apparaîtront donc pas dans votre dossier Récents.
Pour créer un dossier exclu dans Spotlight :
- Clique le Pomme icône et sélectionnez Les paramètres du système.
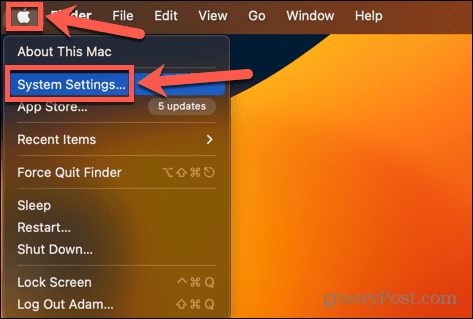
- Dans le menu de gauche, sélectionnez Siri et projecteur.
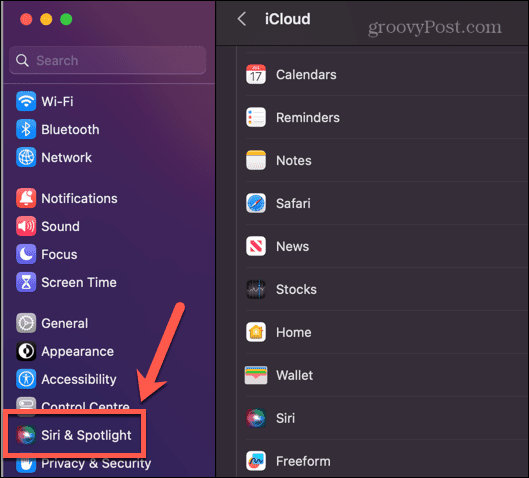
- Faites défiler vers le bas de l'écran et cliquez sur Confidentialité.
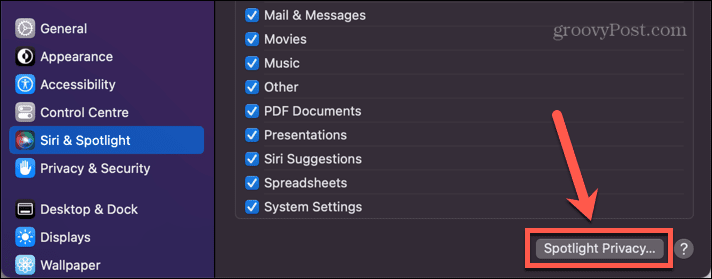
- Clique le Plus (+) icône.
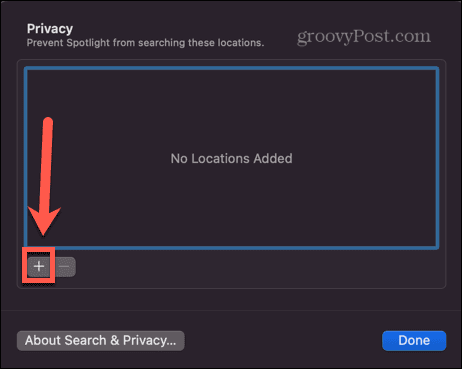
- Sélectionnez le dossier que vous souhaitez exclure et cliquez sur Choisir.
- Cliquez sur Fait.
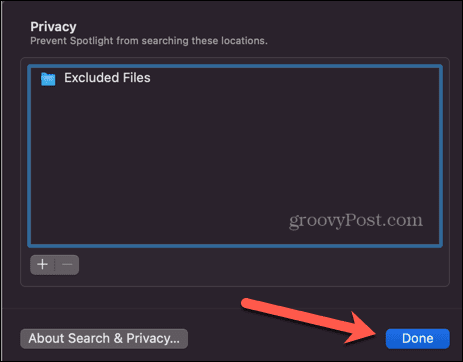
- Ouvrir Chercheur et déplacez tous les fichiers que vous souhaitez supprimer du dossier Récents vers le dossier que vous venez d'exclure de Spotlight.
- Si vous déplacez tous les fichiers de votre dossier Récents vers votre dossier exclu, le dossier Récents sera vide. Vous pouvez ouvrir et fermer les fichiers de votre dossier exclu autant que vous le souhaitez, et ils n'apparaîtront pas dans vos Récents.
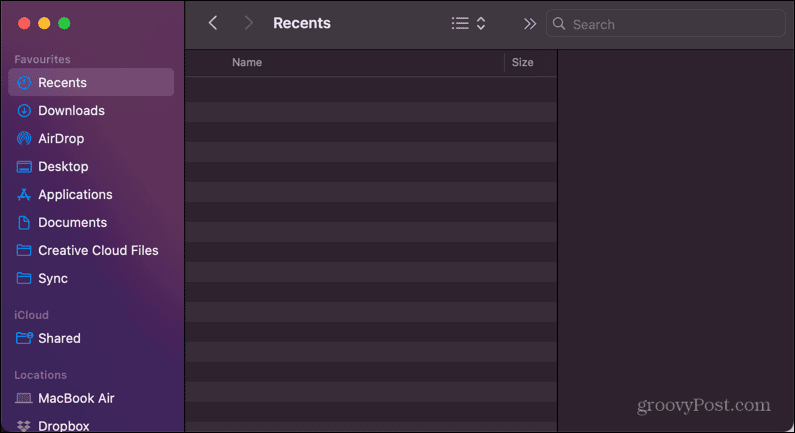
- Cependant, dès que vous interagissez avec un fichier qui ne se trouve pas dans votre dossier exclu, le dossier Récents recommencera à se remplir.
Exclure tout votre disque dur
Si devoir continuellement déplacer des fichiers vers votre dossier exclu pour garder votre dossier Récents vide semble être trop de travail, vous pouvez choisir de définir l'intégralité de votre disque dur comme dossier exclu. Cela signifie que tout fichier que vous ouvrez à partir de votre disque dur n'apparaîtra pas dans votre dossier Récents.
C'est une option assez nucléaire, cependant. Cela signifie que vous ne pourrez pas non plus utiliser Spotlight pour rechercher un fichier sur votre disque dur, vous ne devez donc le faire que si vous pouvez vivre avec cela.
Pour exclure l'intégralité de votre disque dur de Spotlight :
- Clique le Pomme icône dans la barre de menu et sélectionnez Les paramètres du système.
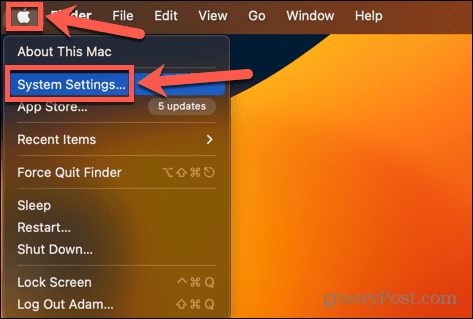
- Sélectionner Siri et projecteur.
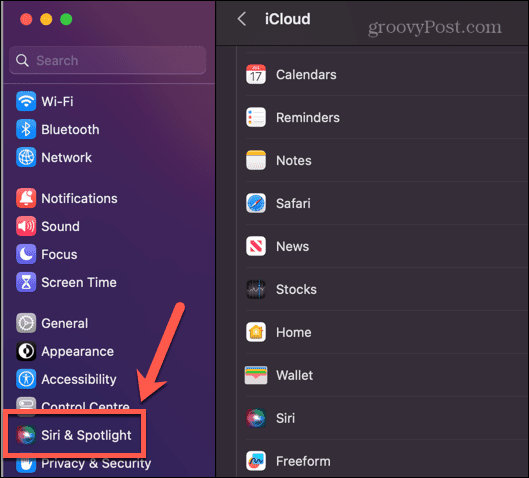
- En bas de l'écran, cliquez sur Confidentialité.
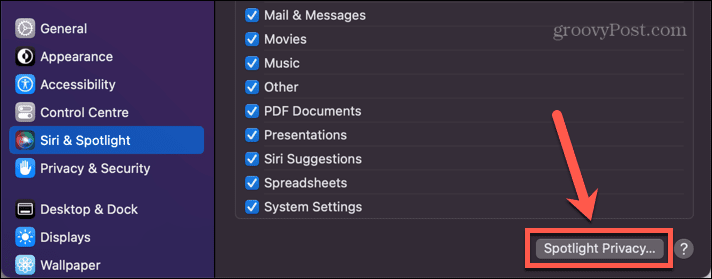
- Clique le Plus (+) icône.
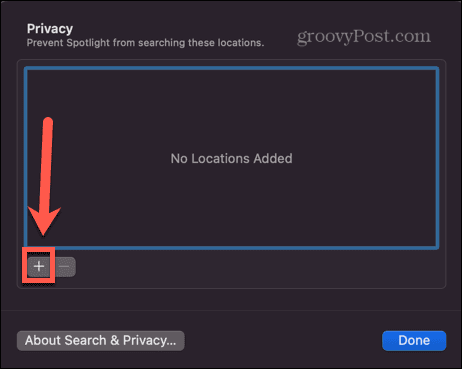
- Dans le menu déroulant en haut de la fenêtre du Finder, sélectionnez votre disque dur.
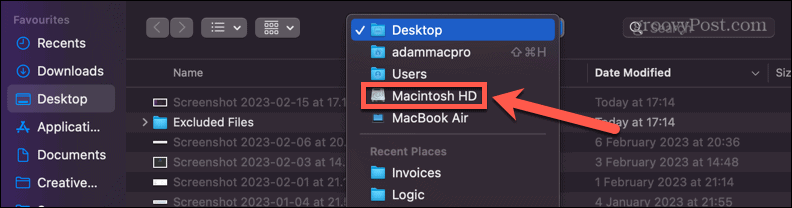
- Cliquez sur Choisir.
- Vous verrez un message d'avertissement indiquant que vous empêcherez Spotlight de rechercher sur votre disque dur. Si vous êtes sûr de vouloir continuer, cliquez sur D'ACCORD.
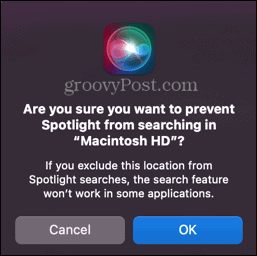
- Aucun fichier que vous ouvrez à partir de votre disque dur n'apparaîtra dans votre dossier Récents.
Transformez les fichiers en fichiers cachés
Spotlight n'inclut pas non plus les fichiers cachés dans les résultats de recherche, donc une autre façon d'empêcher les fichiers d'apparaître dans votre dossier Récents est de les transformer en fichiers cachés. Il est possible de cacher des fichiers ou des dossiers en utilisant le drapeaux cachés commande dans Terminal, mais cela ne les supprimera pas de votre dossier Récents.
Au lieu de cela, vous devrez ajouter un point au début du nom de fichier. Finder ne vous laissera pas simplement changer le nom du fichier pour inclure un point, vous devrez donc utiliser le terminal.
Pour masquer des fichiers dans Terminal :
- Cliquez sur Cmd + Espace pour ouvrir Spotlight et taper Terminal dans le champ de recherche.
- Ouvrez le Terminal app qui apparaît dans les résultats.
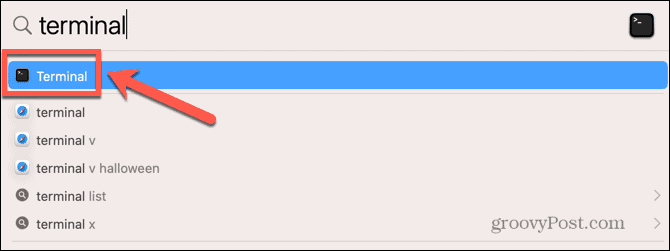
- Accédez au dossier contenant le ou les fichiers que vous souhaitez masquer. Par exemple, pour accéder à Bureau/Fichiers exclus entrez la commande suivante dans Terminal :
cd Bureau/Fichiers\ exclus
Vous devrez utiliser une barre oblique inverse avant tout espace dans les noms de vos dossiers.
- Une fois que vous êtes dans le dossier approprié, utilisez la commande suivante pour ajouter un point au nom du fichier que vous souhaitez masquer :
mv mon\ fichier\ le plus\ récent\.png .mon\ fichier\ le plus\ récent\.png
Encore une fois, utilisez une barre oblique inverse avant tout espace dans votre nom de fichier.
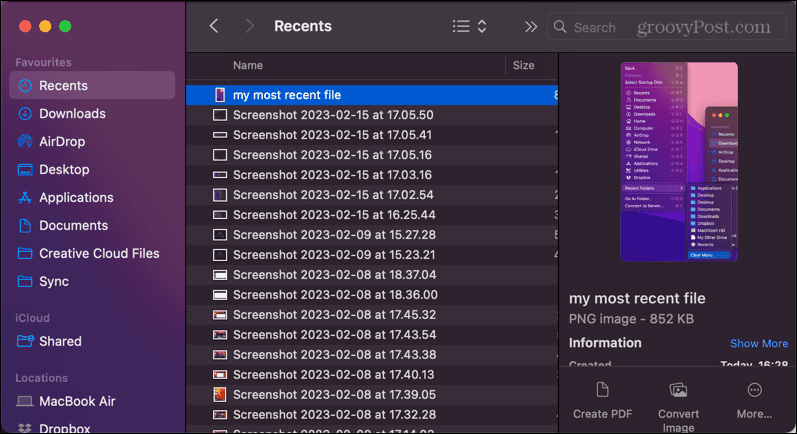
- Votre fichier va maintenant être renommé avec un point devant lui, ce qui le rend masqué.
- Si vous ouvrez le dossier Récents, vous constaterez que le fichier que vous avez masqué n'est plus affiché.
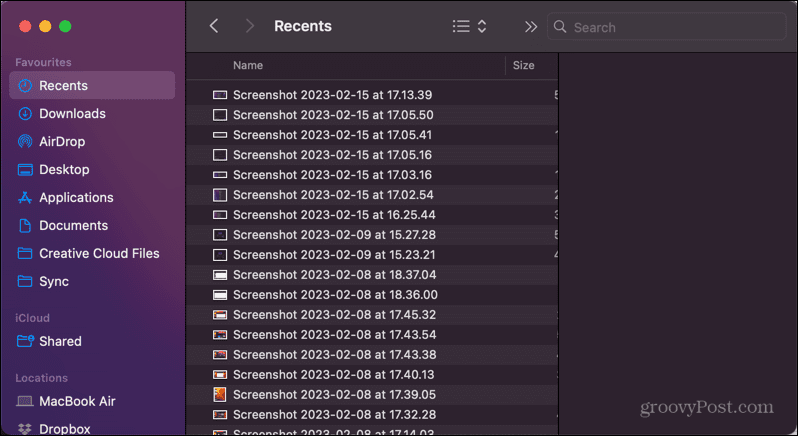
- Répétez l'opération pour tous les autres fichiers que vous souhaitez masquer.
- Pour afficher à nouveau vos fichiers, répétez les étapes 1 à 3, mais changez l'ordre des noms de fichiers afin que le nom de fichier commençant par un point soit le premier :
mv .mon\ fichier\ le plus\ récent\.png mon\ fichier\ le plus\ récent\.png
Comment supprimer le dossier Récents du Finder
Toutes les méthodes ci-dessus vous permettent de supprimer des fichiers de votre dossier Récents, mais elles vous empêchent également d'utiliser Spotlight pour trouver et ouvrir rapidement ces fichiers. Une autre option consiste à supprimer le dossier Récents du Finder.
Cela n'efface pas le dossier, mais l'empêche de s'afficher dans le Finder, sauf si vous le recherchez spécifiquement.
Pour supprimer le dossier Récents du Finder :
- Ouvrir Chercheur.
- Faites un clic droit sur le Récents dossier.
- Sélectionner Supprimer de la barre latérale.
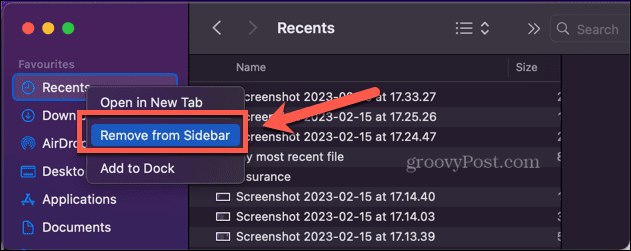
- Le dossier Récents est désormais absent de la barre latérale du Finder.
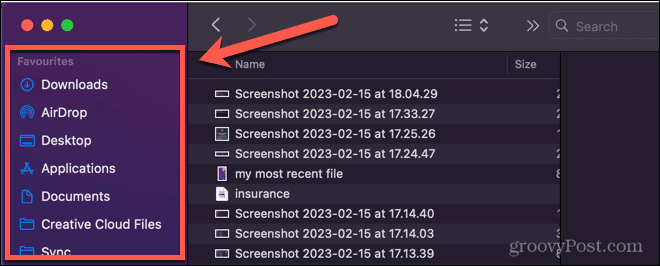
Pour rajouter le dossier Récents dans le Finder :
- Ouvrir Chercheur.
- Cliquez sur Chercheur dans la barre de menu et sélectionnez Paramètres.
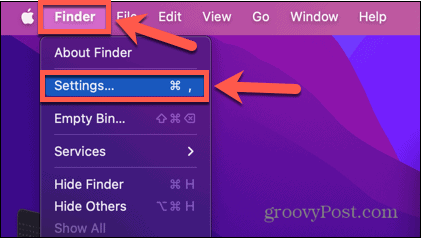
- Clique le Barre latérale icône.
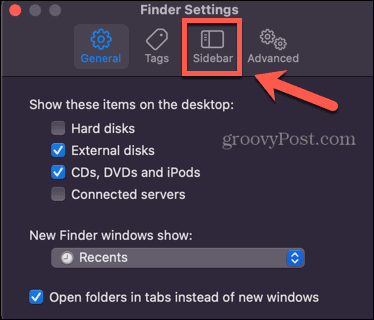
- Vérifier Récents.
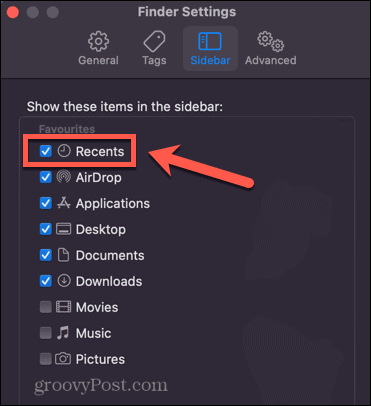
- Le dossier Récents apparaîtra à nouveau dans la barre latérale.
Utiliser le Finder sur votre Mac
Apprendre à effacer votre dossier Récents sur Mac garantit que le Finder se comporte exactement comme vous le souhaitez et protège votre activité récente des regards indiscrets.
Il existe de nombreuses autres façons de modifier le Finder pour qu'il fonctionne exactement comme vous le souhaitez. Tu peux définir le dossier par défaut puis s'ouvre lorsque vous lancez le Finder. Vous pouvez obtenir Finder pour afficher tous vos fichiers cachés. Il est même possible de modifier la couleur de vos dossiers dans le Finder (enfin, un tout petit peu !)
Comment trouver votre clé de produit Windows 11
Si vous avez besoin de transférer votre clé de produit Windows 11 ou si vous en avez simplement besoin pour effectuer une installation propre du système d'exploitation,...
