Comment transférer des données vers votre nouveau Mac à partir de votre ancien Mac
Pomme Mac Héros Macos / / April 02, 2023

Dernière mise à jour le
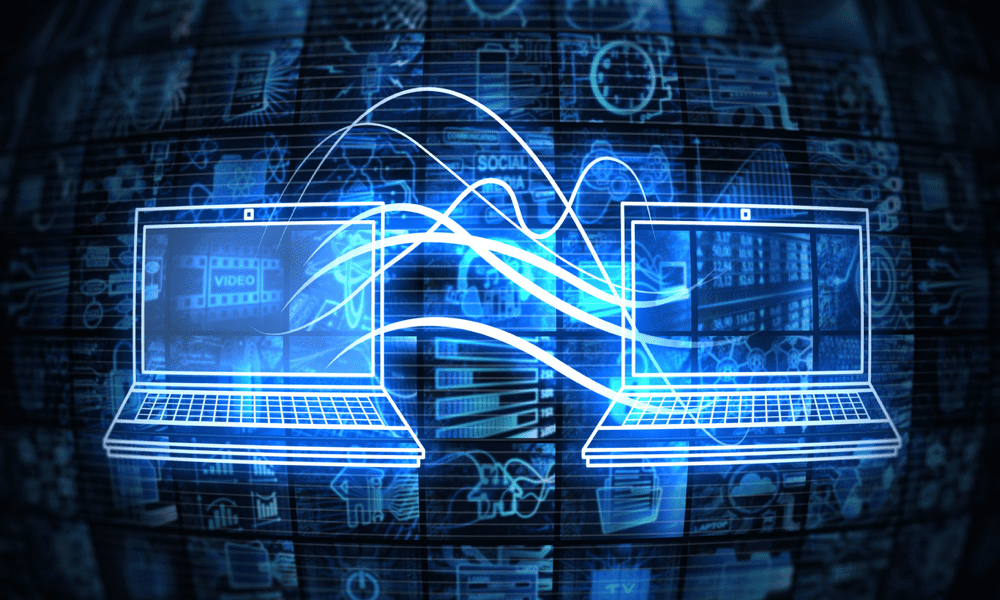
Si vous achetez un nouveau Mac, il est facile de le configurer comme votre ancien. Découvrez comment transférer des données vers votre nouveau Mac depuis votre ancien Mac à l'aide de ce guide.
Un Mac peut vous fournir des années et des années de bons et loyaux services. Malheureusement, à un moment donné, votre Mac va commencer à montrer son âge. Vous constaterez peut-être que votre Mac ne prend pas en charge la dernière version de macOS. Peut-être a-t-il du mal à faire face aux exigences de l'utilisation moderne, avec une batterie qui se décharge rapidement ou pas assez de RAM ou de stockage sur disque.
Si vous avez décidé qu'il est temps de mise à niveau vers un nouveau Mac, vous craignez peut-être de devoir passer des heures à configurer votre nouveau Mac pour qu'il corresponde à l'ancien. La bonne nouvelle est qu'il est assez simple et rapide de transférer toutes vos données de votre ancien Mac directement vers votre nouveau. Votre nouveau Mac ressemblera à une version plus brillante et plus rapide, avec tous les fichiers et paramètres transférés pour vous.
Si vous mordez la balle et mettez à niveau votre machine, voici comment transférer des données vers votre nouveau Mac à partir de votre ancien Mac.
Comment transférer des données vers votre nouveau Mac via Wi-Fi
Votre Mac est livré avec une application préinstallée appelée Assistant migration qui vous permet de transférer vos données d'un Mac à un autre. Vous pouvez le faire de trois manières: via Wi-Fi, en utilisant une connexion filaire ou à partir d'une sauvegarde Time Machine.
Avant de commencer le processus, il est recommandé de faire une sauvegarde de votre Mac actuel en cas de problème.
Pour transférer des données vers votre nouveau Mac via Wi-Fi :
- Démarrez votre nouveau Mac.
- Suivez les instructions à l'écran, y compris la configuration d'une connexion Wi-Fi, jusqu'à ce que vous atteigniez le Assistant migration filtrer.
- Sous Comment voulez-vous transférer vos informations sélectionner À partir d'un Mac, d'une sauvegarde Time Machine ou d'un disque de démarrage.
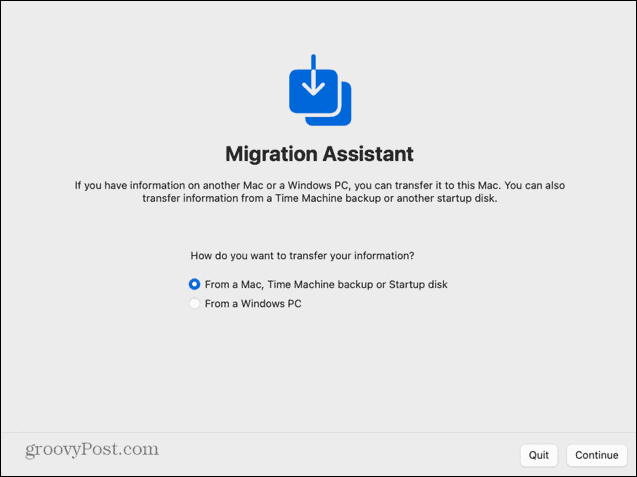
- Sur votre ancien Mac, ouvrez Projecteur en appuyant Cmd + Espace.
- Taper Assistant migration dans Spotlight et sélectionnez l'application dans les résultats.
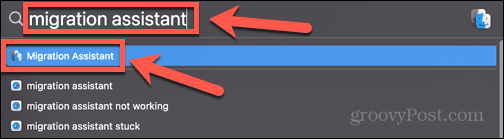
- Lorsque l'assistant de migration se lance, cliquez sur Continuer.
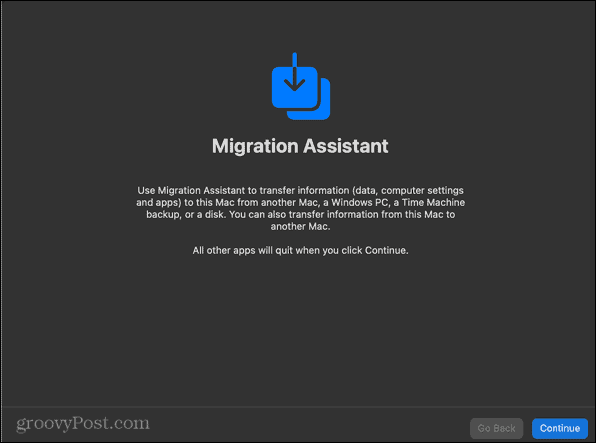
- Vous devrez peut-être saisir votre mot de passe pour permettre à l'assistant de migration d'apporter des modifications à votre ordinateur.
- Sous Comment voulez-vous transférer vos informations sélectionner Vers un autre Mac.
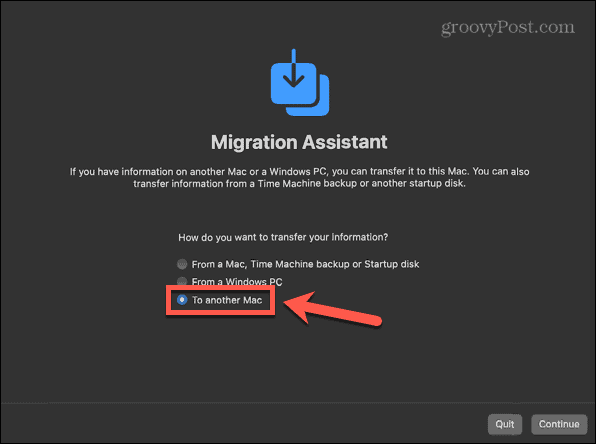
- Cliquez sur Continuer.
- Revenez à votre nouveau Mac. Vous devriez maintenant voir votre ancien Mac répertorié comme source de transfert de données. Cliquez sur l'icône de votre nouveau Mac, puis cliquez sur Continuer.
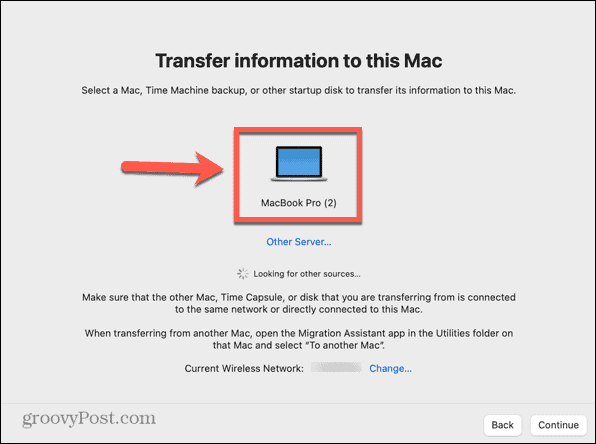
- Vous devrez peut-être mettre à niveau le système d'exploitation sur votre nouveau Mac s'il ne correspond pas au système d'exploitation de votre ancien Mac. Cliquez sur Mise à jour si vous y êtes invité.
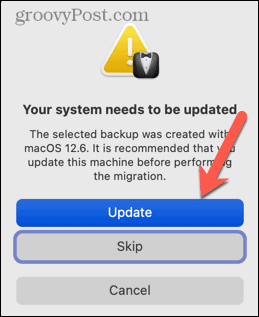
- Une fois la mise à niveau terminée, redémarrez l'assistant de migration en suivant les étapes ci-dessus.
- Un code apparaîtra sur votre nouveau Mac. Vérifiez que cela correspond au code affiché sur votre ancien Mac. Si c'est le cas, cliquez sur Continuer sur votre ancien Mac.
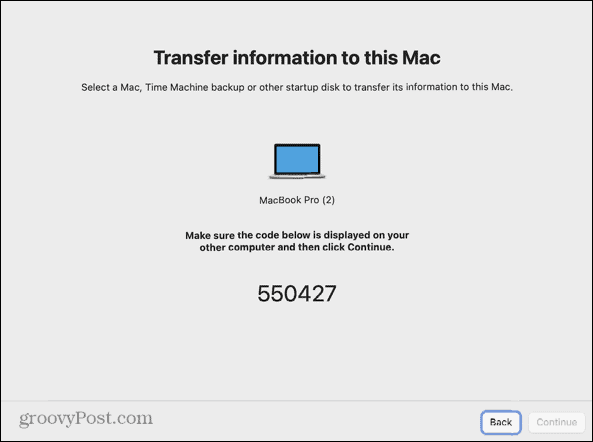
- Sélectionnez les informations que vous souhaitez transférer. Vous pouvez choisir de transférer des fichiers système, des applications, des comptes d'utilisateurs et d'autres fichiers et dossiers. Si vous voulez que votre nouveau Mac soit le même que l'ancien, sélectionnez tout.
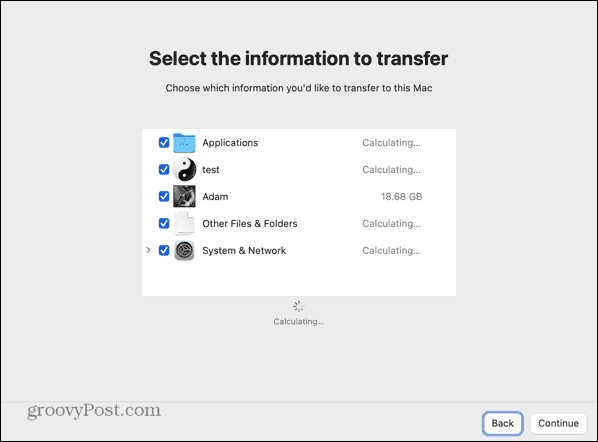
- Une fois que vous avez fait votre sélection, cliquez sur Continuer.
- Définissez un mot de passe pour votre compte utilisateur. Si vous avez des comptes supplémentaires, un mot de passe par défaut temporaire sera attribué à ces comptes. Assurez-vous de prendre note de ce mot de passe.
- Une fois la migration terminée, l'utilisateur sera invité à créer un nouveau mot de passe.
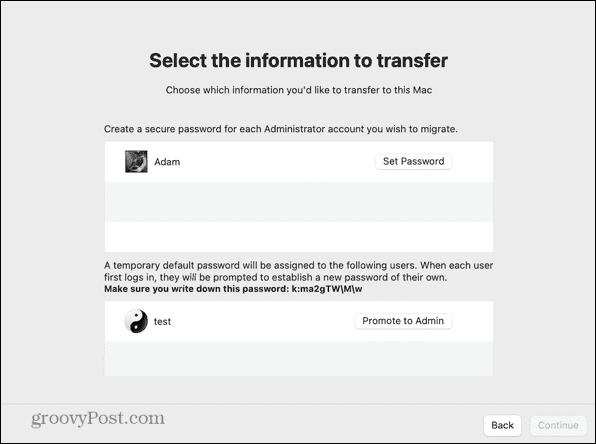
- Acceptez les termes et conditions en appuyant sur Accepter.
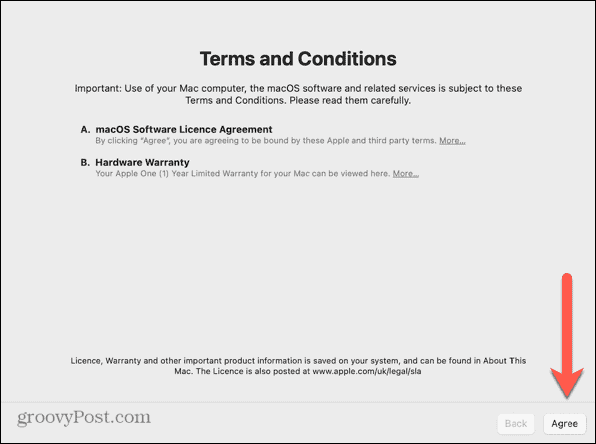
- Le processus de transfert va commencer. Cela peut prendre plusieurs heures, selon la quantité de données à transférer.
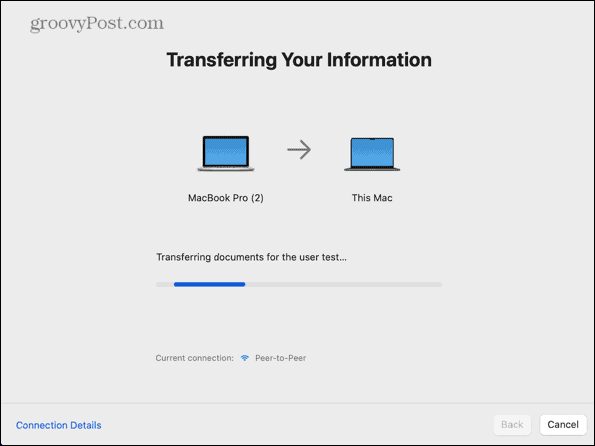
- Une fois le processus terminé, vous serez invité à redémarrer.
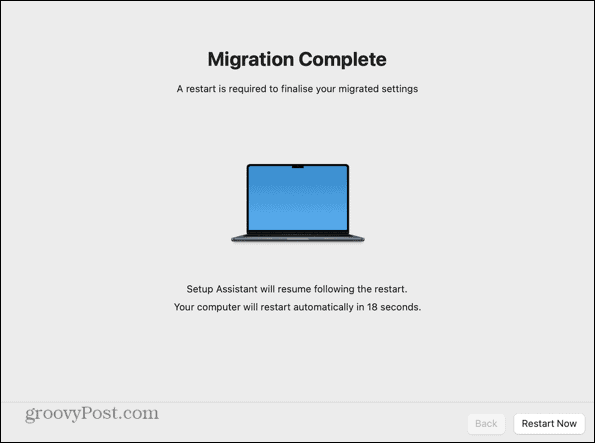
- Connectez-vous à votre nouvel ordinateur et vous devriez trouver toutes vos données transférées.
Comment transférer des données vers votre nouveau Mac à partir d'une sauvegarde Time Machine
Vous pouvez également configurer votre nouveau Mac à l'aide des données transférées à partir d'une sauvegarde Time Machine. En branchant l'appareil que vous utilisez pour stocker vos sauvegardes sur votre nouveau Mac, vous pouvez migrer les données de cette sauvegarde vers votre nouveau Mac.
Pour transférer des données vers votre nouveau Mac à partir d'une sauvegarde Time Machine :
- Créer une sauvegarde complète de votre ancien Mac.
- Allumez votre nouveau Mac et suivez les instructions à l'écran jusqu'à ce que vous atteigniez le Assistant migration filtrer.
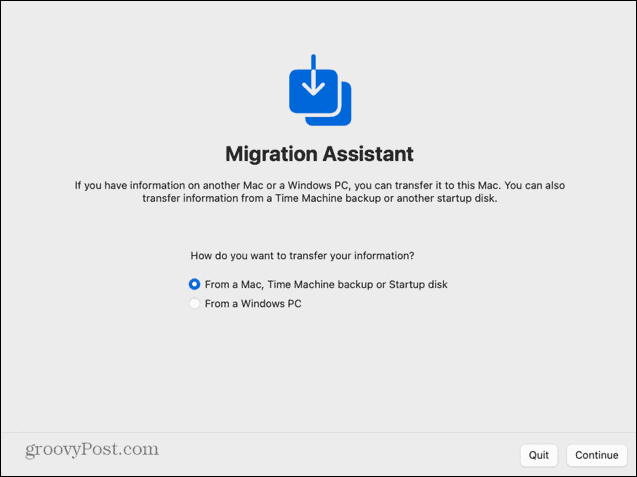
- Branchez votre périphérique de sauvegarde sur votre nouveau Mac.
- Sous Comment voulez-vous transférer vos informations sélectionner À partir d'un Mac, d'une sauvegarde Time Machine ou d'un disque de démarrage et cliquez Continuer.
- Votre périphérique de sauvegarde devrait apparaître. Sélectionnez-le puis cliquez sur Continuer.
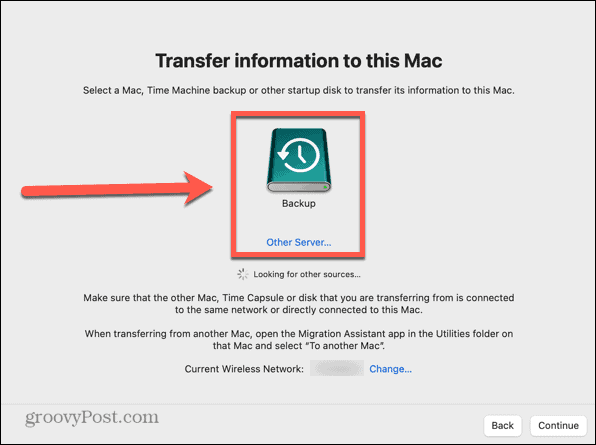
- Choisissez une sauvegarde (idéalement la plus récente) et cliquez sur Continuer.
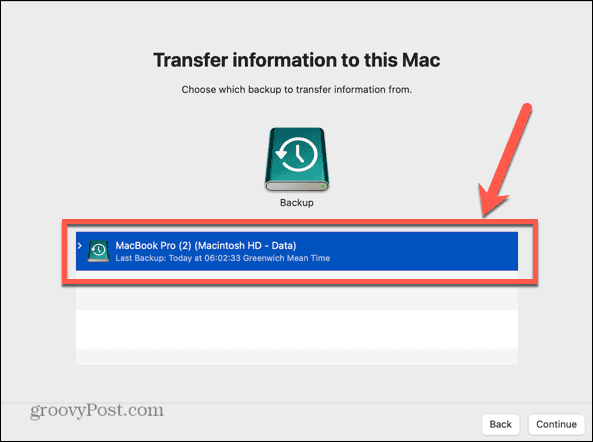
- Sélectionnez les informations que vous souhaitez transférer et cliquez sur Continuer.
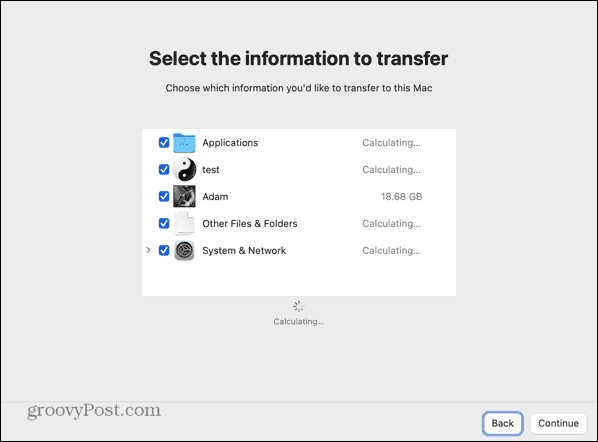
- Les données commenceront à être transférées. Cela peut prendre plusieurs heures, selon la quantité de données transférées.
- Une fois le transfert terminé, redémarrez votre ordinateur et connectez-vous à votre compte migré.
Comment transférer des données vers votre nouveau Mac via une connexion filaire à partir d'un Mac Intel
Si vous disposez du câble approprié, vous pouvez également transférer les données de votre ancien Mac vers votre nouveau Mac via une connexion filaire. Cela peut être plus rapide et plus fiable que de le faire via Wi-Fi. Les étapes sont légèrement différentes pour les Mac Intel et les Mac Apple Silicon.
Pour transférer des données vers votre nouveau Mac via une connexion filaire à partir d'un Mac Intel
- Connectez vos Mac entre eux avec un câble USB, USB-C ou Thunderbolt.
- Si votre ancien Mac est éteint, allumez-le tout en maintenant la touche J clé pour démarrer en mode disque cible.
- Si votre ancien Mac est déjà allumé, cliquez sur le Pomme icône puis sélectionnez Préférences de système.
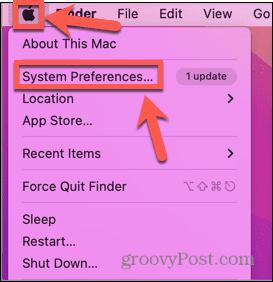
- Cliquez sur Disque de démarrage.
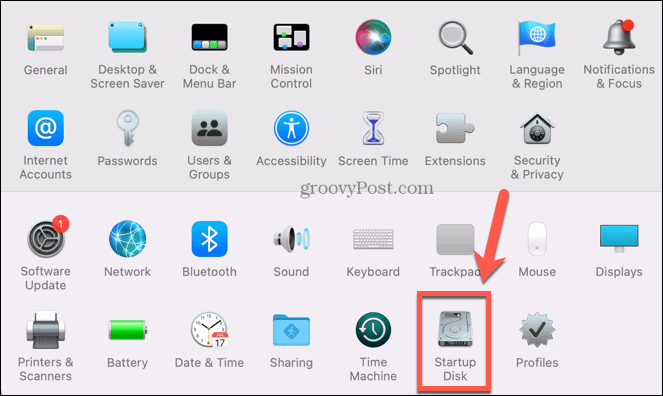
- Vers le bas de l'écran, cliquez sur Mode disque cible.
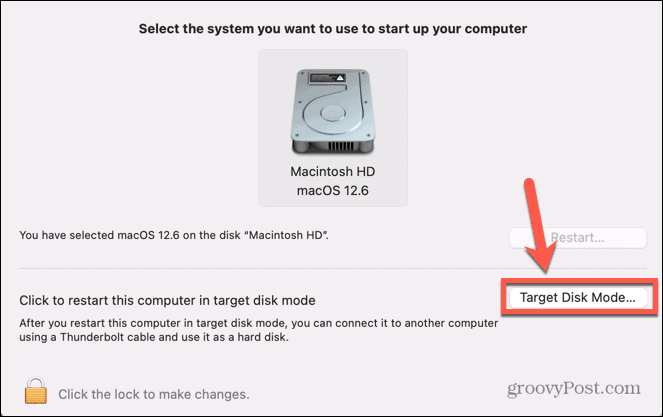
- Votre Mac redémarrera dans ce mode.
- Allumez votre nouveau Mac et suivez les instructions à l'écran jusqu'à ce que vous atteigniez le Assistant migration filtrer.
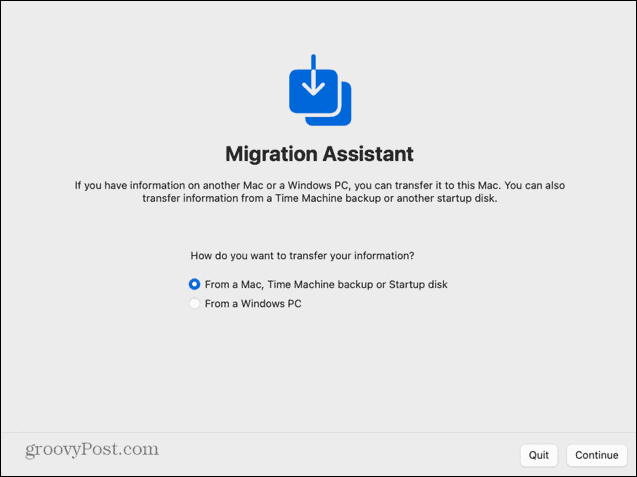
- Dessous Comment voulez-vous transférer vos informations sélectionner À partir d'un Mac, d'une sauvegarde Time Machine ou d'un disque de démarrage.
- Cliquez sur Continuer.
- Vous devriez maintenant voir votre ancien disque de démarrage Mac répertorié en tant que disque de démarrage dans l'assistant de migration.
- Sélectionnez-le et cliquez Continuer.
- Sélectionnez les informations que vous souhaitez transférer.
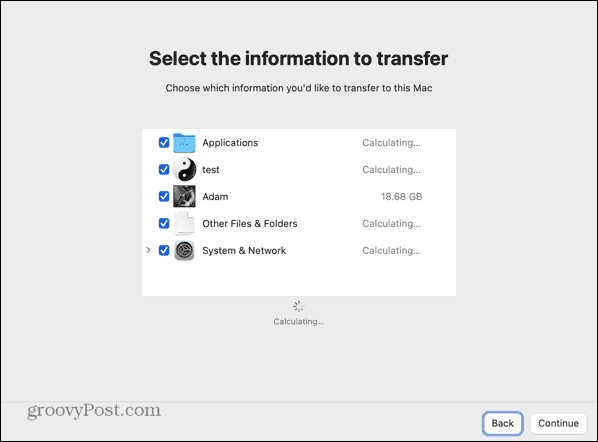
- Le processus de transfert va commencer. Même via une connexion filaire, cela peut encore prendre beaucoup de temps, en fonction de la quantité de données à transférer.
- Une fois le processus terminé, fermez l'assistant de migration et connectez-vous à votre compte.
Comment transférer des données vers votre nouveau Mac via une connexion filaire à partir d'un Apple Silicon Mac
Si votre ancien Mac utilise Apple Silicon, la façon dont vous partagez votre disque avec Migration Assistant est légèrement différente.
Pour transférer des données vers votre nouveau Mac via une connexion filaire depuis Apple Silicon Mac
- Connectez vos Mac entre eux avec un câble USB, USB-C ou Thunderbolt.
- S'il est allumé, éteignez votre ancien Mac.
- Appuyez et maintenez enfoncé le bouton d'alimentation. Ne le relâchez pas tant que les options de démarrage n'apparaissent pas.
- Sélectionner Choix.
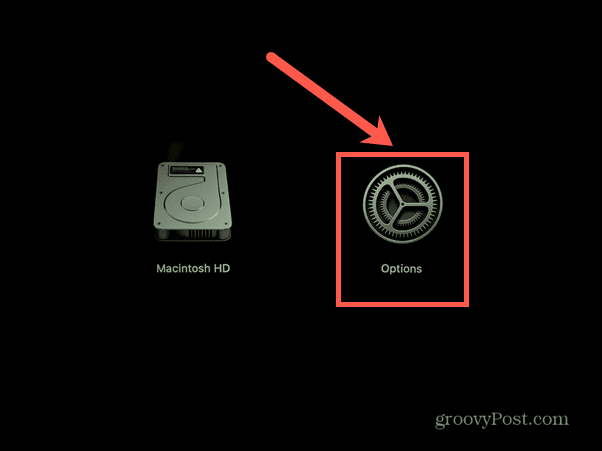
- Cliquez sur Continuer.
- Entrez votre mot de passe si demandé.
- Cliquez sur Utilitaires dans la barre de menus.
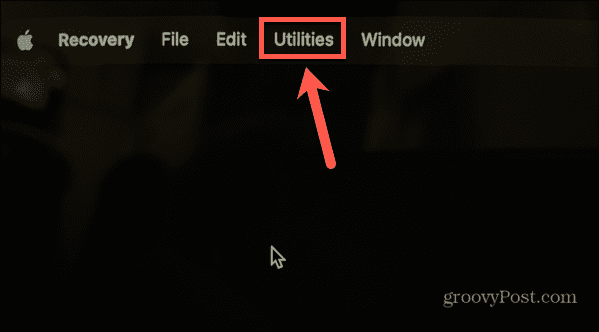
- Sélectionner Partager le disque.
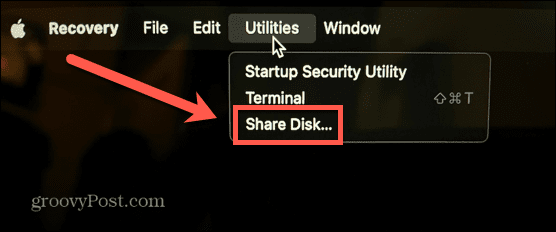
- Choisissez le disque contenant les données que vous souhaitez transférer.
- Cliquez sur Commencer à partager.
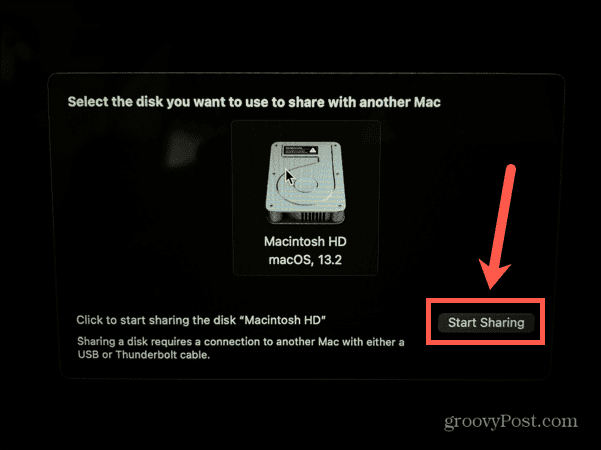
- Allumez votre nouveau Mac et suivez les instructions à l'écran jusqu'à ce que vous atteigniez le Assistant migration filtrer.
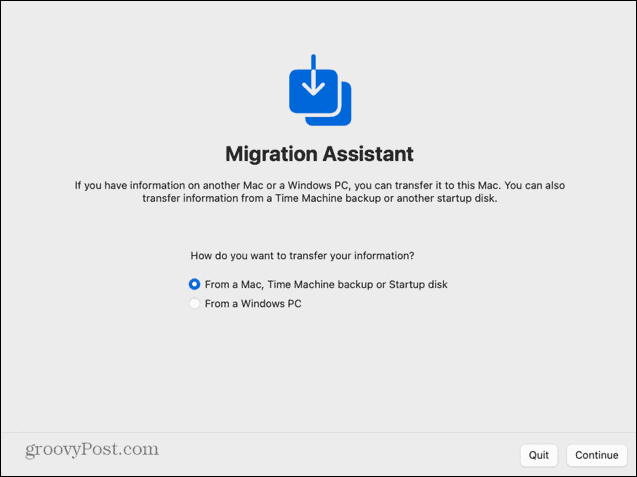
- Sous Comment voulez-vous transférer vos informations sélectionner À partir d'un Mac, d'une sauvegarde Time Machine ou d'un disque de démarrage.
- Cliquez sur Continuer.
- Vous devriez maintenant voir votre ancien Apple Silicon Mac répertorié comme source dans l'assistant de migration.
- Sélectionnez ce disque et cliquez sur Continuer.
- Choisissez les informations que vous souhaitez transférer.
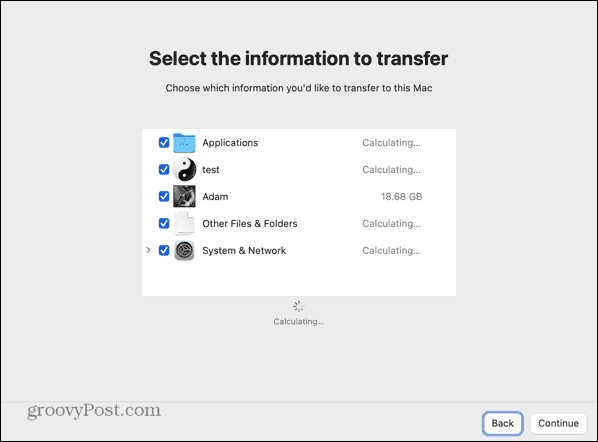
- Le processus de transfert va commencer. Cela peut prendre quelques heures, selon la quantité de données à transférer.
- Une fois le processus terminé, fermez l'assistant de migration et connectez-vous à votre compte.
Mise à niveau de votre Mac
Apprendre à transférer des données vers votre nouveau Mac à partir de votre ancien Mac vous permet de configurer votre nouveau Mac exactement comme votre ancien en quelques clics et avec un peu de patience. Une fois que vous avez configuré votre Mac, vous pouvez commencer à profiter des avantages de votre nouveau Mac.
Un nouveau Mac est une bonne occasion d'ajouter de nouvelles applications. Si vous voulez travailler plus intelligemment, pas plus dur, alors vous devriez consulter quelques-uns des grands applications de productivité pour Mac. Si vous utilisez votre nouvel achat comme une opportunité de nettoyer du bois mort, alors vous voudrez savoir comment supprimer des applications sur Mac.
Comment trouver votre clé de produit Windows 11
Si vous avez besoin de transférer votre clé de produit Windows 11 ou si vous en avez simplement besoin pour effectuer une installation propre du système d'exploitation,...



