Comment faire en sorte que Windows 11 change automatiquement les fuseaux horaires
Microsoft Windows 11 Héros / / April 02, 2023

Dernière mise à jour le

Si vous voyagez à travers le monde, ne vous inquiétez pas des paramètres d'horloge de votre ordinateur portable. Vous pouvez modifier automatiquement les fuseaux horaires sur Windows 11.
Votre PC a besoin des paramètres d'heure corrects. Alors que vous pouvez manuellement changer le fuseau horaire, vous préférerez peut-être que Windows 11 change automatiquement de fuseau horaire lorsque vous êtes en déplacement.
Heureusement, le faire via les paramètres de Windows 11 est un processus simple. Vous n'aurez pas besoin de changer manuellement les fuseaux horaires chaque fois que vous voyagez dans un fuseau horaire différent.
Pour modifier automatiquement les paramètres de fuseau horaire sous Windows 11, suivez les étapes ci-dessous.
Comment changer automatiquement les fuseaux horaires sur Windows 11
Avoir la possibilité de suivre les fuseaux horaires afin que vous puissiez conserver vos calendriers et vos communications sur tous les fuseaux horaires est un gain de temps. Cette fonctionnalité est utile pour les utilisateurs professionnels ayant des clients dans le monde entier.
Pour que Windows 11 change automatiquement de fuseau horaire :
- appuie sur le Clé Windows et lancer Paramètres, ou appuyez sur Touche Windows + I pour lancer directement l'application Paramètres.
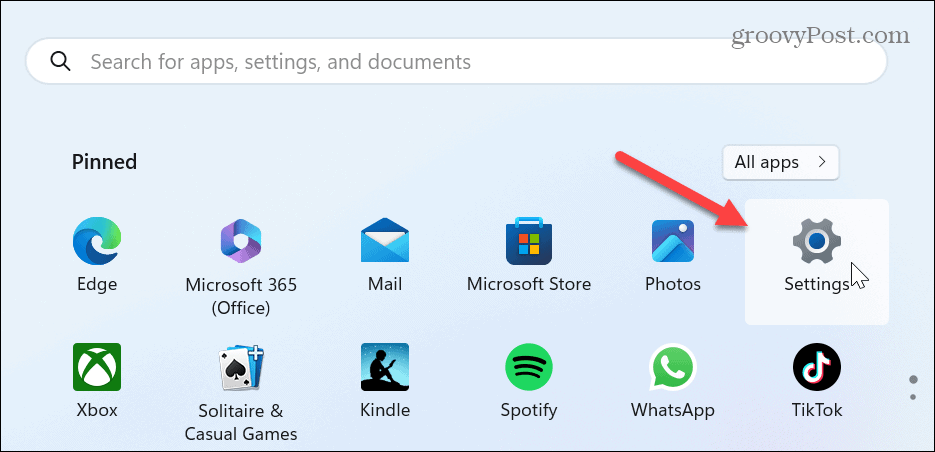
- Sélectionnez le Heure et langue option dans le panneau de gauche.
- Cliquez sur Date et heure parmi les options de droite.
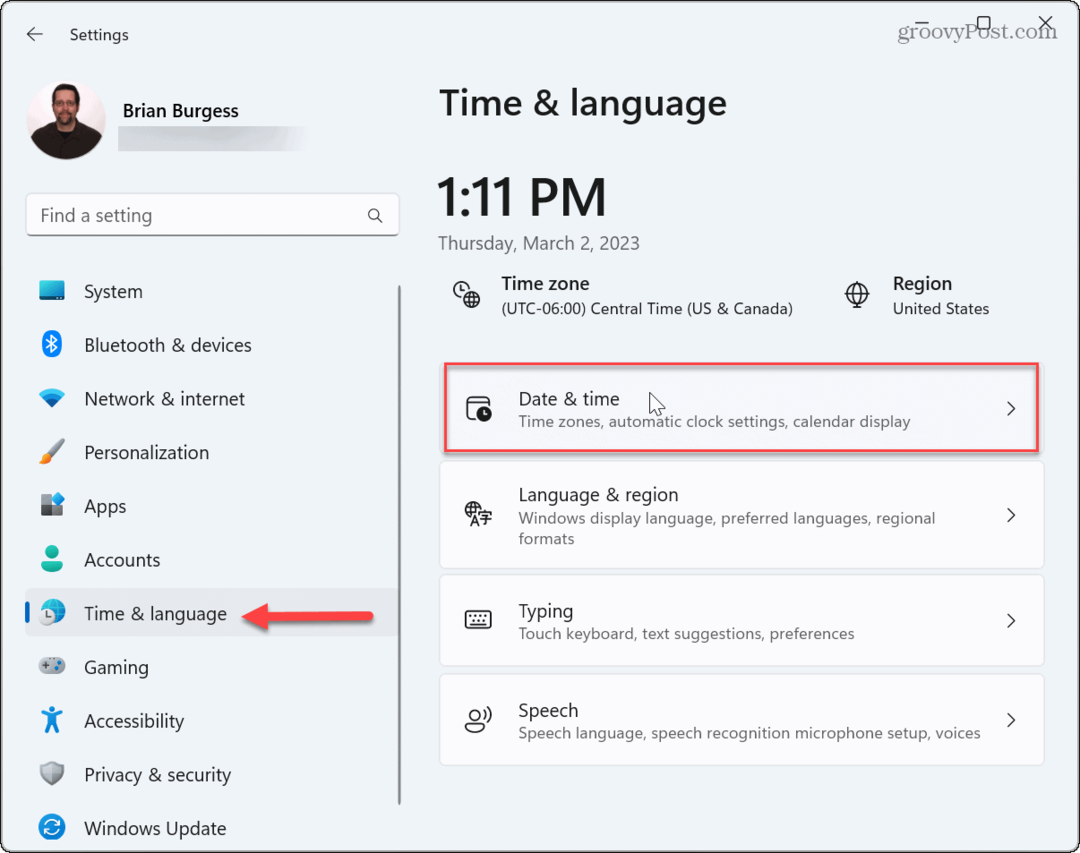
- Pour permettre à Windows 11 de changer automatiquement de zone, basculez le commutateur à côté du Définir le fuseau horaire automatiquement option sur la position marche.
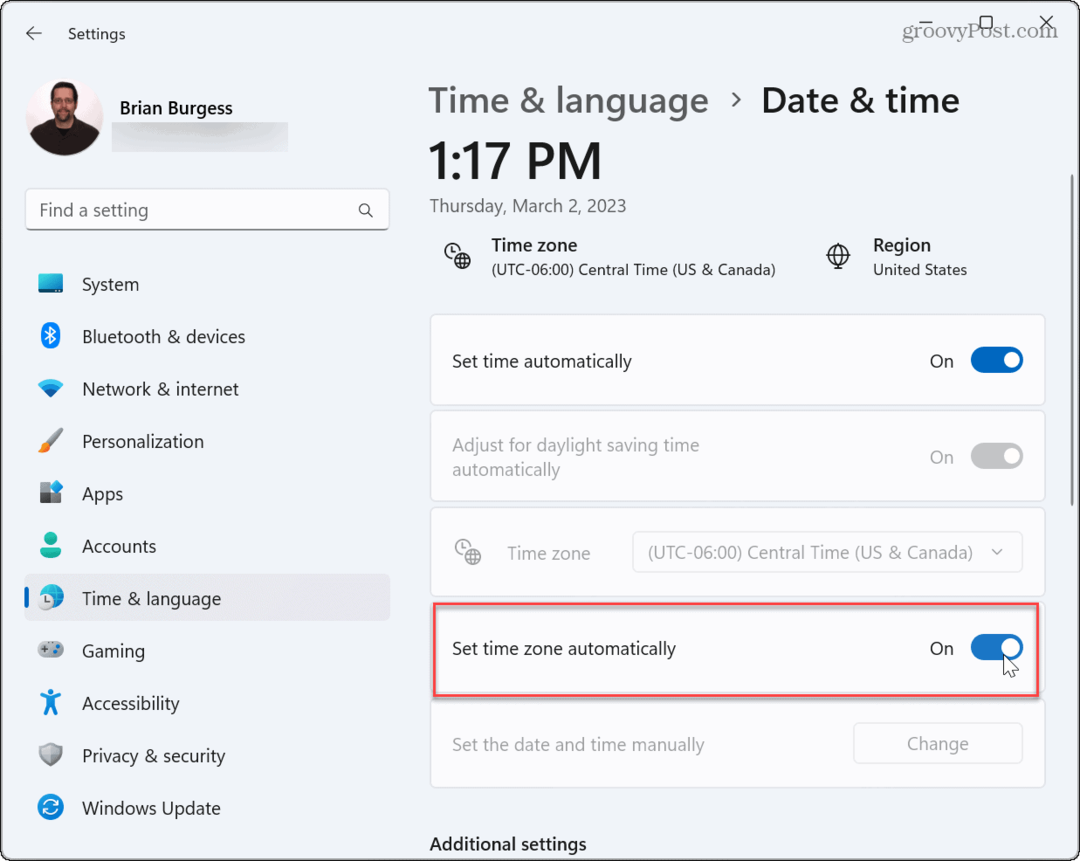
- Si l'heure de votre ordinateur portable semble toujours incorrecte, cliquez sur le Synchroniser maintenant sous la section Paramètres supplémentaires.
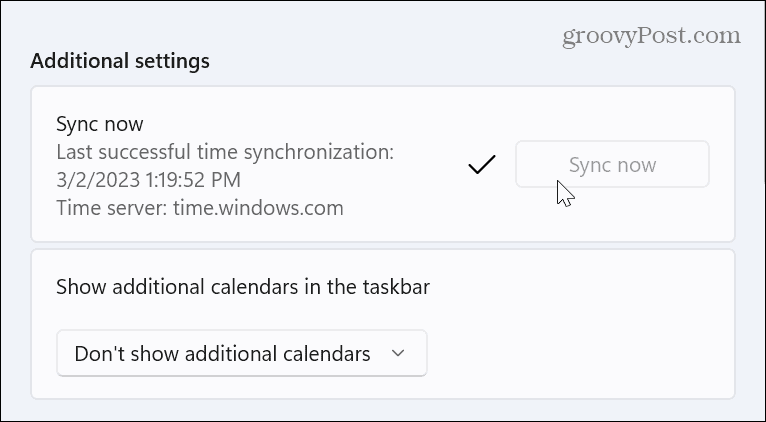
Que se passe-t-il si Définir automatiquement le fuseau horaire est grisé ?
Vous pouvez rencontrer une situation dans laquelle l'option de définition automatique du fuseau horaire est grisée en fonction des paramètres de votre système. La raison est probablement due à la désactivation des services de localisation. Si vous trouvez l'option grisée, vous pouvez la corriger rapidement.
Note: Avant de continuer, assurez-vous que vous êtes connecté à l'ordinateur portable avec Administrateur crédits.
Pour corriger les paramètres de fuseau horaire grisés sur Windows 11 :
- Lancez les paramètres à l'aide du Touche Windows + I raccourci clavier.
- Lorsque l'application Paramètres s'ouvre, sélectionnez Confidentialité et sécurité du panneau de gauche.
- Faites défiler le volet de gauche et cliquez sur le Emplacement option dans le cadre de la Autorisations d'application section.
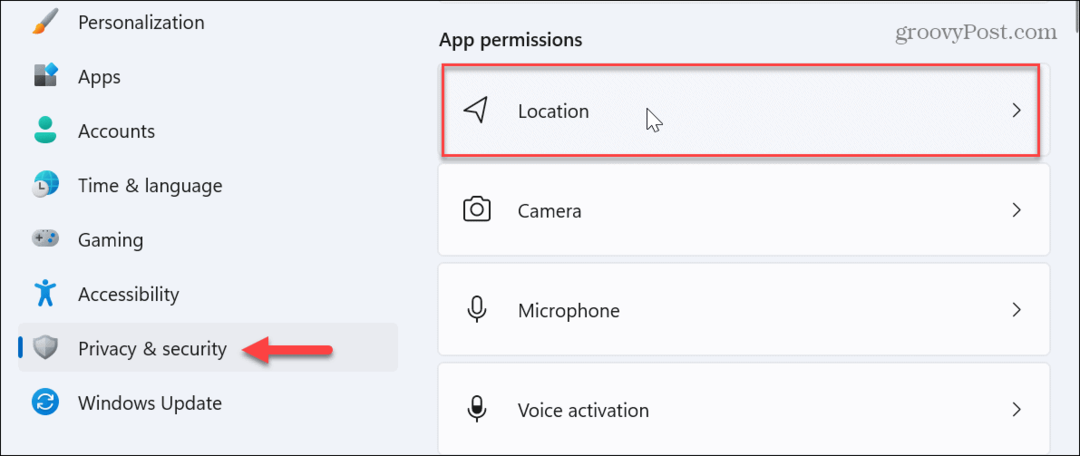
- Maintenant, activez le Services de location et Autoriser les applications à accéder à votre position options.
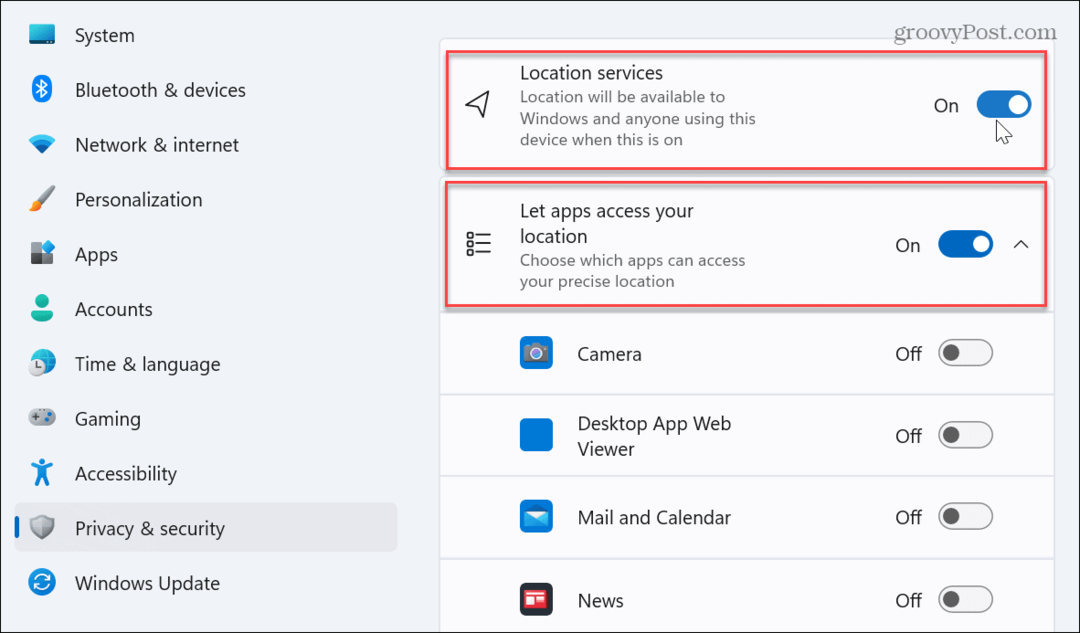
- Redémarrez Windows 11, et l'option permettant de définir automatiquement le fuseau horaire devrait maintenant être disponible.
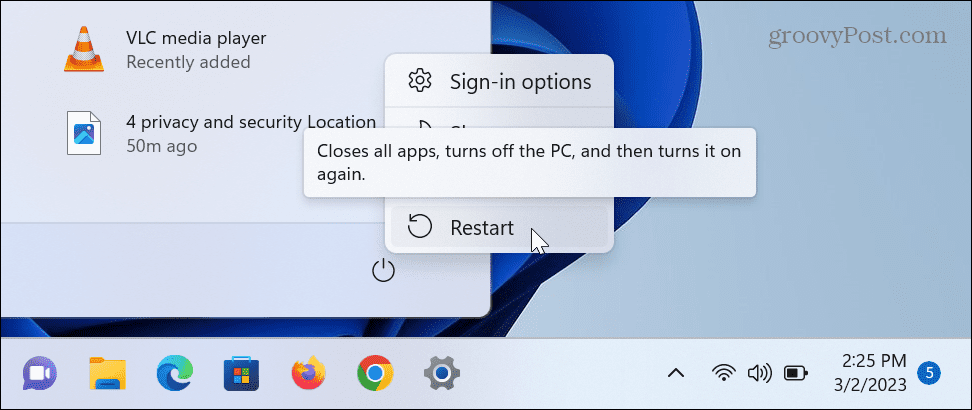
À l'avenir, vous pouvez faire en sorte que Windows 11 change automatiquement de fuseau horaire. L'heure changera sur votre ordinateur portable lorsque vous traverserez des régions et des fuseaux horaires différents. Vous n'aurez pas besoin de modifier manuellement l'heure et la date et vous pourrez faire les choses plus facilement.
Gérer l'heure et la date de votre PC sous Windows 11
Réinitialiser l'horloge de votre système tout le temps n'est pas pratique. Mais vous pouvez faire en sorte que Windows 11 change automatiquement de fuseau horaire pour une gestion plus facile du PC. En plus d'être utile pour les utilisateurs professionnels, il est également utile pour les scénarios d'utilisation personnelle.
Il existe d'autres façons de gérer l'horloge sur votre PC Windows. Par exemple, vous pouvez modifier manuellement le heure et date ou changer le date et fuseau horaire sur Windows 11.
De plus, si vous souhaitez obtenir plus de l'horloge système, consultez le processus pour afficher les secondes sur l'horloge système ou comment ajouter des horloges supplémentaires sur Windows 11 pour différents fuseaux horaires. Et si vous n'êtes pas encore sous Windows 11, découvrez comment synchroniser l'horloge système sur Windows 10.
Comment trouver votre clé de produit Windows 11
Si vous avez besoin de transférer votre clé de produit Windows 11 ou si vous en avez simplement besoin pour effectuer une installation propre du système d'exploitation,...
