
Dernière mise à jour le
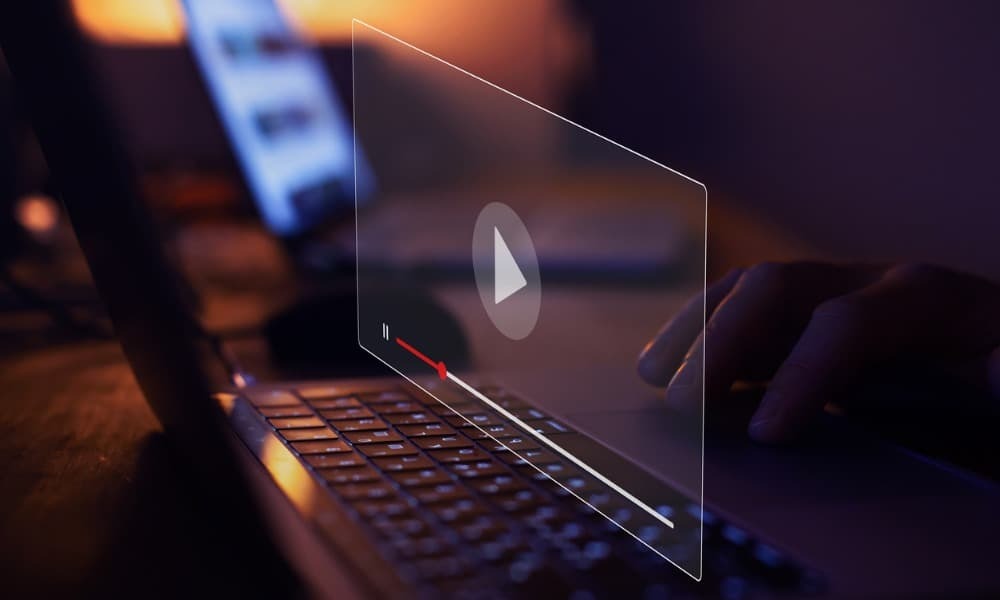
Lorsque vous regardez une vidéo sur YouTube, vous vous demandez peut-être comment capturer une image spécifique en tant qu'image. Découvrez comment capturer une vidéo YouTube dans ce guide.
Tout le monde aime regarder des vidéos sur YouTube. Il existe des vidéos de centaines de milliers de créateurs sur tous les sujets imaginables.
Vous voudrez peut-être capturer un moment d'une vidéo, mais sous forme d'image, pas de vidéo. Si tel est le cas, vous pouvez capturer une ou deux images spécifiques d'une vidéo pour une présentation de travail, un document ou pour l'amour de la prospérité. La meilleure façon de le faire est de prendre une capture d'écran.
Il existe plusieurs façons de capturer une vidéo YouTube. Nous allons vous montrer comment capturer une vidéo YouTube et obtenir les meilleurs résultats pour ce dont vous avez besoin.
Comment faire une capture d'écran d'une vidéo YouTube sous Windows
L'un des moyens les plus simples d'obtenir une capture d'écran d'une vidéo YouTube sous Windows consiste à utiliser le
Vous pouvez ensuite continuer à éditer la capture d'écran dans un éditeur d'image ou un outil de traitement de texte, par exemple.
Bien que cette option fonctionne, ce n'est pas idéal. Vous devez mettre la vidéo en pause au bon endroit, et s'il y a beaucoup de mouvement sur l'écran, c'est une photo floue. Vous voudrez peut-être consulter les solutions suivantes pour capturer une vidéo YouTube à la place.
Utilisation d'une extension de navigateur
Si vous êtes un utilisateur de Chrome ou de Microsoft Edge, ou d'autres navigateurs basés sur Chrome, vous pouvez utiliser le Capture d'écran YouTube extension. La fonctionnalité de l'extension vous permet de prendre des photos directement depuis le navigateur.
Après avoir installé l'extension, lancez Youtube, et vous trouverez un Capture d'écran bouton ajouté aux contrôles natifs en bas.
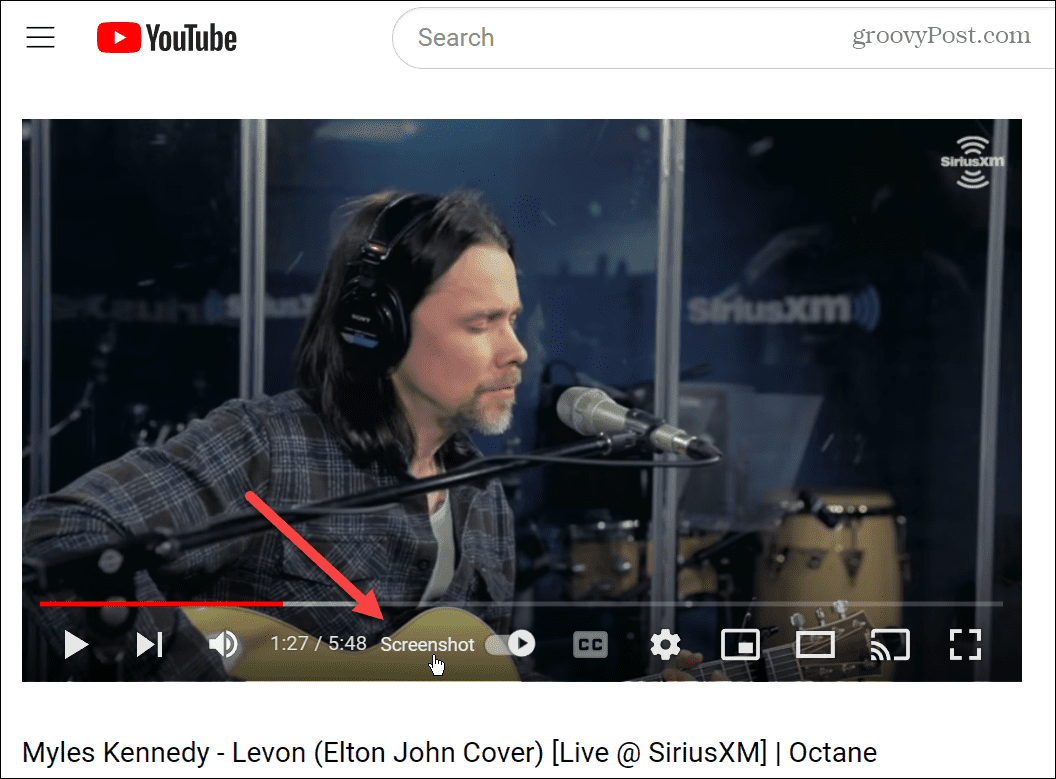
L'excellente capacité de cette extension est de cliquer sur le bouton de capture d'écran à tout moment pendant la lecture de la vidéo. Vous n'avez pas besoin de le mettre en pause ou de modifier les commandes de lecture et autres superpositions.
Il prend la photo souhaitée et la place dans le dossier de téléchargement par défaut de votre navigateur.
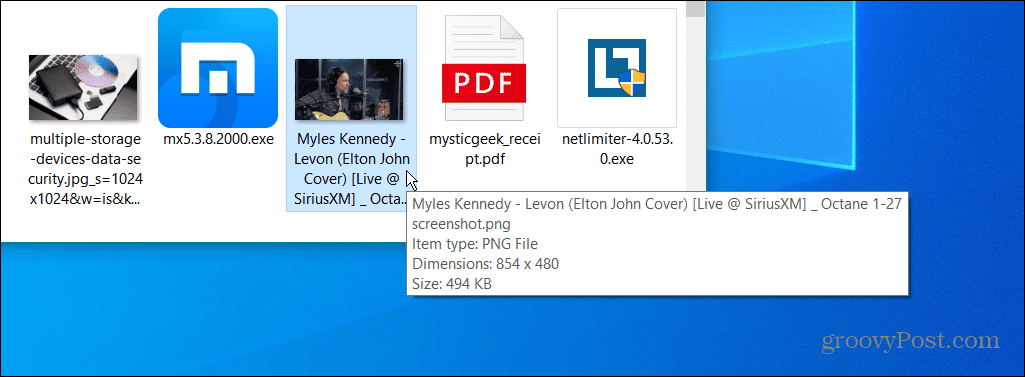
De plus, s'il y a beaucoup d'activité à l'écran, elle ne sera pas floue, comme lorsque vous mettez la vidéo en pause et que vous prenez une photo.
Utiliser Firefox pour capturer une vidéo YouTube
Firefox inclut une fonctionnalité de capture d'écran native appelée Instantané qui vous permet de saisir un écran sur une page Web. Aucune extension n'est nécessaire. Il vous permet également de capturer une vidéo YouTube. De plus, vous n'avez pas à vous soucier de la capture des commandes de lecture et des autres superpositions.
Pour faire une capture d'écran d'une vidéo YouTube dans Firefox :
- Lancez Firefox et accédez à YouTube.
- Faites un clic droit deux fois sur la vidéo dont vous souhaitez obtenir une capture d'écran et cliquez sur le Prendre un instantané option du menu.
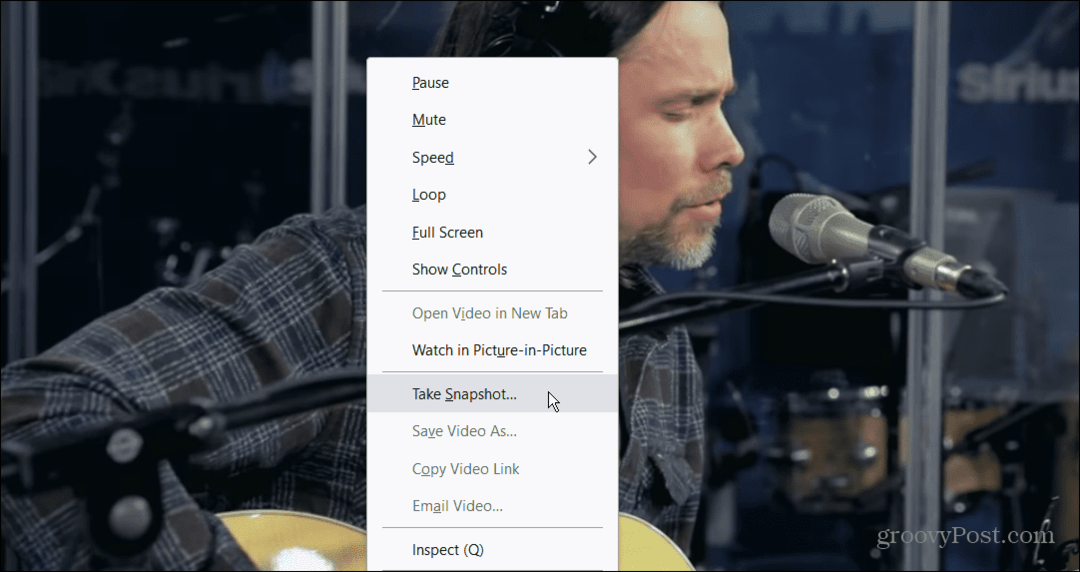
- Lorsque la photo est prise, Firefox lance l'explorateur de fichiers et vous pouvez placer le fichier là où vous en avez besoin. Par défaut, il sera nommé "instantané.jpg," donc si vous prenez plusieurs photos, vous devrez renommer chacune d'entre elles.
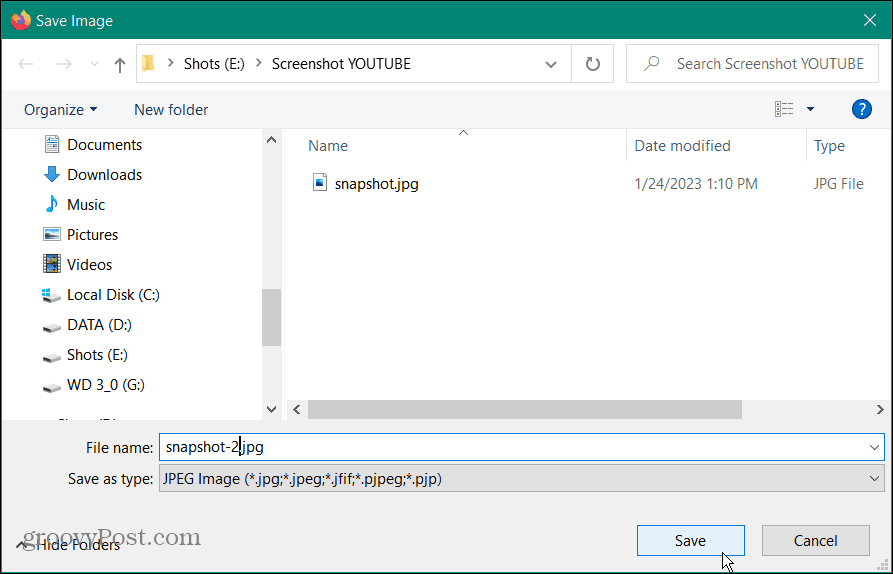
Note: Si vous ne cliquez qu'une seule fois avec le bouton droit de la souris sur la vidéo, vous obtiendrez les options de menu standard telles que Boucle et Copier l'URL de la vidéo. Assurez-vous donc de cliquer deux fois avec le bouton droit de la souris pour obtenir le Instantané option illustrée ci-dessus.
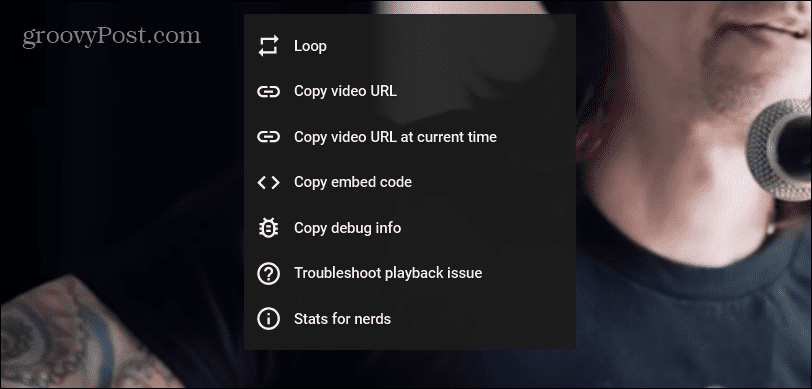
Comment faire une capture d'écran de YouTube sur un iPhone
Obtenir une capture d'écran d'une vidéo YouTube sur votre iPhone ou iPad est différent de votre ordinateur et nécessite quelques étapes supplémentaires pour obtenir les meilleurs résultats. Le véritable processus de prendre une capture d'écran sur un iPhone est le même. Cependant, vous devrez d'abord configurer votre écran et YouTube.
Pour capturer une vidéo YouTube sur iPhone :
- Ouvrez le Youtube application de la Maison filtrer.
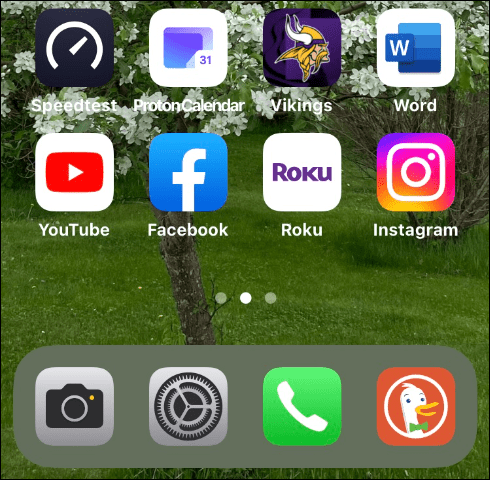
- Recherchez et lisez la vidéo dont vous voulez la capture d'écran.
- Tiens le téléphone mode paysage pendant la lecture de la vidéo.
- appuie sur le Bouton d'alimentation et Monter le son bouton pour prendre une capture d'écran.
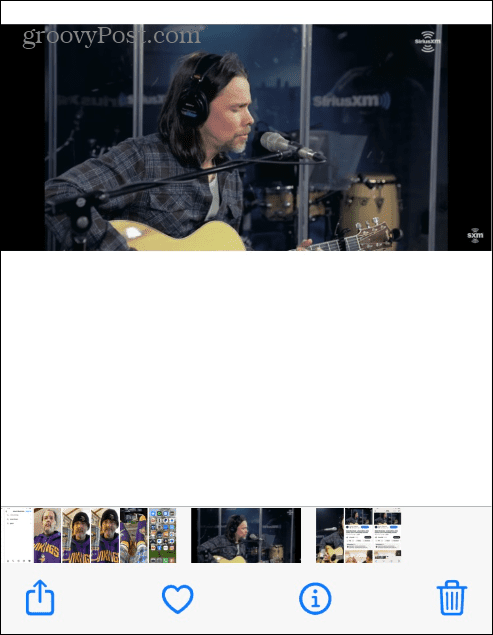
- La photo sera stockée dans l'application Photos afin que vous puissiez accéder à la prise de vue sur votre téléphone ou depuis iCloud.

Note: Bien que vous puissiez prendre une capture d'écran de YouTube en mode Portrait, la vidéo sera plus petite et inclura d'autres données de la page, telles que les notes, les descriptions et les commentaires. L'utilisation du mode paysage et la vérification de la disparition des superpositions fourniront les meilleurs résultats.
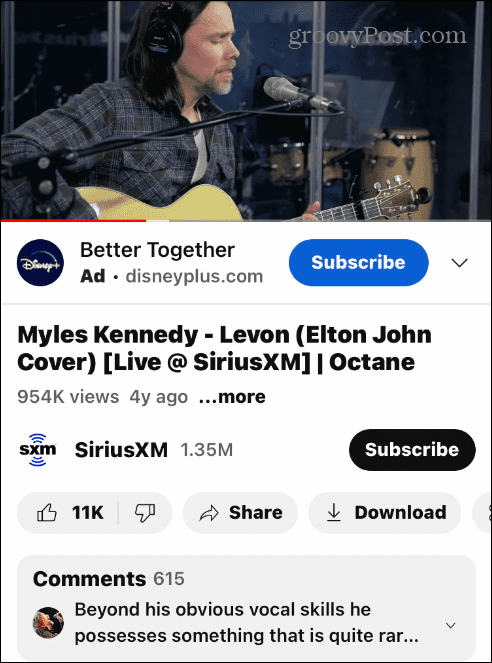
Tirer le meilleur parti de vos captures d'écran
Obtenir une capture d'écran parfaite est simple pour les images statiques, mais prendre une capture d'écran d'une vidéo YouTube est différent. Cependant, l'une des options ci-dessus vous permettra d'obtenir la prise de vue ou l'image de la vidéo. Une autre option pour les utilisateurs de Windows consiste à utiliser le Outil de biopsie plutôt.
Il convient également de noter que vous pouvez également utiliser des utilitaires tiers pour les captures d'écran YouTube. Des applications comme Accrochez-vous et Greenshot fera également du bon travail. Cependant, l'utilisation de l'extension Google ou de Firefox produit les meilleurs clichés.
Pour en savoir plus, découvrez comment capture d'écran sur Netflix ou recadrer un capture d'écran sur votre Mac. Bien que Firefox dispose d'un utilitaire de capture d'écran natif, vous ne savez peut-être pas que vous pouvez utiliser le Outil de capture Web dans Microsoft Edge pour des résultats similaires. Bien sûr, nous serions négligents si nous ne mentionnions pas comment faire une capture d'écran sur Chromebook.
Comment trouver votre clé de produit Windows 11
Si vous avez besoin de transférer votre clé de produit Windows 11 ou si vous en avez simplement besoin pour effectuer une installation propre du système d'exploitation,...
Comment effacer le cache, les cookies et l'historique de navigation de Google Chrome
Chrome fait un excellent travail en stockant votre historique de navigation, votre cache et vos cookies pour optimiser les performances de votre navigateur en ligne. Voici comment...
