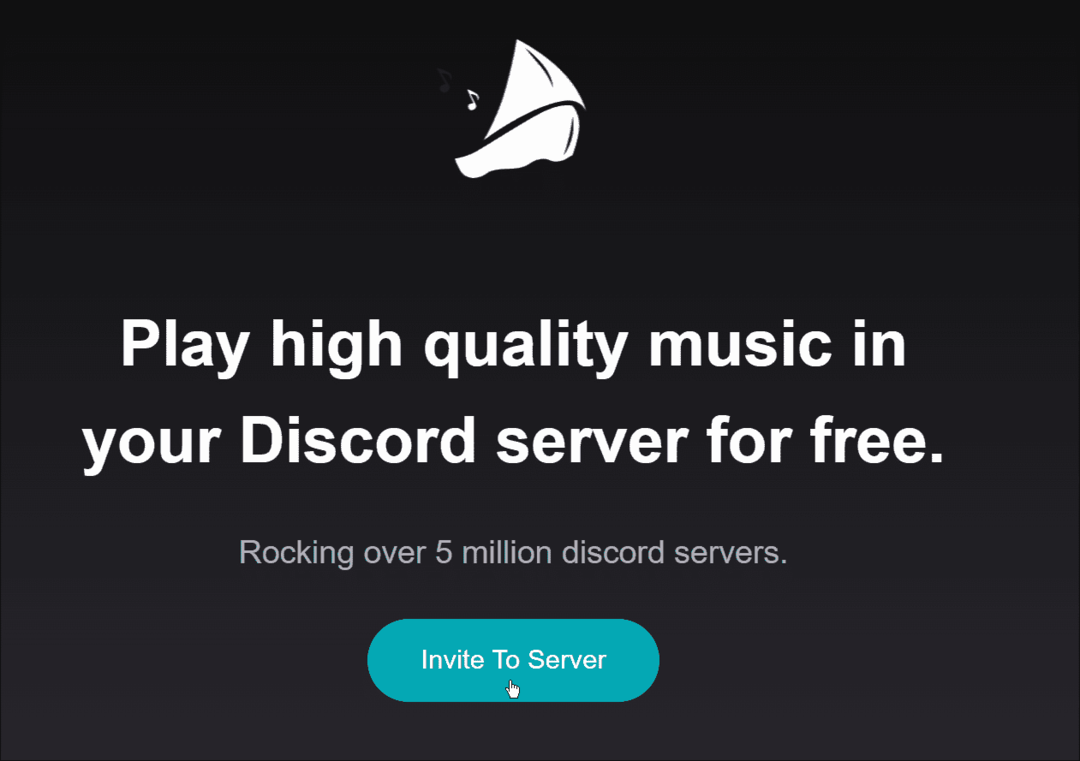Comment déplacer des colonnes dans Excel
Microsoft Office Bureau Microsoft Excel Héros Exceller / / April 02, 2023

Dernière mise à jour le
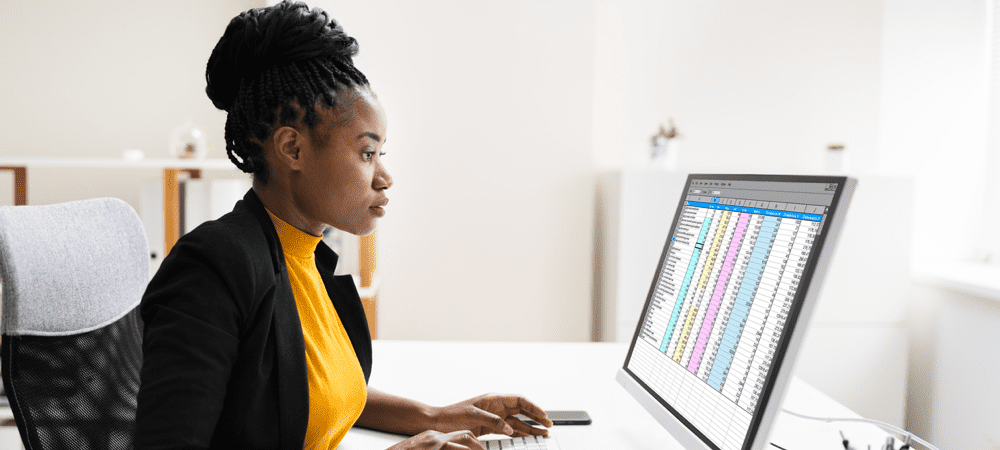
Le déplacement de colonnes dans Excel peut vous aider à réorganiser vos données et à en faciliter la lecture. Découvrez les étapes nécessaires pour réorganiser vos colonnes Excel dans ce guide.
Avez-vous besoin de réorganiser vos données dans Excel? Vous souhaiterez peut-être déplacer des colonnes vers un autre emplacement sur votre feuille de calcul.
Le déplacement de colonnes peut vous aider à mieux organiser vos données, à comparer différentes valeurs ou à créer des tableaux et des graphiques à l'aide de parties spécifiques de votre jeu de données.
Il existe plusieurs façons de déplacer des colonnes dans Excel. Nous allons vous montrer trois méthodes simples que vous pouvez utiliser ci-dessous.
Comment déplacer une colonne dans Excel par glisser-déposer
Le moyen le plus simple de déplacer une colonne dans Excel consiste à la faire glisser et à la déposer dans un nouvel emplacement de la feuille de calcul. Vous pouvez également couper et déplacer, copier et déplacer, ou insérer et déplacer à l'aide de votre souris.
Ces étapes fonctionneront avec Excel sur un PC ou un Mac.
Pour déplacer une colonne dans Excel par glisser-déposer :
- Ouvrez votre feuille de calcul Excel.
- Sélectionnez la colonne que vous souhaitez déplacer en cliquant sur sa lettre de colonne dans la barre d'en-tête.
- Passez votre curseur sur la bordure de la colonne sélectionnée jusqu'à ce que le curseur de la souris change.
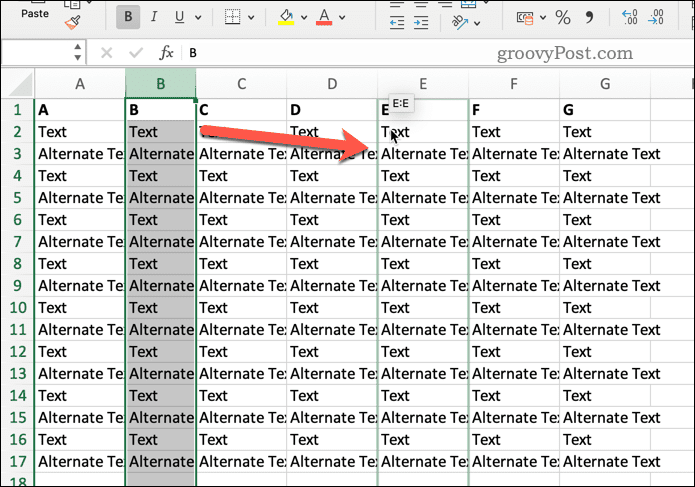
- Maintenez le bouton gauche de la souris enfoncé et faites glisser la colonne à l'endroit souhaité.
- Relâchez le bouton de la souris lorsque vous voyez un contour vert autour de la destination.
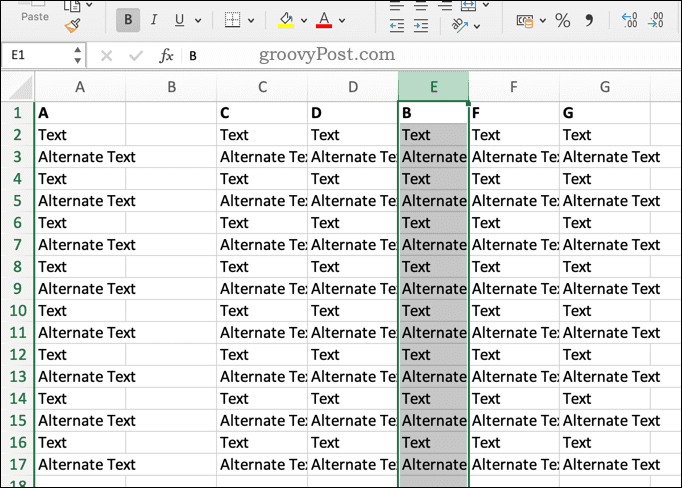
Selon la façon dont vous faites glisser la colonne, vous obtiendrez des résultats légèrement différents :
- Si vous faites glisser la colonne sur une autre colonne sans tenir aucune clé, vous écraserez cette colonne avec vos données (et vous devrez accepter cette décision).
- Si vous maintenez enfoncé Ctrl (Windows) ou Option (macOS) tout en faisant glisser la colonne, vous la copierez au lieu de la déplacer.
- Si vous maintenez la touche Maj enfoncée tout en la faisant glisser, vous insérerez la colonne entre les colonnes existantes sans rien écraser.
Comment écraser une colonne en la coupant et en la collant
Une autre façon de déplacer une colonne dans Excel consiste à couper et coller à l'aide de raccourcis clavier ou de commandes. Cette volonté écraser toutes les données existantes dans cette colonne.
Ces étapes fonctionneront pour les utilisateurs d'Excel sur un PC ou un Mac.
Pour déplacer et écraser une colonne dans Excel à l'aide du copier-coller :
- Ouvrez votre feuille de calcul Excel.
- Sélectionnez la colonne que vous souhaitez déplacer en cliquant sur sa lettre dans la barre d'en-tête.
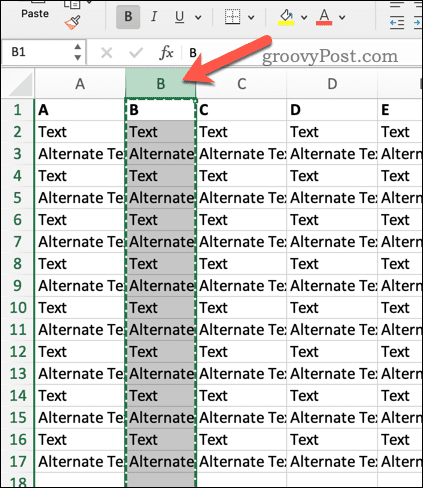
- Presse Ctrl + X (Windows) ou Commande + X (macOS) pour couper les données dans la colonne. Sinon, cliquez sur Couper sur le Maison onglet sur la barre de ruban, ou cliquez avec le bouton droit et sélectionnez Couper.
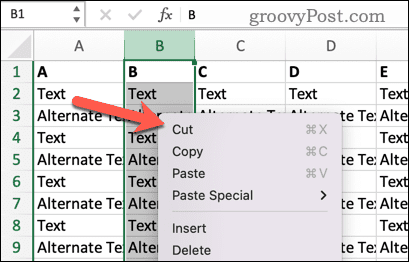
- Cliquez sur n'importe quelle cellule où vous souhaitez coller les données.
- Presse Ctrl + V (Windows) ou Commande + V (macOS) pour coller les données. Sinon, cliquez sur Pâte sur la barre de ruban, ou cliquez avec le bouton droit et sélectionnez Pâte.
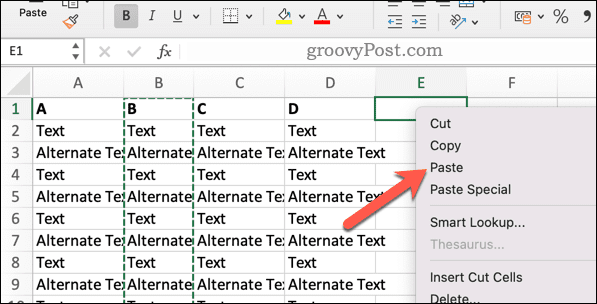
Cette méthode écrasera toutes les données existantes à cet emplacement.
Comment insérer une nouvelle colonne en la coupant et en la collant
Si vous ne voulez pas écraser les données existantes, utilisez une autre commande appelée Insérer des cellules coupées plutôt. Cela insérera une nouvelle colonne sans écraser celle existante.
Pour déplacer et insérer une colonne dans Excel par copier-coller :
- Ouvrez votre feuille de calcul.
- Sélectionnez la colonne que vous souhaitez déplacer en cliquant sur sa lettre d'en-tête en haut.
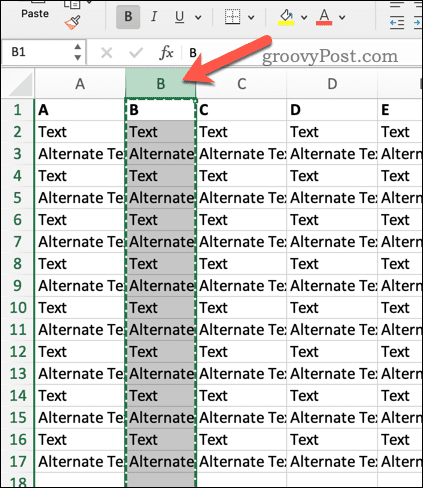
- Cliquez avec le bouton droit sur n'importe quelle cellule où vous souhaitez coller les données.
- Sélectionner Insérer des cellules coupées du menu.
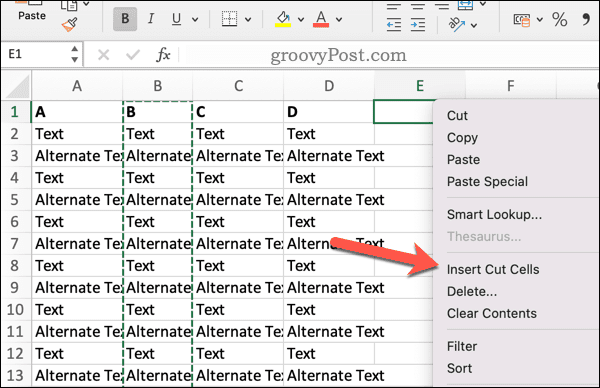
Cette méthode insérera les cellules coupées entre les colonnes existantes sans rien écraser.
Comment insérer une colonne coupée à l'aide de la barre de ruban
La troisième façon de déplacer une colonne dans Excel revient à couper et coller, mais en utilisant à la place les outils de la barre de ruban.
Bien que les captures d'écran ci-dessous montrent comment procéder sur Mac, les mêmes étapes devraient fonctionner sur Windows (en utilisant des icônes similaires).
Pour insérer une colonne coupée à l'aide de la barre de ruban :
- Ouvrez votre feuille de calcul Excel.
- Sélectionnez la colonne que vous souhaitez déplacer en cliquant sur sa lettre en haut.
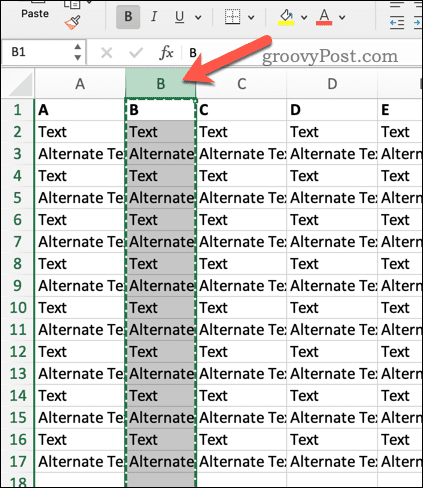
- Dans la barre de ruban, cliquez sur le Maison onglet et cliquez Couper.
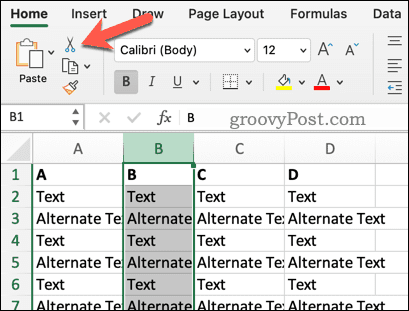
- Sélectionnez n'importe quelle cellule dans laquelle vous souhaitez coller les données (en gardant à l'esprit que les cellules en dessous seront écrasées).
- Retournez à la Maison onglet et cliquez Pâte.
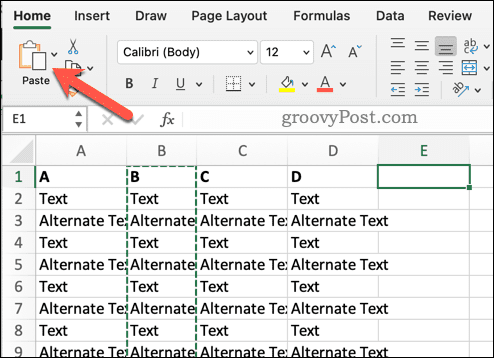
Cela insérera les cellules coupées dans votre feuille de calcul.
Gérer vos données dans Excel
Déplacer des colonnes dans Excel n'est pas une tâche difficile. Que vous souhaitiez faire glisser et déposer, couper et coller ou insérer des cellules coupées, vous pouvez facilement réorganiser vos données dans Excel en suivant l'une des étapes ci-dessus.
Vous voulez aller plus loin? Vous pouvez utiliser le fonction de tri personnalisé dans Excel pour vous aider à affiner certaines parties de vos données. Tu pourrais vouloir compter les valeurs uniques dans un grand ensemble de données Excel pour vous aider à détecter les problèmes. Cela pourrait valoir recherche de doublons à côté de.
Nouveau sur Excel? N'oubliez pas d'en essayer Raccourcis clavier Excel pour vous aider à accélérer votre flux de travail ensuite.
Comment trouver votre clé de produit Windows 11
Si vous avez besoin de transférer votre clé de produit Windows 11 ou si vous en avez simplement besoin pour effectuer une installation propre du système d'exploitation,...