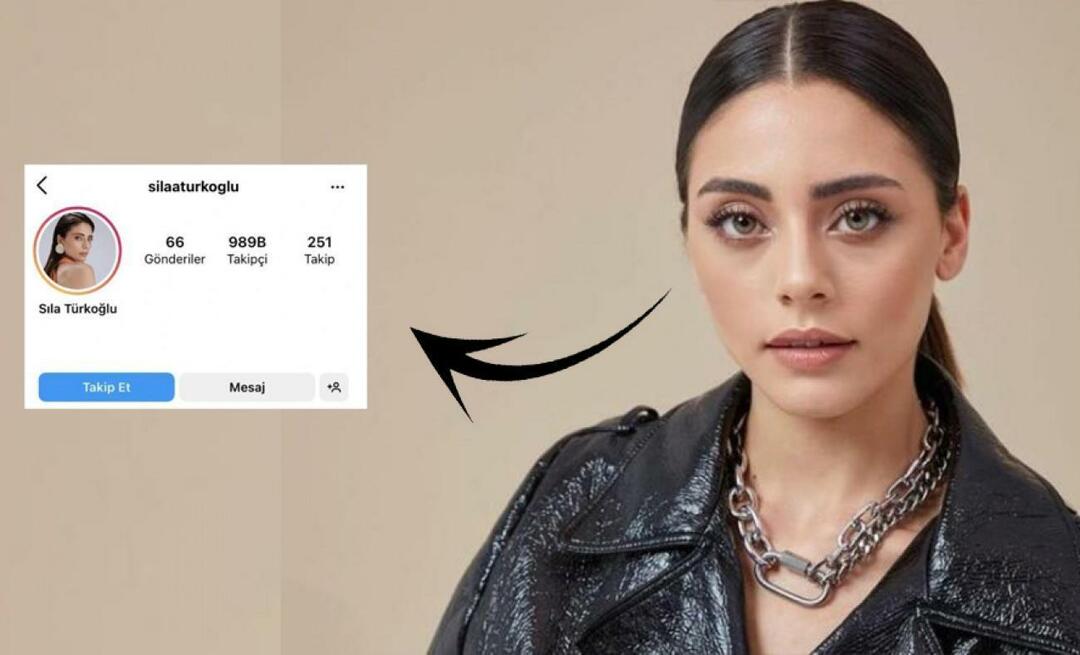Dernière mise à jour le

Si vous craignez que les spécialistes du marketing par e-mail ne suivent vos activités, vous pouvez activer ou désactiver les images dans Gmail. Apprenez à le faire dans ce guide.
Êtes-vous préoccupé par le suivi des pixels dans les images qui se chargent automatiquement dans votre Gmail? Si ce n'est pas le cas, vous devriez peut-être le faire: des pixels de suivi sont régulièrement inclus dans les messages marketing pour alerter l'expéditeur que vous avez ouvert le message. En conséquence, vous venez de figurer sur leurs listes de marketing.
Si vous préférez plus de confidentialité lorsque vous ouvrez vos e-mails, vous pouvez activer ou désactiver les images dans Gmail. En ajustant quelques paramètres, vous pouvez empêcher les spécialistes du marketing de vous espionner et même éviter les e-mails de suivi ennuyeux du spécialiste du marketing.
Le processus d'activation ou de désactivation des images dans Gmail est simple dans Gmail. Nous vous expliquons ci-dessous comment procéder.
Comment désactiver les images dans Gmail
Le moyen le plus simple de désactiver les images dans votre message Gmail consiste à utiliser les paramètres de votre compte. Après avoir désactivé les images dans vos paramètres dans Gmail, vous pouvez toujours les télécharger ou les afficher manuellement.
Pour désactiver les images dans Gmail :
- Dirigez-vous vers le Site Gmail et connectez-vous si vous ne l'êtes pas déjà.
- Une fois connecté, cliquez sur le Paramètres icône (engrenage) en haut à droite.
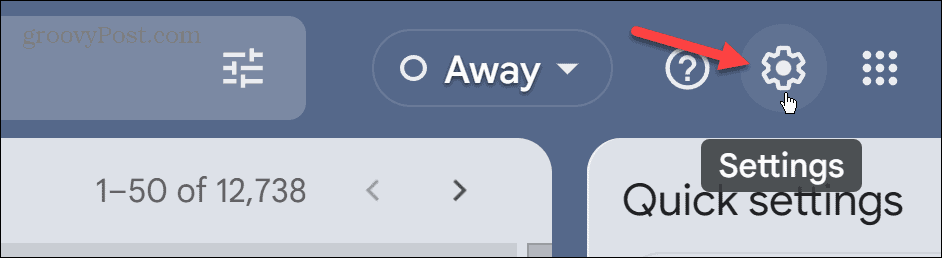
- Clique le Voir tous les paramètres bouton.
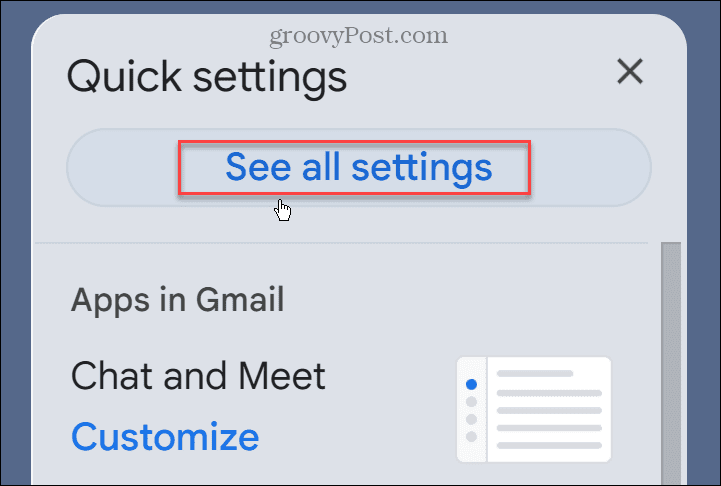
- Sous le Général onglet, faites défiler jusqu'à l'onglet Images section.
- Sélectionnez le Demander avant d'afficher des images externes option.
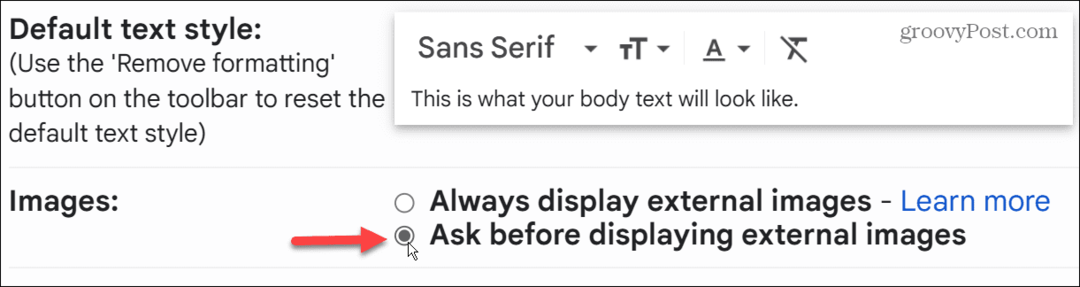
- Après avoir effectué la sélection, faites défiler vers le bas de la page et cliquez sur le Sauvegarder les modifications bouton.
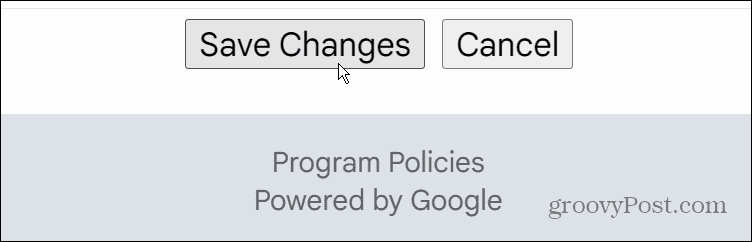
À l'avenir, les images ne s'afficheront plus dans vos e-mails dans Gmail. Cependant, vous avez la possibilité de les télécharger en cliquant sur le Afficher les images ci-dessous lien.
Vous pouvez également toujours autoriser le téléchargement automatique des images à partir d'un compte spécifique.
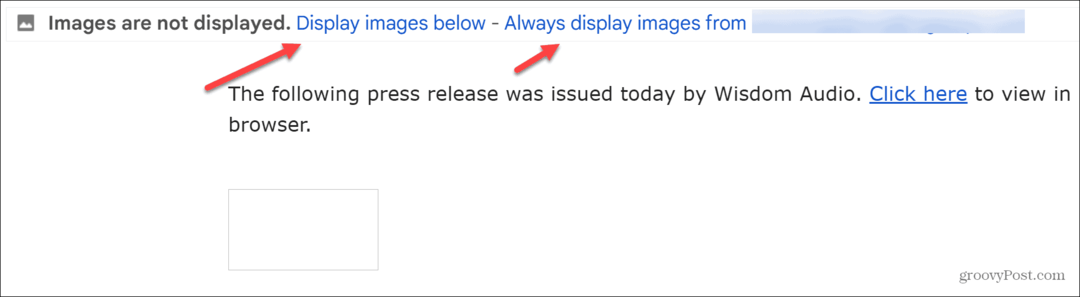
Comment activer les images dans Gmail
D'un autre côté, vous voudrez peut-être voir toutes les images qui arrivent dans votre boîte de réception. Si tel est le cas, vous pouvez télécharger automatiquement les images dans Gmail.
Pour activer les images dans Gmail :
- Connectez-vous à votre Gmail compte si vous ne l'êtes pas déjà.
- Clique le Paramètres bouton en haut à droite de la page.
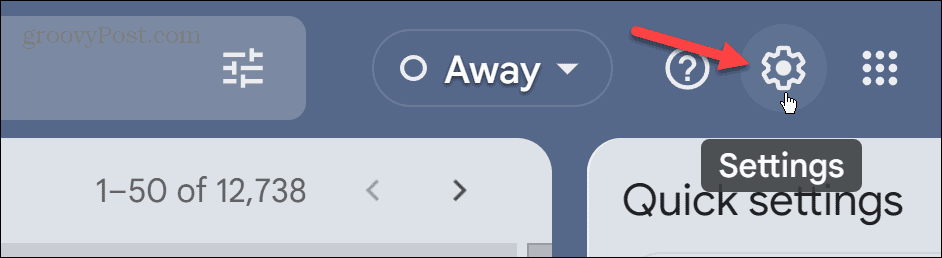
- Clique le Voir tous les paramètres bouton.
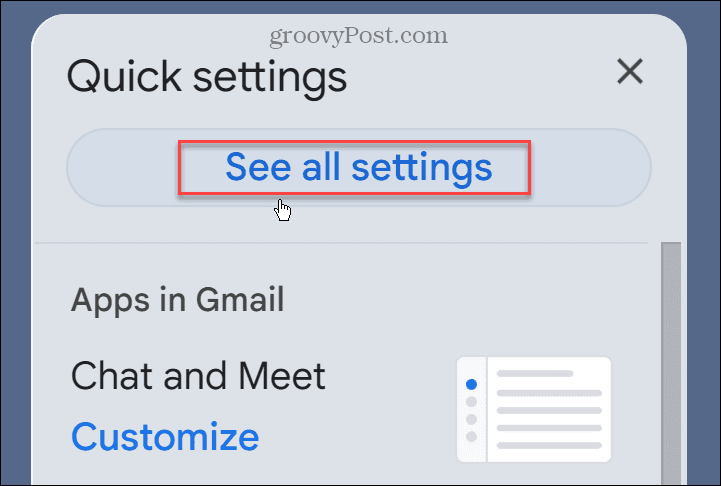
- Sous le Général onglet, faites défiler jusqu'à l'onglet Images section et vérifiez la Toujours afficher les images externes option.

- Après avoir fait votre sélection, faites défiler vers le bas de la page et cliquez sur le Sauvegarder les modifications bouton.
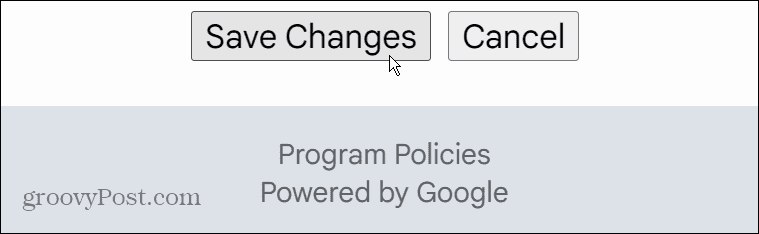
Une fois le paramètre mis à jour, les images apparaissant dans vos e-mails s'afficheront automatiquement lorsque vous ouvrirez le message. Cependant, il convient de noter que si le système de messagerie de Google pense qu'un expéditeur est suspect, les images ne se chargeront pas automatiquement.
Vous aurez un lien en haut du message vous demandant si vous souhaitez télécharger les images.
Comment activer ou désactiver les images dans l'application Gmail
Si vous utilisez l'application Gmail sur votre téléphone ou votre tablette, vous pouvez activer ou désactiver les images dans les messages sur Gmail.
Pour activer ou désactiver les images dans l'application Gmail :
- Appuyez sur le menu hamburgers dans le coin supérieur gauche.
- Dans le menu latéral, appuyez sur Paramètres.
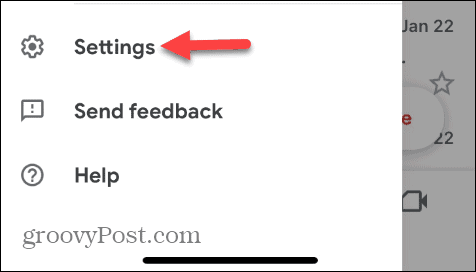
- Balayez vers le bas jusqu'à Boîte de réception section et appuyez sur Préférences de messagerie.
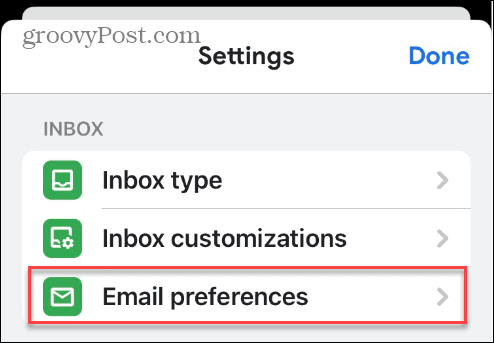
- Robinet Images dans le menu Préférences e-mail.
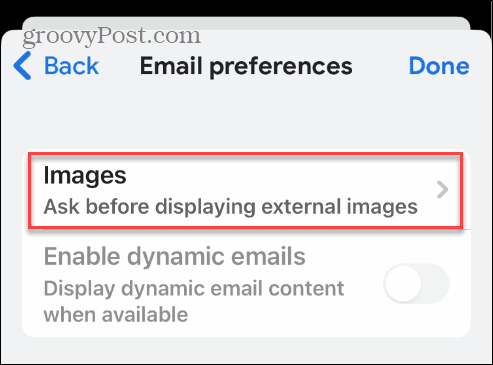
- Appuyez sur l'option que vous souhaitez utiliser pour votre compte Gmail. Vous pouvez les activer en sélectionnant Toujours afficher les images externes ou désactivez-les en sélectionnant Demander avant d'afficher des images externes.
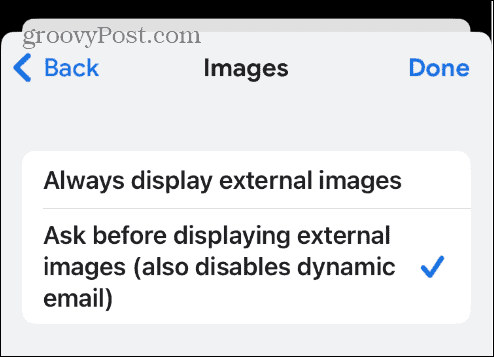
- Après avoir fait votre sélection, touchez Fait dans le coin supérieur droit.
À l'avenir, les images cesseront de se charger automatiquement dans vos messages. Toutefois, si vous souhaitez les afficher à nouveau, vous pouvez appuyer sur le Afficher les images lien en haut du message.
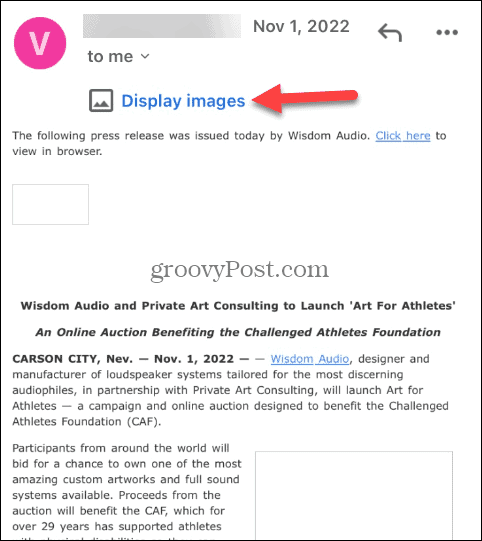
Gestion de votre boîte de réception Gmail
Si vous ne voulez pas de suivi potentiel des images dans votre e-mail, suivez les étapes ci-dessus pour les activer ou les désactiver dans Gmail. Si vous les avez automatiquement désactivés, vous pouvez toujours cliquer sur l'option pour les afficher.
Activer ou désactiver les images dans Gmail n'est qu'une étape pour tirer le meilleur parti du service. Par exemple, vous devrez peut-être bloquer un domaine dans Gmail Ou utiliser Libellés Gmail si vous avez du mal à trouver des messages. Si vous voulez égayer votre signature électronique, apprenez à ajouter une photo à votre signature Gmail.
Si vous trouvez que votre boîte de réception déborde et est ingérable, consultez comment organiser Gmail. Et si vous avez beaucoup de messages dans votre Gmail, vous pouvez trouver des e-mails non lus dans Gmail.
Comment trouver votre clé de produit Windows 11
Si vous avez besoin de transférer votre clé de produit Windows 11 ou si vous en avez simplement besoin pour effectuer une installation propre du système d'exploitation,...