Comment bloquer les publicités dans Google Chrome
Google Chrome Chrome Google Héros / / April 02, 2023

Dernière mise à jour le

Les publicités perturbent votre expérience de navigation? Dites adieu aux publicités indésirables dans Google Chrome grâce à ce guide simple et rapide.
Êtes-vous fatigué de voir des publicités ennuyeuses sur chaque site Web que vous visitez? Voulez-vous une expérience de navigation plus rapide et plus propre sans être distrait par les pop-ups et les bannières ?
Vous n'avez qu'une seule option: il est temps de bloquer les publicités. Cela contribuera à améliorer les vitesses et les performances de chargement des pages Web et à protéger votre vie privée contre les publicités de suivi (ou malveillantes).
À l'aide de Google Chrome, vous pouvez bloquer les publicités en utilisant différentes méthodes. La meilleure méthode consiste à utiliser une extension de blocage des publicités ou un service VPN pour faire le travail.
Pour bloquer les publicités dans Google Chrome, suivez les étapes ci-dessous.
Comment bloquer les publicités à l'aide d'une extension de blocage des publicités
Le moyen le plus rapide de bloquer les publicités dans Google Chrome consiste à utiliser une extension qui filtre le contenu indésirable avant qu'il n'atteigne votre appareil. De nombreuses extensions sont disponibles à cet effet, mais l'une des meilleures à utiliser (et notre recommandation) est uBlock Origine.
uBlock Origin est une extension gratuite et open source qui bloque les publicités, les trackers, les domaines de logiciels malveillants, etc., avec un impact minimal sur les ressources de votre système. Il vous permet de créer des règles et des filtres personnalisés pour des sites Web ou des éléments spécifiques.
Pour utiliser uBlock Origin avec Google Chrome, suivez ces étapes :
- Ouvrez Google Chrome sur votre PC ou Mac.
- Visiter le Page d'extension uBlock Origin dans le Chrome Web Store.
- Cliquez sur Ajouter à Chrome.
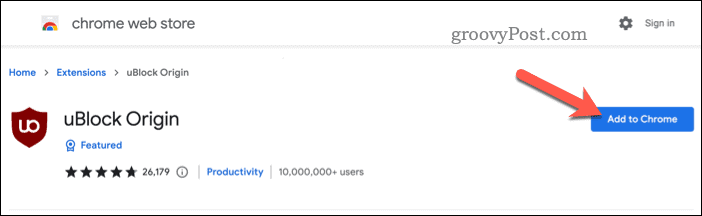
- Lorsque vous y êtes invité, cliquez sur Ajouter une extension.
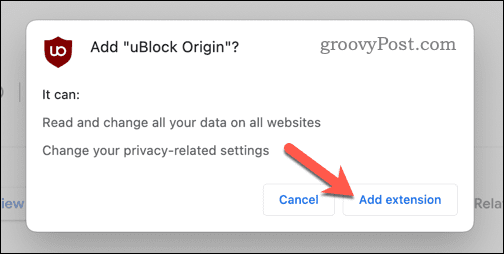
Une fois installé, uBlock Origin commencera à bloquer automatiquement les publicités sur la plupart des sites Web. Vous pouvez voir son icône dans le coin supérieur droit de la fenêtre de votre navigateur avec un symbole de bouclier rouge. Vous pouvez cliquer sur cette icône pour configurer davantage vos annonces.
Par exemple, vous pouvez ajouter à la liste blanche des sites spécifiques que vous souhaitez prendre en charge en cliquant sur le bouton d'alimentation à côté de l'icône uBlock Origin lorsque vous les visitez. Cela permettra aux annonces de se charger, mais uniquement sur les sites que vous ajoutez à la liste blanche.
La plupart des extensions de blocage des publicités fonctionnent de la même manière que uBlock Origin. Si vous choisissez d'utiliser une autre extension de blocage des publicités, elle devrait commencer à fonctionner peu de temps après l'installation, même si vous devrez peut-être redémarrer votre navigateur dans certains cas.
Comment bloquer les publicités à l'aide d'un réseau privé virtuel
Un service privé virtuel (ou VPN) est la deuxième meilleure option pour bloquer les publicités dans Google Chrome. Les VPN cryptent votre trafic Internet et l'acheminent via un serveur ailleurs (dans votre propre pays ou dans un autre pays). De cette façon, vous pouvez masquer votre adresse IP et votre emplacement des sites Web et des annonceurs et contourner les restrictions géographiques et la censure.
Un service VPN peut également bloquer les publicités en les empêchant de se charger sur votre navigateur. Certains services VPN ont des bloqueurs de publicités intégrés qui filtrent le contenu indésirable avant qu'il n'atteigne votre navigateur.
Un de ces services est NordVPN, l'un des meilleurs services VPN pour les utilisateurs Windows et Mac. NordVPN compte plus de 5 000 serveurs dans 60 pays auxquels vous pouvez vous connecter en un seul clic. Il dispose également de fonctionnalités de sécurité avancées telles que le cryptage AES-256, un kill switch et la technologie CyberSec qui bloque les publicités et les logiciels malveillants.
Pour utiliser NordVPN avec Google Chrome, suivez ces étapes :
- Inscrivez-vous à NordVPN d'abord, vous aurez besoin d'un abonnement payant pour que cela fonctionne.
- Ouvrez Google Chrome et installez le Extension NordVPN.
- Sur la page Chrome Web Store de NordVPN, cliquez sur le Ajouter à Chrome bouton.
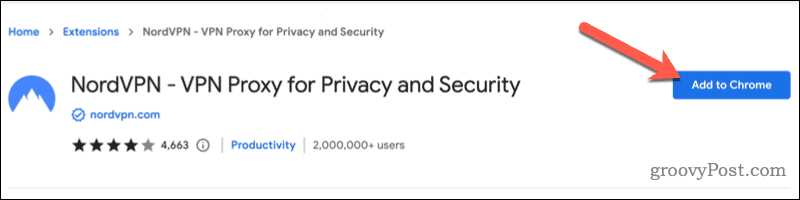
- Cliquez sur Ajouter une extension lorsque vous y êtes invité.
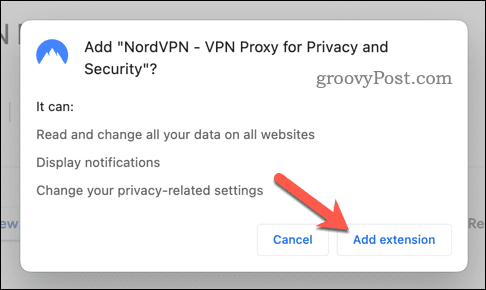
- Une fois installé, NordVPN apparaîtra dans votre Rallonges liste. Aller à Extensions > NordVPN pour vous connecter.
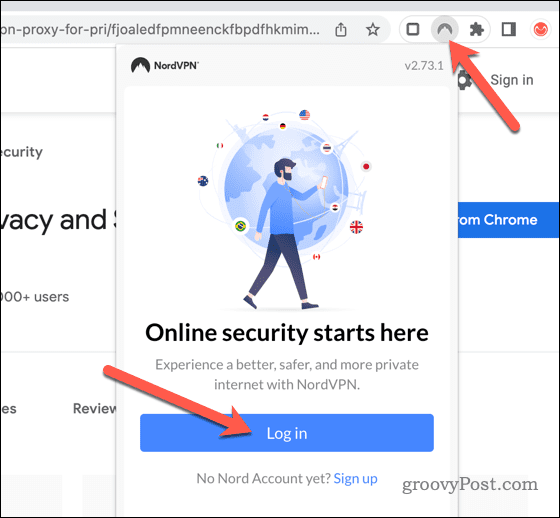
- Une fois connecté, sélectionnez un serveur dans la liste des serveurs (ou laissez NordVPN choisir automatiquement le meilleur pour vous), puis appuyez sur le bouton Connecter bouton.
Après vous être connecté aux serveurs de NordVPN, vous devriez constater que la plupart des publicités de sites Web sont automatiquement bloquées. Si ce n'est pas le cas, cliquez sur l'icône de l'extension NordVPN et assurez-vous que le blocage des publicités est activé dans les paramètres de l'extension.
Bloquer les publicités intrusives dans Chrome
En suivant les étapes ci-dessus, vous pouvez rapidement bloquer les publicités dans Google Chrome. Le blocage des publicités est l'un des moyens les plus rapides et les meilleurs d'améliorer votre expérience de navigation en ligne. Cela aidera à limiter les ressources nécessaires pour charger certaines pages Web et à bloquer les publicités qui suivent votre position et votre historique Web précédent, ou pire.
Vous voulez aller plus loin? D'autres façons de rendre Chrome plus rapide inclure l'utilisation de moins d'onglets ou vider le cache de votre navigateur.
Vous souhaitez utiliser les mêmes paramètres Chrome sur tous vos appareils? Vous pouvez vous connecter et synchroniser vos paramètres Chrome à plusieurs appareils pour vous aider à le faire.
Comment trouver votre clé de produit Windows 11
Si vous avez besoin de transférer votre clé de produit Windows 11 ou si vous en avez simplement besoin pour effectuer une installation propre du système d'exploitation,...


