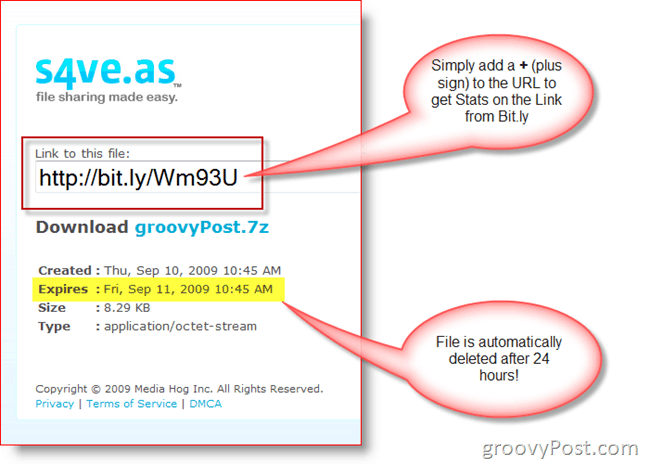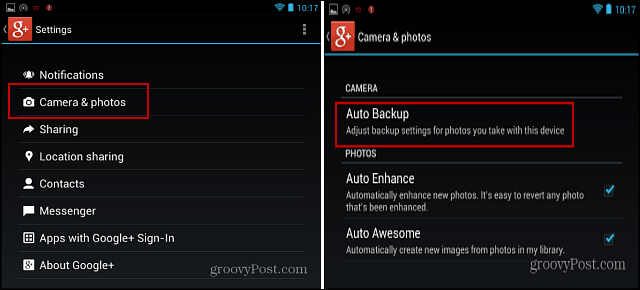Comment utiliser l'application Freeform d'Apple sur Mac, iPad et iPhone
I Pad Pomme Mac Iphone Héros Macos / / April 02, 2023

Dernière mise à jour le
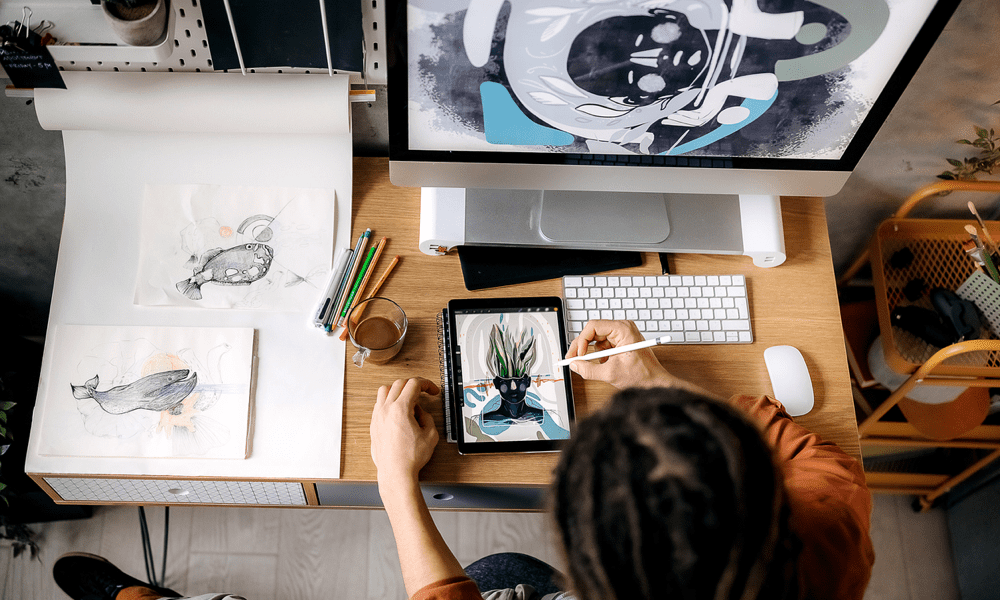
Apple a créé une application de tableau blanc gratuite appelée Freeform qui est désormais préinstallée sur vos appareils. Apprenez à l'utiliser ici.
Bien qu'il y ait des millions d'applications parmi lesquelles choisir sur votre téléphone, seules 38 d'entre elles sont des applications iOS préinstallées d'Apple elles-mêmes. C'était jusqu'à la sortie d'iOS 16.2, qui a ajouté une 39e application à votre appareil: Forme libre.
Qu'est-ce que Freeform et comment l'utilisez-vous? Nous expliquerons ce que c'est et comment utiliser l'application Freeform sur Mac, iPad et iPhone ci-dessous.
Qu'est-ce que la forme libre ?
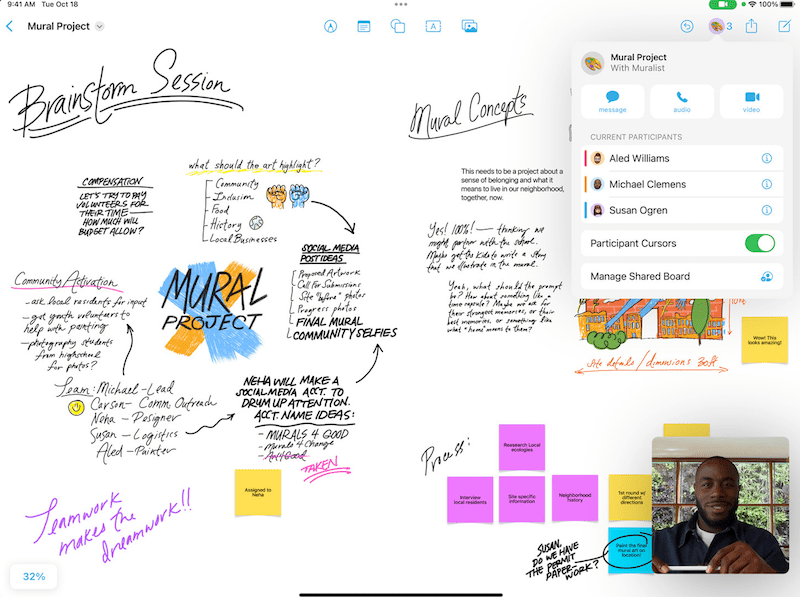
Crédit image: Apple
Apple décrit Freeform comme une "toile illimitée pour la créativité" et c'est une description assez précise. Il s'agit essentiellement d'une feuille vierge infiniment grande sur laquelle vous pouvez dessiner, ajouter des images et des vidéos, épingler des notes autocollantes partout ou même y déposer des documents.
Freeform est livré avec des outils pour vous aider à faire preuve de créativité. Ils se répartissent en cinq sections principales: Pense-bête, formes et lignes, texte, dessin, et Photos, vidéos et fichiers. Nous allons jeter un œil à chacun à tour de rôle.
Vos tableaux se synchroniseront sur tous vos appareils Apple, ce qui est plus nécessaire qu'il n'y paraît, car toutes les fonctionnalités ne sont pas disponibles sur tous les appareils (les utilisateurs de Mac manquent d'outils de dessin, par exemple). Vous pouvez ensuite partager vos tableaux avec d'autres et y collaborer si vous le souhaitez.
Comment puis-je obtenir l'application Freeform ?
L'application Freeform est automatiquement installée avec iOS 16.2, iPadOS 16.2 et macOS Venture 13.1 ou version ultérieure. Lorsque vous mettez à niveau votre système d'exploitation vers l'une de ces versions ou une version supérieure, l'application Freeform apparaît sur votre appareil.
Si votre appareil est trop ancien pour passer à ces versions de votre système d'exploitation, il n'y a malheureusement pas d'autre moyen d'installer Freeform.
Comment utiliser les notes autocollantes en forme libre
Les notes autocollantes sont exactement ce à quoi vous vous attendez: des carrés jaunes que vous pouvez placer sur votre tableau, puis ajouter du texte. Vous pouvez ensuite déplacer ces notes à votre guise.
Frustrant, bien qu'il soit possible de dessiner par-dessus une note autocollante, le dessin restera là où il se trouve si vous essayez de déplacer la note.
Pour utiliser les notes autocollantes au format libre :
- Appuyez ou cliquez sur le Notes autocollantes icône pour insérer une nouvelle note collante.
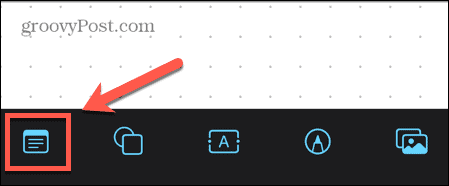
- Sur Mac, vous devrez peut-être déplacer votre pointeur vers le haut de l'écran pour voir les icônes d'outils.

- Appuyez deux fois ou double-cliquez sur le pense-bête pour y ajouter du texte sur votre iPhone ou iPad. Sur Mac, ou si vous utilisez un Magic Keyboard, vous pouvez simplement commencer à taper.
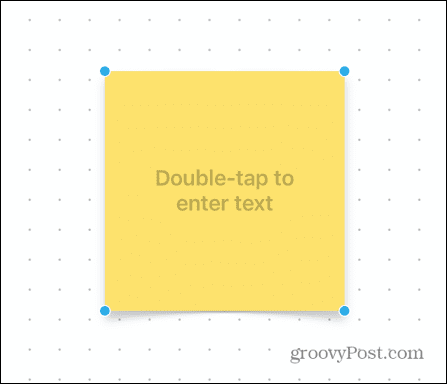
- Tapez quelque chose sur votre note.
- Appuyez ou cliquez n'importe où en dehors de votre note pour arrêter de modifier le texte.
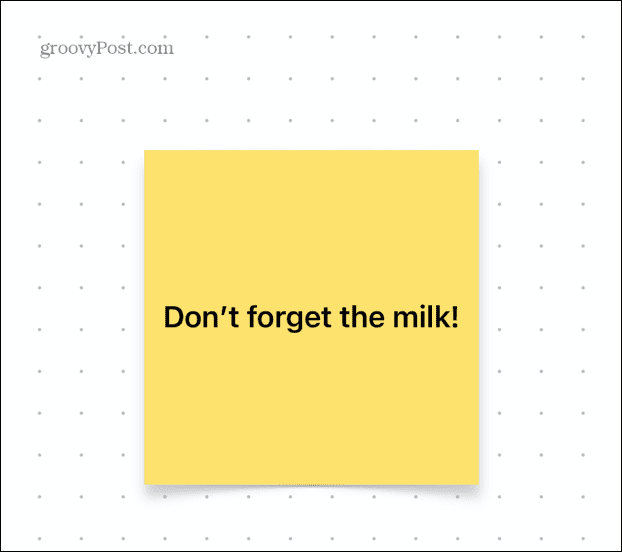
- Vous pouvez maintenant faire glisser votre note et la placer où vous le souhaitez.
- Pour modifier la note, appuyez ou cliquez dessus une fois.
- Le Couleur L'icône vous permet de choisir une couleur pour votre Sticky Note.
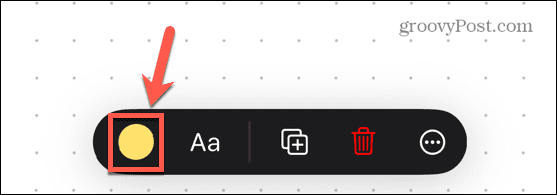
- Le Texte L'icône vous permet de formater le texte, y compris la police, la taille et l'alignement.
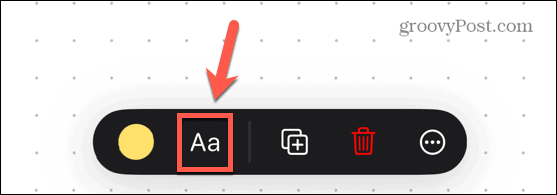
- Pour supprimer une note, appuyez ou cliquez dessus une fois. Sur Mac, appuyez sur Supprimer pour le supprimer. Sur iPad et iPhone, touchez le Poubelle icône.
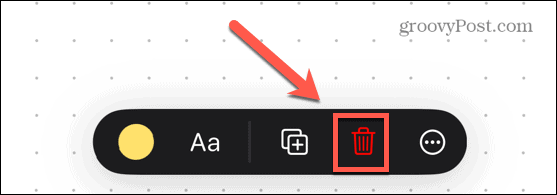
Comment utiliser des formes et des lignes en forme libre
La fonctionnalité Formes et lignes de Freeform vous permet d'insérer et de modifier des lignes ou de sélectionner parmi une grande variété de formes préinstallées. Cela inclut les formes géométriques, ainsi que les images de style clipart, telles que des personnes ou des véhicules.
Pour utiliser des lignes dans Freeform :
- Appuyez ou cliquez sur le Lignes et formes icône.
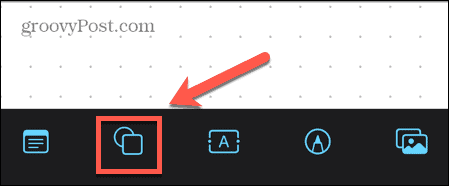
- Sous le Basique options, appuyez sur l'une des options de ligne.
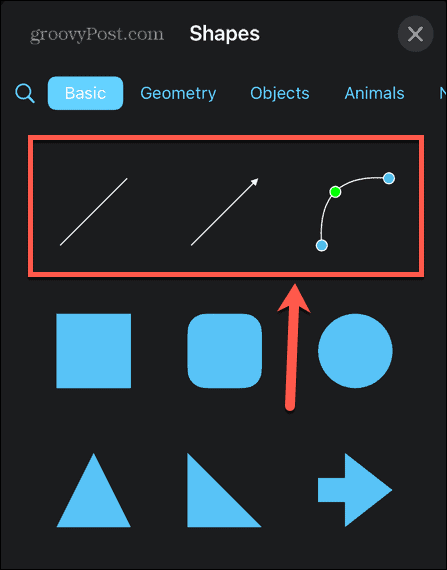
- Le Ligne droite L'icône insère une ligne avec une poignée à chaque extrémité. Vous pouvez faire glisser ces poignées pour modifier la taille et l'orientation de la ligne.
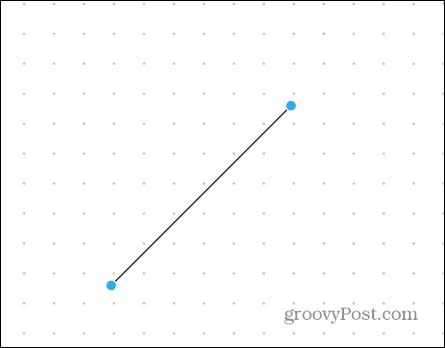
- Le Flèche L'icône fait la même chose, mais avec une pointe de flèche à une extrémité de la ligne.
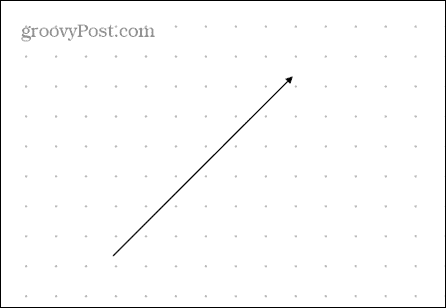
- Le Ligne courbe L'icône ajoute une courbe avec des poignées à chaque extrémité mais aussi une au milieu. Cela peut être déplacé pour changer la forme de la courbe.
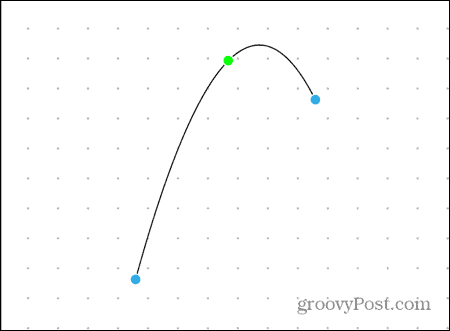
- Pour supprimer une ligne, appuyez ou cliquez dessus une fois et appuyez sur Supprimer sur Mac ou le Poubelle icône sur iPad et iPhone.
Pour utiliser des formes dans Freeform :
- Appuyez sur le Lignes et formes icône.
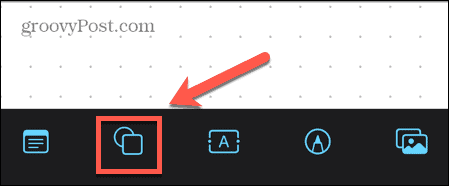
- Sélectionnez l'une des formes préinstallées.
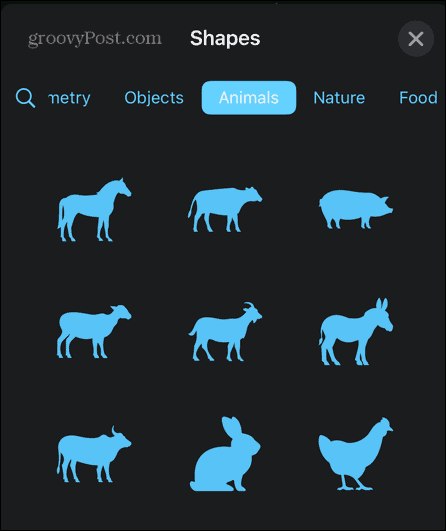
- Utilisez les poignées autour de la forme pour la redimensionner.
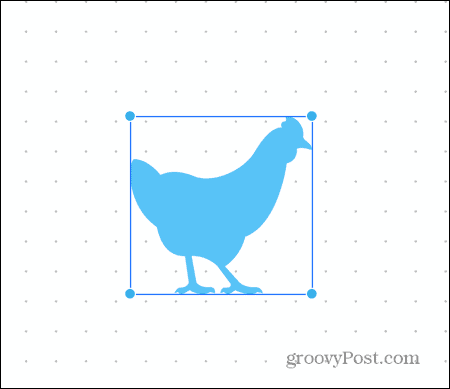
- Vous pouvez faire glisser la forme pour la positionner où vous le souhaitez.
- Appuyez sur la forme puis sur l'icône de couleur pour changer sa couleur.
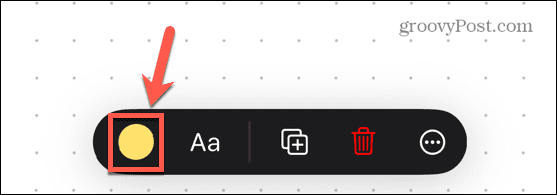
- Pour supprimer une forme, appuyez ou cliquez dessus une fois et appuyez sur Supprimer sur Mac ou le Poubelle icône sur iPad et iPhone.
Comment utiliser du texte en forme libre
L'outil Texte vous permet d'ajouter du texte n'importe où sur votre tableau plutôt que seulement sur un pense-bête.
Pour utiliser du texte dans Freeform :
- Appuyez ou cliquez sur le Texte icône.
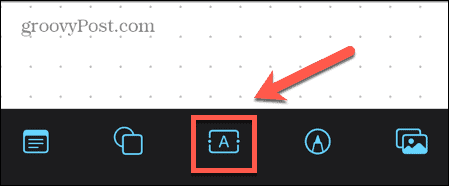
- Sur un iPad ou un iPhone, appuyez deux fois pour saisir votre texte. Sur un Mac ou si vous utilisez un Magic Keyboard, vous pouvez simplement commencer à taper.
- Lorsque vous avez terminé de taper, appuyez ou cliquez en dehors de la zone de texte.
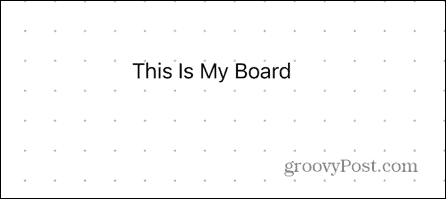
- Pour modifier votre texte, appuyez ou cliquez une fois dessus.
- Le Couleur L'icône vous permet de sélectionner la couleur de votre texte.
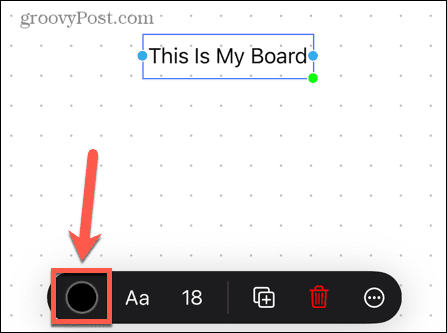
- Le Texte L'icône vous permet de formater le texte, y compris la police, le style et l'alignement.
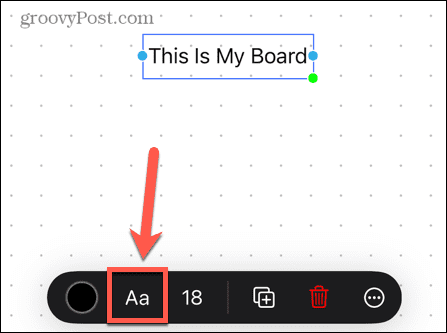
- Le Taille de police L'icône vous permet de modifier la taille de la police.
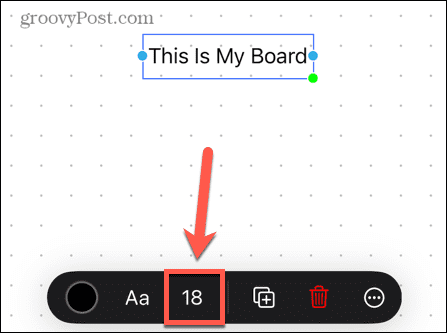
- Pour supprimer du texte, appuyez ou cliquez dessus. Sur Mac, appuyez sur Supprimer ou sur iPad ou iPhone appuyez sur le Poubelle icône.
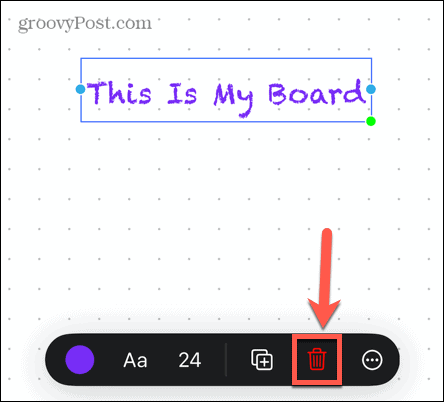
Comment utiliser les dessins en forme libre
Vous pouvez dessiner à main levée dans Freeform, mais il y a une mise en garde.
Si vous utilisez Freeform sur un Mac, les outils de dessin sont manquants. Pour une raison quelconque, Apple a décidé que vous ne pouvez dessiner à main levée que sur un iPhone ou un iPad.
Pour dessiner en forme libre :
- Appuyez sur le Dessin icône.
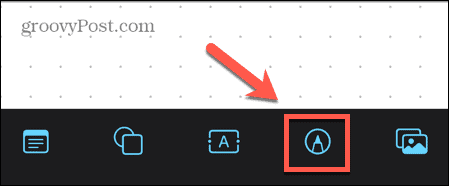
- Sélectionnez l'outil de dessin que vous souhaitez utiliser.
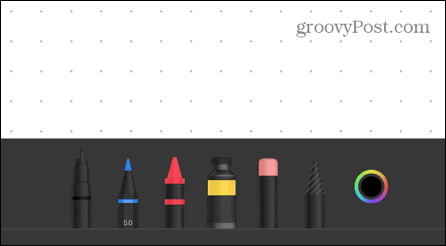
- Appuyez deux fois dessus pour modifier la largeur et l'opacité de la ligne.
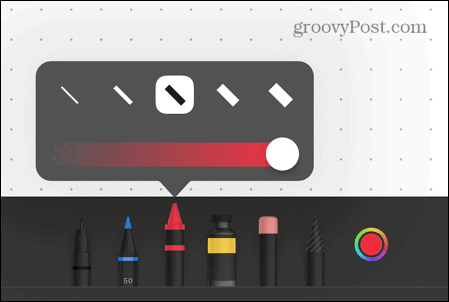
- Dessinez avec votre doigt ou Crayon pomme.
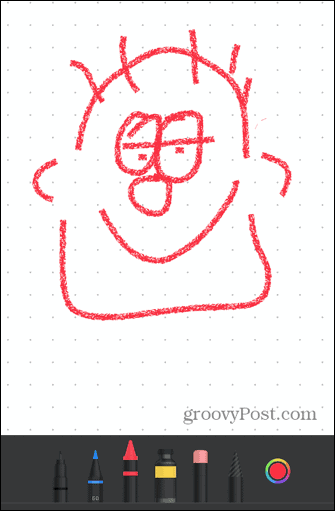
- Pour utiliser une couleur différente, appuyez sur le Couleur icône.
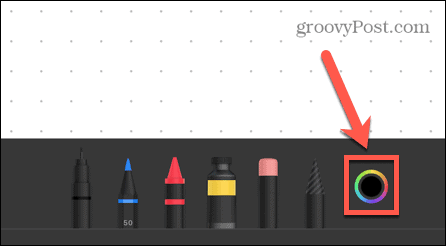
- Si vous faites une erreur, utilisez le Gomme outil pour supprimer les parties indésirables de votre dessin.
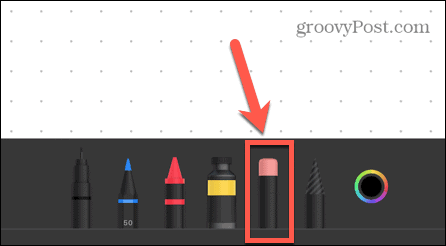
- Appuyez deux fois sur le Gomme outil et sélectionnez ObjetGomme pour supprimer des objets entiers à la fois.
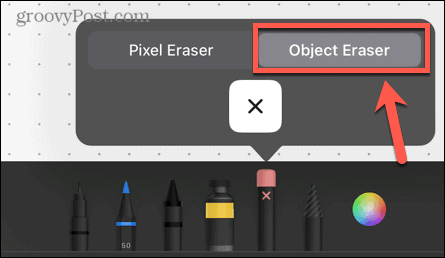
- Pour déplacer un dessin, touchez Fait ou n'importe où en dehors de votre dessin pour quitter le mode dessin. Vous pouvez ensuite appuyer sur un dessin et le faire glisser.
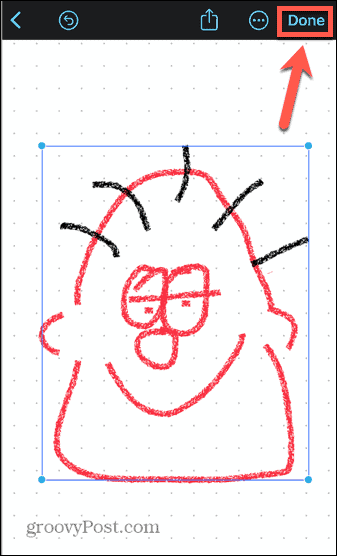
Comment utiliser des photos, des vidéos et des fichiers dans Freeform
Vous pouvez également ajouter des photos, des vidéos ou d'autres fichiers à votre tableau, les déplacer et les redimensionner.
Pour utiliser des photos, des vidéos et des fichiers dans Freeform :
- Appuyez sur le Photos et vidéos icône.
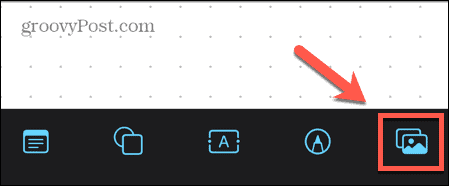
- Sélectionnez la source de votre photo ou vidéo.
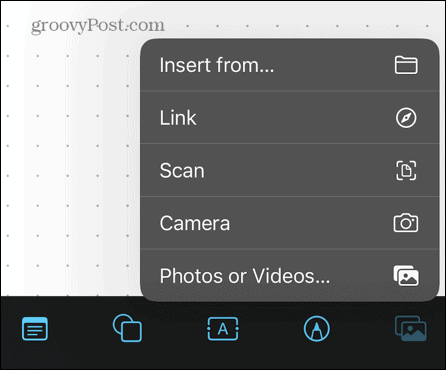
- Sélectionner Insérer depuis si vous souhaitez insérer un document sur iPhone ou iPad.
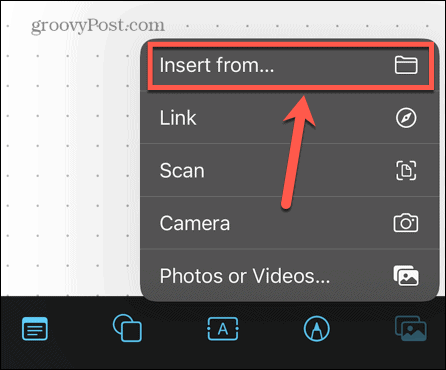
- Sur Mac, il existe une icône distincte pour insérer des fichiers.

- Lorsque votre photo, vidéo ou fichier est inséré, vous pouvez utiliser les poignées pour le redimensionner ou vous pouvez le faire glisser pour le repositionner.

- Pour supprimer un fichier ou une image, appuyez ou cliquez dessus. Sur Mac, appuyez sur Supprimer. Sur iPhone et iPad, appuyez sur le Poubelle icône.
Collaborer en forme libre
Si vous souhaitez travailler sur un tableau avec d'autres personnes ou simplement montrer ce que vous avez créé, vous pouvez partager votre tableau.
Pour partager votre tableau Freeform :
- Appuyez sur le Partager icône en haut de l'écran.
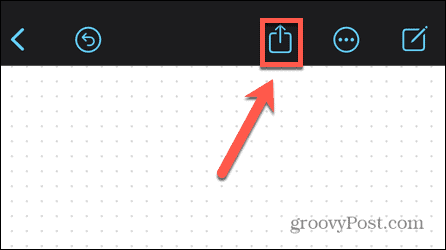
- Sélectionnez comment vous souhaitez partager votre tableau. Cela peut se faire via Mail, Messages ou un lien partagé.
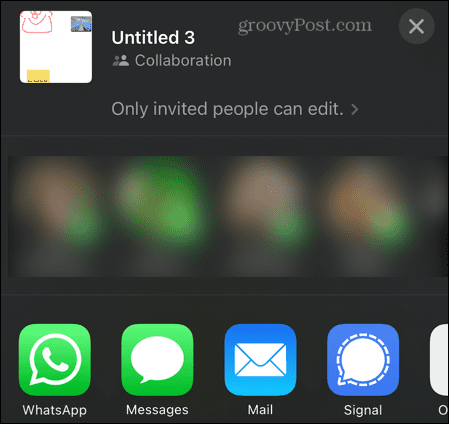
- Le destinataire pourra voir et modifier votre tableau.
- Si vous souhaitez discuter de votre travail pendant que vous collaborez, appuyez sur le Collaboration icône sur un tableau partagé. Sélectionner l'audio ou Vidéo et vous pouvez démarrer un appel avec vos collaborateurs avec votre tableau Freeform toujours visible.
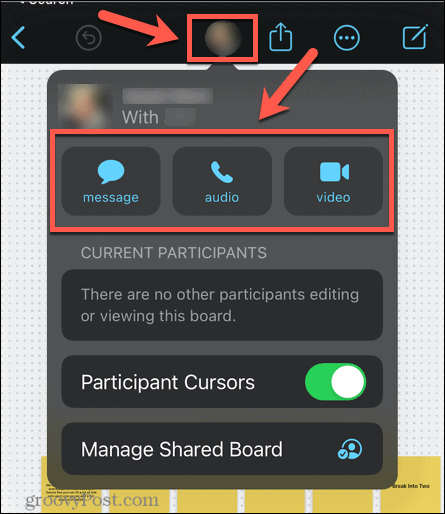
Dessiner sur des appareils Apple
L'application Freeform est un outil utile pour tout créer, des contours de script aux griffonnages épiques. Ce n'est pas parfait, mais c'est un bel ajout à la liste des applications préinstallées fournies avec votre appareil. Vous pouvez également l'utiliser sur une gamme d'appareils Apple.
Si vous utilisez plusieurs appareils Apple, vous devez vous assurer qu'ils fonctionnent bien ensemble. Vous pouvez apprendre à AirPlay d'iPhone à Mac, ou comment utilisez votre Apple Watch pour déverrouiller votre iPhone lorsque vous portez un masque. Vous pouvez même déverrouiller votre Mac avec votre Apple Watch aussi.
Comment trouver votre clé de produit Windows 11
Si vous avez besoin de transférer votre clé de produit Windows 11 ou si vous en avez simplement besoin pour effectuer une installation propre du système d'exploitation,...