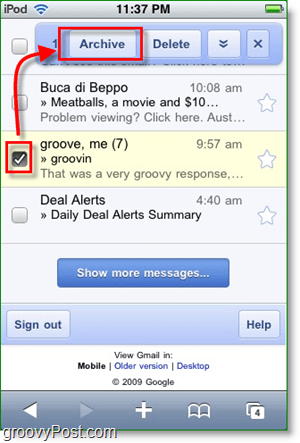Comment verrouiller des objets dans Google Slides
Diapositives Google Google Héros / / April 02, 2023

Dernière mise à jour le

Empêchez le déplacement ou la suppression d'objets dans Google Slides en les verrouillant en place. Ce guide explique comment.
Avez-vous déjà voulu verrouiller une image ou un objet dans Google Slides afin qu'il ne bouge pas ou ne soit pas supprimé par erreur? Heureusement, vous le pouvez, car Google Slides vous permet de restreindre le mouvement des objets (tels que les formes et les images) sur vos diapositives.
Le verrouillage d'objets vous permet de créer un arrière-plan cohérent, d'ajouter un logo ou d'insérer du texte que vous ne souhaitez pas voir modifié. Nous allons vous montrer comment verrouiller des objets dans Google Slides ci-dessous.
Comment verrouiller des objets en les regroupant
Si vous souhaitez verrouiller des images ou des formes ensemble, afin qu'elles ne s'éloignent pas, vous pouvez les regrouper. Le regroupement liera la position de ces objets, en les déplaçant comme s'il s'agissait d'un seul élément.
Cela vous permet de maintenir la distance entre les objets à droite, en les verrouillant en place. Cependant, vous pouvez toujours déplacer les éléments collectivement.
Pour regrouper des éléments dans Google Slides :
- Ouvrez votre présentation Google Slides.
- Sélectionnez une diapositive contenant les éléments que vous souhaitez grouper.
- tenant le Changement touche, sélectionnez les éléments que vous souhaitez regrouper.
- Cliquez avec le bouton droit sur les éléments et sélectionnez Groupe.
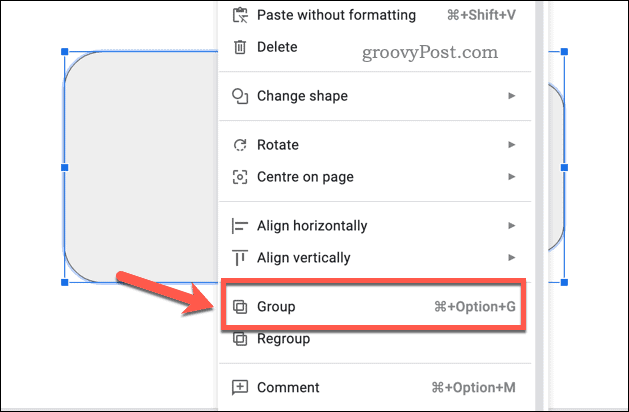
- Pour dissocier les éléments, cliquez avec le bouton droit sur les éléments et sélectionnez Dissocier.
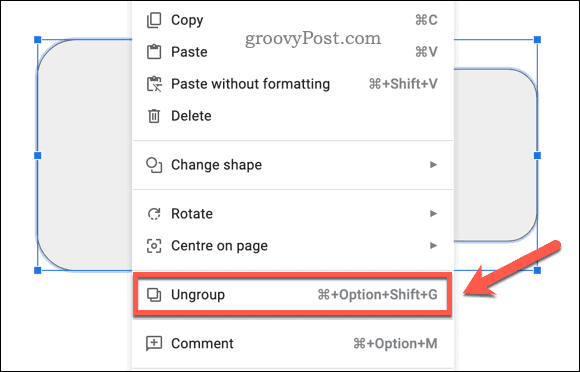
Comment verrouiller une image en l'utilisant comme arrière-plan
L'un des moyens les plus simples de verrouiller une image dans Google Slides consiste à la définir comme arrière-plan. Cela vous permettra d'ajouter l'image qui restera derrière tous vos autres éléments sur chaque diapositive.
Pour définir une image comme arrière-plan dans Google Slides :
- Ouvrez votre présentation Google Slides.
- Aller à Glisser > Changement de fond.
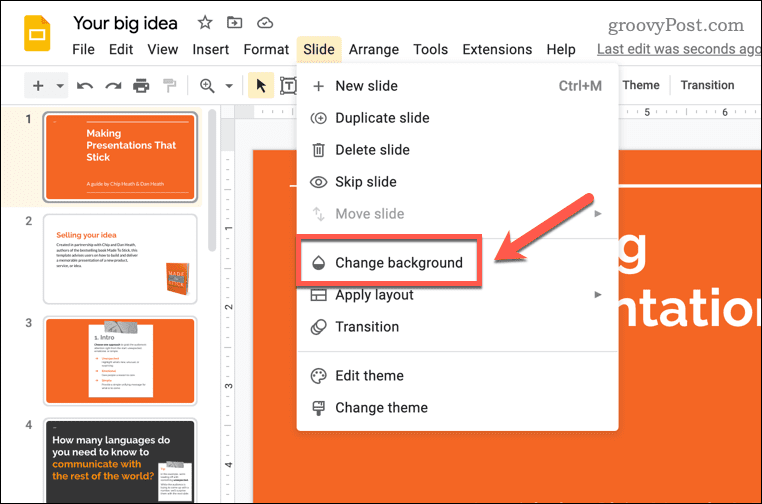
- Cliquez surChoisissez l'image pour télécharger une image depuis votre ordinateur, Google Drive ou le Web. Vous pouvez également utiliser l'une des images d'archives fournies par Google.
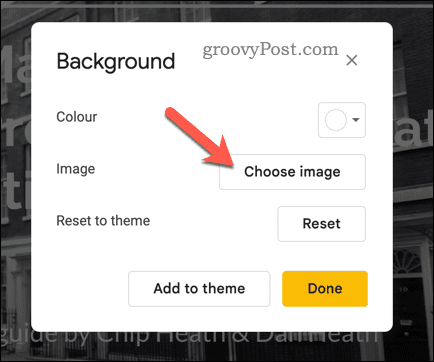
- Une fois que vous avez sélectionné votre image, cliquez sur Insérer.
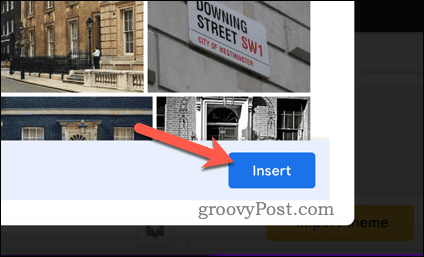
- Pour enregistrer l'image comme arrière-plan, cliquez sur Fait.
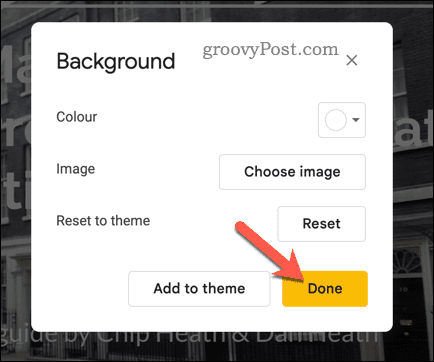
Votre image ou couleur d'arrière-plan sera désormais verrouillée et ne pourra être déplacée ou supprimée par personne. Si vous n'avez pas d'image à utiliser comme arrière-plan, vous pouvez également utiliser une couleur unie pour votre arrière-plan ou utiliser un thème prédéfini (avec des arrière-plans) fourni par Google à la place.
Comment verrouiller un objet à l'aide de la diapositive principale
Une autre façon de verrouiller des objets dans Google Slides consiste à utiliser la diapositive principale. Il s'agit d'une diapositive spéciale qui contrôle la mise en page et la conception de toutes vos autres diapositives. Ajoutez du texte, des images, des formes ou des objets à verrouiller sur la diapositive principale.
Une fois qu'ils apparaissent dans votre diapositive principale, ils apparaîtront sur chaque diapositive de votre présentation, restant verrouillés en position.
Pour verrouiller des objets dans Google Slides à l'aide de la diapositive principale :
- Ouvrez votre présentation Google Slides.
- Aller à Glisser > Modifier le thème.
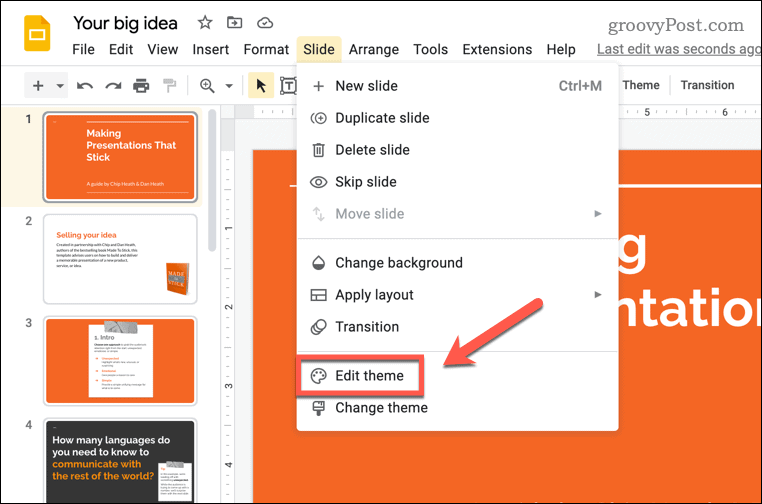
- Faites un clic droit sur n'importe quelle mise en page et sélectionnez Mise en page dupliquée. Cela créera une copie de la mise en page que vous pourrez personnaliser.
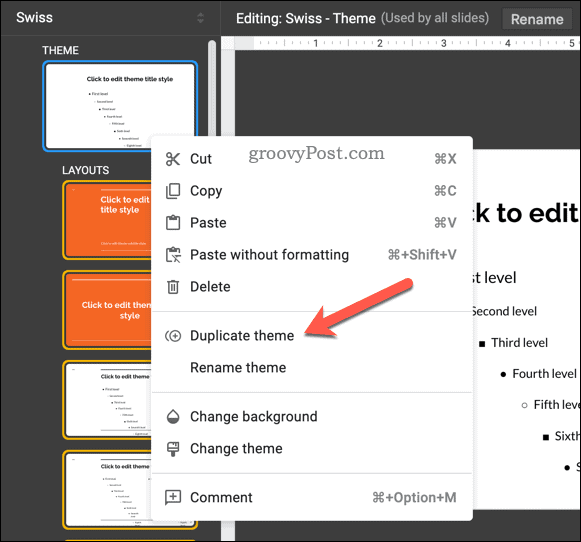
- Collez tous les objets que vous souhaitez verrouiller sur la mise en page dupliquée. Vous pouvez également les redimensionner, les faire pivoter, les recadrer, les formater ou les réorganiser.
- Lorsque vous avez terminé de modifier votre mise en page, cliquez sur le X (sortie) bouton.
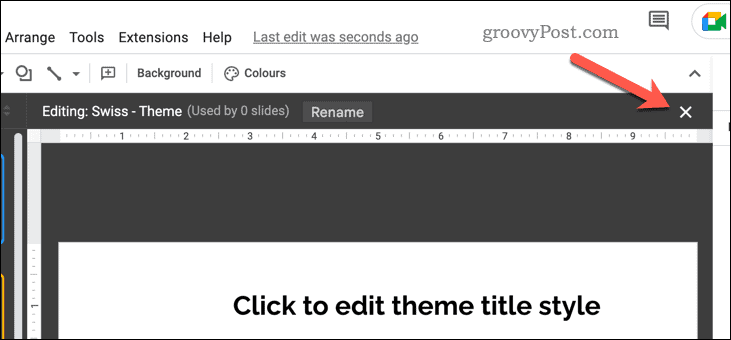
Vos objets seront maintenant verrouillés. Les objets ne peuvent pas être déplacés ou supprimés sans apporter d'autres modifications à la diapositive principale.
Créer des présentations Google Slides engageantes
En suivant les étapes ci-dessus, vous pouvez verrouiller des objets dans Google Slides, un moyen unique de créer des présentations plus professionnelles et cohérentes. Cependant, vous pouvez prendre d'autres mesures pour vous aider à améliorer vos présentations.
Par exemple, si vous travaillez en groupe pour créer une présentation, vous pouvez laisser des commentaires dans Google Slides pour aider à fournir des commentaires. Vous voudrez peut-être envisager masquage de diapositives dans Google Slides pendant votre présentation, surtout si elles sont incomplètes ou nécessitent plus de travail.
Vous n'avez pas de connexion Internet? Tu pourrais toujours transformer votre présentation Google Slides en vidéo et présentez-le hors ligne.
Comment trouver votre clé de produit Windows 11
Si vous avez besoin de transférer votre clé de produit Windows 11 ou si vous en avez simplement besoin pour effectuer une installation propre du système d'exploitation,...