
Dernière mise à jour le

Les publicités peuvent ruiner votre expérience de navigation sur le Web, surtout si elles la ralentissent ou contiennent des trackers ou des logiciels malveillants. Vous pouvez bloquer les publicités dans Firefox à l'aide de ce guide.
Êtes-vous fatigué de voir des publicités ennuyeuses sur chaque site Web que vous visitez lorsque vous utilisez Firefox? Vous souhaitez naviguer plus rapidement et de manière plus sécurisée sans être suivi par les annonceurs? Si tel est le cas, vous souhaiterez peut-être bloquer les publicités dans Firefox lui-même.
Le blocage des publicités peut améliorer votre expérience en ligne de plusieurs façons. Cela vous permettra d'économiser de la bande passante, de protéger votre vie privée, d'éviter les logiciels malveillants et de profiter d'une présentation de page Web plus propre sur les pages à forte densité publicitaire.
Nous allons vous montrer comment bloquer les publicités dans Firefox en utilisant différentes méthodes ci-dessous.
Comment bloquer les publicités à l'aide d'une extension de blocage des publicités
Le moyen le plus simple de bloquer les publicités dans Firefox est d'utiliser un extension de blocage des publicités. Les extensions sont des modules complémentaires pour votre navigateur qui ajoutent des fonctionnalités supplémentaires (dans ce cas, en bloquant les publicités). Ils bloquent également tous les scripts qui permettent de suivre votre activité en ligne.
De nombreuses extensions de blocage des publicités sont disponibles pour Firefox, mais certaines des plus populaires sont AdBlock, AdBlocker ultime, et (notre recommandation) uBlock Origine. Ils visent tous à bloquer les publicités par défaut, mais certains offriront des fonctionnalités supplémentaires, telles que la possibilité de personnaliser vos listes de blocage et de mettre en liste blanche certains fournisseurs de publicité.
Comment installer une extension de blocage des publicités dans Firefox
Vous pouvez facilement installer une extension de blocage des publicités à l'aide de Firefox Menu Extensions.
Pour installer une extension de blocage des publicités dans Firefox, suivez ces étapes :
- Ouvrez Firefox sur votre PC ou Mac.
- Clique le Menu des compléments icône (l'icône de la pièce de puzzle dans le coin supérieur droit).
- Cliquez sur Rallonges.
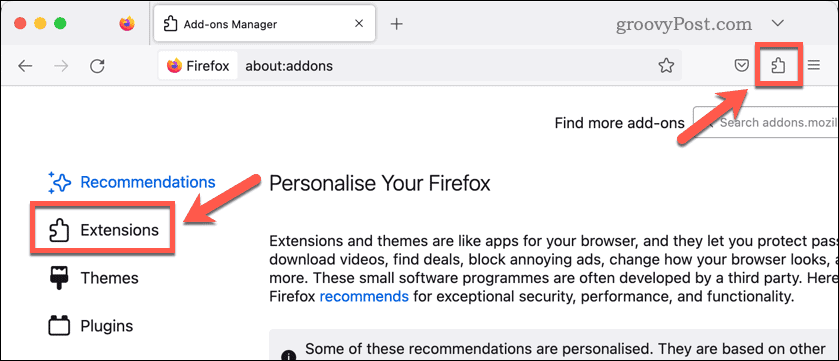
- Recherchez l'extension que vous souhaitez installer. Nous vous recommandons uBlock Origine.
- Une fois que vous avez choisi une extension de blocage des publicités, sélectionnez Ajouter à Firefox et confirmez l'installation.
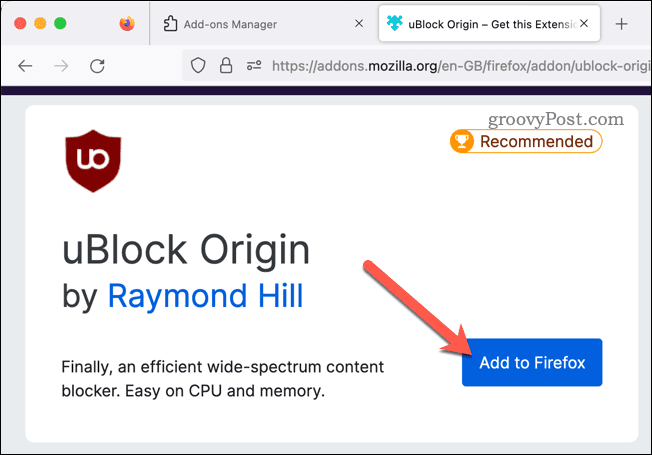
- Redémarrez Firefox si vous y êtes invité.
C'est ça! L'extension devrait s'activer automatiquement et vous devriez maintenant voir moins ou pas d'annonces sur la plupart des sites Web. Assurez-vous de rouvrir toutes les pages Web que vous avez ouvertes pour voir les publicités bloquées.
Comment modifier les paramètres de blocage de contenu dans Firefox
Une autre façon de bloquer potentiellement certains types de publicités dans Firefox consiste à utiliser le paramètres de blocage de contenu. Ces paramètres vous permettent de contrôler la façon dont Firefox gère les trackers, les cookies, les pop-ups et autres contenus indésirables.
Pour accéder aux paramètres de blocage de contenu dans Firefox :
- Ouvrez Firefox.
- Clique le menu bouton (l'icône avec trois barres horizontales dans le coin supérieur droit).
- Sélectionner Paramètres.
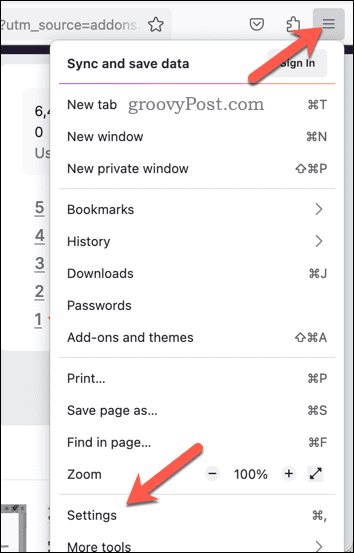
- Dans le Paramètres menu, sélectionnez Confidentialité et sécurité.
- Sous Protection améliorée contre le suivi, choisir entre Standard, Strict ou Coutume modes.
- Mode standard bloque les trackers connus uniquement dans les fenêtres privées.
- Mode strict bloque les trackers dans toutes les fenêtres et peut casser certains sites.
- Mode personnalisé vous permet de choisir les types de contenu que vous souhaitez bloquer (par exemple, les trackers, les cookies, les cryptomineurs).
- Vous pouvez également gérer les exceptions pour des sites spécifiques en cliquant sur Gérer les exceptions.
- Cliquez sur Recharger les onglets pour appliquer les modifications à tous les sites Web ouverts.
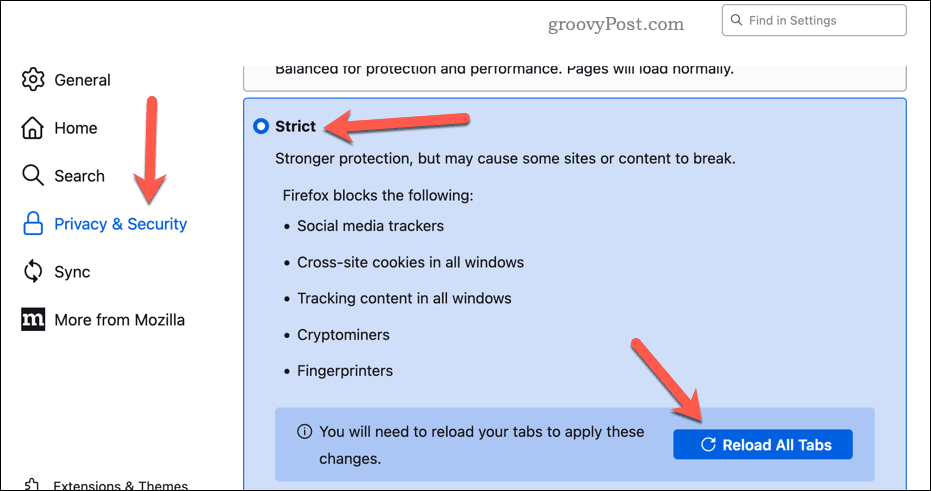
Comment modifier les paramètres d'autorisation du site Firefox
Une troisième façon de bloquer les publicités dans Firefox consiste à utiliser votre paramètres d'autorisation de site. Ces paramètres vous permettent d'accorder ou de refuser l'accès à certaines fonctionnalités pour chaque site Web que vous visitez (comme les fenêtres contextuelles ou les notifications).
Pour modifier les autorisations de site pour un site Web dans Firefox :
- Ouvrez Firefox.
- Clique le menu bouton (l'icône avec trois barres horizontales dans le coin supérieur droit).
- Sélectionner Paramètres.
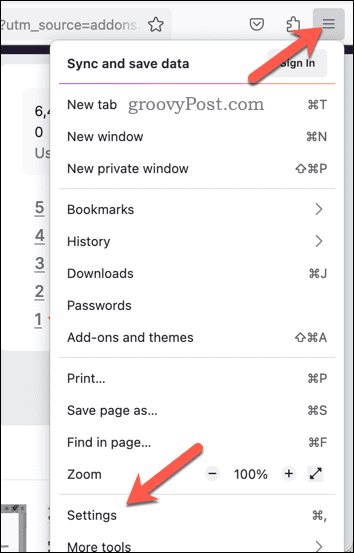
- Dans le Paramètres menu, sélectionnez Confidentialité et sécurité.
- Faites défiler jusqu'à Autorisations section.
- Si vous souhaitez empêcher un site Web d'avoir l'autorisation d'accéder à certaines fonctionnalités (telles que les notifications), cliquez sur Paramètres à côté de cette option.
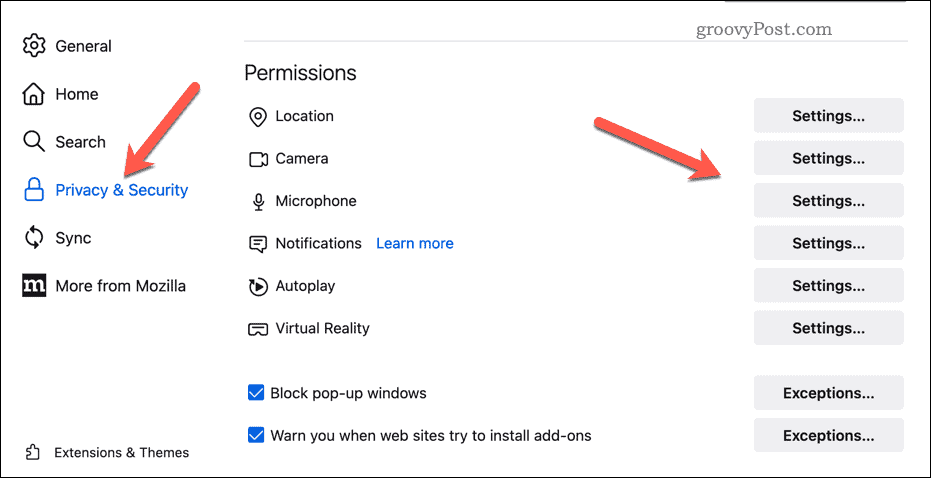
- Recherchez l'URL et confirmez les autorisations à l'aide du menu déroulant à côté.
- Cliquez sur Sauvegarder les modifications.
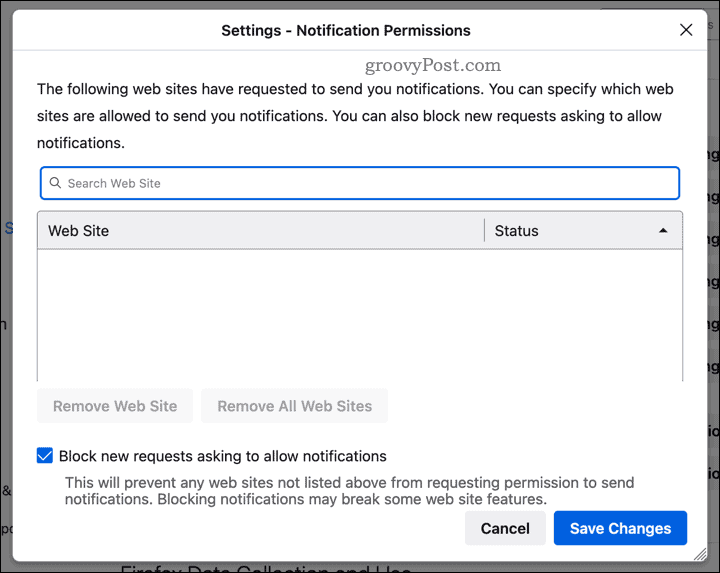
- Pour bloquer les pop-ups, assurez-vous que Bloquer les fenêtres pop-up la case à cocher est activée.
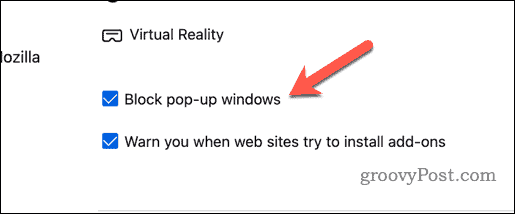
- Redémarrez Firefox ou rechargez tous les onglets et fenêtres ouverts pour vous assurer que les paramètres prennent effet.
Arrêt des publicités dans Firefox
Le blocage des publicités dans Firefox peut rendre votre expérience de navigation plus agréable et sécurisée. Vous pouvez utiliser une extension de blocage des publicités, des paramètres de blocage de contenu ou des autorisations de site pour contrôler la façon dont les sites Web agissent lorsque vous les utilisez.
Vous souhaitez personnaliser l'expérience du navigateur Firefox? Tu peux personnaliser la page d'accueil de Firefox pour afficher certains sites Web lorsque vous ouvrez le navigateur.
Vous pouvez également choisir de synchronisez vos paramètres Firefox sur tous vos appareils, garantissant que vos favoris et vos paramètres sont accessibles, quel que soit l'appareil que vous utilisez.
Besoin d'éclaircir les choses et de recommencer? Tu peux toujours effacer vos données de cache Firefox pour effacer l'historique de votre navigateur et supprimer tous les fichiers en cache enregistrés (et, espérons-le, accélérer votre navigateur dans le processus).
Comment trouver votre clé de produit Windows 11
Si vous avez besoin de transférer votre clé de produit Windows 11 ou si vous en avez simplement besoin pour effectuer une installation propre du système d'exploitation,...
