Comment réparer l'erreur E_FAIL 0x80004005 dans VirtualBox
Virtualbox Héros / / April 02, 2023

Dernière mise à jour le

Une erreur E_FAIL 0x80004005 dans VirtualBox empêchera votre machine virtuelle de fonctionner. Pour résoudre ce problème, suivez les étapes de ce guide.
Recevez-vous un "E_FAIL (0x800004005)” erreur lorsque vous essayez de lancer une machine virtuelle dans VirtualBox ?
Les raisons de cette erreur incluent des problèmes avec l'application VirtualBox, les fichiers de configuration ou votre système Windows lui-même. Cela pourrait être un problème avec les pilotes et d'autres problèmes liés au matériel.
Si vous ne savez pas comment corriger une erreur E_FAIL 0x80004005 dans VirtualBox, suivez les étapes ci-dessous.
Mettre à jour VirtualBox
L'un des moyens les plus simples de corriger l'erreur consiste à mettre à jour le logiciel VirtualBox.
Pour mettre à jour VirtualBox, procédez comme suit :
- Lancement VirtualBox sur votre PC.
- Cliquez sur Déposer dans la barre d'outils supérieure et sélectionnez Vérifier les mises à jour du menu.
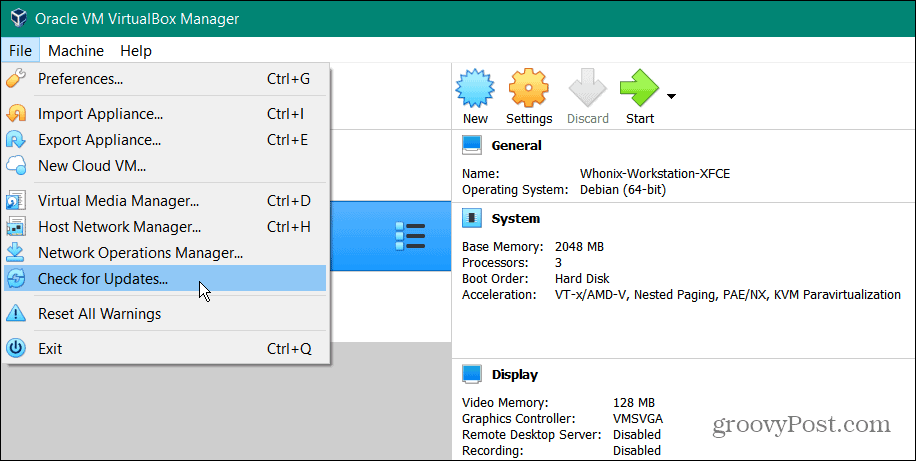
- Si une nouvelle version est disponible, cliquez sur le lien de téléchargement dans le bouton de la fenêtre de notification pour obtenir la dernière mise à jour de Le site d'Oracle.
Note: Assurez-vous de cliquer sur le lien. La sélection du bouton OK ne fera que fermer la notification de mise à jour.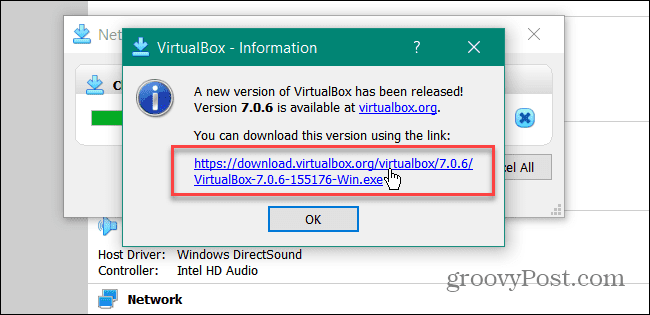
Après avoir installé la mise à jour, essayez de lancer votre machine virtuelle à partir de VirtualBox et voyez si cela fonctionne et si l'erreur E_FAIL (0x80004005) a disparu.
Réinstaller VirtualBox
Si l'option de mise à jour n'a pas fonctionné pour corriger l'erreur, une autre option consiste à mettre à niveau vers une version plus récente de VirtualBox. Assurez-vous d'avoir des copies de sauvegarde de vos anciennes machines virtuelles, télécharger une version mise à jour de VirtualBox, désinstaller l'application, et installez la version mise à jour.
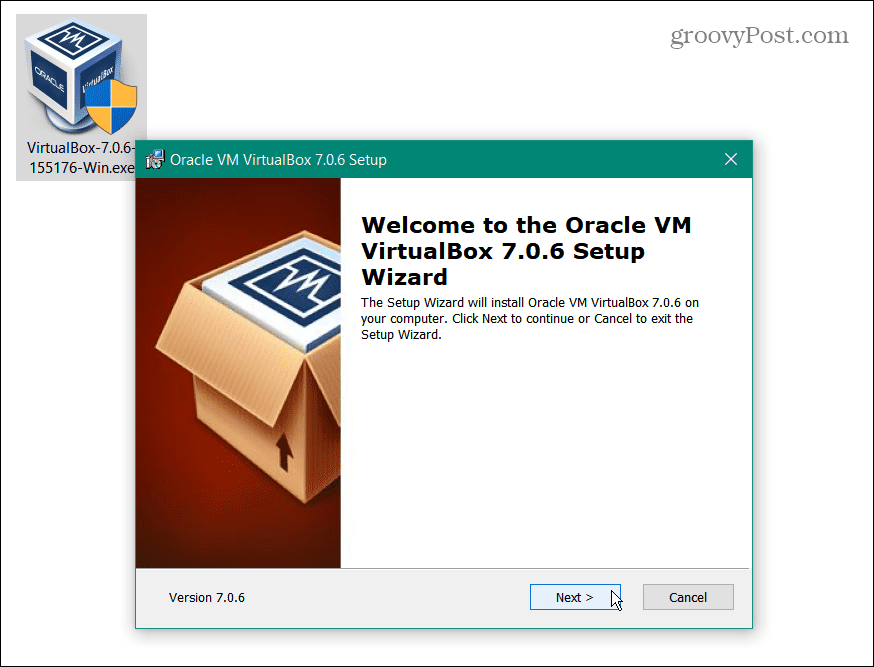
Supprimer l'état enregistré de votre machine virtuelle
S'il y a un problème avec l'état enregistré de la machine virtuelle (VM), cela peut provoquer l'erreur E_FAIL (0x80004005). Mais vous pouvez supprimer l'état enregistré d'une machine virtuelle et rouvrir la machine virtuelle comme si elle venait d'être démarrée.
Pour supprimer l'état enregistré d'une machine virtuelle :
- Lancement VirtualBox sur votre PC.
- Cliquez avec le bouton droit sur la machine virtuelle à l'origine de l'erreur et sélectionnez Ignorer l'état enregistré du menu.
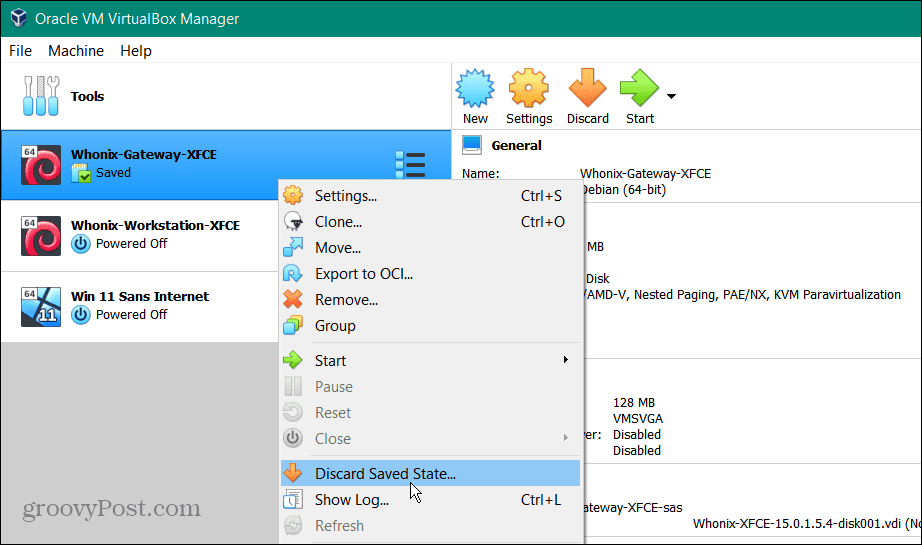
- Clique le Jeter lorsque le message de vérification apparaît.
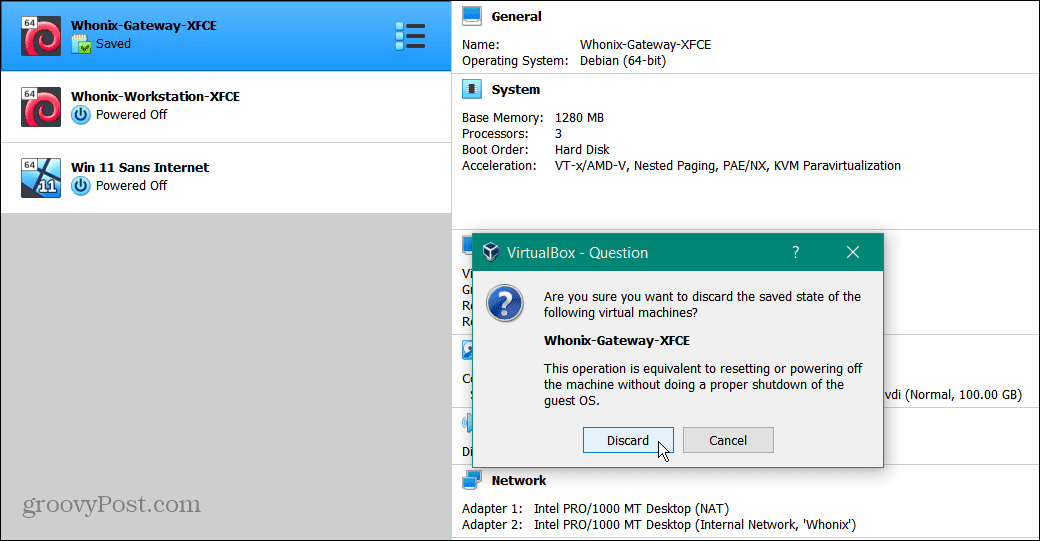
Après avoir supprimé l'état enregistré, lancez la machine virtuelle problématique et voyez si elle se lancera sans erreur.
Redémarrez Windows Hyper-V
Lorsque vous activez Hyper-V sur Windows, il vous permet d'accéder à divers systèmes d'exploitation dans une machine virtuelle et sécurise les environnements virtuels dans Bac à sable Windows. Bien que VirtualBox ne s'appuie pas nécessairement sur lui, cela peut causer des problèmes en fonction de votre configuration VirtualBox.
S'il y a un problème avec Hyper-V qui vous gêne, vous pouvez le redémarrer à partir de la ligne de commande.
Pour redémarrer Hyper-V :
- Ouvrez le menu Démarrer.
- Taper PowerShell et sélectionnez Exécuter en tant qu'administrateur depuis le menu Démarrer.
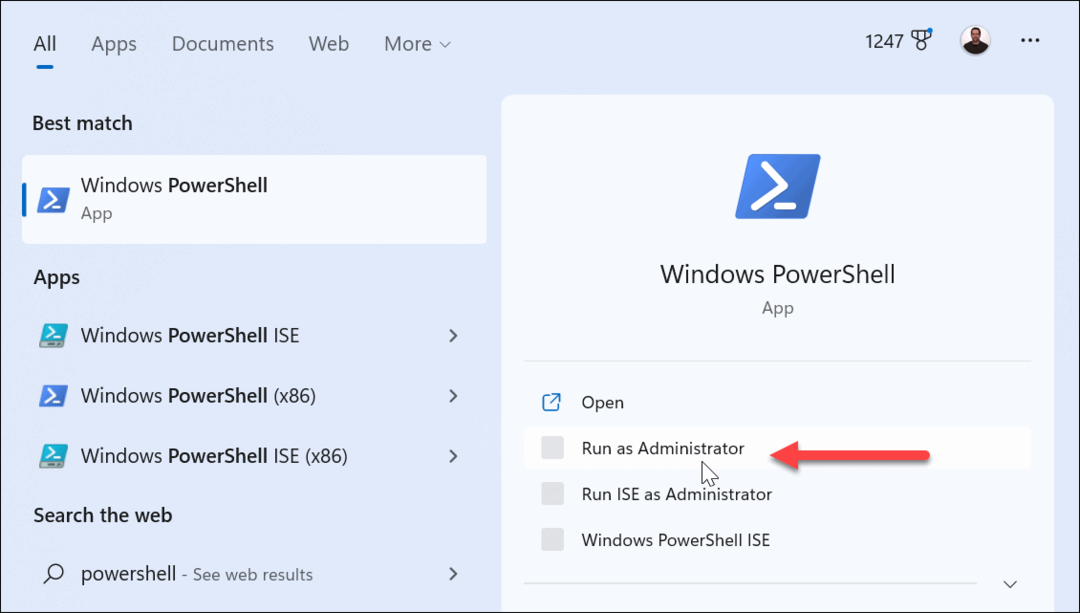
- Tapez la commande suivante et appuyez sur Entrer:
bcdedit/désactiver le type de lancement de l'hyperviseur
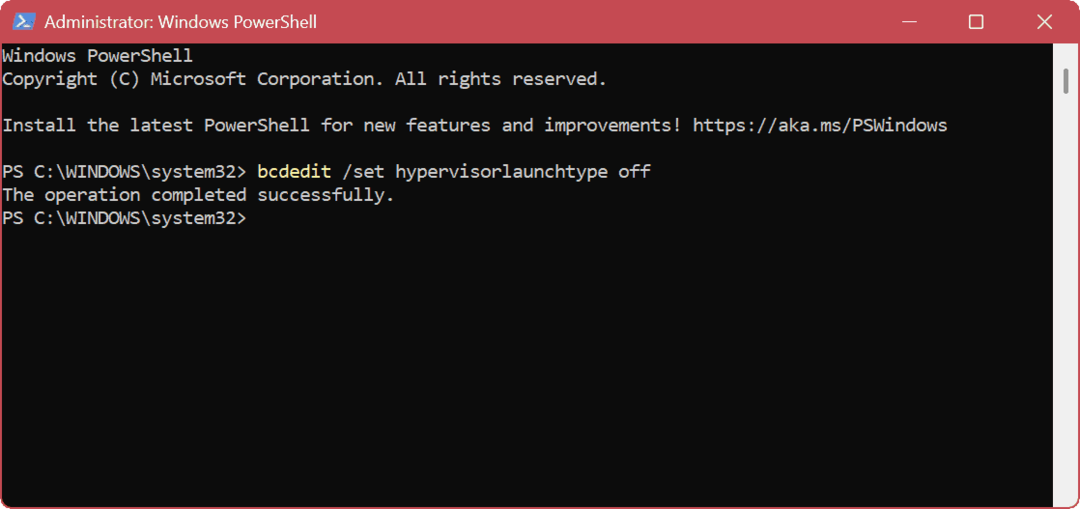
- Une fois la commande terminée avec succès, redémarrer Windows.
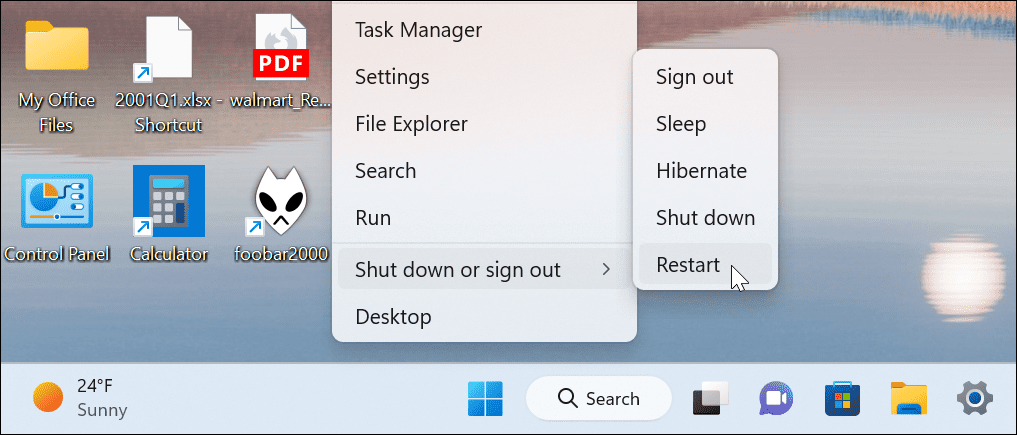
- Après le redémarrage, ouvrez à nouveau PowerShell en tant qu'administrateur.
- Saisissez la commande suivante pour redémarrer Hyper-V :
bcdedit /set hypervisorlaunchtype auto
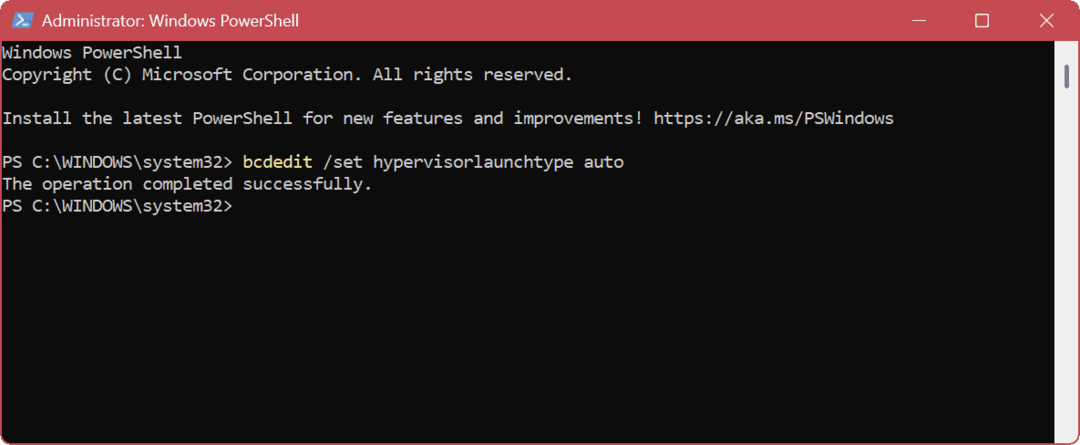
Une fois la commande terminée, redémarrez à nouveau votre ordinateur et essayez d'ouvrir la machine virtuelle dans VirtualBox qui vous donne l'erreur.
Redémarrez Hyper-V à partir de l'interface graphique
Si vous préférez un interface graphique environnement, la réinitialisation d'Hyper-V est simple.
- Presse Touche Windows + R pour lancer le Courir dialogue.
- Dans Courir, taper optionalupdates.exe et cliquez D'ACCORD.
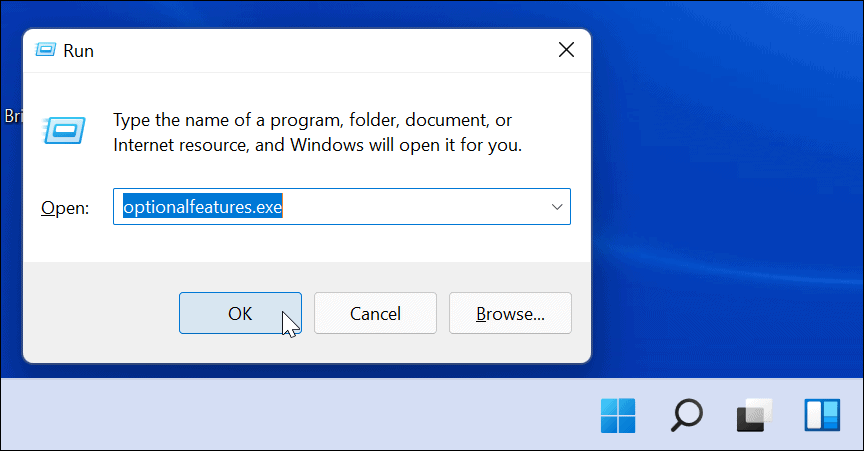
- Quand le Fonctionnalités Windows fenêtre apparaît, cochez ou décochez la case Hyper-V options pour l'activer ou le désactiver et cliquez sur D'ACCORD.
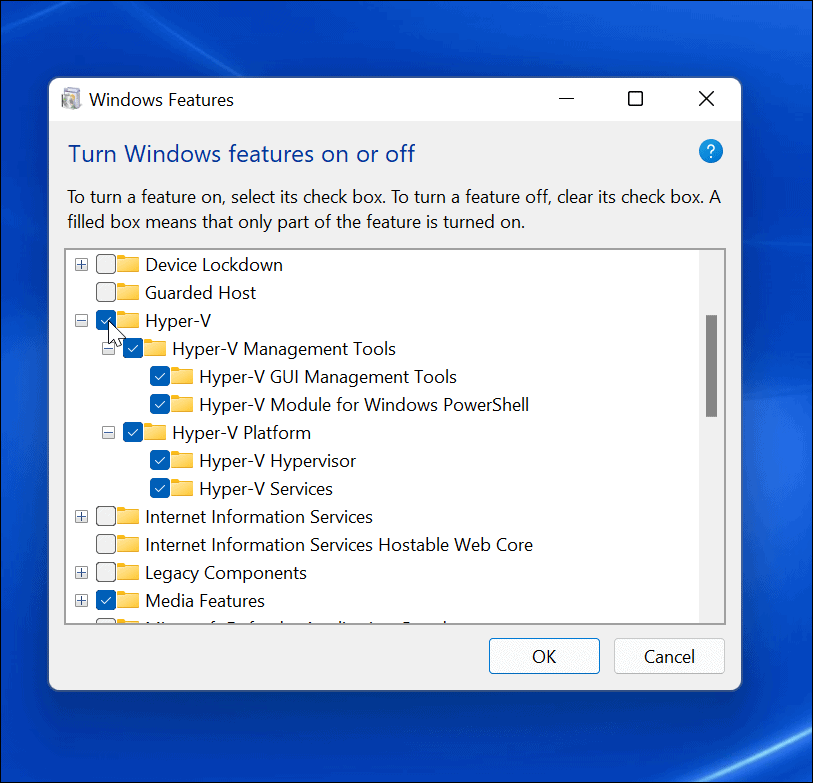
Notez qu'à chaque fois que vous activez ou désactivez la fonction Hyper-V, un redémarrage de votre PC est nécessaire.
Assurez-vous que la virtualisation est activée dans UEFI
Si vous continuez à recevoir l'erreur E_FAIL (0x80004005) dans VirtualBox, la virtualisation matérielle peut être désactivée dans votre BIOS/UEFI paramètres. Vous devrez l'activer pour que VirtualBox fonctionne.
Note: Les étapes pour accéder aux paramètres UEFI/BIOS peuvent varier, vous devrez peut-être consulter la documentation ou le site d'assistance de la machine pour vous aider à y accéder. Typiquement, vous voudrez frapper le F2, F8, F10, ou une autre touche de fonction (certains systèmes utilisent Suppr) pendant que votre système démarre.
Pour accéder au paramètre de virtualisation dans l'UEFI/BIOS :
- Redémarrez le PC et appuyez continuellement sur F2 ou une autre clé appropriée (selon votre PC ou ordinateur portable).
- Quand le BIOS/UEFI l'écran s'affiche, recherchez le Virtualisation (ou similaire).
- Assurez-vous que toutes les options de virtualisation de votre système sont activées.
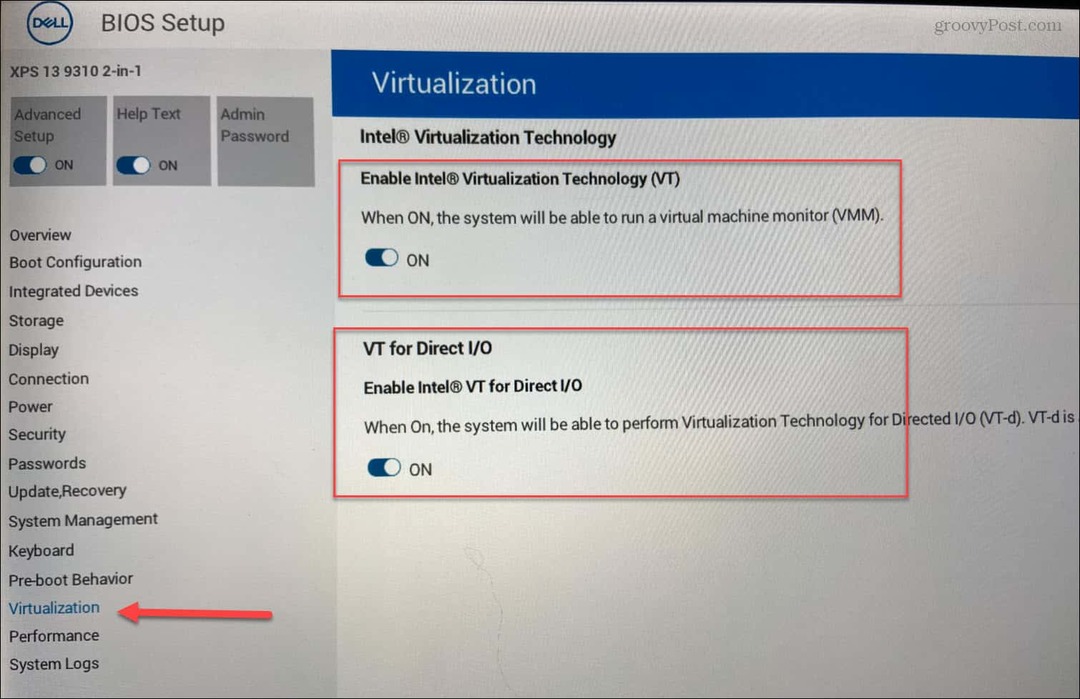
- Enregistrez vos nouvelles modifications et redémarrez le PC.
Correction des erreurs de périphérique sous Windows
Si vous essayez d'exécuter une machine virtuelle à partir de VirtualBox et qu'elle ne démarre pas, vous pouvez corriger une erreur E_FAIL (0x80004005) en suivant l'une des étapes ci-dessus. Vous pourriez envisager migration des machines virtuelles VirtualBox vers Windows Hyper-V si vous continuez à avoir des problèmes.
Si vous utilisez une ancienne version du logiciel, vous devrez peut-être corriger UUID existe déjà des erreurs dans VirtualBox. Ou découvrez comment monter un périphérique USB dans une VM sur Virtual Box.
En plus de réparer vos machines virtuelles, vous souhaiterez peut-être également en savoir plus sur d'autres erreurs. Par exemple, apprenez à réparer un écran noir sur Windows 11 ou en savoir plus sur la fixation le partage réseau ne fonctionne pas.
Si vous rencontrez un code d'erreur particulier, nous avons également des correctifs pour ceux-ci. Par exemple, découvrez comment réparer ERR_CONNECTION_TIMED_OUT sous Windows ou résoudre un VCRUNTIME1140.DLL manquant erreur sur Windows. Si le problème est un écran bleu, lisez réparer Ntoskrnl.exe BSOD sur Windows.
Comment trouver votre clé de produit Windows 11
Si vous avez besoin de transférer votre clé de produit Windows 11 ou si vous en avez simplement besoin pour effectuer une installation propre du système d'exploitation,...
Comment effacer le cache, les cookies et l'historique de navigation de Google Chrome
Chrome fait un excellent travail en stockant votre historique de navigation, votre cache et vos cookies pour optimiser les performances de votre navigateur en ligne. Voici comment...



