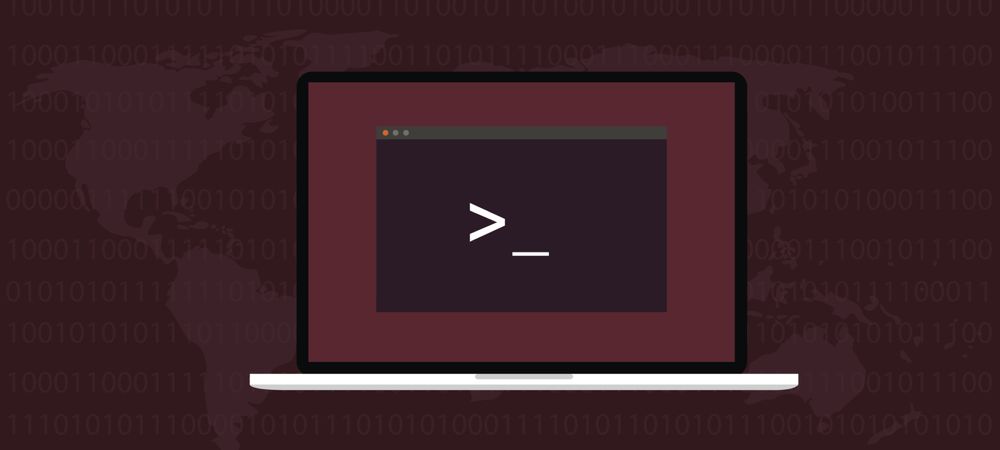Comment réparer l'erreur 0x8007045d sous Windows
Microsoft Windows 10 Windows 11 Héros / / April 02, 2023

Dernière mise à jour le

Obtenez-vous une erreur 0x8007045d sur votre PC Windows? Cela signifie que Windows ne peut pas lire un fichier auquel vous souhaitez accéder. Si vous souhaitez le réparer, suivez ce guide.
Voyez-vous un 0x8007045d message d'erreur sur votre PC Windows? L'erreur signifie que Windows est incapable de trouver ou de lire des fichiers sur votre système et ne peut pas effectuer une opération telle que l'installation d'une application ou une mise à jour du système.
Il existe un certain nombre de causes à cette erreur qui empêche Windows d'accéder à des fichiers particuliers. Cela inclut la corruption des fichiers système, les supports de stockage illisibles, les pilotes obsolètes ou un fichier manquant.
La bonne nouvelle est que nous avons des solutions, vous pouvez avoir des correctifs qui fonctionneront sur Windows 11 et Windows 10. Si vous ne savez pas comment corriger l'erreur 0x8007045d sous Windows, suivez les étapes ci-dessous.
Qu'est-ce que l'erreur 0x8007045d sous Windows ?
Vous verrez souvent cette erreur car Windows ne peut pas trouver ou lire un fichier spécifique nécessaire à une opération. Par exemple, vous pouvez obtenir l'erreur lorsque vous essayez de mettre à jour Windows ou une mise à jour d'application ou de programme à partir d'une source externe.
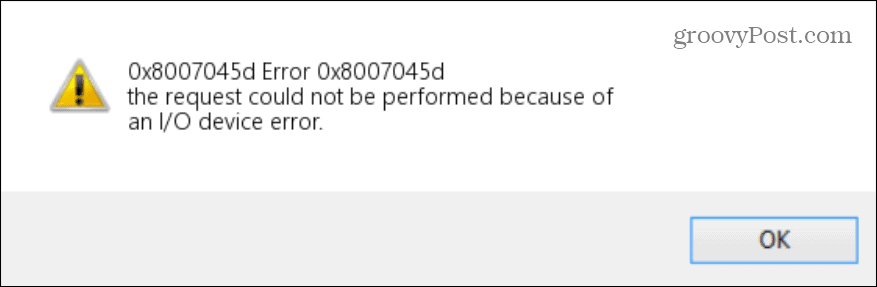
Si Windows ne peut pas trouver ou lire les fichiers spécifiés, votre système affichera l'erreur. Par exemple, vous pouvez obtenir l'erreur lorsque Windows tente de lire un support optique rayé, de copier des fichiers à partir d'un lecteur externe ou d'un téléchargement incomplet sur Internet.
Redémarrez votre PC Windows
La première chose que vous voudrez essayer est une simple redémarrage de votre PC. Un redémarrage videra le cache, effacera RAM, et offrir un nouveau départ. Un redémarrage peut résoudre d'autres problèmes mineurs avec votre PC et potentiellement effacer l'erreur.

Vérifier les mises à jour Windows
L'autre chose importante que vous voudrez faire est de vous assurer que votre PC dispose des dernières mises à jour. Votre système Windows effectue les mises à jour en arrière-plan, mais si vous souhaitez disposer des dernières, vous devrez vérifier Mise à jour manuelle de Windows.
Le 0x8007045d peut être dû à un bogue système, et les mises à jour Windows incluent plusieurs correctifs de bogues qui pourraient résoudre l'erreur.
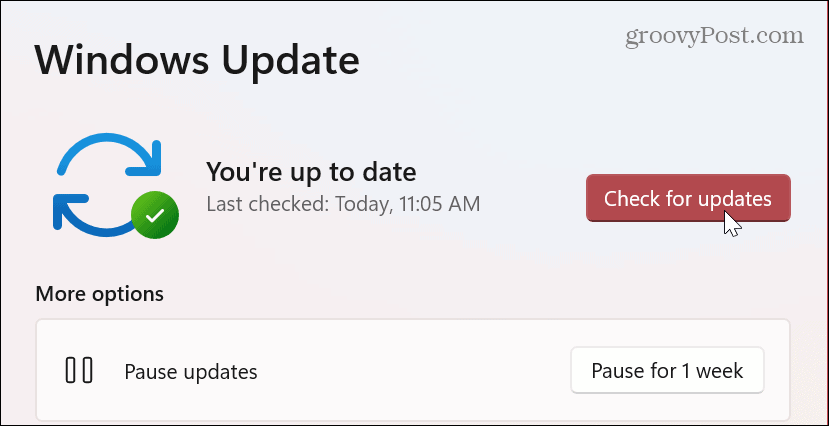
Vérifiez vos disques internes et externes
Si vous obtenez l'erreur en essayant de copier ou d'accéder à partir d'une source externe (clé USB, CD, DVD, disque dur local), vous vérifierez les connexions. Si une clé USB n'est pas correctement connectée ou n'est pas reconnue par Windows, cela provoquera cette erreur.

Réinstallez le lecteur en le débranchant, en le rebranchant et en vous assurant qu'il est reconnu par Windows. Écoutez le "carillon" de connexion ou assurez-vous de le voir dans l'Explorateur de fichiers. S'il n'est pas reconnu, le problème peut provenir du port USB. Branchez-le sur un autre port et voyez s'il est reconnu.
Si vous utilisez un CD ou un DVD, assurez-vous qu'il fonctionne en insérant un autre disque et voyez s'il fonctionne. Si cela fonctionne, nettoyez votre disque et réessayez ou insérez le lecteur dans un deuxième PC, si vous en avez un, et copiez les fichiers du disque sur un lecteur USB fonctionnel connu et transférez-les.

Exécutez l'outil de dépannage du matériel et des périphériques
Les fenêtres incluent le dépanneur de matériel et d'appareils qui vous permet d'analyser, de détecter et de résoudre les problèmes avec les périphériques connectés. Vous pouvez exécuter le dépanneur sur Windows 10 et 11.
Pour exécuter l'outil de dépannage du matériel et des périphériques sous Windows :
- Ouvrez le Commencer menu.
- Taper PowerShell et cliquez sur le Exécuter en tant qu'administrateur options à droite.
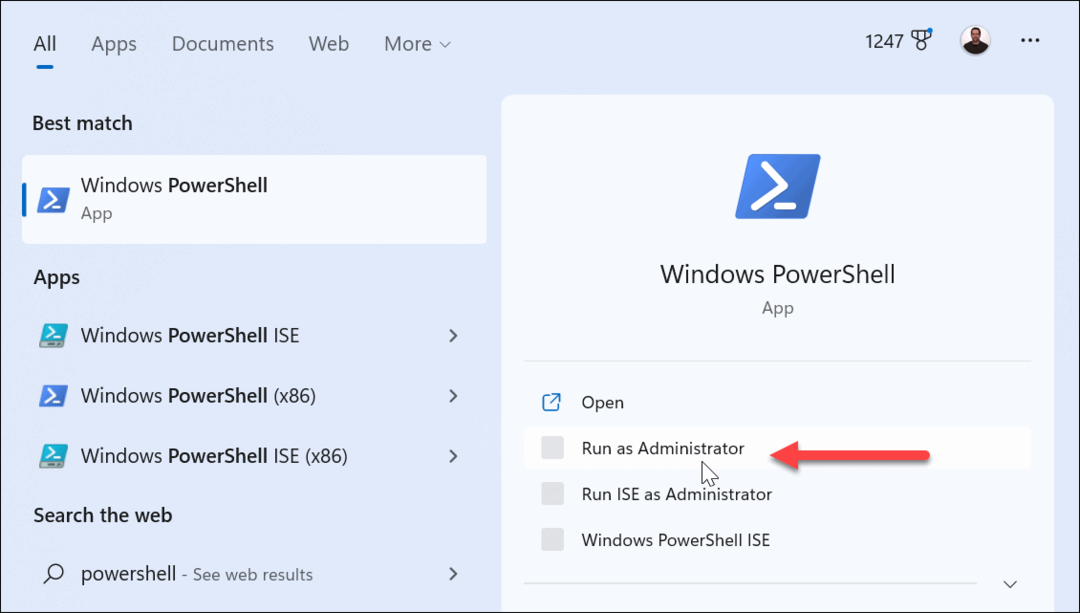
- Lorsque le terminal s'ouvre, tapez la commande suivante et appuyez sur Entrer:
exe -id DeviceDiagnostic
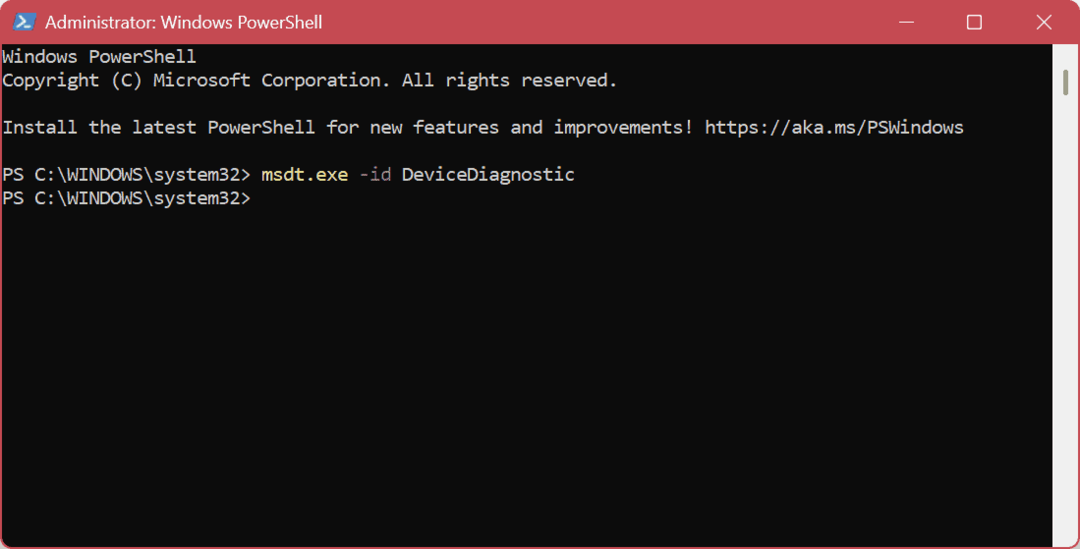
- Le Outil de dépannage du matériel et des périphériques Va lancer.
- Cliquez sur Suivant.
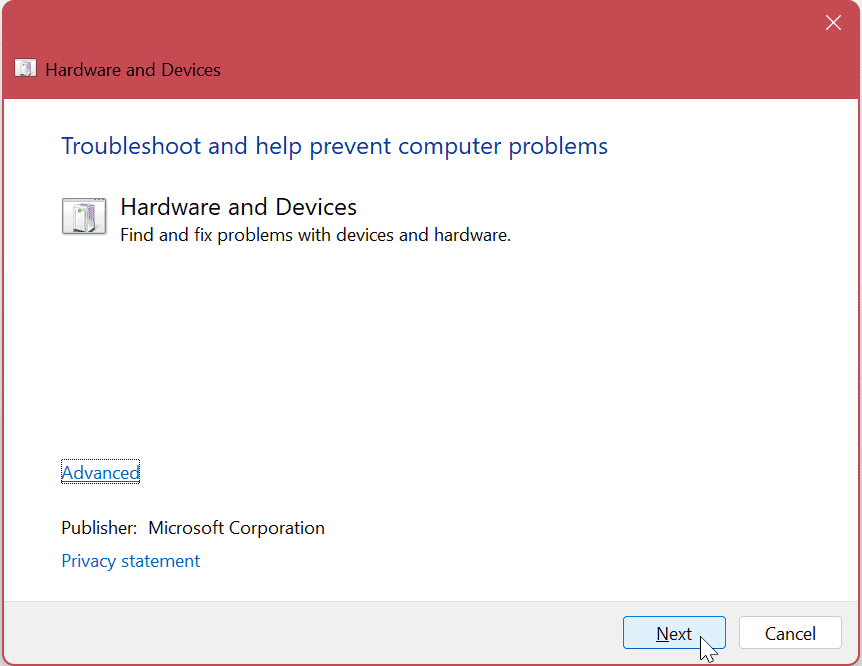
- Attendez que le dépanneur analyse votre système pour rechercher les erreurs et suivez l'assistant à l'écran pour résoudre les problèmes découverts et appliquer les correctifs.
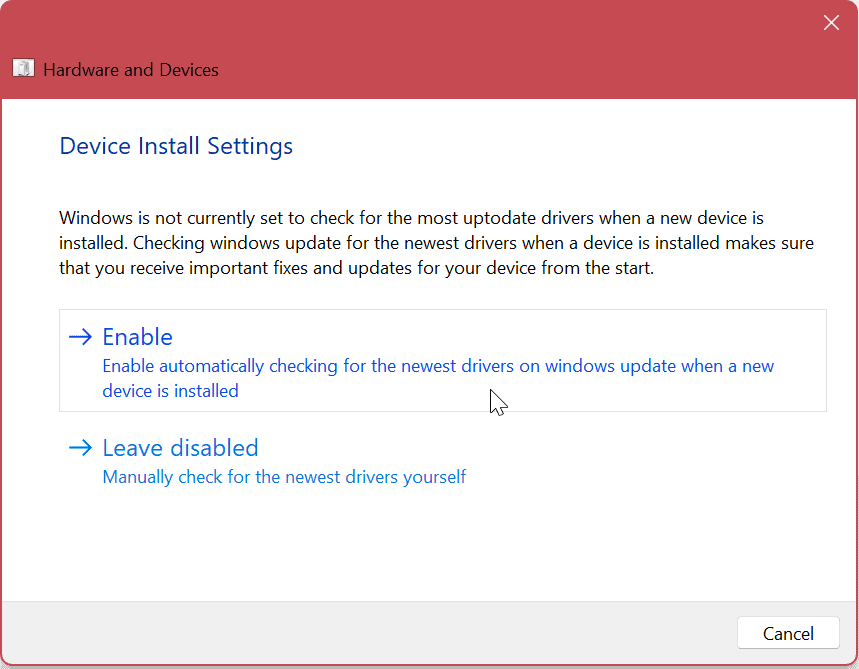
- Une fois l'assistant terminé, il fournira un résumé du dépannage et cliquez sur Fermer.
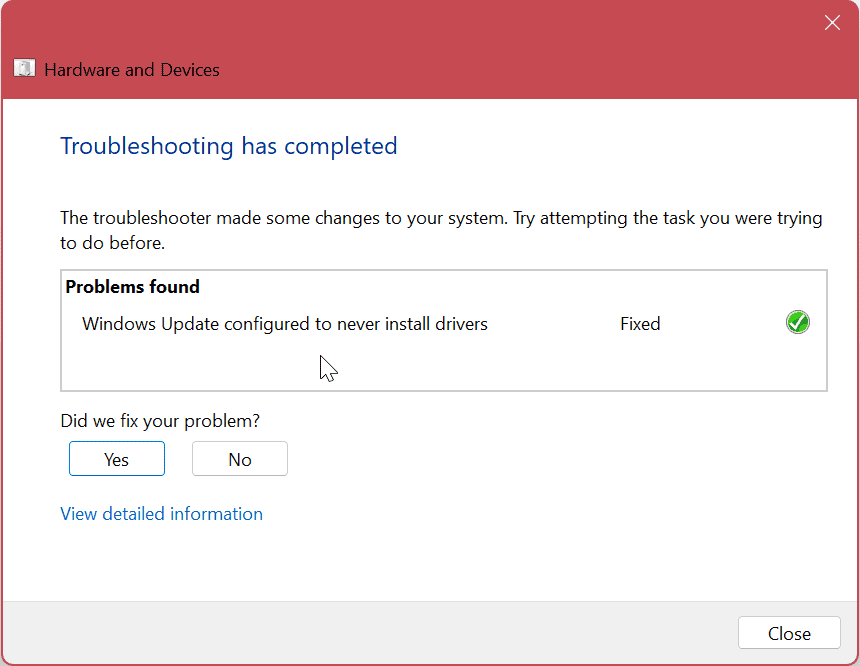
Note: Si vous souhaitez plus d'informations sur l'utilitaire de dépannage, cliquez sur le Afficher les informations détaillées lien. Vous obtiendrez des informations supplémentaires sur le matériel et les périphériques avec des liens vers plus d'informations.
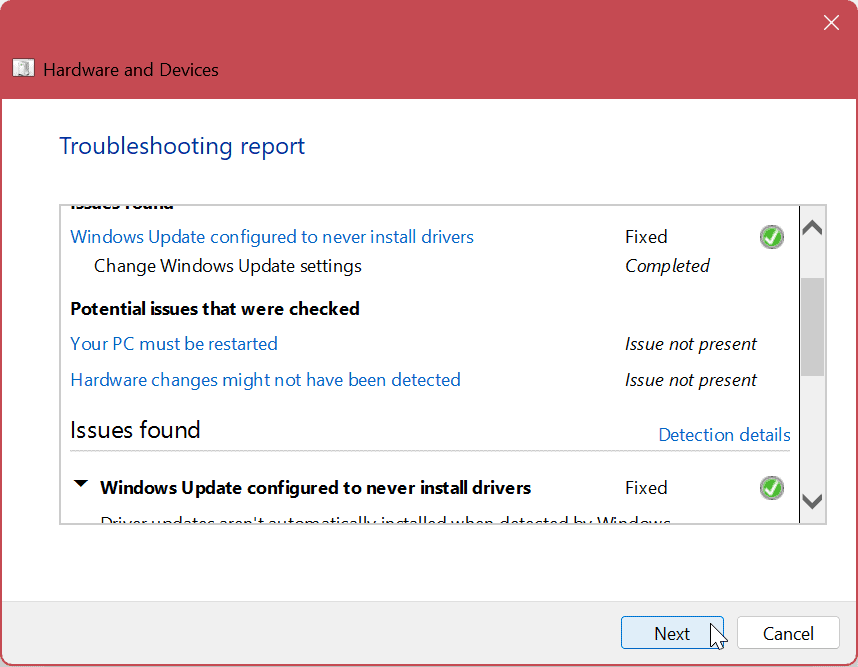
Copier des fichiers sur la machine locale
Si la connexion à partir du périphérique externe pose problème, Windows continuera à afficher l'erreur car il ne peut pas lire le fichier. Cependant, vous pouvez copier les fichiers dont vous avez besoin sur votre disque local et les rediriger si nécessaire.
S'il s'agit d'un exécutable qui ne s'installe pas, vous pouvez le copier et les fichiers associés sur votre lecteur local et exécuter le programme d'installation sans obtenir l'erreur.
Re-téléchargez vos fichiers
Si vous avez téléchargé des fichiers et que l'erreur s'affiche depuis le réseau, le fichier est probablement corrompu ou incomplet. La corruption de fichiers peut survenir pour diverses raisons, mais cela se produit le plus souvent si le téléchargement s'arrête ou si le le téléchargement de l'application est bloqué.
Supprimez le fichier affichant l'erreur et téléchargez-le à nouveau à partir de sa source d'origine; il devrait fonctionner sans erreur.
Mettre à jour les pilotes de périphérique
Un autre endroit essentiel à regarder est les pilotes de votre périphérique. Les pilotes de votre lecteur USB ou CD/DVD sont peut-être obsolètes. Dans un tel cas, vous souhaiterez installer les dernières mises à jour du pilote de périphérique.
Pour mettre à jour les pilotes de périphérique sous Windows :
- appuie sur le Clé Windows pour ouvrir le Start menu.
- Taper Gestionnaire de périphériques et sélectionnez le meilleur résultat sous Meilleure correspondance.
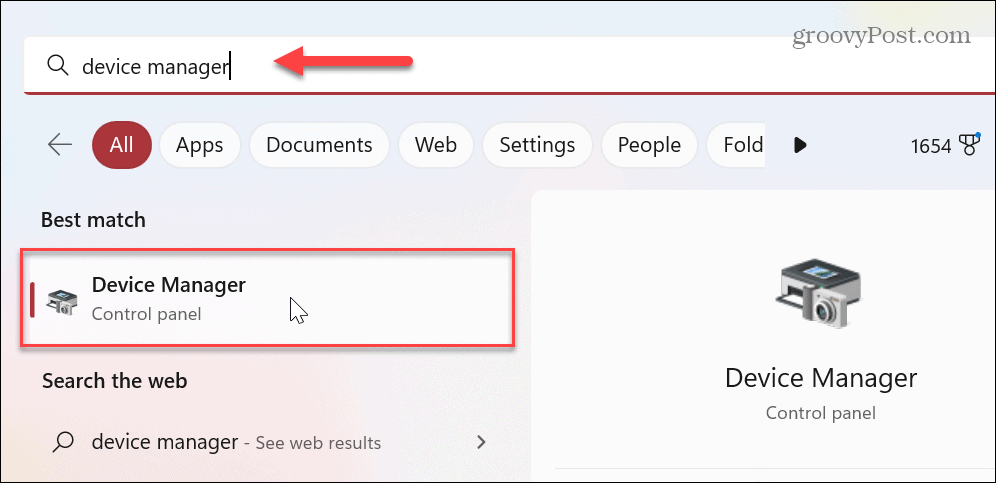
- Développez la catégorie du périphérique (dans ce cas, les contrôleurs USB), cliquez avec le bouton droit sur le périphérique, puis cliquez sur Mettre à jour le pilote du menu.
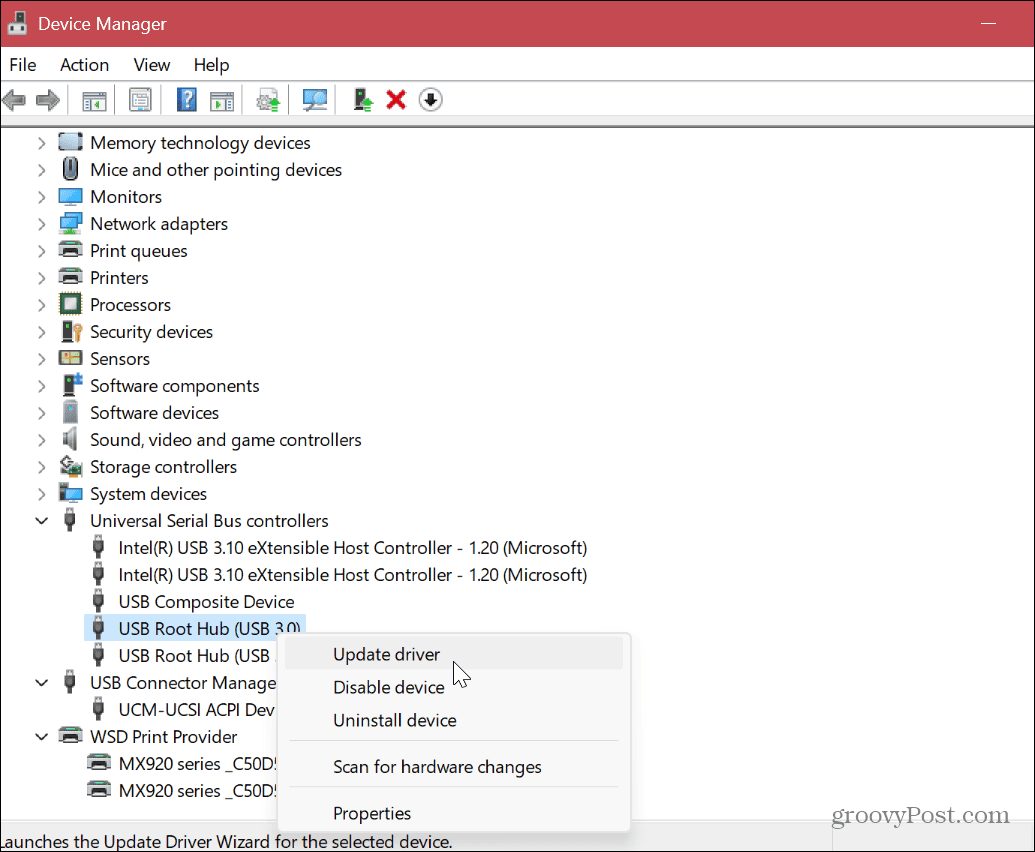
- Sélectionnez le Rechercher automatiquement des pilotes option pour que Windows trouve et installe une mise à jour. Ou, choisissez le Parcourir mon ordinateur pour les pilotes possibilité de installer le pilote manuellement.
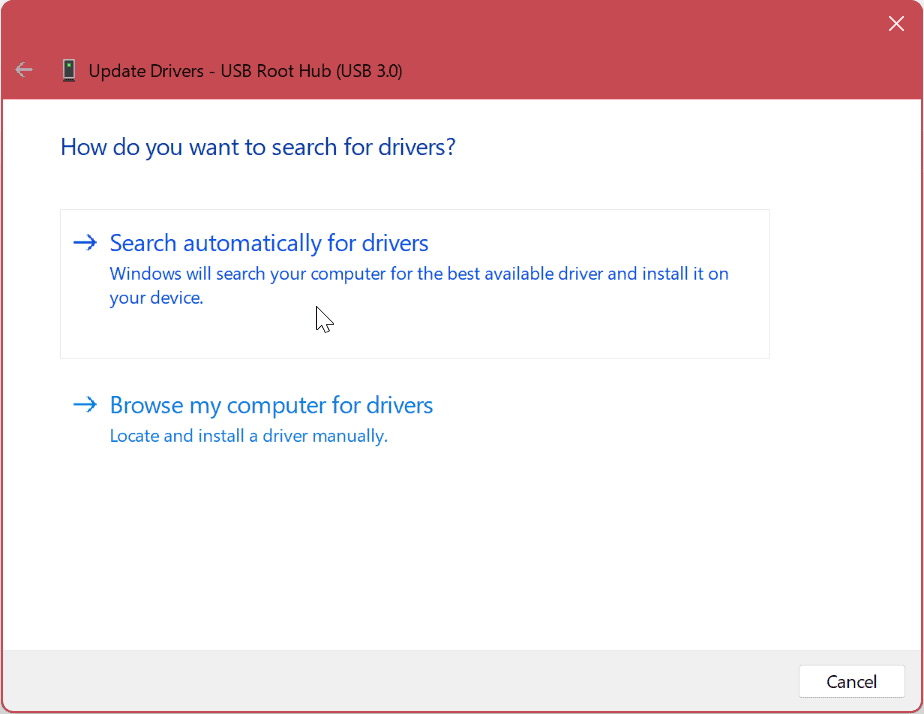
Correction des erreurs de périphérique sous Windows
Si vous rencontrez une erreur 0x8007045d sous Windows 11 ou Windows 10, l'utilisation de l'une des solutions ci-dessus devrait la corriger afin que vous puissiez continuer votre travail. Il convient également de noter que si Windows ne peut pas lire un CD ou un DVD parce qu'il est rayé, cela peut être un peu délicat.
Si vous ne parvenez pas à obtenir les données du disque optique, vous pouvez essayer un kit de réparation de disque ou un liquide solution de réparation de disque et, espérons-le, l'amener à un état lisible.
Bien sûr, Windows a d'autres erreurs qui se glissent, mais nous avons quelques correctifs. Par exemple, apprenez à réparer un Horloge Watchdog Timeout erreur ou corriger un ERR_CONNECTION_TIMED_OUT erreur.
D'autres problèmes que vous devrez peut-être résoudre avec Windows ne génèrent pas du tout de code. Par exemple, apprenez à réparer un écran noir sur Windows 11, ou si vous êtes un joueur, corrigez Steam ne fonctionne pas sous Windows.
Comment effacer le cache, les cookies et l'historique de navigation de Google Chrome
Chrome fait un excellent travail en stockant votre historique de navigation, votre cache et vos cookies pour optimiser les performances de votre navigateur en ligne. Voici comment...