Comment réparer un téléchargement bloqué de l'application Microsoft Store
Microsoft Windows 10 Windows 11 Héros / / April 02, 2023

Dernière mise à jour le

Parfois, lorsque vous téléchargez une application ou une mise à jour d'application, elle reste bloquée. Voici comment réparer un téléchargement d'application bloqué dans le Microsoft Store sous Windows.
Le Boutique Microsoft sous Windows vous permet d'installer une variété de nouvelles applications et de nouveaux jeux sur votre PC Windows. Cependant, il arrive parfois qu'une application (ou une mise à jour d'application) du Microsoft Store reste bloquée pendant le processus de téléchargement.
Au lieu de télécharger ou de mettre à jour, l'application affiche une roue qui tourne sans fin et ne termine pas le téléchargement ou la mise à jour. Si cela se produit, votre application peut cesser de fonctionner.
Cependant, la bonne nouvelle est que vous pouvez prendre quelques mesures pour réparer un téléchargement d'application bloqué dans l'application Microsoft Store sous Windows 10 ou 11. Voici ce que vous pouvez faire pour résoudre le problème.
Effacer les fichiers cache du Microsoft Store
Comme toute application ou appareil, plus il est utilisé, plus il accumule de fichiers temporaires. La suppression de ces fichiers temporaires (collectivement appelés fichiers de cache) peut aider à résoudre le problème des téléchargements bloqués dans le Microsoft Store. La bonne chose est que vous pouvez effacer le cache local du magasin à partir de la ligne de commande.
Pour effacer les fichiers de cache du Microsoft Store :
- appuie sur le Touche Windows + R raccourci pour lancer le Courir dialogue.
- Taper wsreset.exe dans la boîte de dialogue Exécuter et cliquez sur D'ACCORD ou frapper Entrer.
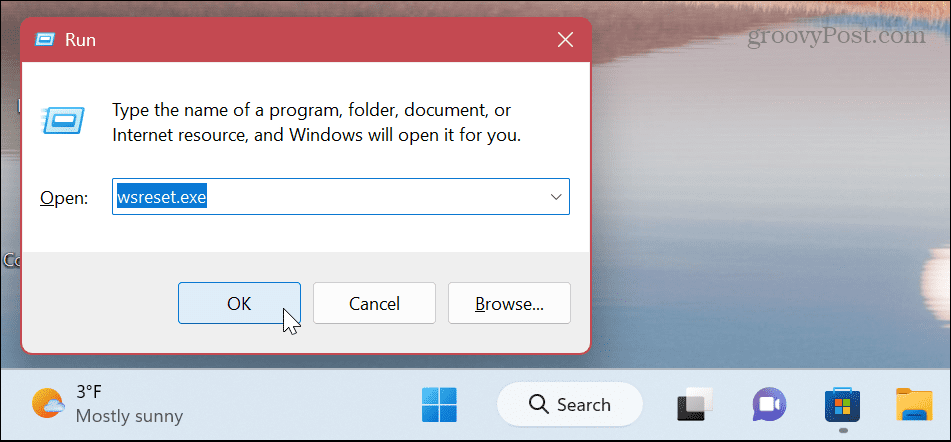
- Une brève invite de commande vide s'affichera pendant le processus de réinitialisation, ce qui est normal. Le Boutique Microsoft se lancera alors (ou se relancera s'il est ouvert).
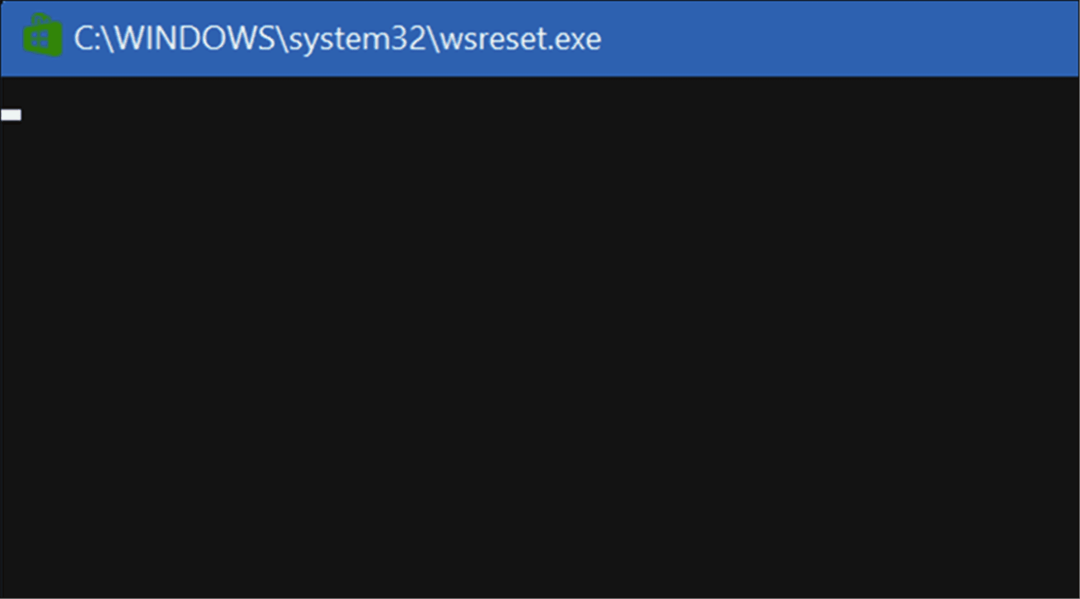
Le processus ne devrait prendre que quelques secondes, mais le temps qu'il faut variera d'un système à l'autre. Lorsque le Store se lance, vous pouvez essayer de télécharger à nouveau votre application ou la mise à jour de l'application, et cela ne devrait pas rester bloqué.
Exécutez l'utilitaire de résolution des problèmes du Microsoft Store
Si la réinitialisation du Store ne fonctionne pas, vous pouvez vous tourner vers l'outil de dépannage du Microsoft Store. Il analysera le Microsoft Store à la recherche de problèmes et tentera de résoudre le problème.
Pour exécuter l'utilitaire de résolution des problèmes du Microsoft Store sous Windows 11 :
- Ouvrez le Le menu Démarrer.
- Sélectionnez le Paramètres application.
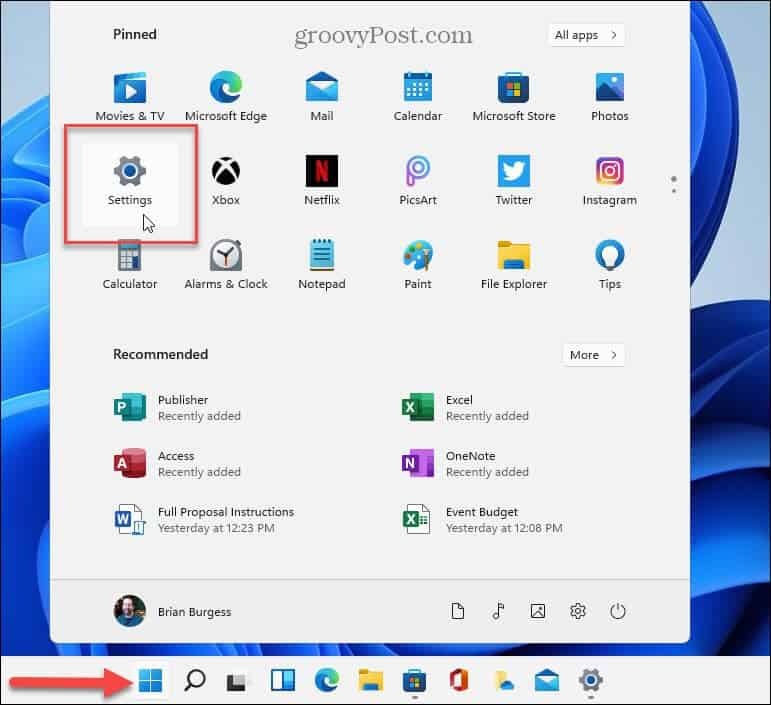
- Dans Paramètres, sélectionner Système à partir de la gauche.
- Défiler vers le bas Système à droite et sélectionnez Dépanner.
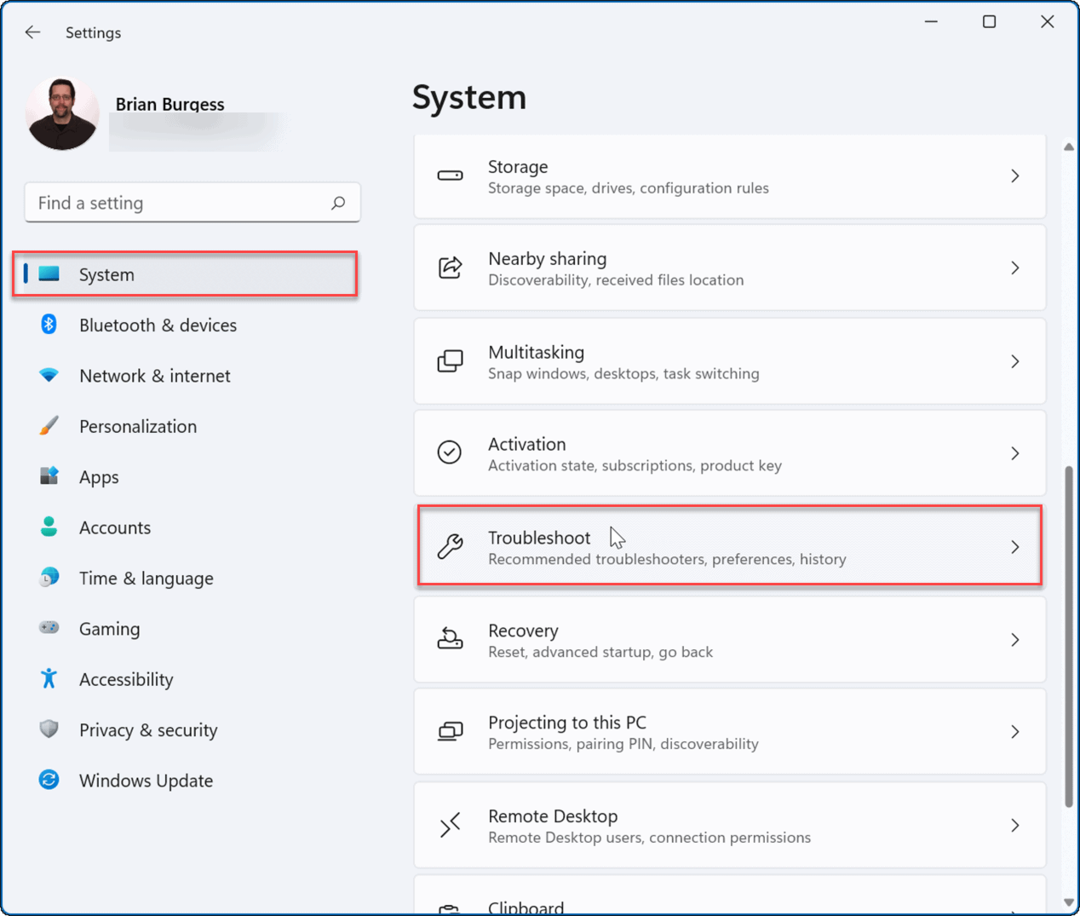
- Ensuite, sélectionnez le AutreDépannage option.
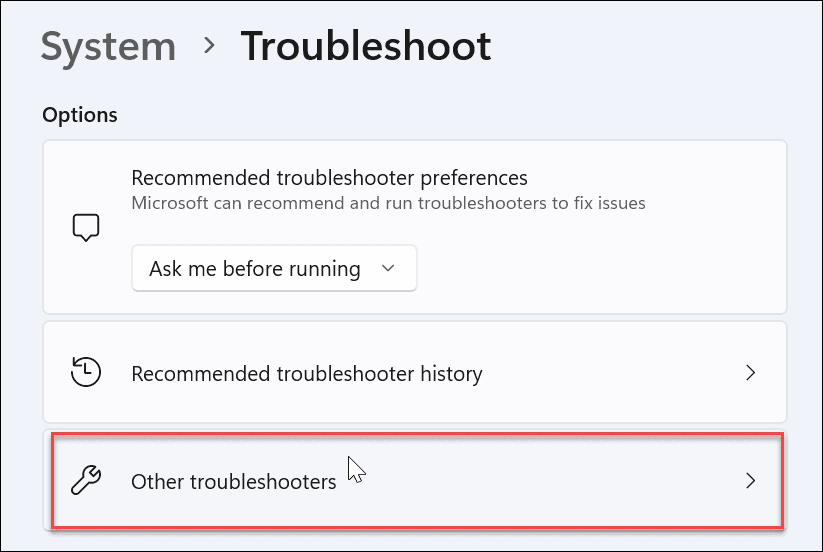
- Faites défiler vers le bas et cliquez sur le Courir bouton à côté de Applications Microsoft Store option.
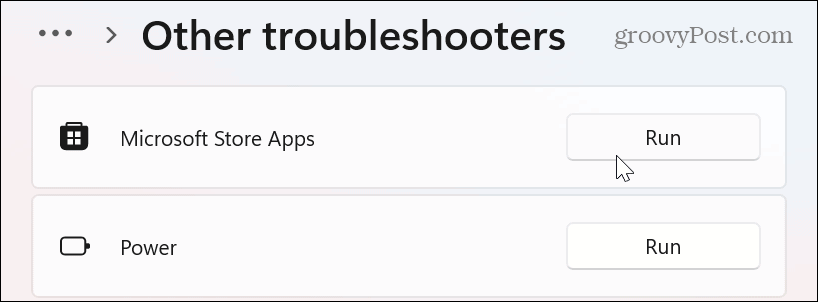
- Attendez que l'utilitaire de résolution des problèmes identifie et corrige les problèmes.
- Si vous y êtes invité, suivez les instructions supplémentaires à l'écran.
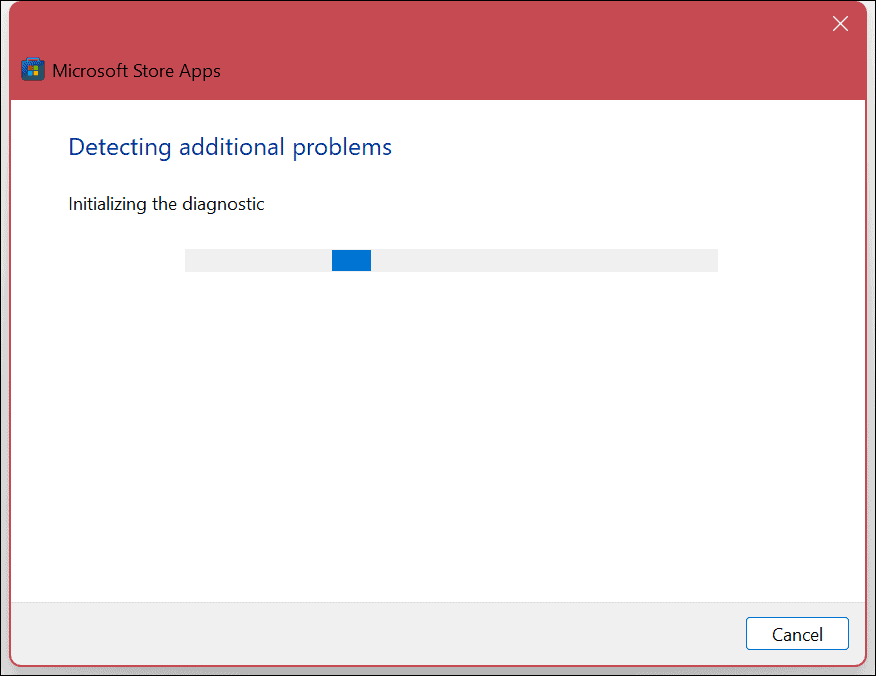
Il est également important de noter qu'un téléchargement d'application bloqué peut être dû à un problème avec Windows Update. Donc, vous voudrez peut-être exécuter le Outil de dépannage de Windows Update aussi. C'est dans la même section et fonctionne de la même manière.
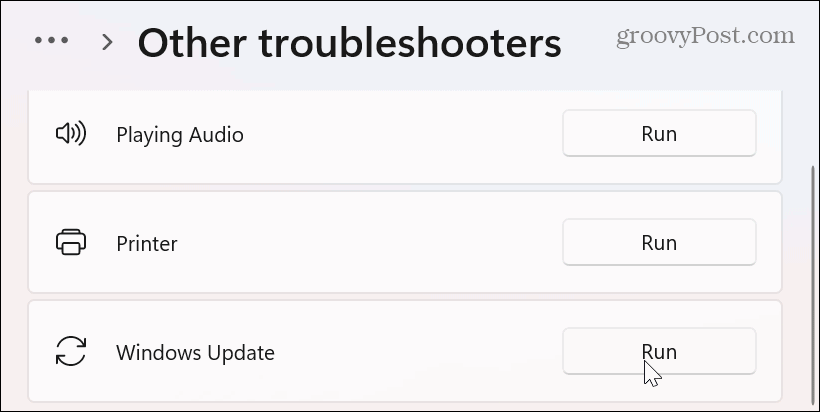
Exécution de l'outil de dépannage du Microsoft Store sur Windows 10
Si vous utilisez Windows 10, vous pouvez exécuter l'utilitaire de résolution des problèmes du Microsoft Store en ouvrant le Paramètres menu via le menu Démarrer.
Dans Paramètres, sélectionner Mise à jour et sécurité > Dépannage > Dépanneurs supplémentaires. Faites défiler jusqu'à Applications du magasin Windows option et cliquez sur le Exécutez le dépanneur bouton.
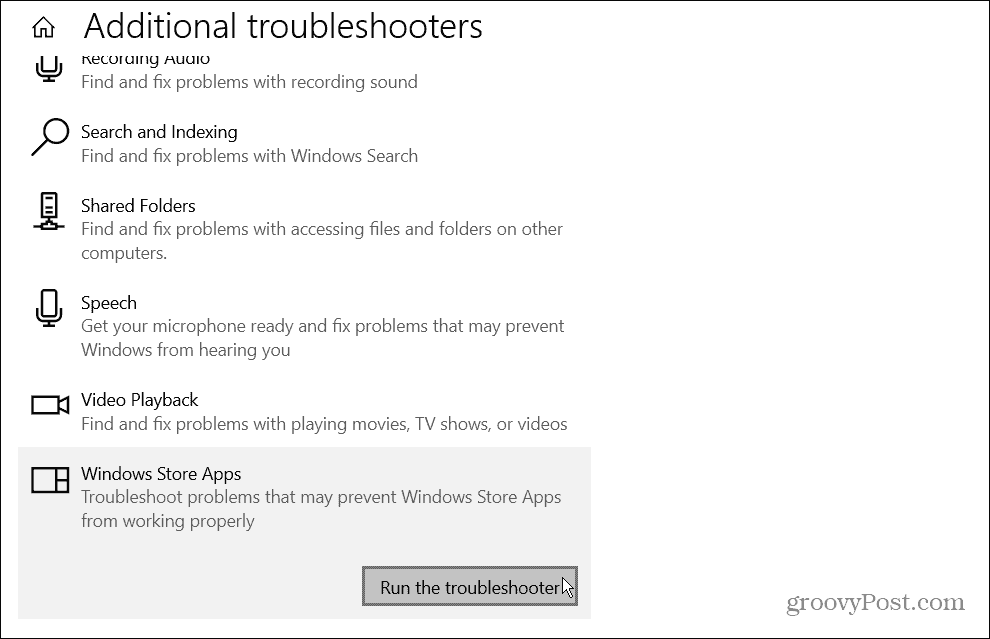
Réenregistrez l'application Microsoft Store pour réparer un téléchargement d'application bloqué
Si les téléchargements sont toujours bloqués, vous pouvez réenregistrer le Microsoft Store en exécutant PowerShell avec des privilèges élevés.
Pour réenregistrer le Microsoft Store avec PowerShell :
- appuie sur le Clé Windows, Rechercher PowerShell, et cliquez sur le Exécuter en tant qu'administrateur options à droite.
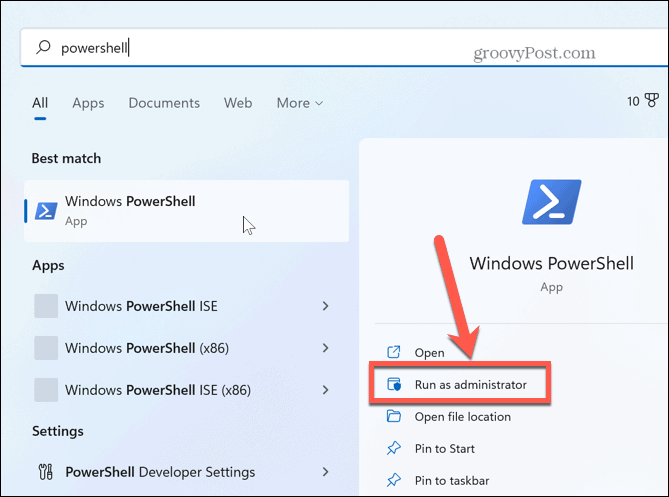
- Lorsque le terminal s'ouvre, collez la commande suivante et appuyez sur Entrer:
"& {$manifest = (Get-AppxPackage Microsoft. WindowsStore).InstallLocation + '\AppxManifest.xml'; Add-AppxPackage -DisableDevelopmentMode -Register $manifest}"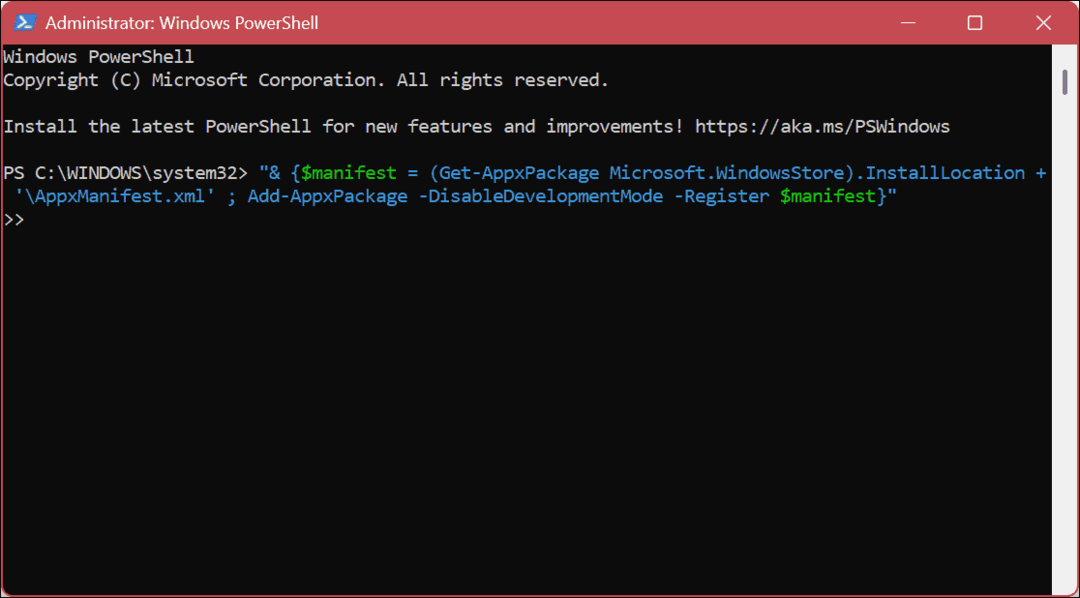
La commande prend une seconde ou deux pour s'exécuter. Une fois terminé, lancez le Microsoft Store - le problème de téléchargement ou de mise à jour de l'application bloquée devrait être résolu.
Exécution d'applications sous Windows
Si vous constatez que de nombreuses applications ou téléchargements de mises à jour d'applications sont bloqués dans le Microsoft Store, utilisez l'une des options ci-dessus pour relancer les choses. Il convient également de noter que le problème pourrait être résolu avec une étape de base comme le redémarrage de votre ordinateur. Si ce n'est pas le cas, suivez plutôt les étapes ci-dessus.
La qualité des applications Microsoft Store et leur capacité n'ont cessé de croître au fil des ans. En conséquence, les applications sont approuvées par Microsoft. Si vous avez un utilisateur inexpérimenté, vous souhaiterez peut-être définir Windows 11 pour installer les applications Store uniquement. Si vous rencontrez d'autres problèmes, consultez notre guide sur réparer le Microsoft Store.
Si vous utilisez Windows 11, vous voudrez peut-être apprendre comment désinstaller des applications. Vous pouvez également être intéressé par comment désactiver les applications de démarrage pour améliorer le temps de démarrage sur Windows 11.
Comment trouver votre clé de produit Windows 11
Si vous avez besoin de transférer votre clé de produit Windows 11 ou si vous en avez simplement besoin pour effectuer une installation propre du système d'exploitation,...
Comment effacer le cache, les cookies et l'historique de navigation de Google Chrome
Chrome fait un excellent travail en stockant votre historique de navigation, votre cache et vos cookies pour optimiser les performances de votre navigateur en ligne. Voici comment...
