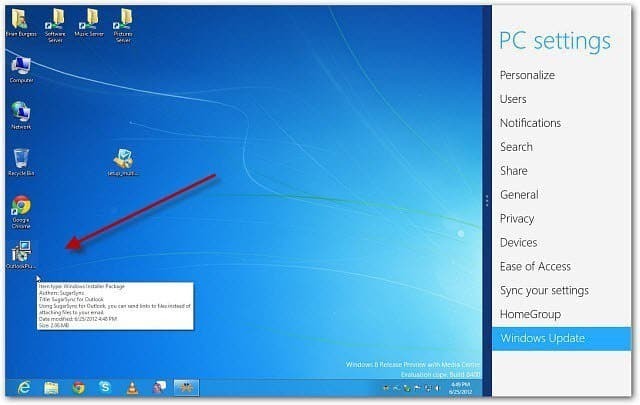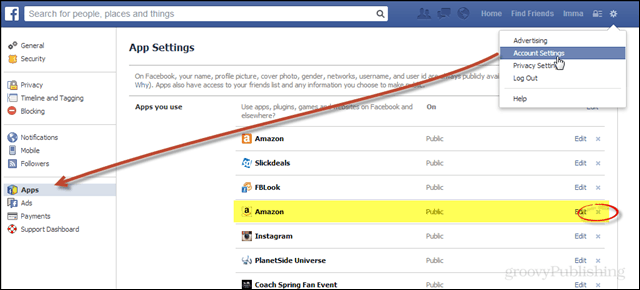Comment réparer les miniatures de fichiers et de dossiers sous Windows
Microsoft Windows 10 Windows 11 Héros / / April 02, 2023

Dernière mise à jour le

Lorsque les vignettes de l'Explorateur de fichiers cessent de fonctionner, cela entrave la gestion des fichiers. Découvrez comment corriger les vignettes de fichiers et de dossiers sous Windows dans ce guide.
Sous Windows 10 et 11, le système d'exploitation conserve une base de données de cache avec des images miniatures pour les fichiers et les dossiers. La base de données est utilisée pour afficher un aperçu de vos fichiers et dossiers lorsque vous lancez l'explorateur de fichiers.
La base de données s'agrandit au fur et à mesure que vous créez davantage de fichiers et de dossiers. Cependant, si ce cache est corrompu, vos vignettes s'afficheront de manière incorrecte ou pas du tout.
Si vous ne pouvez pas afficher les vignettes ou si elles n'affichent pas correctement le contenu, vous pouvez corriger les vignettes des fichiers et des dossiers sous Windows 10 ou 11 en suivant les étapes ci-dessous.
Comment réparer les miniatures de fichiers et de dossiers sous Windows ?
Lors de la navigation dans l'Explorateur de fichiers, les vignettes des fichiers et des dossiers affichent un aperçu du contenu ou du fichier d'un dossier. Lorsque le cache continue de s'étendre, cela peut entraîner une corruption de la base de données des vignettes.
Heureusement, vous pouvez suivre quelques étapes simples pour y remédier. Par exemple, vous pouvez reconstruire et réinitialiser la base de données à l'aide de l'interface graphique ou en exécutant quelques commandes.
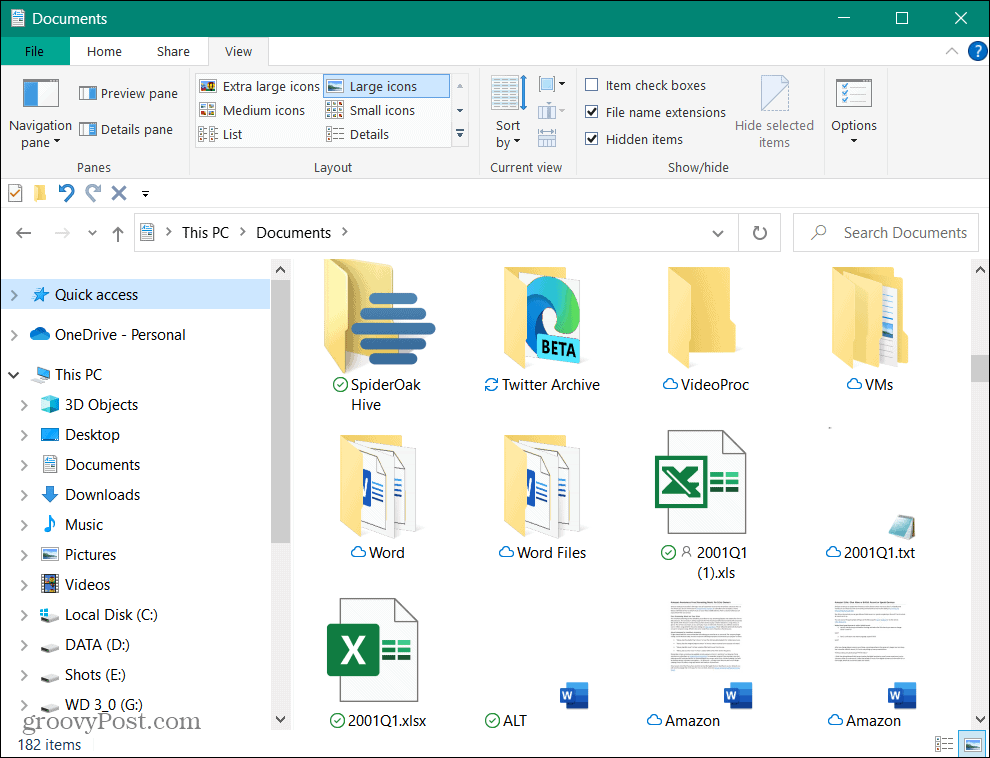
Les miniatures de fichiers et de dossiers vous donnent un aperçu de leur contenu.
Comment réinitialiser le cache de vignettes à partir du nettoyage de disque sous Windows 11
Cette option simple peut réinitialiser la base de données de vignettes pour les vignettes Windows 11 via le Nettoyage de disque utilitaire.
Pour utiliser le nettoyage de disque pour réinitialiser le cache des vignettes sous Windows 11 :
- Lancement Explorateur de fichiers et accédez à Ce PC.
- Faites un clic droit sur le C : conduire et sélectionner Propriétés du menu.
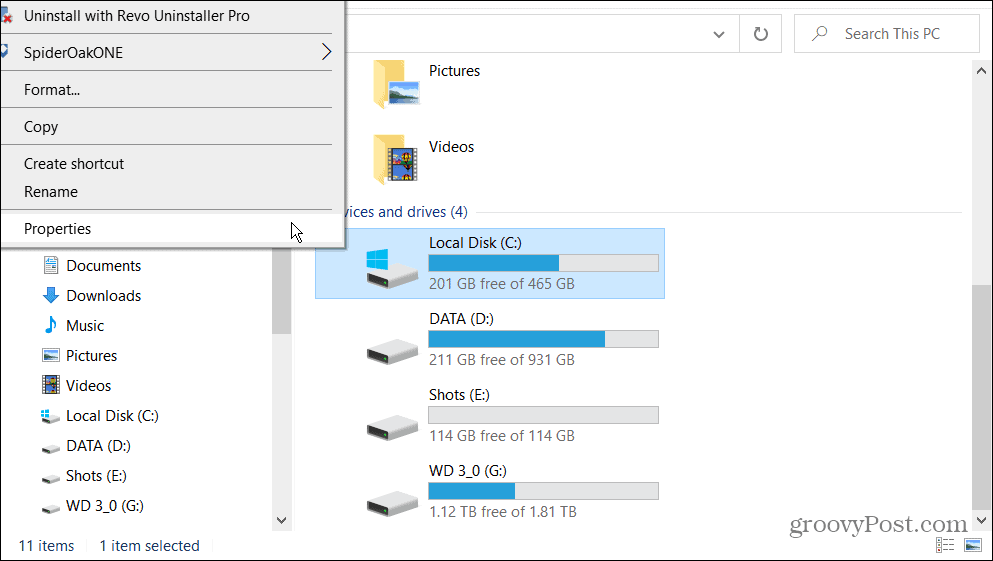
- Clique le Nettoyage de disque bouton.
- Une fois que le nettoyage de disque a analysé votre système, assurez-vous Vignettes est sélectionné et décochez les autres options cochées. Vous ne voulez que le Vignettes option sélectionnée et cliquez sur D'ACCORD.
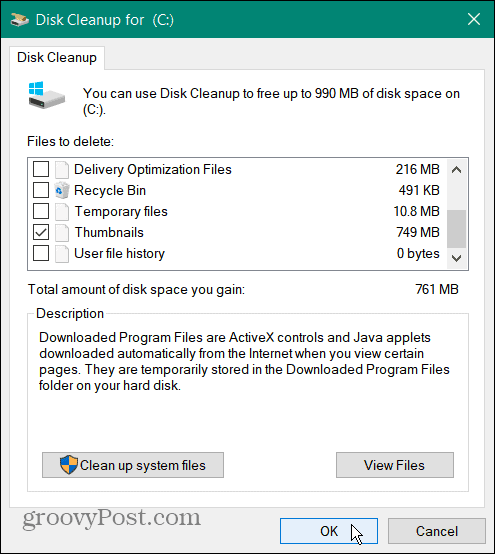
- Clique le Supprimer les fichiers et attendez que le processus soit terminé - cela ne devrait prendre qu'un instant.
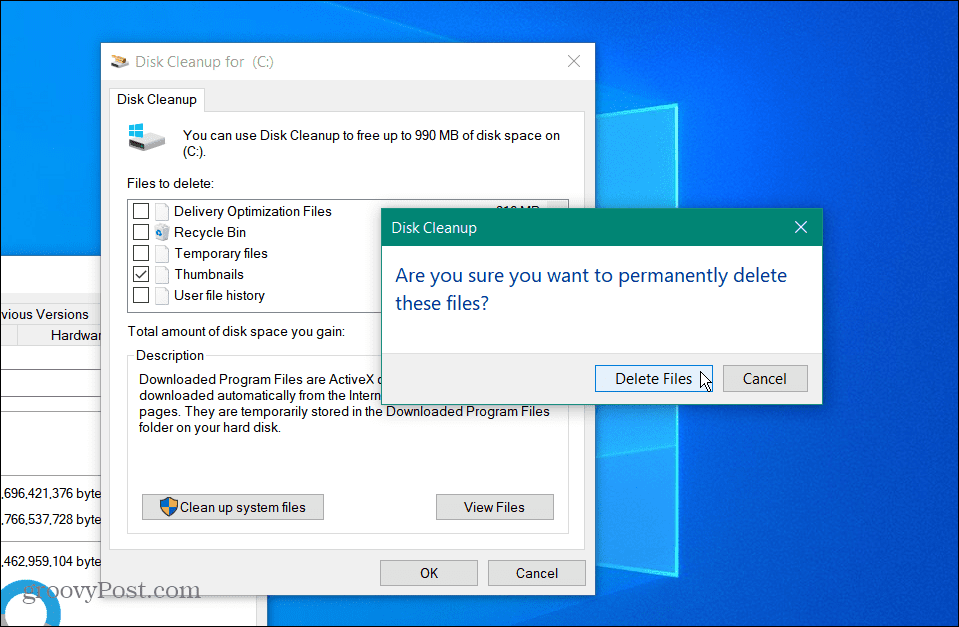
Une fois le processus terminé, lancez l'explorateur de fichiers à l'emplacement où les vignettes ne s'affichaient pas correctement et voyez si elles sont corrigées.
Comment modifier les paramètres d'aperçu des vignettes sous Windows 11
Une autre possibilité est que vous ou un autre utilisateur ayez accidentellement mal ajusté les paramètres du dossier. Cela peut se produire lorsqu'aucune miniature ne s'affiche.
Pour corriger les paramètres d'aperçu des vignettes :
- Lancement Explorateur de fichiers.
- Sous Windows 11, cliquez sur le Voir plus (trois points) et cliquez sur Choix. Sous Windows 10, cliquez sur le Voir onglet puis ouvrez Choix.
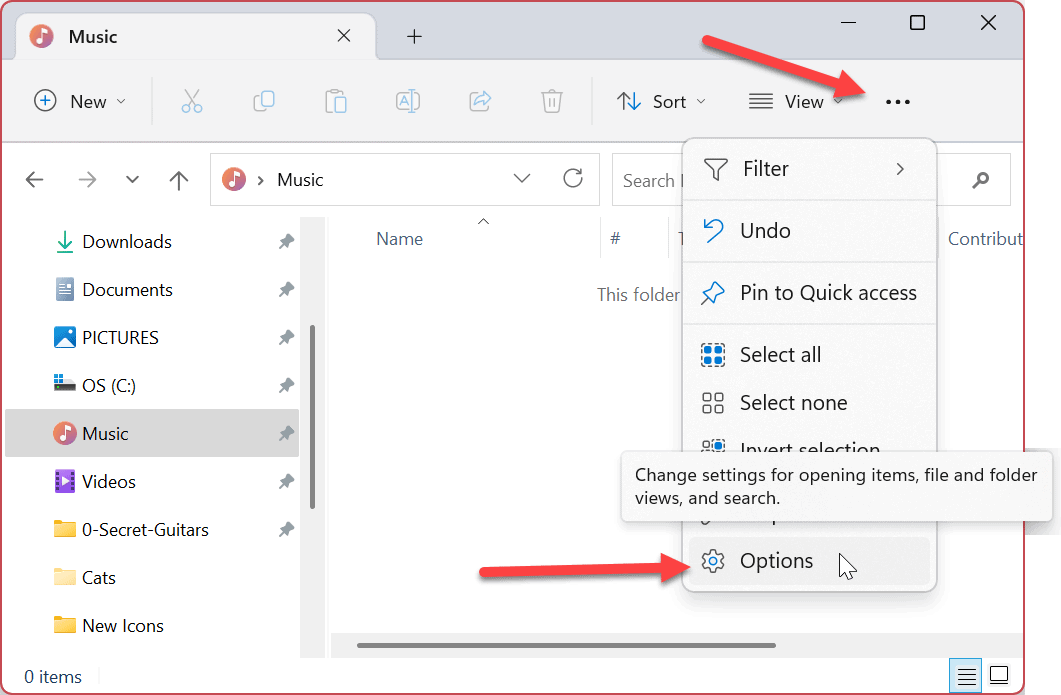
- Quand le Options de dossier fenêtre s'ouvre, assurez-vous que Toujours afficher des icônes, jamais des vignettes l'option n'est pas sélectionnée, puis cliquez sur D'ACCORD.
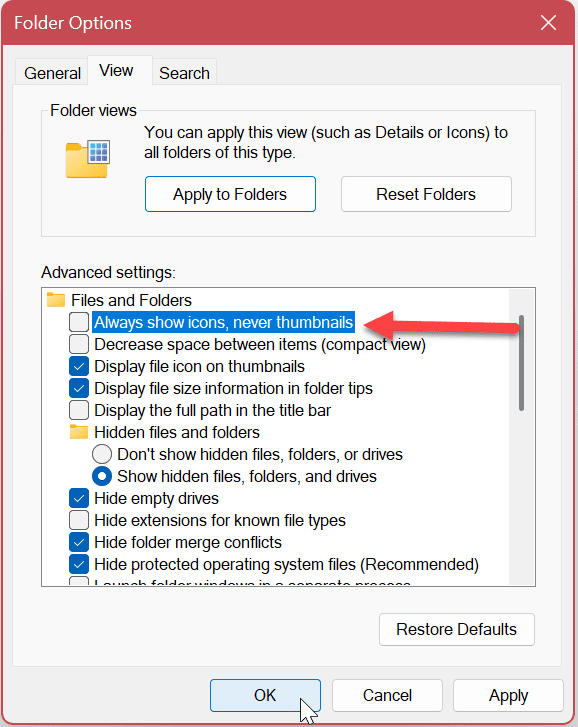
Après avoir ajusté ce paramètre, vous devriez voir à nouveau les vignettes des fichiers et des dossiers.
Utilisez la ligne de commande pour corriger les vignettes qui ne s'affichent pas sous Windows 11
Si vous préférez effectuer votre travail de dépannage via la ligne de commande, vous le pouvez.
Ces étapes fonctionneront également pour Windows PowerShell et Windows Terminal.
Pour utiliser une commande de terminal pour corriger les vignettes sous Windows :
- appuie sur le Clé Windows et tapez cmd.
- Sélectionner Exécuter en tant qu'administrateur de la droite.

- Exécutez la commande suivante pour arrêter l'explorateur de fichiers.
taskkill /f /im explorer.exe
- Maintenant, exécutez la commande suivante pour supprimer tous les fichiers de base de données de vignettes avec l'explorateur de fichiers non exécuté.
del /f /s /q /a %LocalAppData%\Microsoft\Windows\Explorer\thumbcache_*.db
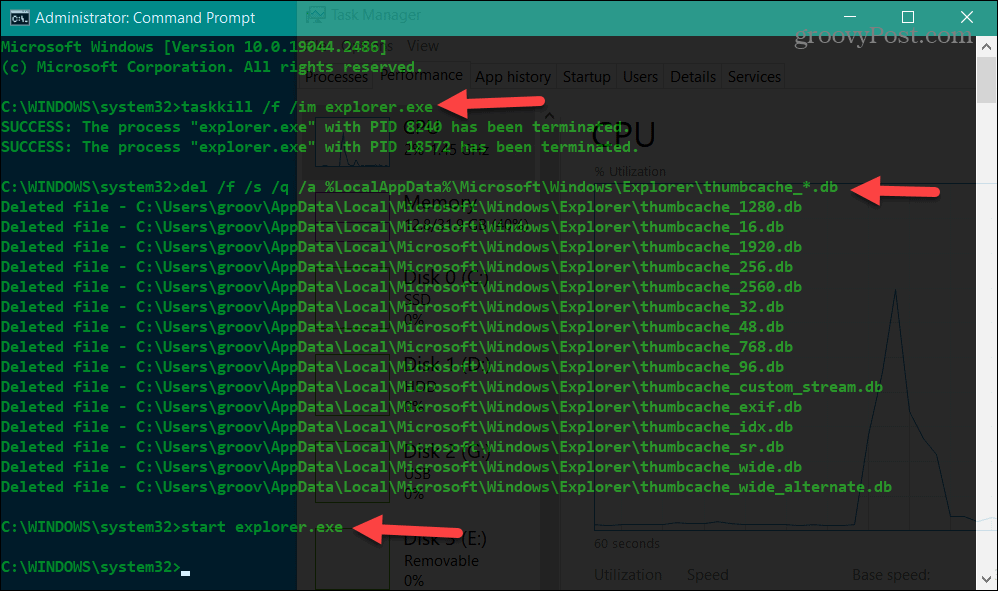
- Pour redémarrer l'Explorateur de fichiers, exécutez la commande suivante.
lancer explorer.exe
Note: L'explorateur peut disparaître lorsque vous exécutez la première commande - vous verrez l'invite de commande sans rien en arrière-plan ou l'explorateur de fichiers peut ne pas s'afficher correctement. Il semble différer entre les systèmes et les versions de Windows.
Néanmoins, c'est un comportement normal lorsque vous arrêtez Explorer. Ainsi, lorsque vous lancez le lancer explorer.exe commande, l'explorateur de fichiers réapparaîtra et tout devrait fonctionner correctement. Si ce n'est pas le cas, vous devrez peut-être redémarrer votre PC.
Obtenir plus de fichiers et de dossiers
Après avoir suivi les étapes pour une (ou toutes) des solutions ci-dessus, vos vignettes doivent s'afficher correctement lorsque vous naviguez dans l'Explorateur de fichiers. En faisant une réinitialisation et une reconstruction du vignettes.db fichier contenant les données d'affichage des vignettes, vous pouvez continuer votre travail et faire avancer les choses.
Il existe d'autres moyens d'exploiter davantage vos fichiers et dossiers à partir de Windows 11 et de l'Explorateur de fichiers. Par exemple, vous pouvez utiliser les onglets dans l'explorateur de fichiers sur Windows 11 pour une gestion plus accessible des fichiers et des dossiers. De plus, vous pouvez exécuter Explorateur de fichiers en tant qu'administrateur pour un accès surélevé.
Alors que l'explorateur de fichiers continue de gagner en fonctionnalités et fait un excellent travail de gestion des fichiers et des dossiers, les choses peuvent mal tourner. Si vous rencontrez des problèmes, consultez notre article sur réparer l'explorateur de fichiers ne fonctionne pas sur Windows 11.
Si vous n'êtes pas encore sous Windows 11, pas de soucis. Découvrez ces quatre façons de redémarrer l'explorateur de fichiers s'il ne répond pas sous Windows 10. Ou vous pourriez avoir besoin de rafraîchir les conseils pour gestion des fichiers et des dossiers dans l'explorateur de fichiers sur Windows 10.
Comment trouver votre clé de produit Windows 11
Si vous avez besoin de transférer votre clé de produit Windows 11 ou si vous en avez simplement besoin pour effectuer une installation propre du système d'exploitation,...
Comment effacer le cache, les cookies et l'historique de navigation de Google Chrome
Chrome fait un excellent travail en stockant votre historique de navigation, votre cache et vos cookies pour optimiser les performances de votre navigateur en ligne. Voici comment...