Comment faire pivoter votre écran sous Windows
Microsoft Windows 10 Windows 11 Héros / / April 02, 2023

Dernière mise à jour le

Vous voudrez peut-être modifier l'orientation de l'écran de votre ordinateur. Qu'il s'agisse de codage ou de lecture, vous pouvez faire pivoter votre écran sous Windows à l'aide de ce guide.
Changer l'orientation de votre écran sous Windows peut être pratique dans de nombreuses situations. Par exemple, si vous êtes un codeur ou avez besoin d'un moyen plus simple d'afficher de longs documents, vous pouvez le faire pivoter verticalement pour afficher le contenu.
D'autres raisons de faire pivoter votre écran incluent le travail sur des projets d'art graphique, le fait d'avoir un écran vertical dans une configuration multi-écrans ou les applications qui nécessitent le mode portrait pour fonctionner correctement. Mais parfois, vous devez corriger l'orientation lorsqu'elle est incorrecte.
La rotation de votre écran sous Windows est simple en utilisant les paramètres ou les raccourcis clavier. Découvrez ci-dessous comment faire pivoter votre écran sous Windows.
Comment faire pivoter votre écran sous Windows
Il existe plusieurs façons de faire pivoter votre écran sous Windows. Tout d'abord, nous verrons comment le faire via l'application Paramètres sur Windows 11. Notez que les étapes sont identiques via les paramètres de Windows 10, mais l'interface est différente.
Pour faire pivoter votre écran via Paramètres sur Windows 11 :
- Cliquez avec le bouton droit sur une zone de bureau vide et cliquez sur Paramètres d'affichage du menu.
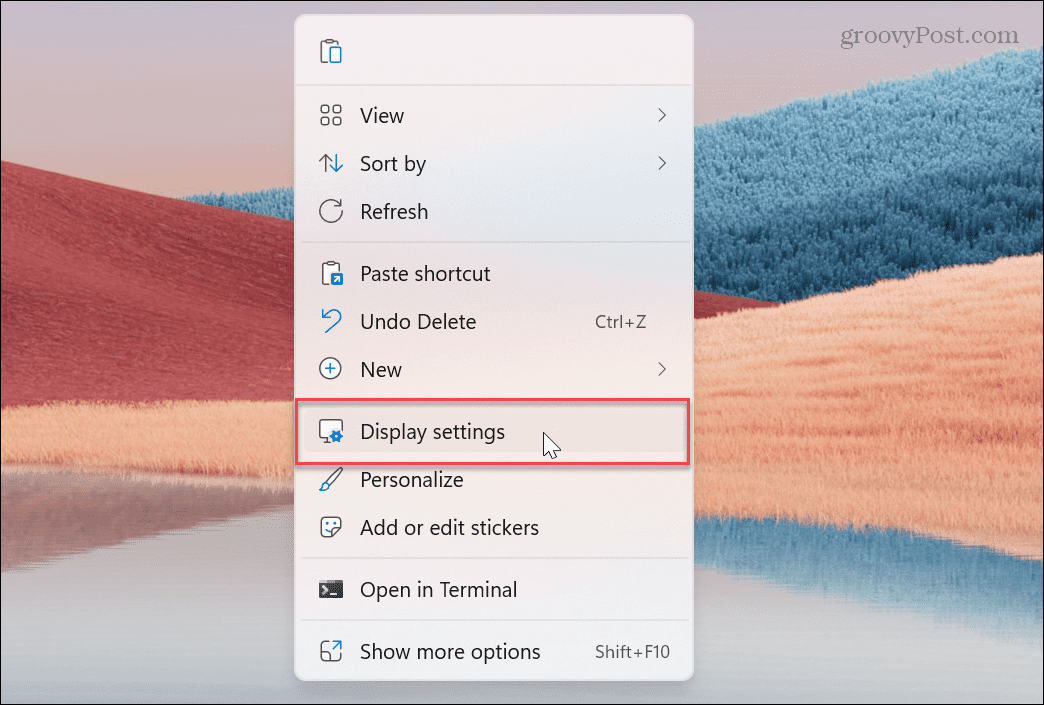
- Faites défiler jusqu'à Échelle et mise en page section, cliquez sur le menu déroulant à côté de Orientation de l'affichage, et sélectionnez le type de rotation souhaité.
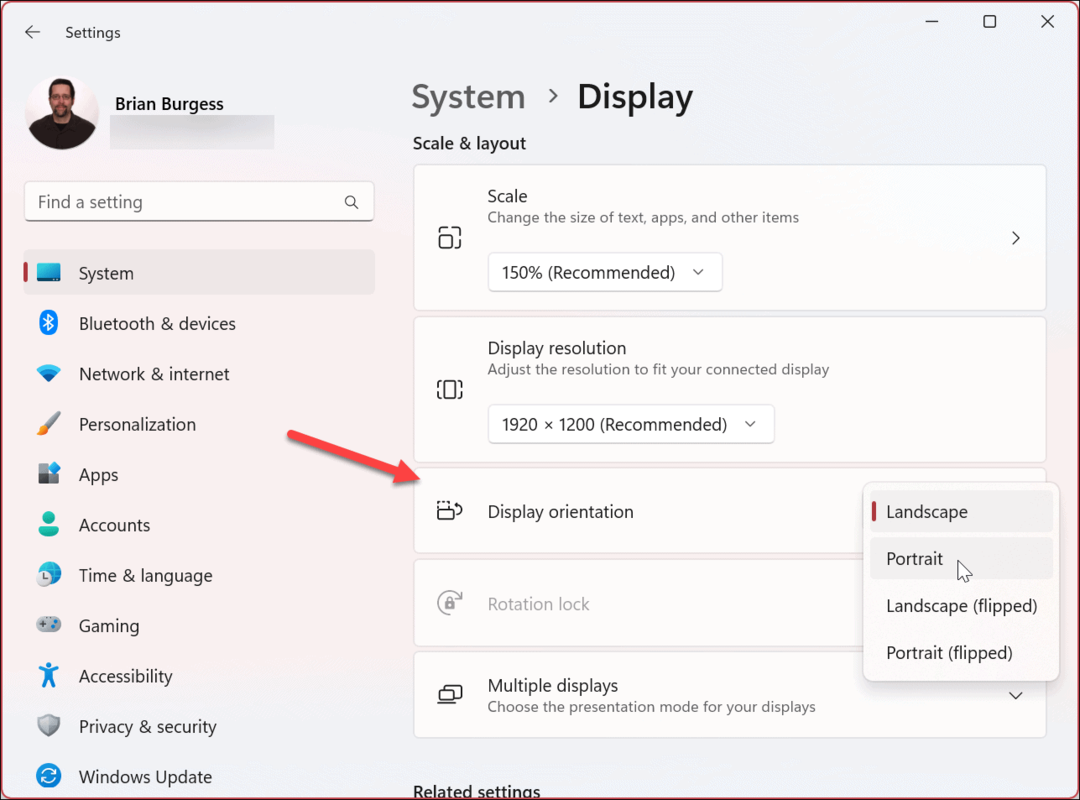
- Votre écran tournera, mais vous n'êtes pas obligé de conserver les paramètres si vous ne l'aimez pas. Vous aurez 15 secondes pour garder le Notez les changements bouton ou Revenir bouton pour revenir en arrière.
- Si vous ne faites pas de sélection, l'orientation de l'écran reviendra à ce qu'elle était.
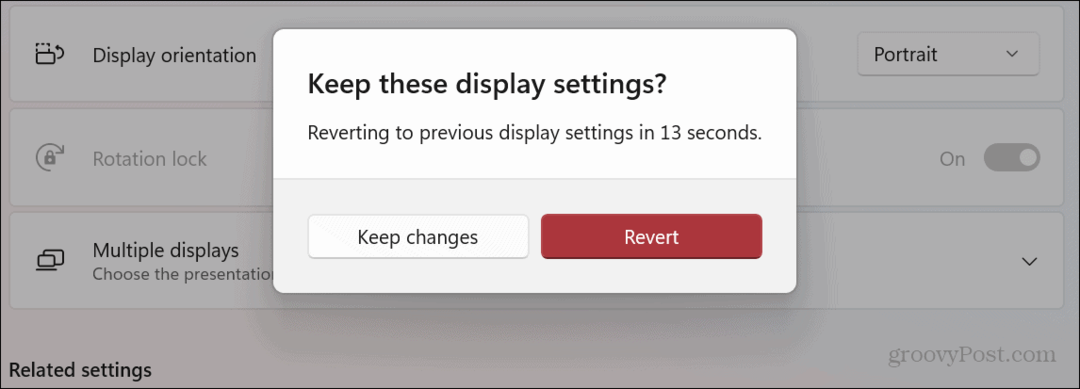
Utilisation du logiciel de carte graphique NVIDIA
Si votre carte graphique (GPU) comprend un logiciel pour gérer les paramètres et mettre à jour ses pilotes, vous l'utilisez pour faire pivoter votre écran. Si vous avez un GPU NVIDIA, vous pouvez utiliser son application Panneau de configuration pour retourner l'écran.
Pour utiliser le panneau de configuration NVIDIA pour faire pivoter votre écran :
- Lancez le Panneau de configuration NVIDIA application sur votre PC. Vous pouvez le lancer depuis le Commencer menu, ou il devrait apparaître dans le menu contextuel lorsque vous cliquez avec le bouton droit sur le bureau. S'il n'est pas préinstallé, vous pouvez télécharger le Panneau de configuration NVIDIA application du Microsoft Store.
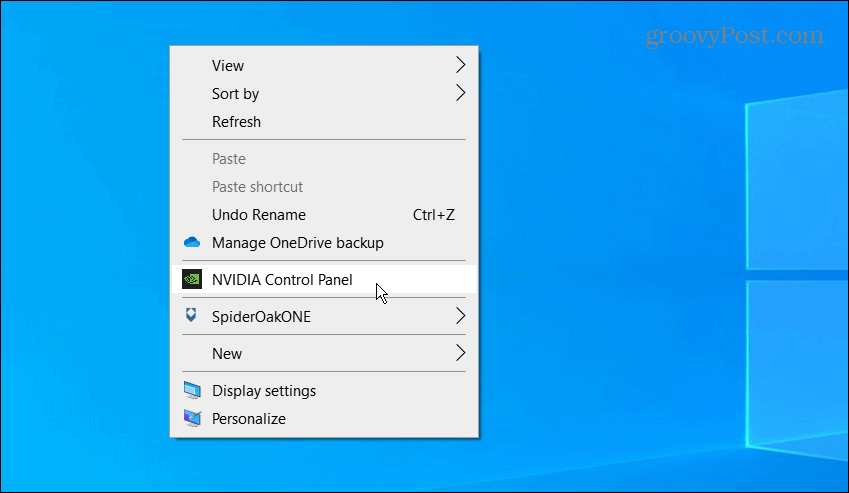
- Dans le panneau de gauche, développez le Afficher section et cliquez sur le Faire pivoter l'affichage option.
- Sur la droite, sélectionnez l'orientation que vous souhaitez utiliser et cliquez sur le Appliquer bouton.
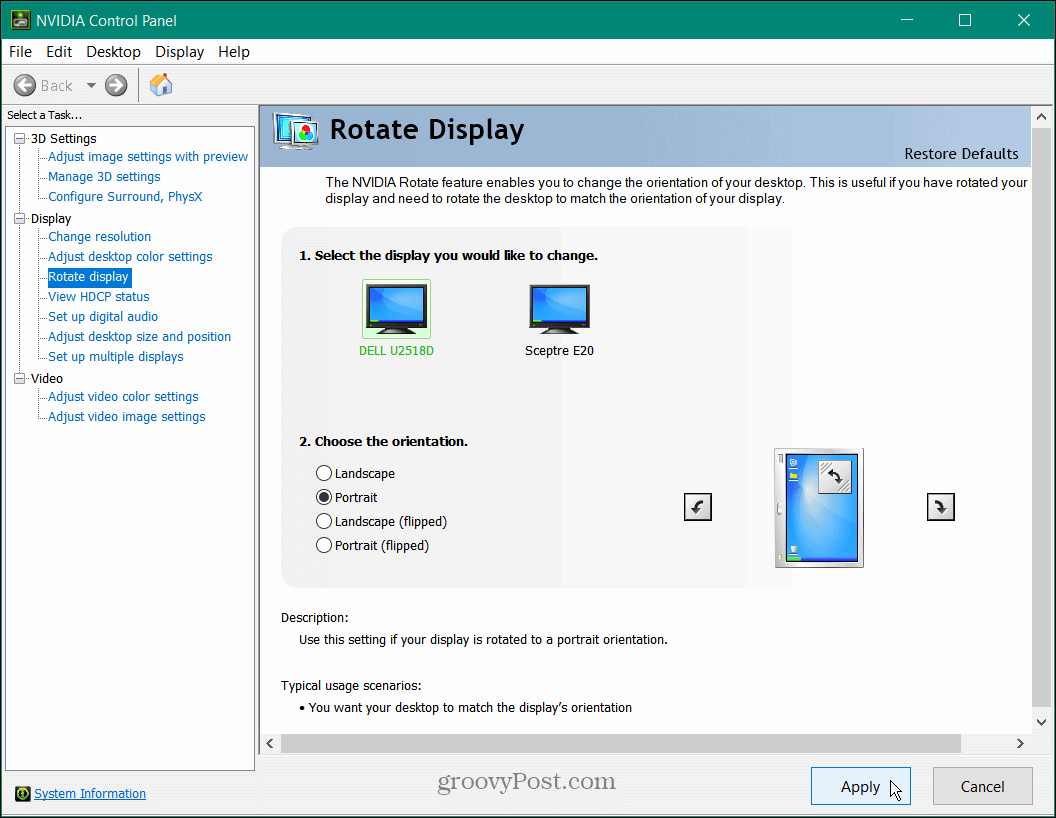
Après avoir choisi l'orientation de l'écran, vous devrez accepter le changement ou le réglage s'inversera automatiquement.
Faites pivoter votre écran sous Windows avec Intel Graphics Command Center
Si un processeur Intel alimente votre PC, vous disposez probablement déjà du centre de commande graphique Intel, une application que vous pouvez utiliser pour faire pivoter votre écran. De plus, il vous permet de configurer des raccourcis clavier que vous pouvez utiliser pour faire pivoter votre écran.
Pour utiliser Intel Graphics Command Center, procédez comme suit:
- S'il n'est pas préinstallé, téléchargez le Centre de commande graphique Intel du magasin Microsoft.
- Lancez l'application et cliquez sur le Afficher option dans le panneau de gauche.
- Sous le Rotation section à droite, vous pouvez choisir l'orientation que vous souhaitez utiliser.
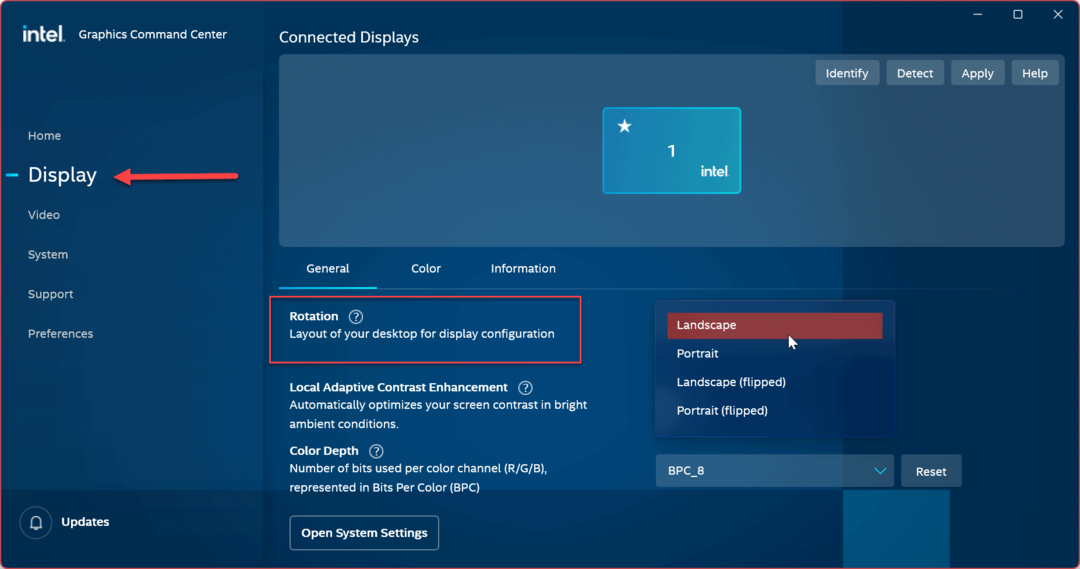
- Sélectionner Système sur la gauche si vous voulez des raccourcis clavier et basculez le Activer les raccourcis système au Sur position.
- Dans le Rotation de l'écran section, vous pouvez choisir les raccourcis clavier que vous souhaitez utiliser pour faire pivoter votre écran.
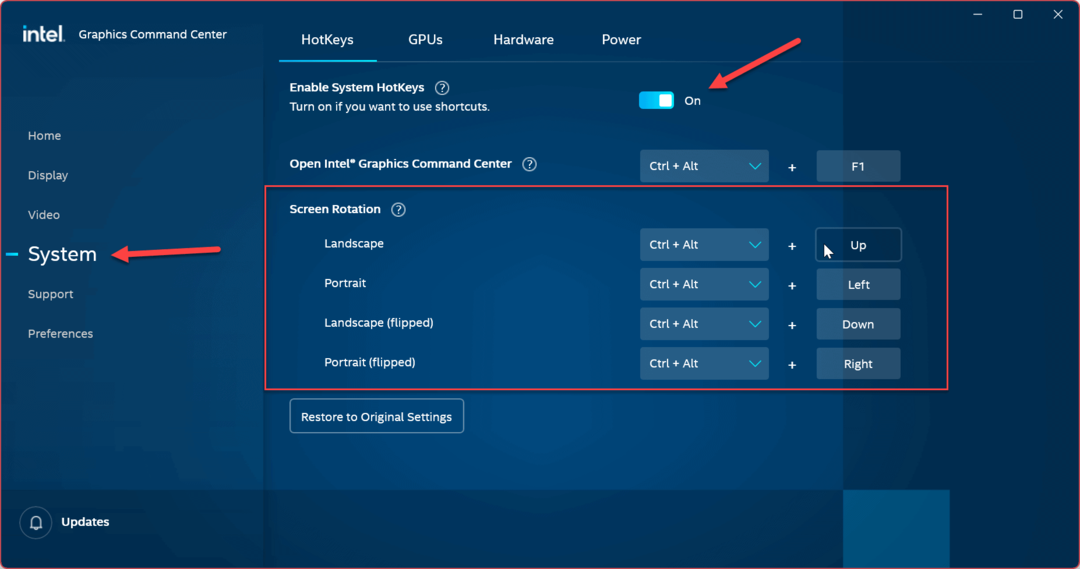
Note: Lorsque vous configurez des raccourcis clavier, assurez-vous que ce n'est pas quelque chose que vous pourriez accidentellement appuyer et retourner l'écran. Si les raccourcis clavier ne fonctionnent pas pour vous, revenez dans l'application et modifiez-les ou cliquez sur le Restaurer les paramètres d'origine bouton. Bien sûr, vous pouvez toujours désactiver la fonction de raccourci de rotation d'écran.
Si votre écran ne tourne pas en utilisant les solutions ci-dessus, assurez-vous que le Verrouillage de la rotation fonctionnalité dans les paramètres d'affichage est désactivée.
Obtenir plus de vos paramètres d'écran sous Windows
Faire pivoter votre écran est un excellent moyen de coder ou de lire de longs articles en ligne. Et parfois, vous voulez juste faire un tour à un collègue et retourner son écran. Quelle que soit la raison, l'utilisation de l'une des options ci-dessus vous permettra de faire pivoter votre écran sous Windows 10 ou 11.
Il existe d'autres facteurs importants lors de l'examen d'un écran. Par exemple, si vous achetez un nouvel écran, des considérations importantes sont surveiller la résolution et le taux de rafraîchissement. Ensuite, vous pouvez changer votre taux de rafraîchissement du moniteur sur Windows 11 ou apprendre à changer taux de rafraîchissement sur Windows 10 pour améliorer l'expérience de visionnage.
Si vous avez un ordinateur portable de jeu ou haut de gamme, vous voudrez peut-être activer le taux de rafraîchissement dynamique fonctionnalité sur Windows 11 pour aider à prolonger la durée de vie de la batterie.
Comment trouver votre clé de produit Windows 11
Si vous avez besoin de transférer votre clé de produit Windows 11 ou si vous en avez simplement besoin pour effectuer une installation propre du système d'exploitation,...
Comment effacer le cache, les cookies et l'historique de navigation de Google Chrome
Chrome fait un excellent travail en stockant votre historique de navigation, votre cache et vos cookies pour optimiser les performances de votre navigateur en ligne. Voici comment...



