Comment effectuer une recherche dans Excel
Microsoft Office Microsoft Excel Héros Exceller / / April 02, 2023

Dernière mise à jour le

Une feuille de calcul peut contenir une énorme quantité de données, mais la trouver ne devrait pas être difficile. Voici comment effectuer une recherche dans Excel.
Les feuilles de calcul sont incroyablement utiles pour stocker des données. Si vous avez déjà essayé de voir jusqu'où vont les lignes ou les colonnes dans Excel, vous saurez très bien combien de données il peut contenir.
Si vous avez une tonne de données à parcourir, il peut être très utile de savoir comment effectuer une recherche dans Excel. La bonne nouvelle est qu'en utilisant les outils d'Excel, vous pouvez trouver rapidement et facilement des mots ou des valeurs spécifiques.
Vous pouvez même remplacer un mot ou une valeur spécifique par un autre. Si votre mot ou valeur apparaît plusieurs fois dans votre feuille de calcul, vous pouvez chaque instance en un seul clic. Vous pouvez également utiliser les fonctions Excel pour rechercher des valeurs ou des chaînes spécifiques et renvoyer des informations utiles à leur sujet.
Si vous êtes prêt à commencer à parcourir votre feuille de calcul, voici comment effectuer une recherche dans Excel.
Comment effectuer une recherche dans Excel à l'aide de Rechercher
Si vous essayez de trouver une information spécifique dans votre feuille de calcul, vous pouvez utiliser l'outil de recherche d'Excel pour vous aider à la trouver. Vous pouvez rechercher le mot ou la valeur exacte, ou utiliser des caractères génériques pour effectuer une recherche moins spécifique.
Pour effectuer une recherche dans Excel à l'aide de Rechercher :
- Assurez-vous que vous êtes dans le Maison languette.
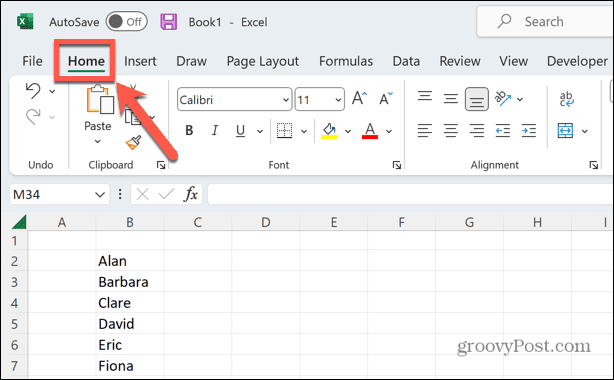
- Dans le Édition section du ruban, cliquez sur Rechercher et sélectionner.
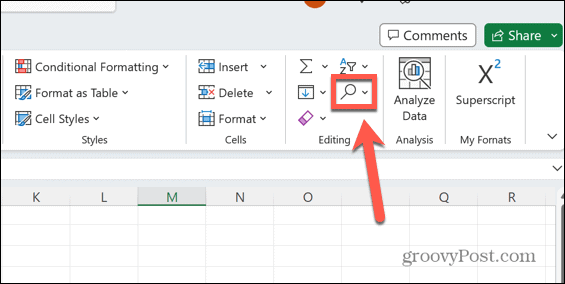
- Sélectionner Trouver.
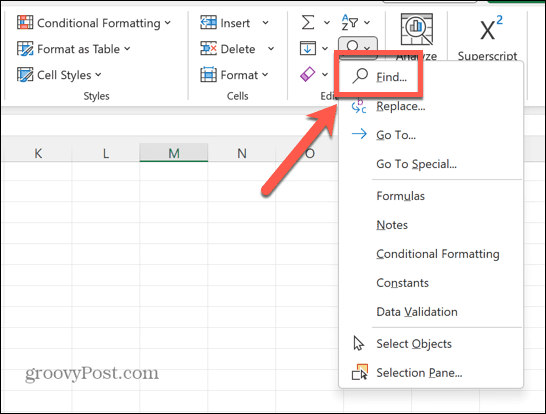
- Entrez le texte que vous souhaitez rechercher dans le Trouver quoi Vous pouvez également utiliser des caractères génériques dans votre recherche, qui sont expliqués plus loin dans l'article.
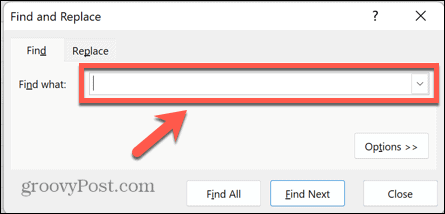
- Si vous avez besoin d'options de recherche supplémentaires et qu'elles ne sont pas encore visibles, cliquez sur Choix.
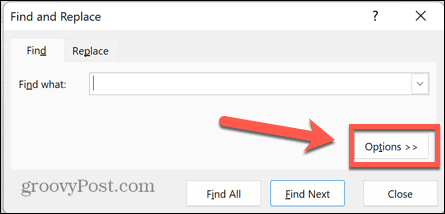
- Sélectionnez vos options supplémentaires. Ceux-ci inclus:
-
Dans: choisissez de rechercher dans la feuille actuelle ou dans l'ensemble du classeur.
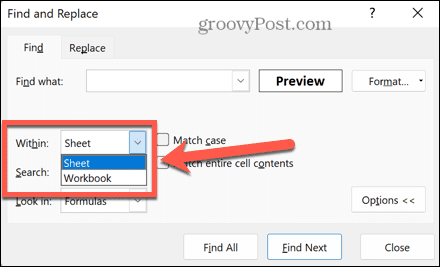
-
Recherche: Choisir Par lignes ou Par colonnes pour rechercher uniquement dans une ligne ou une colonne à la fois.
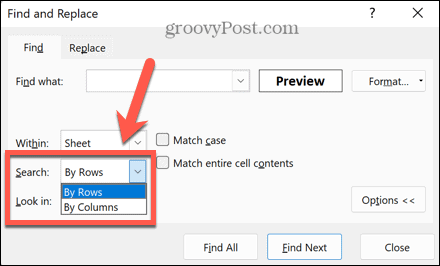
-
Regarder dans: Raconte Trouver s'il faut rechercher dans les formules, les valeurs, les notes ou les commentaires.
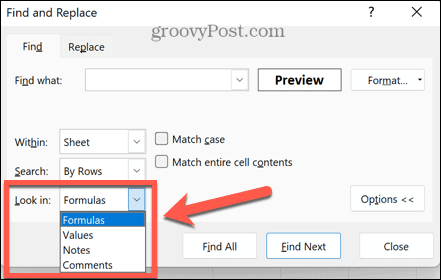
-
Cas de correspondance: ne renvoie que les résultats dont la casse correspond exactement à ce que vous avez saisi dans le Trouver quoi champ.
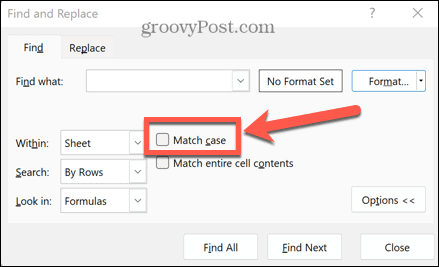
-
Faire correspondre le contenu entier de la cellule: Ignore les cellules contenant votre requête de recherche, mais également d'autres textes. Notez que dans Excel pour Mac, cette option s'appelle Rechercher uniquement des cellules entières.
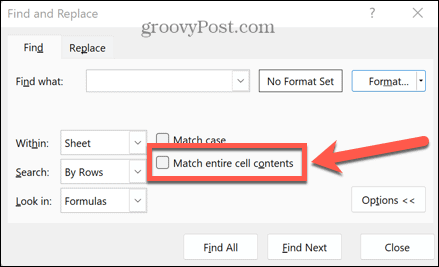
-
Format: vous pouvez faire en sorte qu'Excel recherche uniquement les résultats ayant une mise en forme spécifique. Cliquez sur Format pour définir la mise en forme souhaitée.
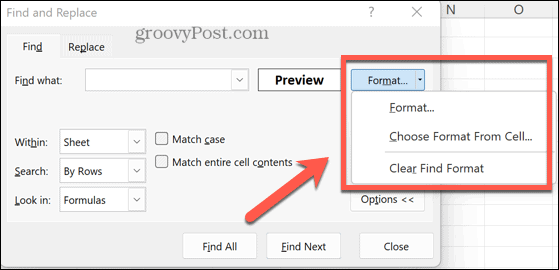
- Une fois que vous êtes satisfait de vos paramètres de recherche, cliquez sur Trouver tout pour trouver chaque instance de votre requête de recherche dans vos paramètres donnés.
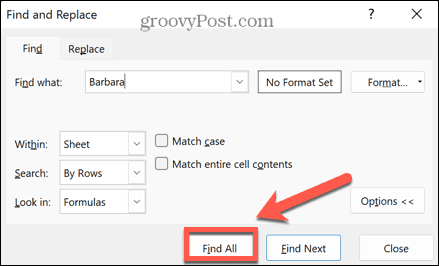
- Vous verrez une liste de toutes les cellules qui ont été trouvées. Cliquez sur un pour être amené à cette cellule.
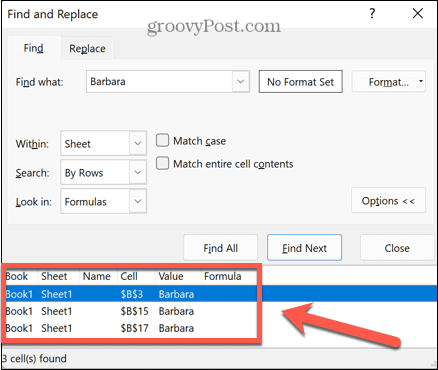
- Sinon, si vous souhaitez uniquement rechercher l'instance unique suivante, cliquez sur Rechercher suivant plutôt.
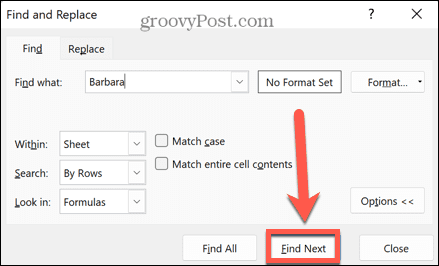
Comment rechercher dans Excel en utilisant Remplacer
Si vous vous rendez compte qu'un mot ou une valeur a été mal saisi(e) dans votre feuille de calcul, vous pouvez utiliser l'outil Excel Remplacer pour rechercher ces erreurs et les remplacer par le texte corrigé. Vous pouvez également utiliser cette méthode pour remplacer une valeur par une autre.
Pour utiliser Remplacer dans Excel :
- Dans le Édition partie de la Maison onglet, cliquez Rechercher et sélectionner.
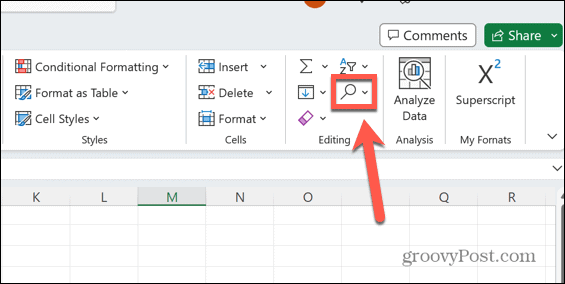
- Sélectionner Remplacer.
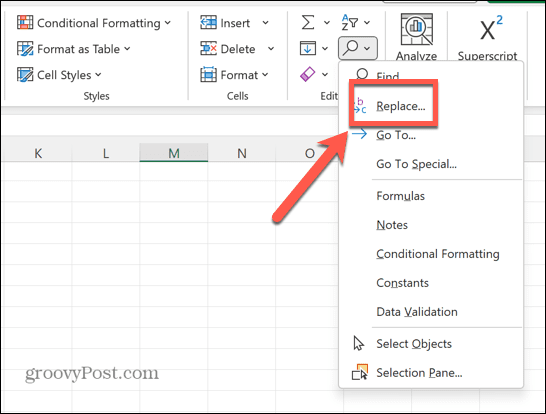
- Dans le Trouver quoi champ, entrez le texte que vous souhaitez remplacer.
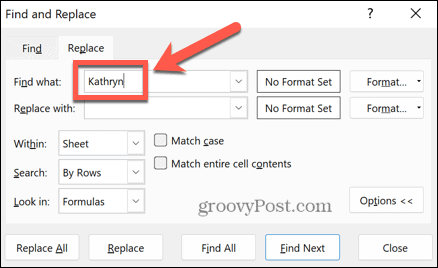
- Dans le Remplacer par champ, saisissez le texte par lequel vous souhaitez le remplacer.
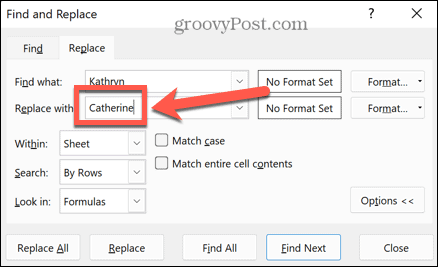
- Définissez toute autre option supplémentaire comme indiqué dans la section ci-dessus.
- Si vous souhaitez remplacer toutes les occurrences de votre texte, cliquez sur Remplace tout. Vous devez vous assurer que vous avez configuré vos options afin de ne remplacer que le texte que vous souhaitez.
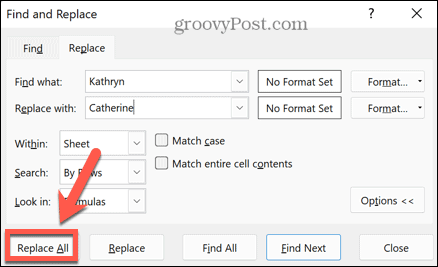
- Si vous voulez jouer la sécurité et ne remplacer qu'une seule instance à la fois, cliquez sur Rechercher suivant pour trouver l'instance suivante.
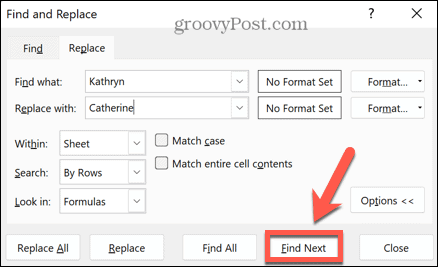
- Cliquez sur Remplacer pour remplacer cette instance ou pour l'ignorer, cliquez sur Rechercher suivant encore.
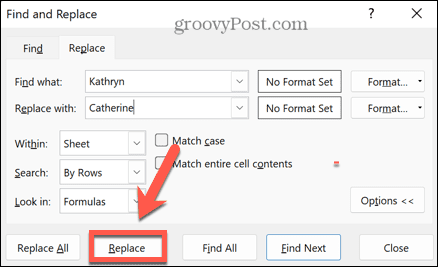
- Répétez jusqu'à ce que vous ayez remplacé toutes les instances souhaitées.
Comment utiliser les caractères génériques dans Excel
Vous pouvez utiliser des caractères génériques pour rechercher plusieurs mots ou valeurs différents dans votre feuille de calcul. Ce sont des caractères spéciaux qui indiquent à Excel les critères de recherche.
Pour utiliser des caractères génériques dans Excel :
- Utilisez un point d'interrogation (?) pour remplacer n'importe quel caractère. Par exemple, la recherche de b? g trouverait sac, beg, gros, bog et bug.
- Utilisez un astérisque (*) pour remplacer n'importe quelle chaîne de caractères. Par exemple, la recherche de b*a trouverait des mots tels que boa, soutien-gorge, banane, bandana et ballerine.
- Utilisez un tilde (~) si le texte que vous recherchez comprend un point d'interrogation ou un astérisque. Par exemple, la recherche de vraiment ~? trouverait "vraiment?", y compris le point d'interrogation.
Comment effectuer une recherche dans Excel à l'aide de fonctions
Toutes les méthodes ci-dessus vous permettent de trouver l'emplacement des cellules contenant les mots ou les valeurs spécifiés. Cependant, vous pouvez également utiliser les fonctions Excel pour rechercher du texte ou des valeurs dans votre feuille de calcul et fournir des informations sur ces valeurs ou leur emplacement.
Voici quelques-unes des fonctions que vous voudrez peut-être vérifier :
- TROUVER: Cette fonction est assez différente de l'outil Rechercher d'Excel. Il peut être utilisé pour trouver la position d'un caractère spécifique dans une chaîne.
- RECHERCHE: Ceci est similaire à TROUVER mais ignore la casse du caractère que vous recherchez.
- RECHERCHEV: Le RECHERCHEV fonction trouve une valeur spécifique dans une colonne et renvoie la valeur d'une colonne différente dans la même ligne. Par exemple, vous pouvez rechercher un nom et renvoyer son âge à partir de la colonne suivante.
- RECHERCHEH: Le même que RECHERCHEV mais renvoie une valeur d'une ligne différente dans la même colonne.
- XRECHERCHE: Ceci est similaire à RECHERCHEV et RECHERCHEH mais cela vous permet de regarder les données de chaque côté de la ligne ou de la colonne sélectionnée, ce que les autres fonctions ne font pas.
- CORRESPONDRE: Cette fonction renvoie la position de la valeur de recherche dans un tableau. En d'autres termes, il renverra l'emplacement de la valeur de recherche dans vos données sélectionnées.
- INDICE: C'est le contraire de CORRESPONDRE; si vous fournissez une référence de cellule, il renverra la valeur dans cette cellule.
Explorer vos données dans Microsoft Excel
Apprendre à rechercher dans Excel garantit que vous ne passerez pas des heures à essayer de trouver l'information dont vous avez besoin. En utilisant les méthodes ci-dessus, vous pouvez trouver rapidement n'importe quel texte ou valeur dans votre feuille de calcul.
Excel est une application extrêmement puissante et vous pourriez presque passer votre vie à apprendre à utiliser toutes ses fonctions. Vous pouvez apprendre des fonctionnalités utiles comme comment activer ou désactiver les macros dans Excel. Il peut également être utile de savoir comment rechercher des doublons dans Excel. Et si vos formules produisent des erreurs, vous pouvez apprendre comment trouver une référence circulaire dans Excel.
Comment trouver votre clé de produit Windows 11
Si vous avez besoin de transférer votre clé de produit Windows 11 ou si vous en avez simplement besoin pour effectuer une installation propre du système d'exploitation,...
Comment effacer le cache, les cookies et l'historique de navigation de Google Chrome
Chrome fait un excellent travail en stockant votre historique de navigation, votre cache et vos cookies pour optimiser les performances de votre navigateur en ligne. Voici comment...



