Qu'est-ce que Desktop.ini sous Windows ?
Microsoft Windows 10 Windows 11 Héros / / April 02, 2023

Dernière mise à jour le

Lors de la navigation dans vos dossiers sous Windows, vous pouvez trouver des fichiers Desktop.ini. Apprenez-en plus à leur sujet dans ce guide.
En faisant défiler l'Explorateur de fichiers sur votre PC Windows, vous pouvez rencontrer un fichier nommé Desktop.ini et demandez-vous ce que c'est et si vous devez le supprimer.
Il s'agit d'un fichier de configuration créé automatiquement pour stocker des informations sur les propriétés du dossier lorsqu'elles changent. En savoir plus sur Desktop.ini ci-dessous.
Qu'est-ce que Desktop.ini sous Windows ?
Premièrement, Desktop.ini est un fichier système critique et n'est pas un virus ou un logiciel malveillant. Deuxièmement, il devrait généralement pas être supprimé. C'est un fichier caché, mais si vous affichez des fichiers et des dossiers cachés, vous pouvez le voir dans vos dossiers.
Le fichier Desktop.ini est généré automatiquement et se trouve dans tous vos dossiers. Il stocke les paramètres de configuration du dossier. Par exemple, la mise en page et d'autres propriétés de dossier comme un
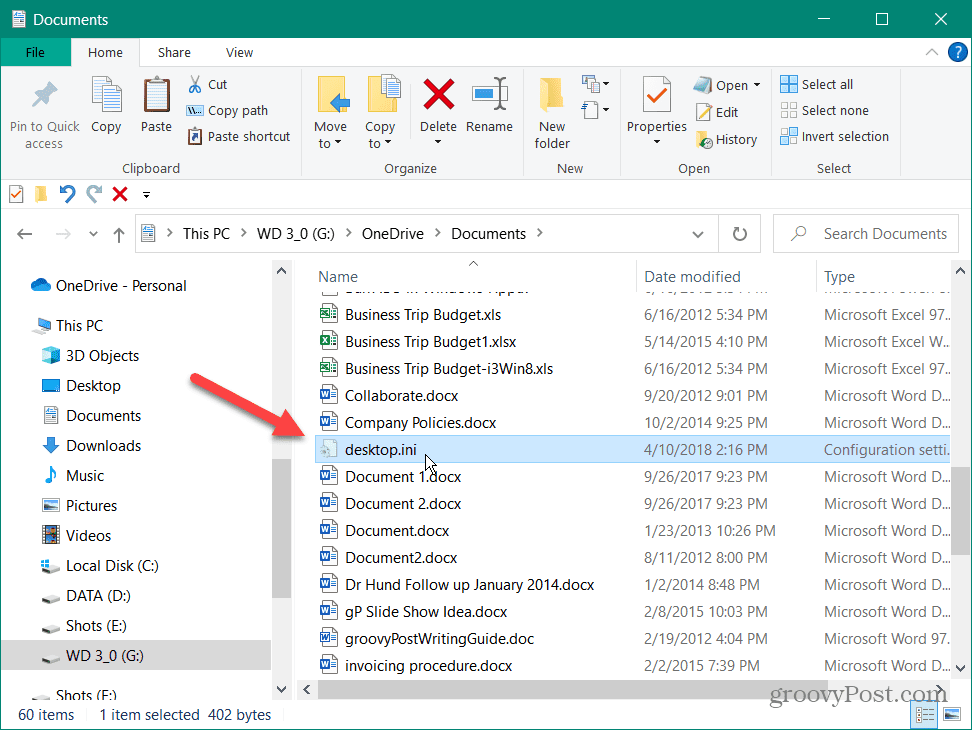
Pour voir les fichiers Desktop.ini, configurez Windows sur afficher les fichiers et dossiers cachés. Surtout, décochez la case Masquer les fichiers protégés du système d'exploitation (recommandé) option.
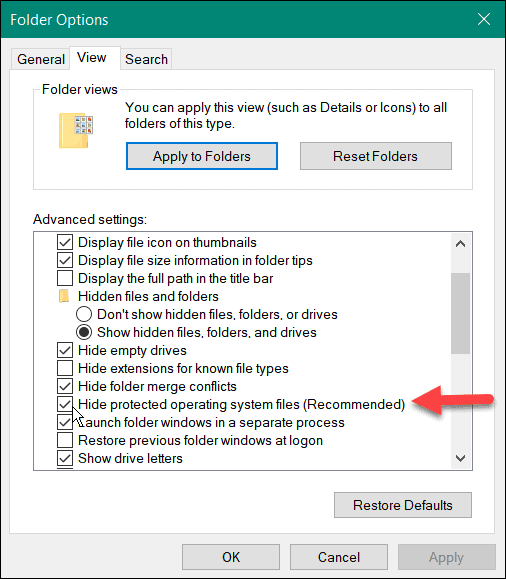
Quand le Avertissement notification apparaît, cliquez sur le Oui bouton, puis appuyez sur Appliquer et D'ACCORD dans le Options de dossier fenêtre.
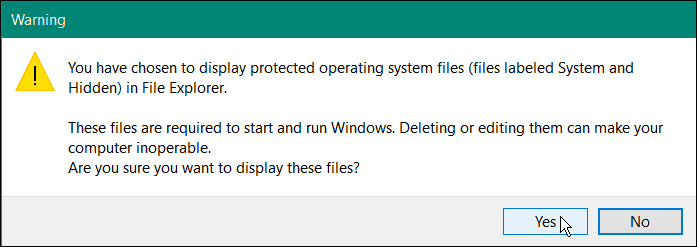
Après avoir modifié ces paramètres, vous verrez le fichier Desktop.ini dans chaque dossier où vous avez modifié la configuration ou la disposition.
Si vous voulez plus de détails sur un fichier Desktop.ini spécifique, cliquez dessus avec le bouton droit et sélectionnez Propriétés du menu. Cela fournira des détails tels que l'emplacement, la taille, la date de création et de modification du fichier et d'autres détails.
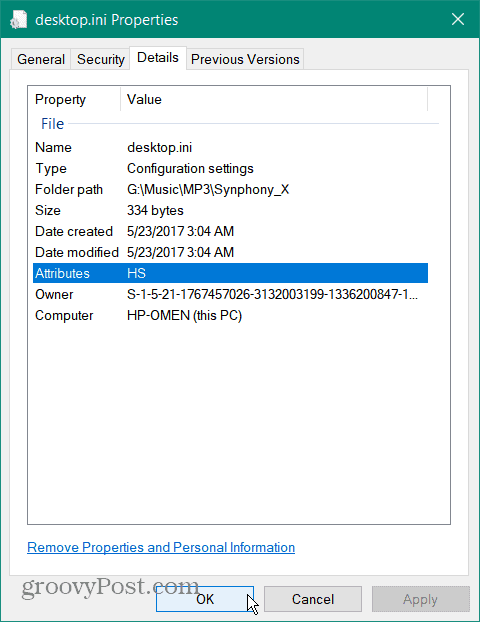
Dois-je supprimer Desktop.ini ?
Bien que vous puissiez supprimer un fichier Desktop.ini, cela ne fera que rétablir le dossier à ses paramètres par défaut. Les modifications que vous avez apportées, telles que différentes images miniatures, propriétés de partage et autres données de configuration, seront perdues. Au fur et à mesure que vous apportez d'autres modifications aux propriétés du dossier, un nouveau fichier Desktop.ini sera créé pour stocker ces modifications.
Vous pouvez modifier les fichiers Desktop.ini à partir de la ligne de commande pour afficher une info-bulle, par exemple, mais le processus de création d'un nouveau fichier Desktop.ini ne peut pas être désactivé. Au lieu de cela, il s'agit d'un processus défini au niveau du système d'exploitation.
Si vous avez passé du temps à configurer un dossier, vous souhaiterez conserver le fichier présent et inchangé. La suppression de Desktop.ini ne fera que gâcher la configuration du dossier et un nouveau sera créé.
Si vous ne préférez plus voir les fichiers, revenez à l'étape des fichiers et dossiers cachés et revérifiez Masquer les fichiers protégés du système d'exploitation (recommandé) option.
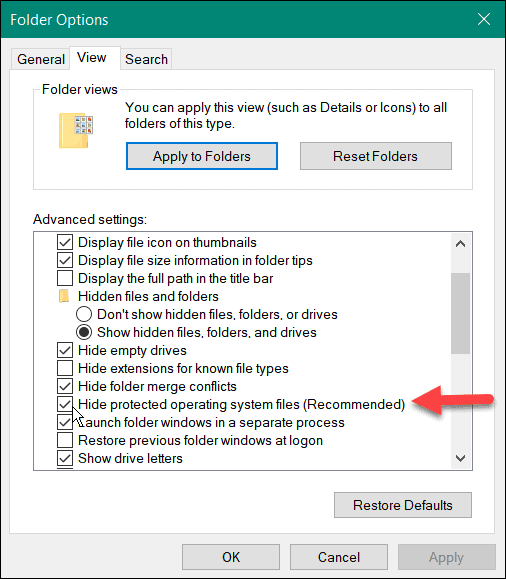
En savoir plus sur Desktop.ini et d'autres processus Windows
Les fichiers Desktop.ini sont créés dans chaque dossier sous Windows pour enregistrer les données de configuration du dossier. Ils ne doivent pas être supprimés, sauf si vous souhaitez que le dossier revienne aux paramètres par défaut. Les supprimer ne libérera pas d'espace de stockage car ils sont généralement petits, seulement quelques octets.
Les fichiers Desktop.ini sont généralement masqués par défaut. S'ils sont visibles et vous dérangent, vous devrez commencer à masquer les fichiers protégés de votre système d'exploitation.
Vous vous demandez quels autres fichiers et processus sont sous Windows? Consultez nos articles sur ce qu'est un Fichier NTUSER.DAT est, ou regardez pourquoi DAX3API.exe est en cours d'exécution sur Windows. De plus, vous voudrez peut-être apprendre pourquoi MoUsoCoreWorker.exe est en cours d'exécution sur votre système ou qu'est-ce que Fontdrvhost.exe dans le Gestionnaire des tâches.
Pour en savoir encore plus, consultez notre Guide des processus Windows pour obtenir des informations supplémentaires sur un processus ou un fichier. Vous apprendrez s'il s'agit d'un fichier valide ou d'un virus et s'il doit être désactivé ou supprimé.
Comment trouver votre clé de produit Windows 11
Si vous avez besoin de transférer votre clé de produit Windows 11 ou si vous en avez simplement besoin pour effectuer une installation propre du système d'exploitation,...
Comment effacer le cache, les cookies et l'historique de navigation de Google Chrome
Chrome fait un excellent travail en stockant votre historique de navigation, votre cache et vos cookies pour optimiser les performances de votre navigateur en ligne. Voici comment...


