Comment partager des fichiers via Bluetooth dans Windows 10
Microsoft Windows 10 / / March 18, 2020
Dernière mise à jour le

Si vous en avez assez de connecter votre téléphone à votre PC tout le temps pour partager des photos et d'autres fichiers, voici un aperçu de la possibilité de le faire sans câble avec Bluetooth.
Le Bluetooth est une technologie sans fil populaire qui vous permet de connecter des appareils et de l'utiliser pour écouter de la musique, partager des fichiers, etc. Bluetooth utilise des signaux radio à courte portée pour communiquer avec des appareils tels que votre smartphone, tablette, souris, clavier, casque et plus encore. Dans cet article, nous allons vous montrer comment activer et configurer Bluetooth dans Windows 10 afin que vous puissiez partager des fichiers entre vos appareils mobiles et votre PC.
Nous avons couvert comment partager des fichiers via Bluetooth sur Windows Phone 8.1, mais ici, nous allons examiner de plus près le partage de fichiers avec Windows 10 et certaines étapes de dépannage également.
Activer et utiliser Bluetooth dans Windows 10
Tout d'abord, votre ordinateur doit évidemment être compatible Bluetooth. Si ce n'est pas le cas, une alternative consiste à installer un tiers Clé USB Bluetooth. Pour savoir si Bluetooth est installé sur votre ordinateur, appuyez sur Touche Windows + X puis clique Gestionnaire de périphériques. Vous devriez voir Bluetooth répertorié dans l'arborescence des appareils. Une fois que vous avez confirmé que Bluetooth est installé, vous pouvez commencer à connecter des appareils.
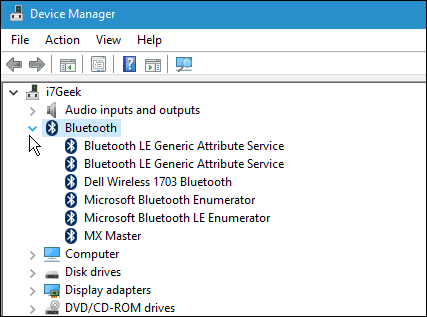
Pour le premier exemple, je vais partager des fichiers depuis mon smartphone. Utiliser Bluetooth est beaucoup plus facile que de gérer les câbles pour connecter votre téléphone à votre PC. Sur certains téléphones, Bluetooth peut être une véritable décharge de batterie. À moins que vous ne deviez l'utiliser tout le temps, je vous recommande de le laisser éteint sur votre appareil mobile jusqu'à ce que vous en ayez besoin.
Lorsque vous souhaitez copier des images ou des fichiers sur votre ordinateur, la première chose que vous devez faire est de coupler votre téléphone avec l'ordinateur.
Pour ce faire, activez Bluetooth sur votre smartphone. L'activer varie selon les appareils. Ici, j'utilise un Nokia Lumia exécutant Windows Phone 8.1. Le Bluetooth est généralement dans les paramètres de votre appareil.
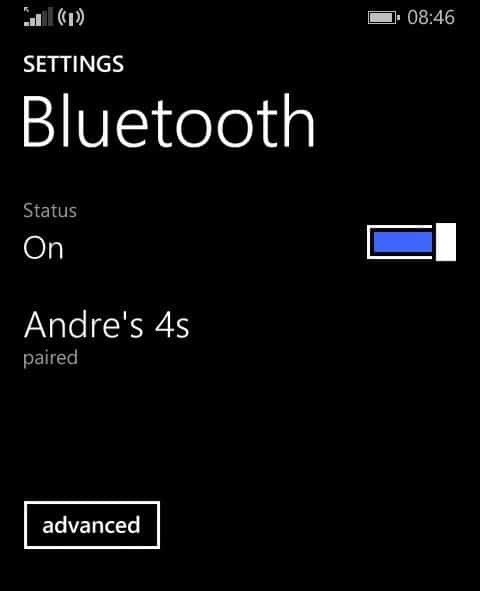
Sur l'ordinateur de votre appareil Windows 10, accédez à Paramètres> Appareils> Bluetooth. Lorsque votre appareil apparaît dans la fenêtre Bluetooth, cliquez dessus puis cliquez sur Associer.
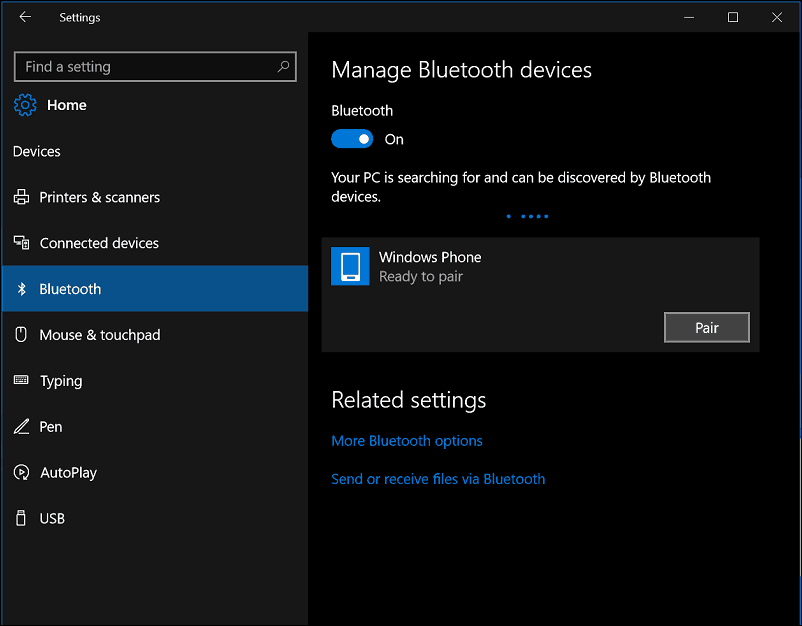
MISE À JOUR: Notez que si vous utilisez Windows 10 Creators Update ou une version ultérieure, les étapes peuvent être un peu différentes. Au lieu de cela, il y aura un «Ajouter Bluetooth ou autre appareil »qui ouvre un assistant.
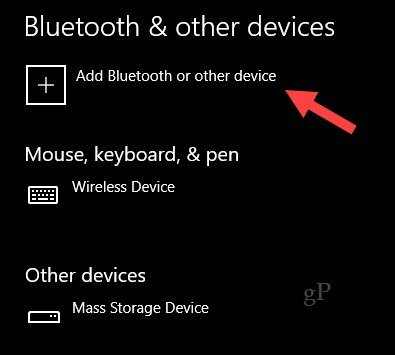
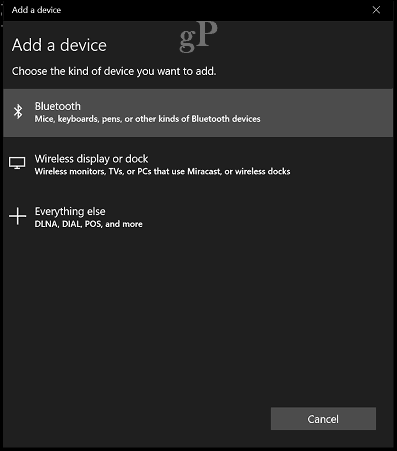
Une fois que vous avez sélectionné votre appareil à coupler, un mot de passe s'affiche. Cliquez sur Oui pour confirmer les correspondances de mot de passe sur le téléphone et l'ordinateur.
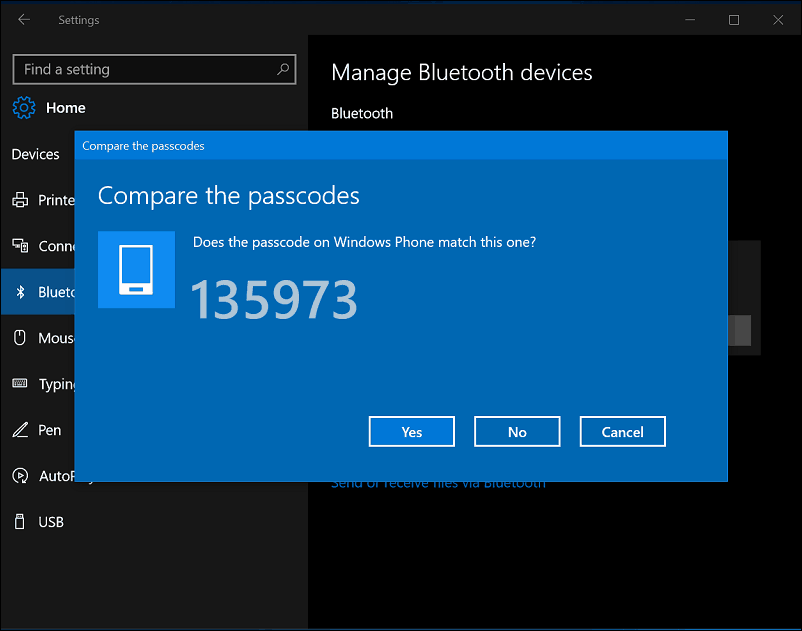
Attendez quelques secondes pendant que les deux appareils sont couplés.
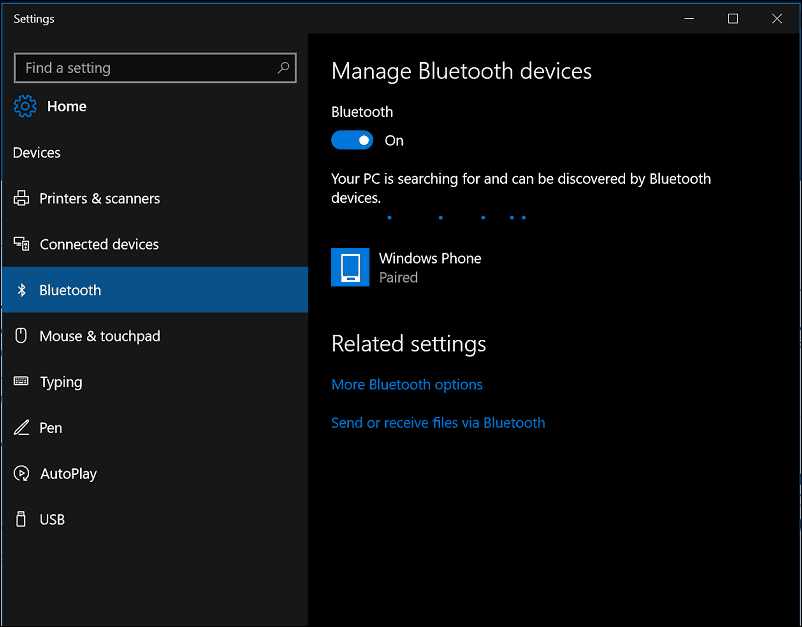
Partager des fichiers via Bluetooth
Maintenant que vous avez la configuration Bluetooth, la tâche suivante consiste à partager des fichiers. Essayons de partager des fichiers depuis notre téléphone. Veuillez noter que les procédures varient en fonction du système d'exploitation. Sélectionnez les fichiers que vous souhaitez partager, puis cliquez sur l'icône du hub de partage, puis sur Bluetooth.
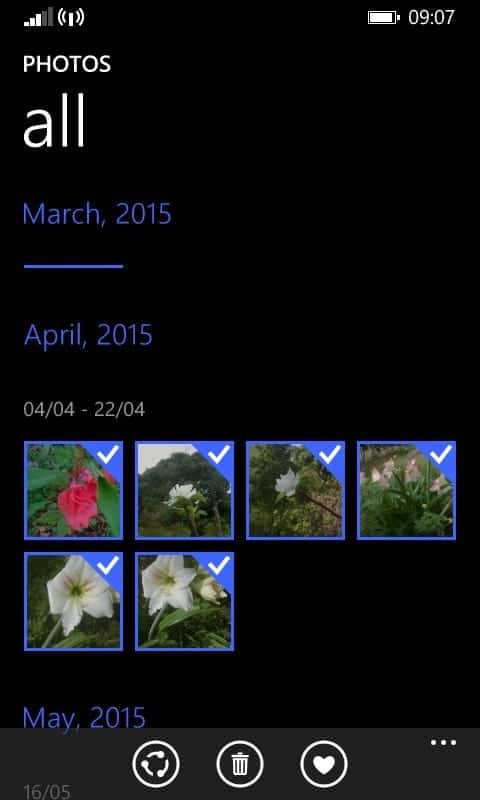
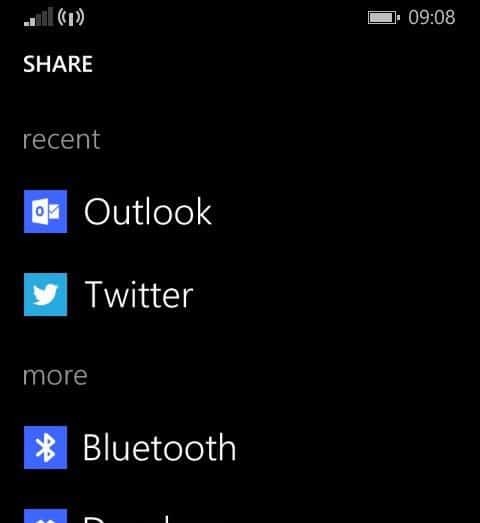
Choisissez l'appareil couplé avec lequel vous souhaitez partager vos fichiers et attendez que les fichiers soient envoyés.
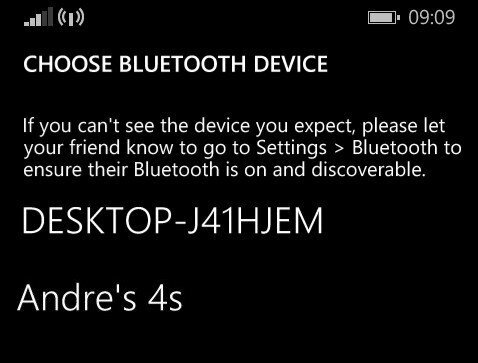
Pour envoyer des fichiers à partir de Windows 10, dans la fenêtre Bluetooth, cliquez sur Envoyer ou recevoir des fichiers via Bluetooth. Cliquez sur Envoyer les fichiers, sélectionnez votre appareil compatible Bluetooth, puis cliquez sur Suivant.
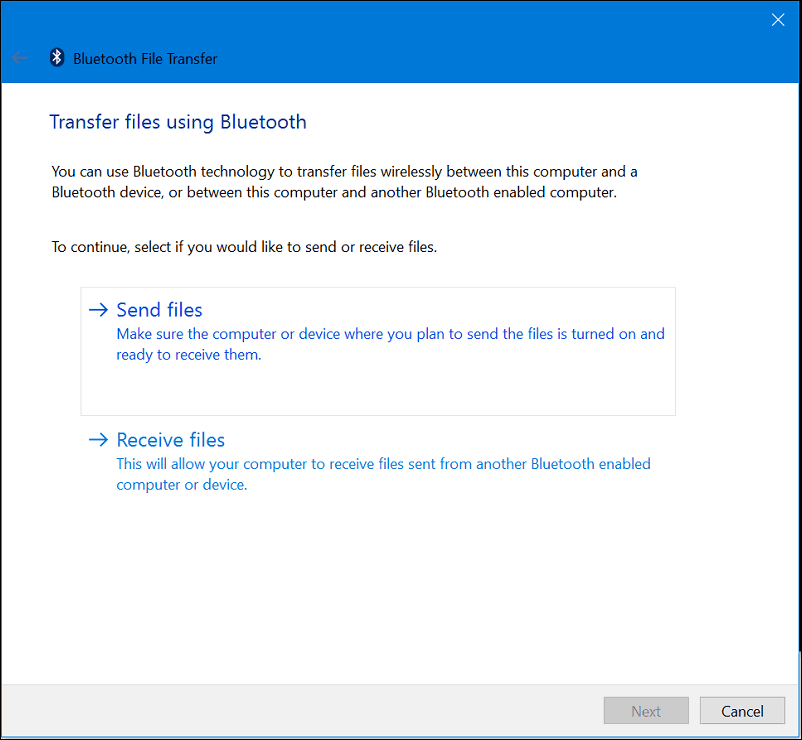
Accédez aux fichiers que vous souhaitez partager et sur votre téléphone, sélectionnez Accepter.
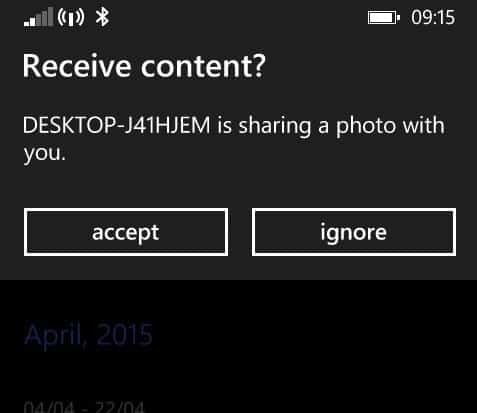
Dépannage de Bluetooth
Si vous rencontrez des problèmes de couplage des appareils, appuyez sur Touche Windows + Q ensuite type: appareils et imprimantes puis appuyez sur Entrée.
Cliquez sur Ajouter un appareil, sélectionnez votre appareil compatible Bluetooth, puis cliquez sur Suivant. Une fois votre appareil couplé, il s'affichera dans la fenêtre Périphériques et imprimantes.
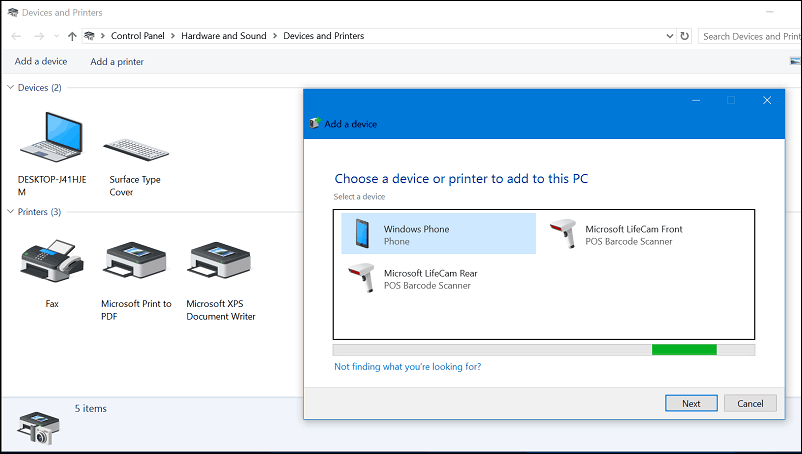
La mise à jour du micrologiciel de votre téléphone ou des pilotes de chipset de l'ordinateur peut également résoudre les problèmes de non-fonctionnement de Bluetooth ou de couplage avec des appareils.
Conclusion
Et c’est tout! L'envoi de fichiers via Bluetooth est plus facile que de brancher un câble et plus convivial pour la bande passante que l'envoi de fichiers par e-mail. C'est également un excellent moyen d'envoyer des fichiers à quelqu'un à proximité sans utiliser Internet ou votre réseau local. Mieux encore, pratiquement tous les appareils mobiles sont équipés de Bluetooth, ce qui facilite le partage de fichiers sur toutes les plateformes.
Pour en savoir plus sur l'utilisation de Bluetooth, consultez certains de nos autres articles liés ci-dessous
- Jumeler un appareil Bluetooth avec Windows 7
- Connectez votre iPhone à Windows 7 via Bluetooth
- La façon officielle de coupler un clavier Bluetooth avec Apple TV


