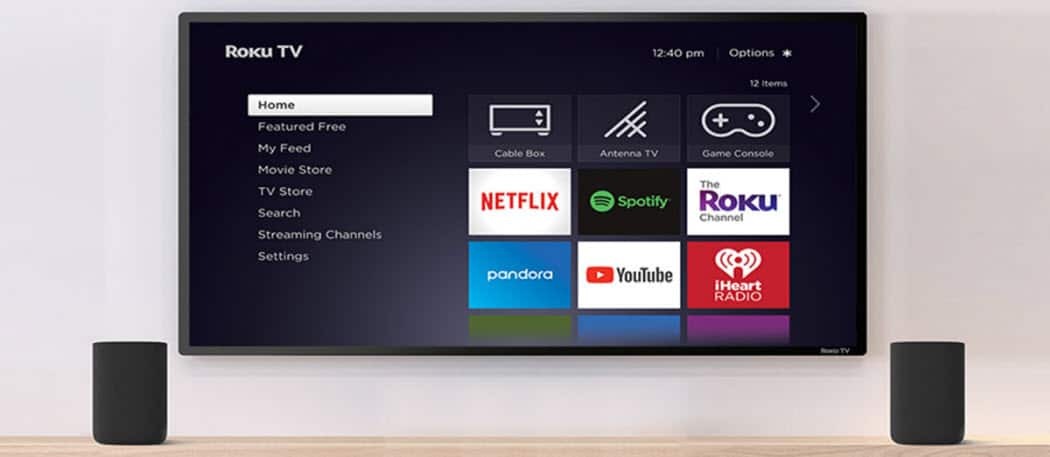Comment utiliser l'outil loupe sur Windows 11
Microsoft Windows 11 Héros / / September 13, 2022

Dernière mise à jour le

Si vous avez du mal à voir, zoomer sur le texte et les images peut vous aider. Voici comment utiliser l'outil Loupe sous Windows 11.
Saviez-vous que Windows 11 dispose d'un outil de loupe qui vous permet de zoomer sur du texte et d'autres petits éléments? L'utilitaire fait partie de Windows depuis un certain temps et est toujours disponible dans Windows 11.
Vous pouvez utiliser le outil loupe pour zoomer sur du texte et d'autres objets à l'écran. La loupe est pratique si vous avez une mauvaise vue et que le texte d'une page ou d'une application n'augmente pas.
Si vous rencontrez du texte ou un autre élément difficile à voir sur votre PC, nous vous montrerons comment utiliser l'outil Loupe sous Windows 11.
Comment utiliser l'outil loupe sur Windows 11
Si vous avez un PC et un moniteur qui ne vous donnent pas entièrement une vue d'ensemble du texte et des objets à l'écran, vous voudrez utiliser la loupe.
Pour lancer la loupe, procédez comme suit :
- appuyez sur la Clé Windows, rechercher loupe, puis sélectionnez le meilleur résultat.
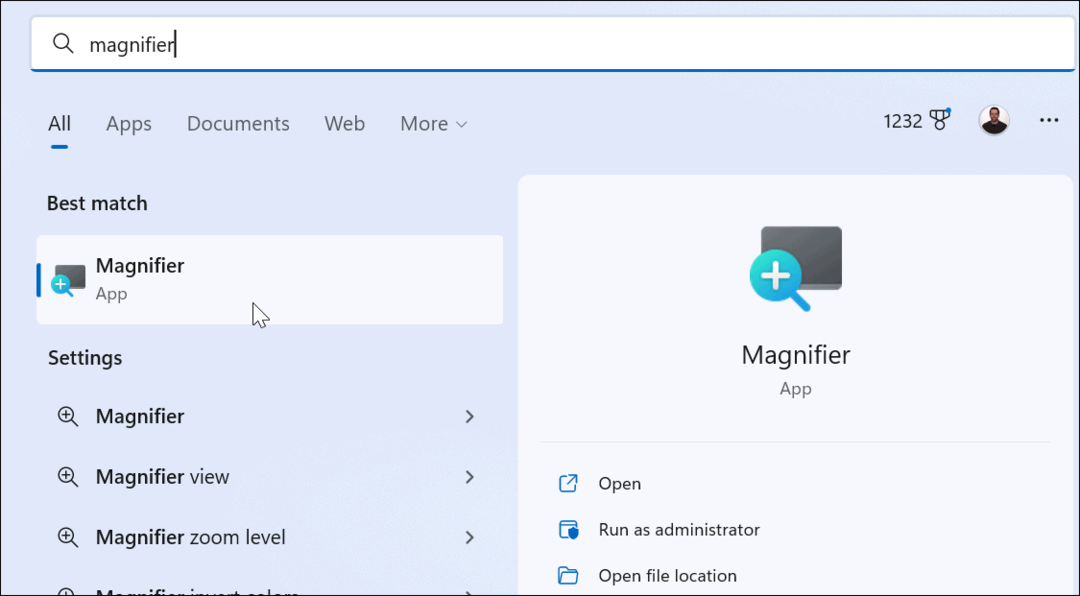
- Vous remarquerez une petite barre avec des commandes lorsque l'utilitaire Loupe s'ouvre.
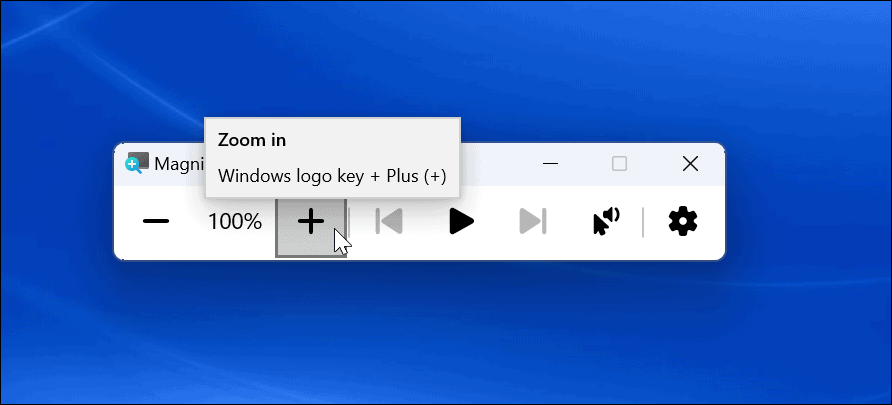
- Lorsque vous souhaitez zoomer sur un élément, cliquez sur le plus bouton.
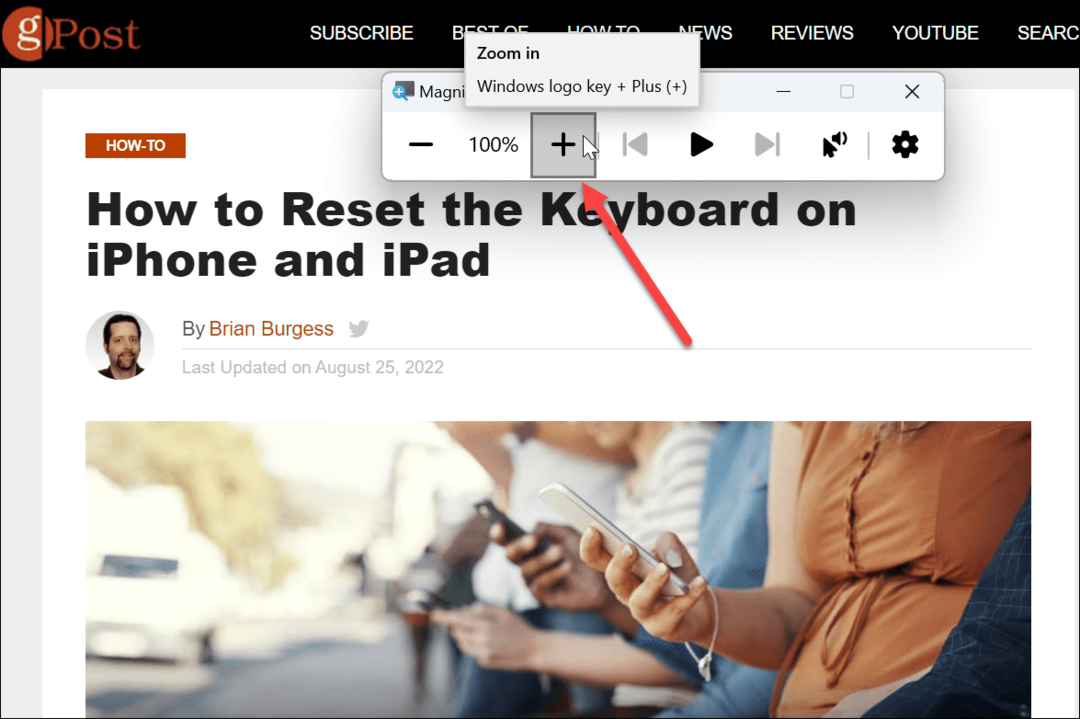
- La loupe zoomera sur le texte ou autre(s) objet(s). Pour diminuer le zoom, cliquez sur le moins bouton.
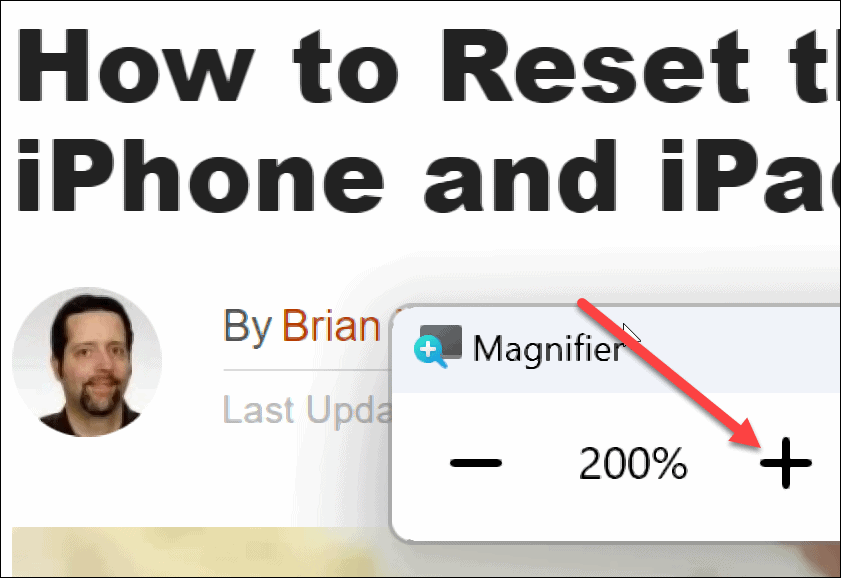
Vous pouvez effectuer un zoom avant ou arrière sur les éléments dont vous avez besoin d'une meilleure vue. Il convient également de noter que la loupe a une option de lecture. Clique le Jouer bouton pour lire le texte à haute voix via les haut-parleurs de votre système ou casque connecté.
Il peut vous lire n'importe quoi à haute voix, comme des documents et des pages Web. Une boîte bleue mettra en surbrillance le texte pendant sa lecture. Frappez le Jouer pause bouton pour l'arrêter et le démarrer. Cliquez sur les flèches à droite ou à gauche du Jouer pour passer au paragraphe suivant ou revenir à une section.
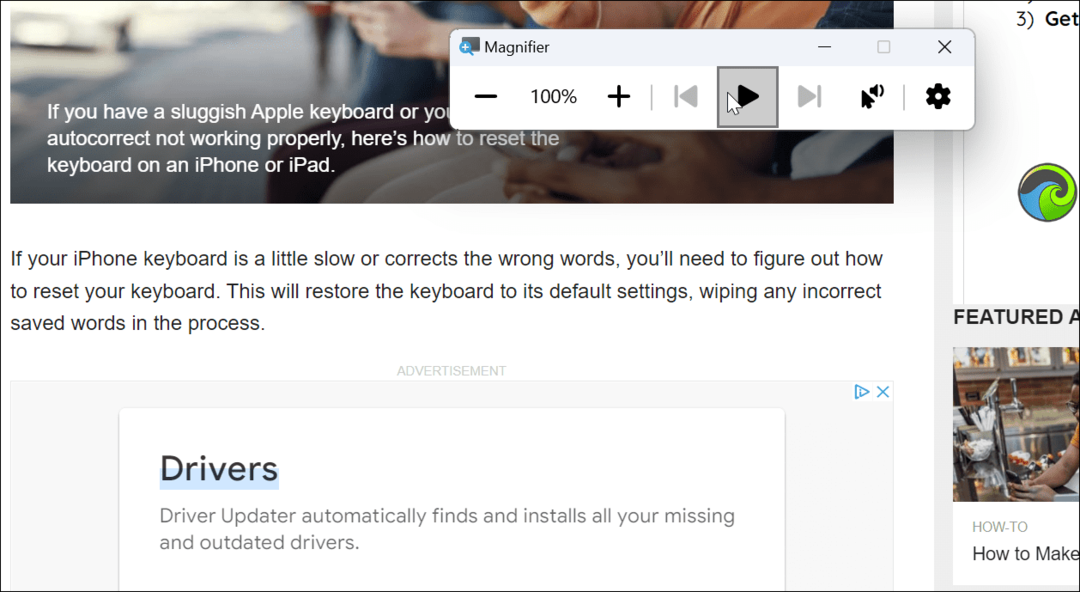
Utiliser les paramètres de l'outil Loupe
Par défaut, l'outil loupe augmentera la taille par incréments de 100 % et la voix utilisée est celle d'un homme. Vous voudrez peut-être modifier ces paramètres, alors voici comment procéder.
Pour régler les paramètres de la loupe, procédez comme suit :
- Avec l'outil loupe ouvert, cliquez sur le Réglages bouton à droite.
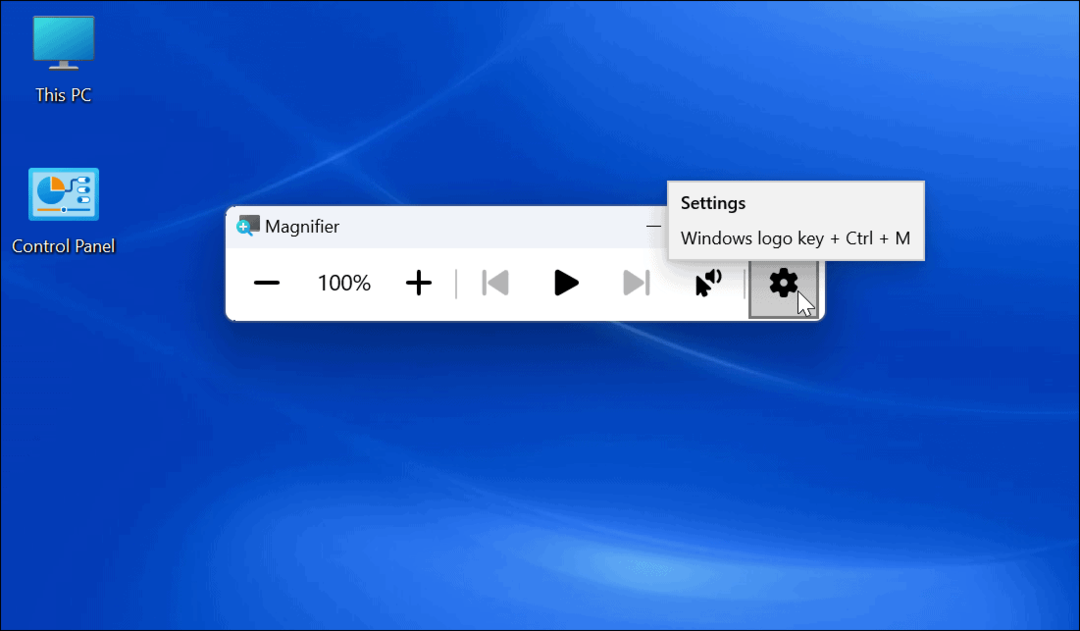
- Un menu déroulant s'affichera - vous pouvez modifier la vitesse de lecture vocale et la voix du lecteur ici.
- Pour accéder à des options supplémentaires, cliquez sur Aller aux paramètres en bas de l'écran. Alternativement, appuyez sur le Touche Windows + Ctrl + M raccourci pour ouvrir directement les paramètres de la loupe.
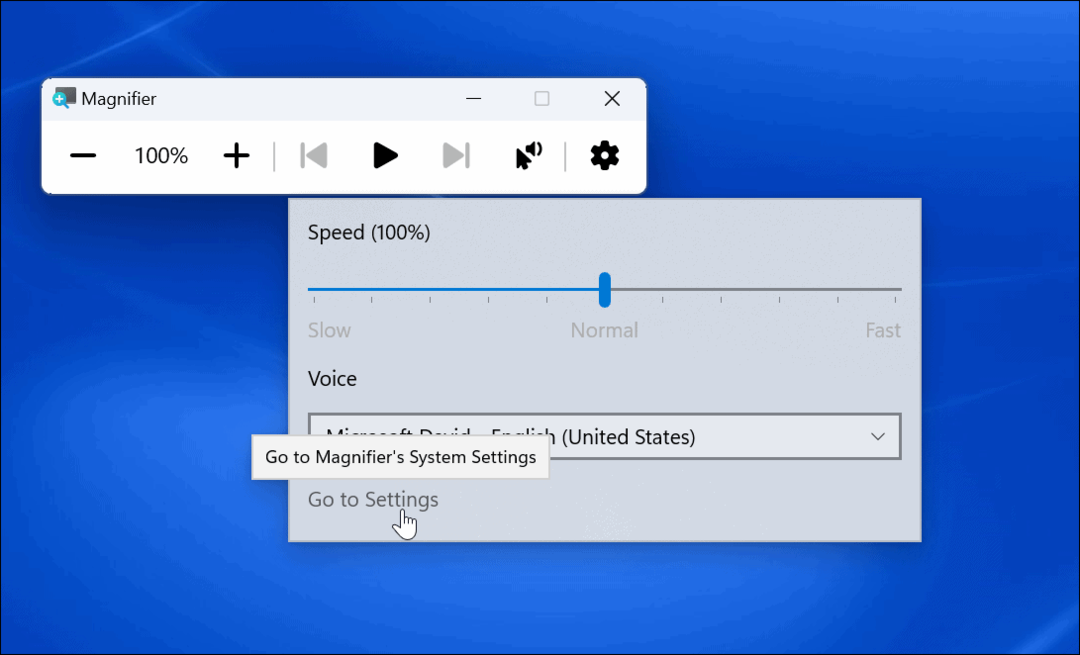
- Pour réduire les incréments de zoom, agrandissez le Le niveau de zoom option et utilisez la liste déroulante pour modifier les incréments. L'utilisation de ce paramètre est essentielle si vous n'avez pas besoin d'incréments de 100 % et que vous voulez quelque chose au milieu.
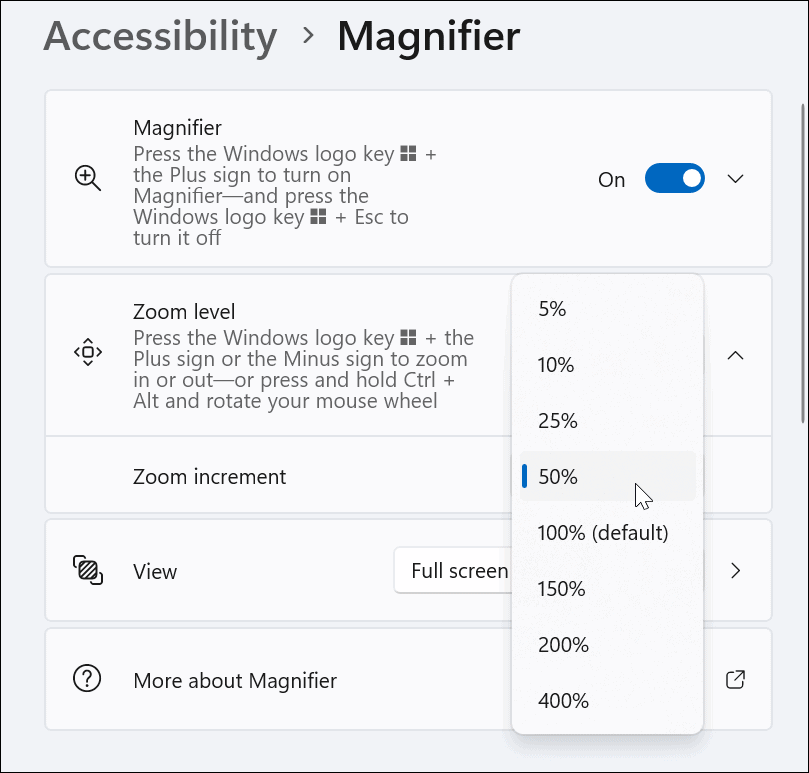
- Vous pouvez également modifier les niveaux de zoom à l'aide des boutons plus et moins à côté de Le niveau de zoom.
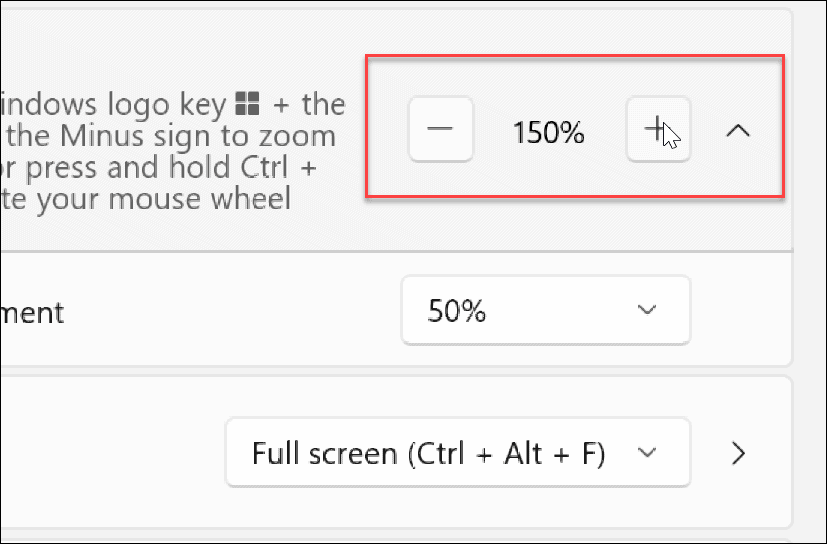
- Vous pouvez utiliser Ctrl + Alt + F pour obtenir la loupe dans une vue plein écran, mais vous pouvez la changer en une clé différente pour différentes vues.
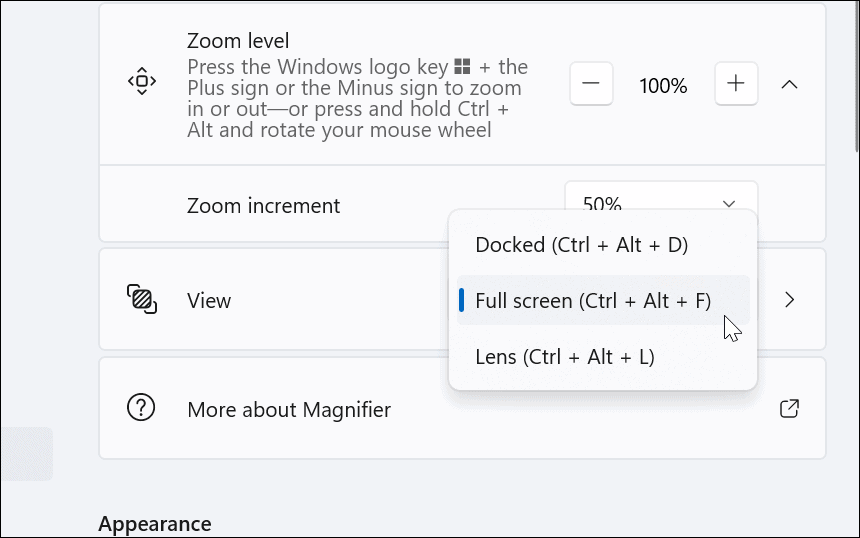
Aidez vos yeux avec l'outil Loupe sous Windows 11
L'outil de loupe sur votre PC facilite la visualisation des images et des mots difficiles à voir. En plus d'aider ceux qui ont une mauvaise vue (y compris la lecture à haute voix), cela aidera à réduire la fatigue oculaire.
Windows 11 n'est pas le seul système d'exploitation avec un outil de loupe. Par exemple, vous pouvez utiliser le loupe sur votre iPhone pour zoomer sur du texte et d'autres éléments. Si vous êtes un utilisateur Apple, lisez les fonction de zoom sur un Mac.
Il est également important de savoir que vous souhaiterez peut-être que le texte et les objets soient plus grands sans utiliser l'outil Loupe. Dans ce cas, vous pouvez ajuster les paramètres d'échelle d'affichage sur Windows 11.
Comment trouver votre clé de produit Windows 11
Si vous avez besoin de transférer votre clé de produit Windows 11 ou si vous en avez simplement besoin pour effectuer une installation propre du système d'exploitation,...
Comment effacer le cache, les cookies et l'historique de navigation de Google Chrome
Chrome fait un excellent travail en stockant votre historique de navigation, votre cache et vos cookies pour optimiser les performances de votre navigateur en ligne. Voici comment...
Correspondance des prix en magasin: comment obtenir des prix en ligne lors de vos achats en magasin
Acheter en magasin ne signifie pas que vous devez payer des prix plus élevés. Grâce aux garanties d'égalisation des prix, vous pouvez obtenir des réductions en ligne lors de vos achats dans...