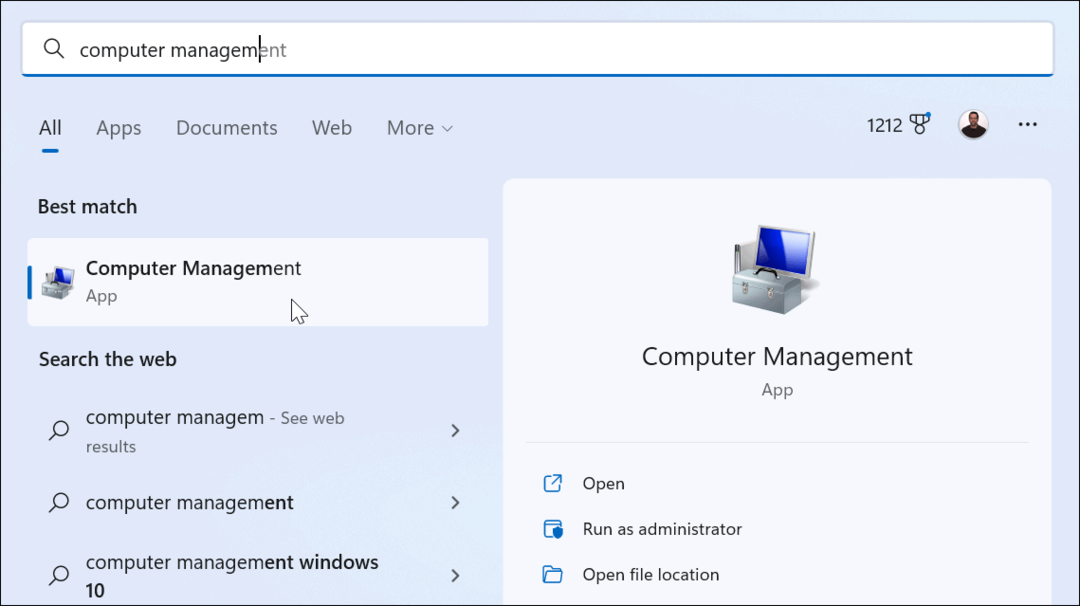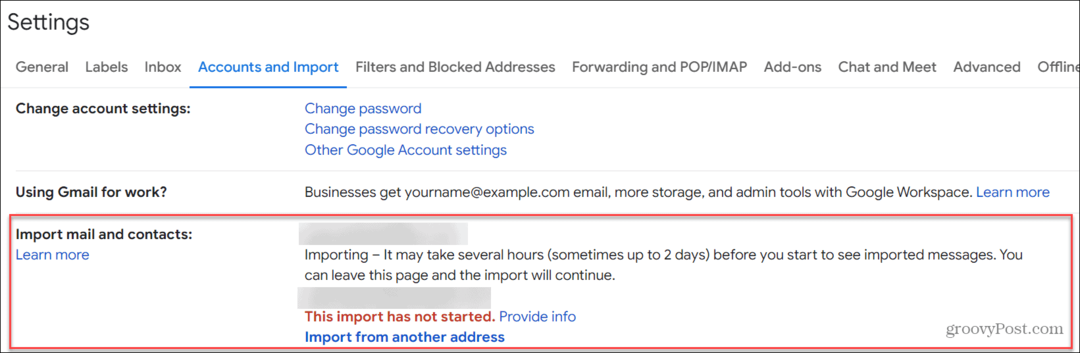Comment trouver les emplacements de mémoire disponibles sur Windows 11
Microsoft Windows 11 Héros / / September 09, 2022

Dernière mise à jour le

Votre PC est lent? Vous voudrez peut-être envisager d'ajouter plus de mémoire (si vous avez des emplacements de RAM de rechange). Vous pouvez vérifier ces informations en suivant ces étapes.
Vous envisagez de mettre à niveau la RAM de votre système? Vous aurez besoin de savoir combien d'emplacements de mémoire vous avez disponibles.
Si vous utilisez Windows 11, vous pouvez trouver vos emplacements de mémoire disponibles de différentes manières. Que vous puissiez les mettre à niveau ou non dépendra de votre appareil. Les ordinateurs portables sont généralement plus difficiles à mettre à niveau, mais les ordinateurs de bureau sont assez simples.
Si vous voulez savoir comment trouver le nombre d'emplacements de mémoire disponibles sur Windows 11, suivez les étapes ci-dessous.
Comment trouver les emplacements de mémoire disponibles sur Windows 11
Pour vérifier si votre PC dispose d'emplacements RAM disponibles sur Windows 11 :
- Faites un clic droit sur le Commencer bouton et sélectionnez Gestionnaire des tâches du menu.
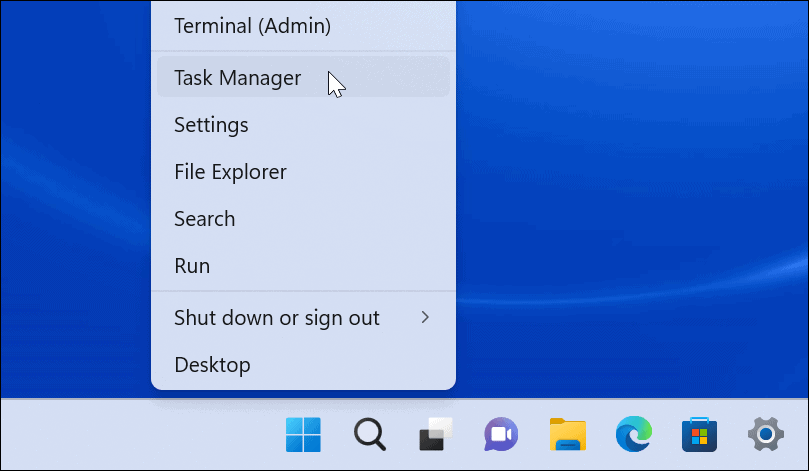
- Lorsque Gestionnaire des tâches s'ouvre, cliquez sur le Performance onglet en haut.
- Sélectionner Mémoire à gauche.
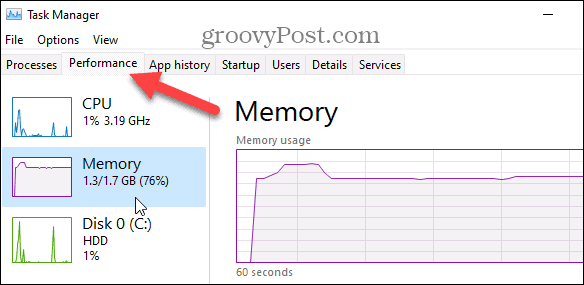
- Vous pouvez trouver le nombre d'emplacements à côté du Machines à sous utilisées option en bas à droite de la fenêtre. Dans cet exemple, notre PC a deux emplacements et les deux sont utilisés.
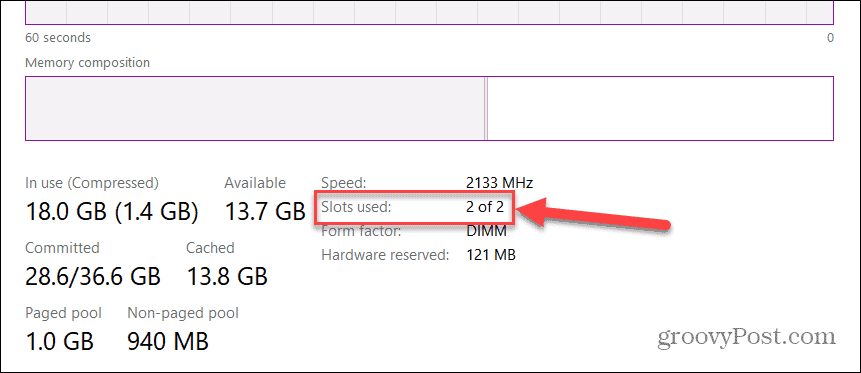
Comment vérifier les emplacements de mémoire disponibles avec PowerShell
Un autre outil intégré que vous pouvez utiliser pour déterminer le nombre d'emplacements de RAM disponibles consiste à utiliser PowerShell. C'est une bonne option pour les utilisateurs qui aiment utiliser la ligne de commande.
Vous pouvez également utiliser le nouveau terminal Windows pour ces commandes. Cependant, l'ancienne invite de commande ne fonctionnera pas ici.
Pour trouver les emplacements mémoire disponibles via PowerShell :
- Ouvrez le Le menu Démarrer.
- Rechercher PowerShell et sélectionnez le Exécuter en tant qu'administrateur options à droite.
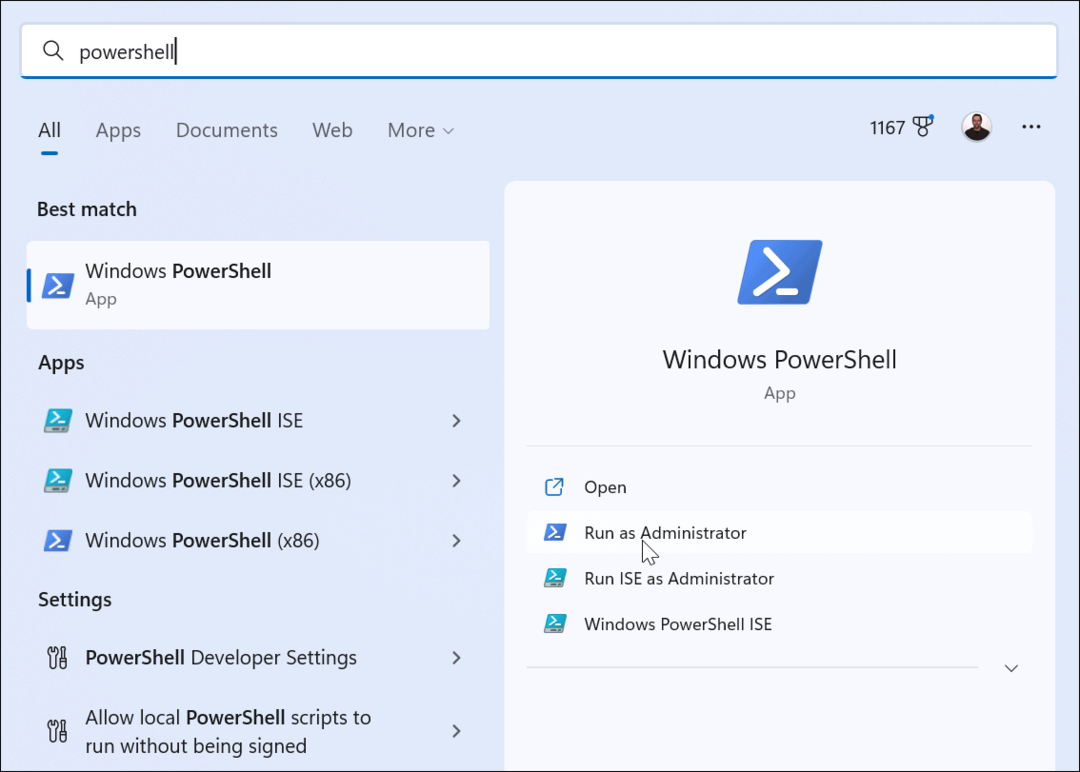
- Une fois que PowerShell s'ouvre, saisissez la commande suivante :
Get-WmiObject -Class "Win32_PhysicalMemoryArray"
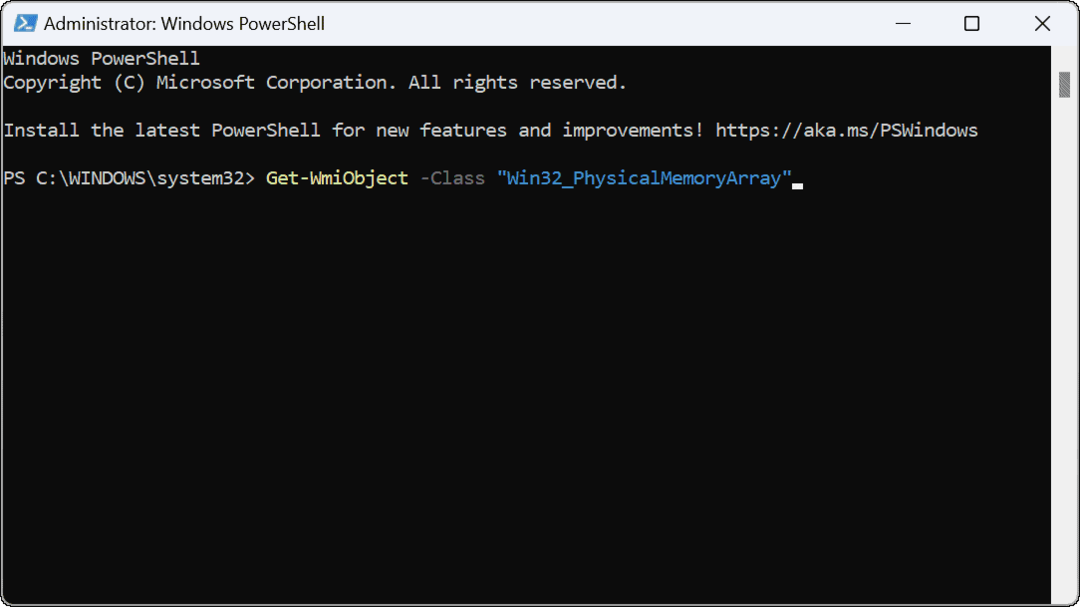
- Après avoir exécuté la commande, vous pouvez voir le nombre d'emplacements disponibles sur la carte mère.
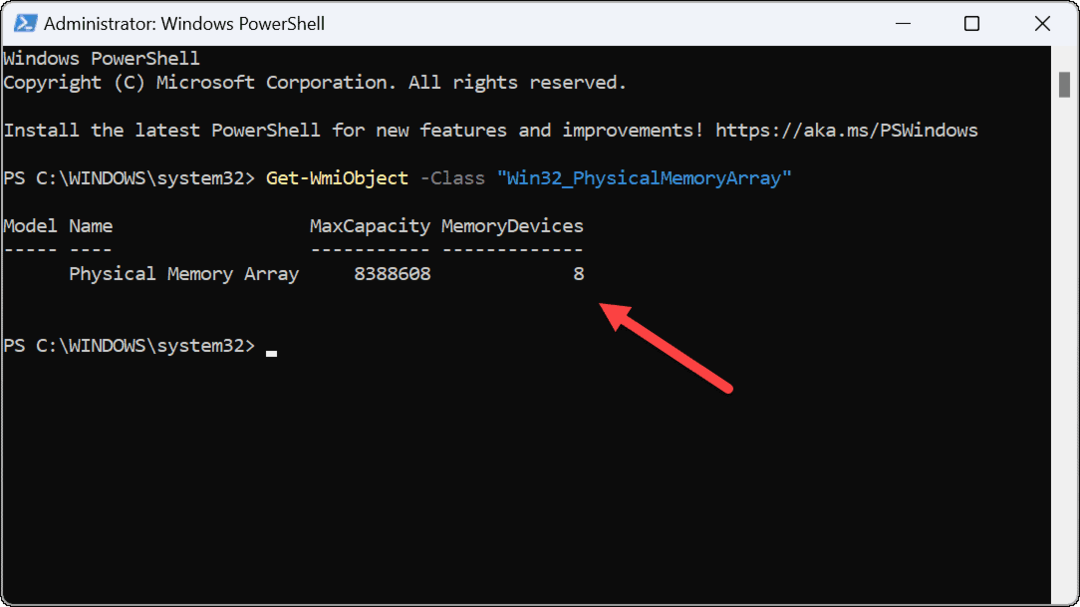
- Pour déterminer le nombre d'emplacements utilisés, saisissez la commande suivante dans PowerShell :
Get-WmiObject -Class "Win32_PhysicalMemory" | Format-Table BankLabel
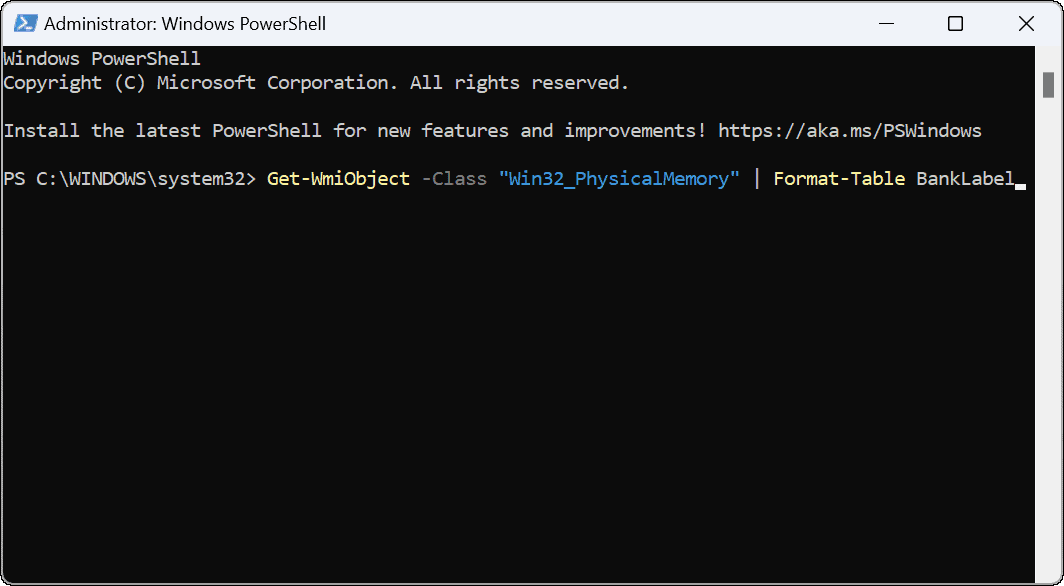
- Après avoir exécuté la commande, vous pouvez voir les emplacements utilisés pour confirmer le nombre de clés USB installées.
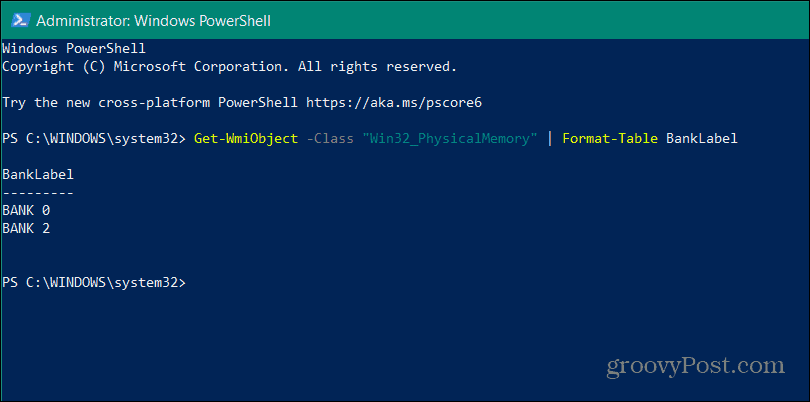
Utilisez Speccy pour trouver les emplacements de RAM disponibles
Nous serions négligents si nous ne mentionnions pas l'un de nos utilitaires tiers gratuits préférés pour en savoir plus sur votre PC—Espèce. Après l'installation, il analysera rapidement votre système et vous fournira toutes sortes de spécifications matérielles à digérer.
Ces informations incluent le nombre d'emplacements de mémoire disponibles.
Pour utiliser Speccy pour trouver le nombre d'emplacements mémoire disponibles sur Windows 11 :
- Télécharger Speccy et lancez-le après l'installation.
- Au lancement, vous verrez un aperçu du matériel du système—cliquez sur RAM de la liste de gauche.
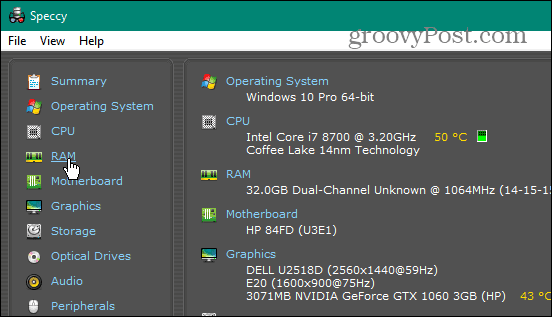
- Sur le côté droit, vous verrez la quantité de mémoire installée sur votre système et le nombre de slots utilisés et disponibles.
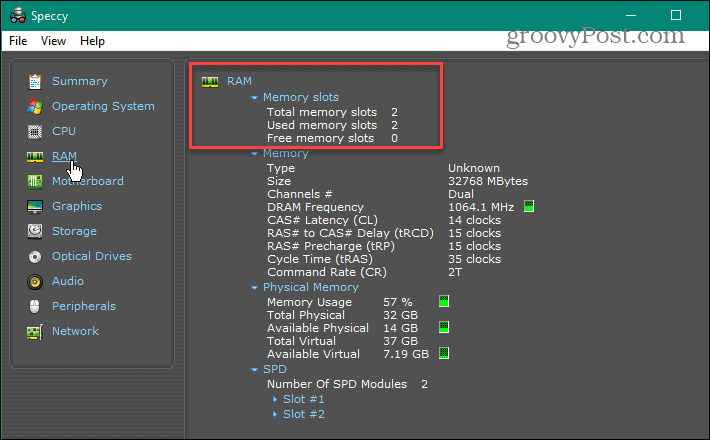
En savoir plus sur votre PC
En suivant les étapes ci-dessus, vous pouvez rapidement vérifier vos emplacements de RAM disponibles sur votre PC sous Windows 11. Si vous avez des emplacements libres, vous pouvez envisager une mise à niveau.
Windows a plusieurs façons de vérifier votre RAM. Par exemple, vous pouvez facilement trouver des informations sur la RAM sous Windows 11. Il n'inclut pas seulement la RAM, vous pouvez également trouver les spécifications matérielles et système sur Windows 11.
Si vous n'êtes pas encore sur Windows 11, vous pouvez trouver spécifications matérielles et système sur Windows 10.
Comment trouver votre clé de produit Windows 11
Si vous avez besoin de transférer votre clé de produit Windows 11 ou si vous en avez simplement besoin pour effectuer une installation propre du système d'exploitation,...
Comment effacer le cache, les cookies et l'historique de navigation de Google Chrome
Chrome fait un excellent travail en stockant votre historique de navigation, votre cache et vos cookies pour optimiser les performances de votre navigateur en ligne. Voici comment...
Correspondance des prix en magasin: comment obtenir des prix en ligne lors de vos achats en magasin
Acheter en magasin ne signifie pas que vous devez payer des prix plus élevés. Grâce aux garanties d'égalisation des prix, vous pouvez obtenir des réductions en ligne lors de vos achats dans...