Comment changer la page de démarrage du gestionnaire de tâches sur Windows 11
Microsoft Windows 11 Héros / / September 09, 2022

Dernière mise à jour le

Utilisez-vous beaucoup le Gestionnaire des tâches sur Windows 11? Vous pouvez le configurer pour ouvrir l'onglet dont vous avez le plus besoin. Ce guide vous expliquera comment.
Le Gestionnaire des tâches sous Windows est un puissant outil intégré qui vous donne beaucoup d'informations sur votre système. Par exemple, vous pouvez trouver des détails sur les performances et les ressources concernant l'exécution de services et d'applications.
Cependant, par défaut, le Gestionnaire des tâches s'ouvre sur l'onglet Processus. Si vous passez constamment à un autre onglet, vous souhaiterez peut-être modifier ce comportement. Par exemple, vous devrez peut-être modifier la page de démarrage du Gestionnaire des tâches sous Windows 11 en autre chose, comme les onglets Performances ou Détails.
Cet article vous montrera comment changer la page de démarrage du Gestionnaire des tâches en autre chose.
Comment modifier la page de démarrage du gestionnaire de tâches sur Windows 11 (hérité)
Il existe une page de démarrage par défaut héritée sur Windows 11 et une nouvelle sera bientôt disponible sur Windows 11. Tout d'abord, nous examinerons la modification de la page de démarrage par défaut héritée.
Pour modifier la page de démarrage du Gestionnaire des tâches sous Windows 11 :
- Ouvrez le Le menu Démarrer.
- Rechercher Gestionnaire des tâches et choisissez le résultat en haut.
- Vous pouvez également utiliser le raccourci clavier Ctrl + Maj + Échap pour ouvrir le Gestionnaire des tâches directement.
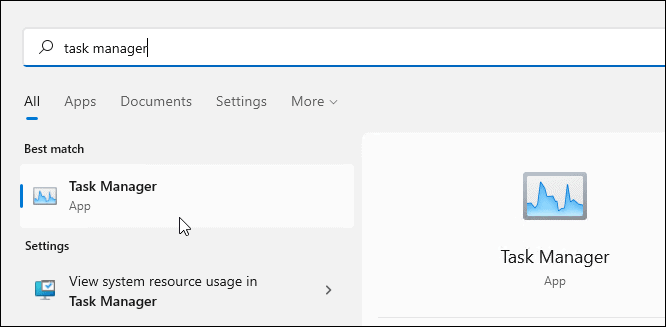
- Vous pouvez également utiliser le raccourci clavier Ctrl + Maj + Échap pour ouvrir le Gestionnaire des tâches directement.
- Lorsque Gestionnaire des tâches s'ouvre, cliquez Options > Définir par défaut et sélectionnez la page que vous souhaitez ouvrir par défaut. Par exemple, ici, nous le changeons en Commencez.
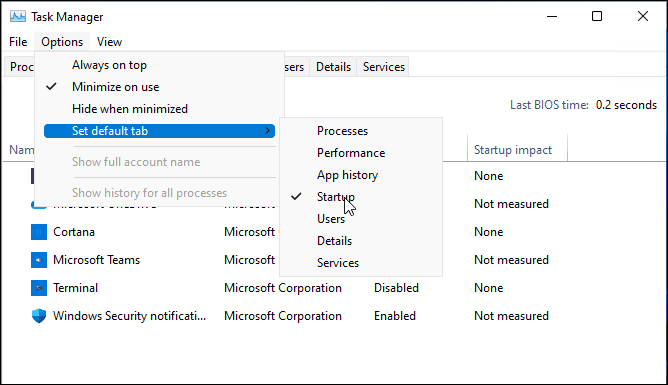
Une fois le Gestionnaire des tâches lancé, il s'ouvrira sur la page par défaut que vous avez définie dans les étapes ci-dessus.
Comment modifier la page de démarrage du gestionnaire de tâches sous Windows 11 (nouveau)
Windows 11 obtient un nouveau design de gestionnaire de tâches. Si vous exécutez Windows 11 avec cette version du Gestionnaire des tâches, vous devrez plutôt suivre ces étapes.
Pour modifier la page de démarrage par défaut dans le nouveau Gestionnaire des tâches sous Windows 11 :
- Clique le Commencer bouton ou appuyez sur le Clé Windows et chercher Gestionnaire des tâches.
- Cliquez sur le meilleur résultat.
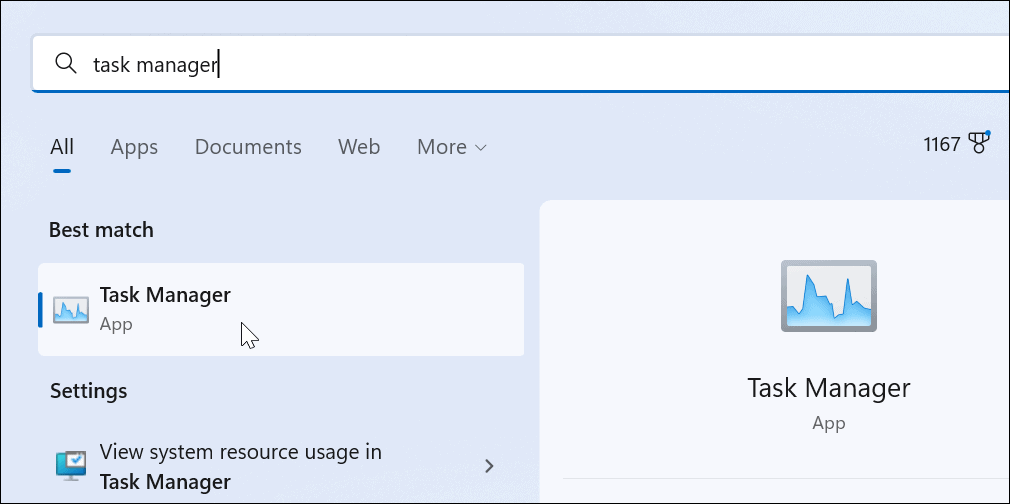
- appuyez sur la menu hamburgers icône dans le coin supérieur gauche de la colonne. Cela fera apparaître les noms de chaque icône.
- Cliquer sur Réglages dans le coin inférieur gauche.
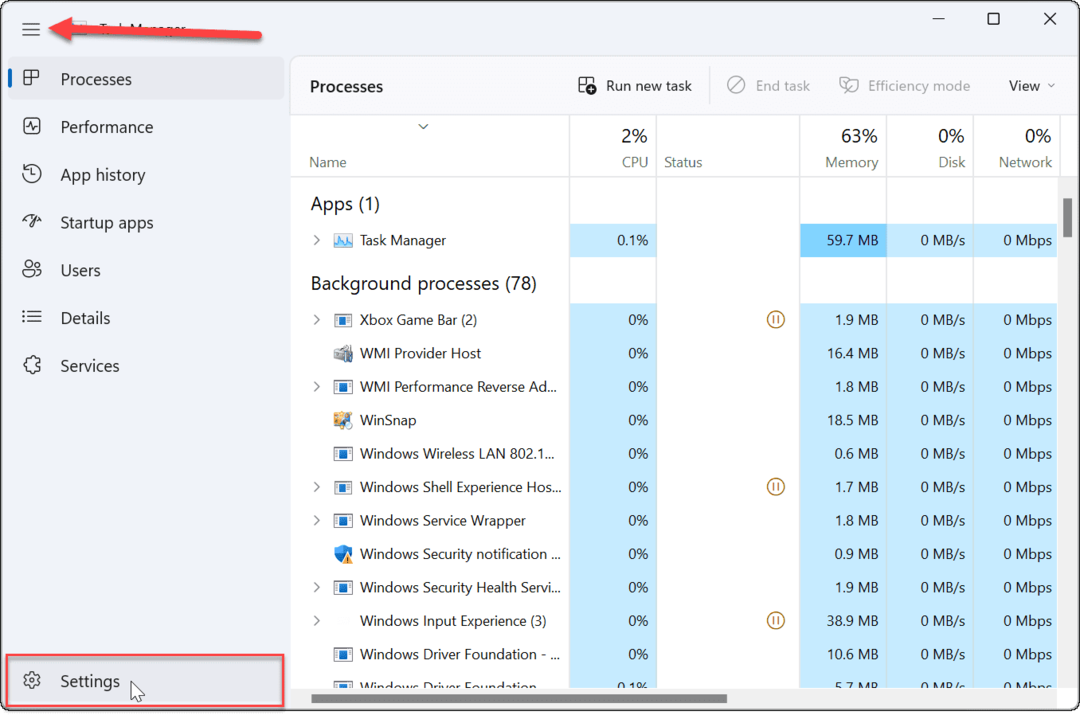
- En dessous de Réglages, utilisez le menu déroulant sous Page de démarrage par défaut pour sélectionner la page de démarrage que vous souhaitez utiliser.
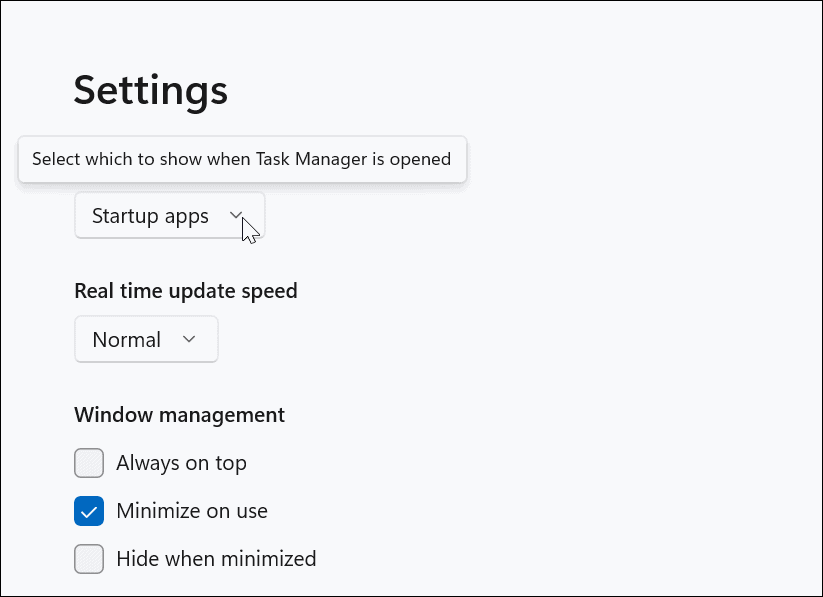
- Vous pouvez choisir entre Processus, Performances,Historique des applications,Applications de démarrage, utilisateurs, détails, et Prestations de service.
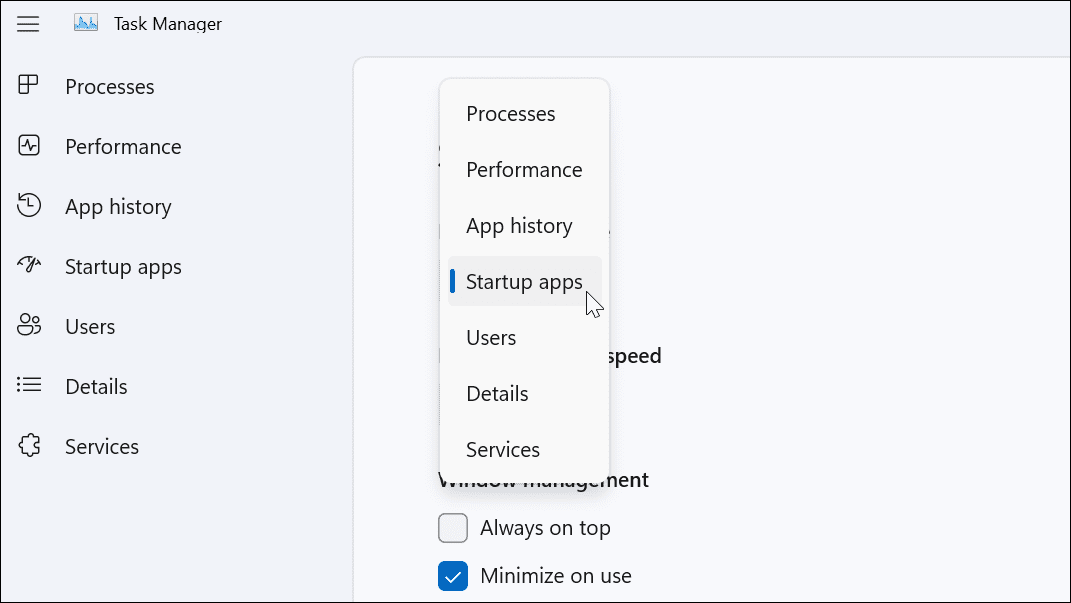
Après avoir effectué les ajustements, la prochaine fois que vous lancerez le Gestionnaire des tâches, il s'ouvrira sur la page souhaitée.
Configuration des applications système Windows 11
En suivant les étapes ci-dessus, vous pouvez modifier la page de démarrage de Windows 11 en fonction de vos propres besoins. Si vous êtes un gros utilisateur du gestionnaire de tâches, il est agréable de pouvoir l'ouvrir sur la page contenant les informations dont vous avez le plus besoin. Cela vous évite d'avoir à utiliser des clics supplémentaires pour accéder à la page dont vous avez besoin.
Tu peux ouvrir le Gestionnaire des tâches sur Windows 11 dans quelques salaires différents. Si vous n'êtes pas encore sous Windows 11, vous pouvez également ouvrir le Gestionnaire des tâches de Windows 10 sur une page spécifique.
Comment trouver votre clé de produit Windows 11
Si vous avez besoin de transférer votre clé de produit Windows 11 ou si vous en avez simplement besoin pour effectuer une installation propre du système d'exploitation,...
Comment effacer le cache, les cookies et l'historique de navigation de Google Chrome
Chrome fait un excellent travail en stockant votre historique de navigation, votre cache et vos cookies pour optimiser les performances de votre navigateur en ligne. Voici comment...
Correspondance des prix en magasin: comment obtenir des prix en ligne lors de vos achats en magasin
Acheter en magasin ne signifie pas que vous devez payer des prix plus élevés. Grâce aux garanties d'égalisation des prix, vous pouvez obtenir des réductions en ligne lors de vos achats dans...


