
Dernière mise à jour le

Un fichier image PNG n'est pas un excellent moyen de stocker un fichier de document sur votre PC. Si vous voulez savoir comment convertir un PNG en PDF sous Windows, suivez ces étapes.
Si vous avez numérisé un document sur votre PC, vous constaterez peut-être qu'il a été enregistré au format PNG, et non au format PDF plus standard. Si cela se produit, vous devrez savoir comment convertir un PNG en PDF sur un PC Windows.
Une bonne façon de le faire est d'utiliser le mode imprimante virtuelle sous Windows. L'imprimante virtuelle convertit l'image en fichier PDF lorsque vous imprimez quelque chose via une application comme Microsoft Word. Vous pouvez ensuite enregistrer le fichier, imprimer une copie physique ou le télécharger sur le stockage cloud.
Les étapes pour convertir des PNG en PDF sont pratiquement les mêmes avec Windows 10 et Windows 11. Voici comment convertir un PNG en PDF sous Windows.
Comment convertir un PNG en PDF sous Windows
Peu importe que vous essayiez de convertir des fichiers PNG en PDF sous Windows 10 ou 11, les étapes doivent être très similaires. Nous avons utilisé Windows 10 ci-dessous, mais vous ne verrez pas beaucoup de différence sur un PC Windows 11.
Pour convertir un PNG en PDF sous Windows :
- Commencez par localiser le PNG que vous souhaitez convertir et cliquez dessus avec le bouton droit dans l'Explorateur Windows ou sur votre bureau.
- Dans le menu contextuel, sélectionnez Imprimer. Sous Windows 11, cliquez avec le bouton droit sur l'image et choisissez de Afficher plus d'options d'image > Imprimer.
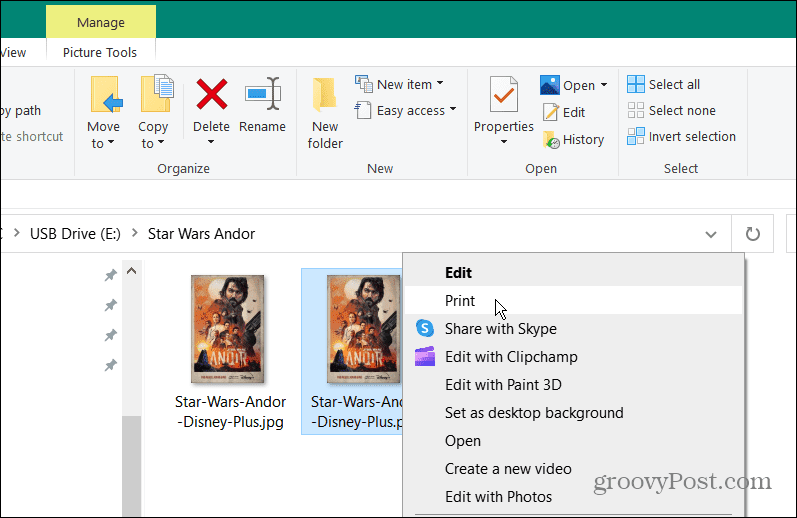
- Quand le Imprimer des photos fenêtre s'ouvre, sélectionnez Microsoft Imprimer au format PDF du menu déroulant.
- Choisissez les options de format et de qualité du papier dans les listes déroulantes fournies.
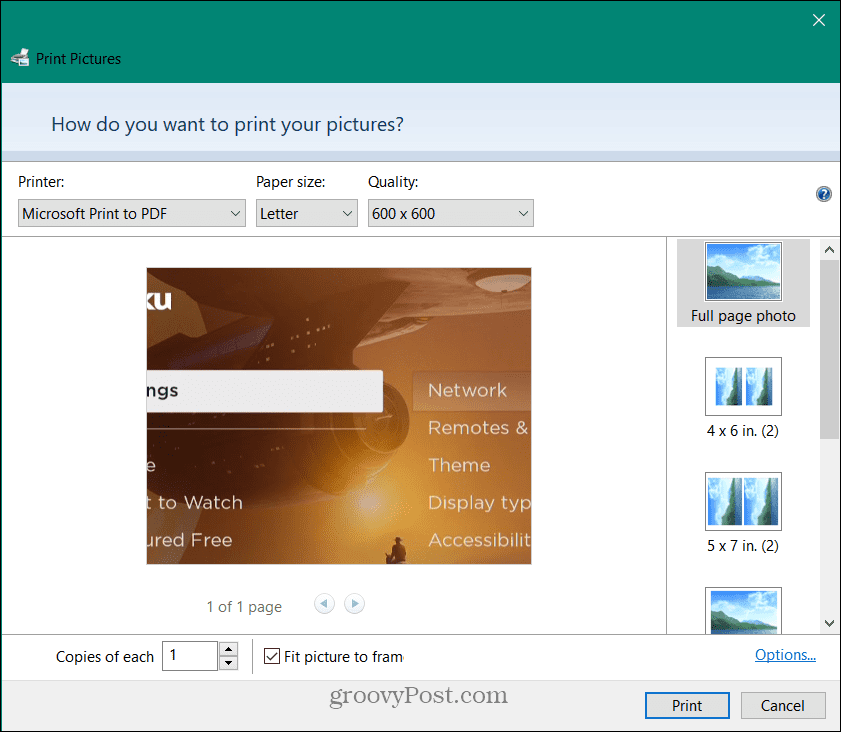
- Dans le Imprimer des images Windows barre latérale droite, vous avez la possibilité de modifier la façon dont votre L'image PNG apparaît dans le PDF. Cliquez sur une option pour afficher son aperçu sur la gauche.
- Au fond de la Imprimer des photos fenêtres, vous pouvez spécifier le nombre de pages que vous voulez dans votre PDF en utilisant le Copies pour chaque option. Activez le Adapter l'image à encadrer possibilité d'adapter votre photo au PDF.
- Clique le Imprimer bouton en bas de la fenêtre pour commencer à créer votre fichier PDF.
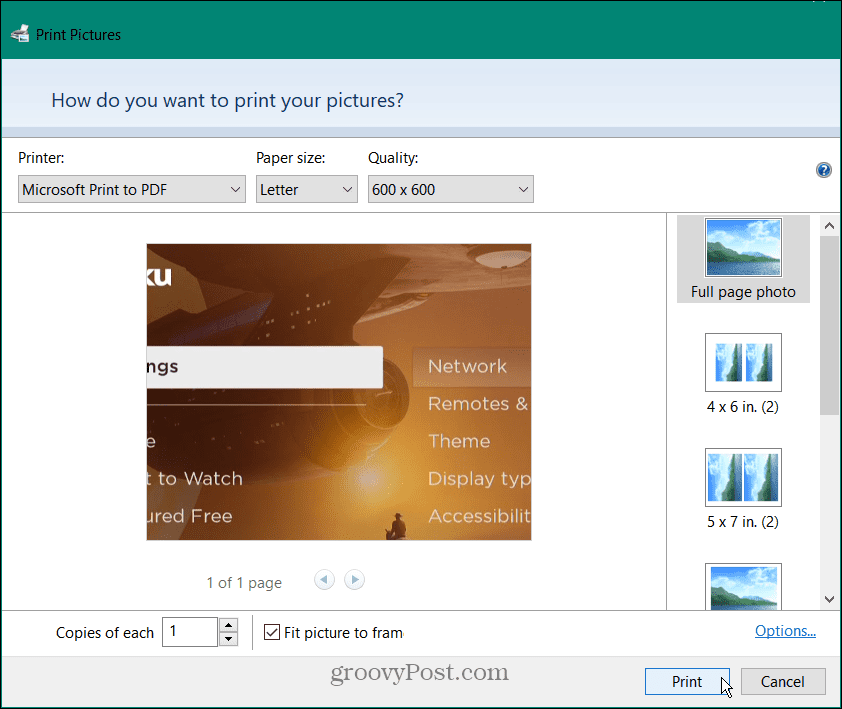
- Une fois que vous avez terminé la configuration de votre document, continuez à l'imprimer au format PDF. Une fois que vous l'avez terminé, vous pouvez l'envoyer par courrier électronique ou l'utiliser comme vous le feriez pour tout autre document.
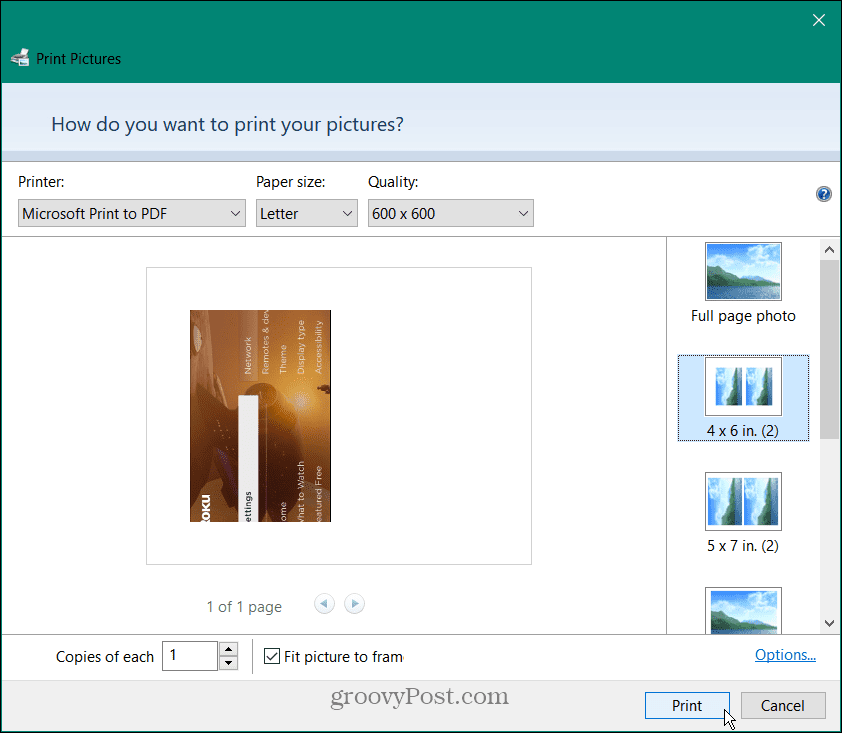
Trucs et astuces pour les fichiers PDF
Pour en savoir plus sur les PDF, lisez réduire la taille du fichier PDF sur Mac. Si vous avez votre téléphone avec vous, jetez un œil à convertir des images en PDF sur votre iPhone. Vous pourriez également être intéressé à apprendre à insérer des PDF dans une présentation PowerPoint.
Si vous êtes un utilisateur Windows, vous pouvez télécharger des fichiers PDF et faire en sorte que Edge ne les ouvre pas. Et vous devrez peut-être exporter des documents Word au format PDF.
Comment trouver votre clé de produit Windows 11
Si vous avez besoin de transférer votre clé de produit Windows 11 ou si vous en avez simplement besoin pour effectuer une installation propre du système d'exploitation,...
Comment effacer le cache, les cookies et l'historique de navigation de Google Chrome
Chrome fait un excellent travail en stockant votre historique de navigation, votre cache et vos cookies pour optimiser les performances de votre navigateur en ligne. Voici comment...
Correspondance des prix en magasin: comment obtenir des prix en ligne lors de vos achats en magasin
Acheter en magasin ne signifie pas que vous devez payer des prix plus élevés. Grâce aux garanties d'égalisation des prix, vous pouvez obtenir des réductions en ligne lors de vos achats dans...



