Comment utiliser l'encrage et les notes Web dans Microsoft Edge
Windows 10 Microsoft Edge / / March 18, 2020
À première vue, Microsoft Edge est comme tout navigateur Web contemporain pour Windows. Mais, il a des fonctionnalités uniques, dont l'encrage avec Web Notes.
À la surface, Microsoft Edge est comme tous les navigateurs Web contemporains disponibles pour Windows. Vous pouvez parcourir les pages Web, accéder aux sites intranet, au FTP et à d'autres choses auxquelles vous êtes habitué dans un navigateur Web moderne. Cependant, Edge a un avantage distinct, qui est son support unique pour l'encrage. Utilisation de votre stylet sur un appareil pris en charge tel que le Surface Pro, vous pouvez effectuer de nombreuses actions telles que l'écriture sur des pages Web, la mise en surbrillance de texte et le recadrage d'images. Voici un aperçu de la fonctionnalité Web Notes dans Microsoft Edge.
Utilisation de l'encre et des notes Web dans Microsoft Edge
Pour activer les outils d'encrage, cliquez sur le Faire une note Web dans la barre d'outils Microsoft Edge dans le coin supérieur droit.
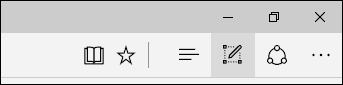
Cela révèlera des commandes cachées que vous pouvez utiliser pour écrire, mettre en surbrillance, commenter et partager des images. Les commandes du stylet vous permettent de choisir des pointes de stylet petites, moyennes ou grandes et différentes couleurs.

Si votre appareil prend en charge l'écriture manuscrite, cliquez simplement sur l'icône du stylet, puis commencez à écrire n'importe où sur la page Web. Bien que l'encrage fonctionne mieux avec un stylo, vous pouvez également utiliser votre souris ou votre doigt sur un appareil tactile.
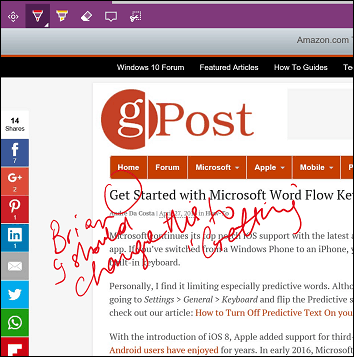
Le texte des pages Web peut également être mis en surbrillance pour référence. Cliquez sur le bouton de surbrillance, puis choisissez parmi plusieurs couleurs et tailles pour mettre votre texte en surbrillance. Si vous souhaitez effacer vos marques ou surbrillances, cliquez sur la gomme, puis sur les marques sur la page.
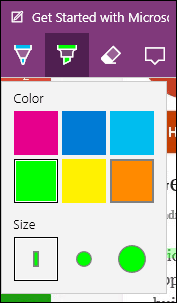
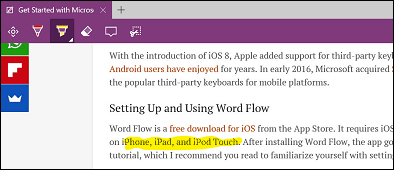
Edge propose également une fonction de commentaire qui vous permet de laisser de petites notes sur une page. Juste comme Fonction de commentaire de Microsoft Word, vous pouvez mettre du texte en surbrillance, puis cliquer à côté pour ajouter un commentaire.
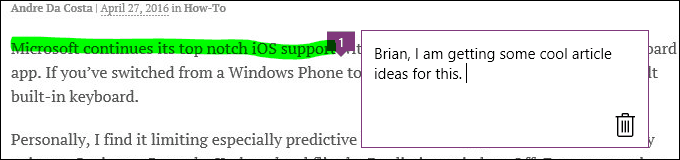
L'outil Clip facilite la sélection et la copie d'images sur une page Web pour les enregistrer ou les publier en ligne. Cliquez sur l'outil Clip, puis faites un clic gauche et faites glisser sur une image ou du texte. Une fois l'image ou le texte sélectionné, un Copié une notification apparaîtra momentanément. Vous pouvez ensuite effectuer plusieurs actions telles que l'enregistrement sur vos blocs-notes OneDrive, l'ajouter à vos favoris ou la liste de lecture.
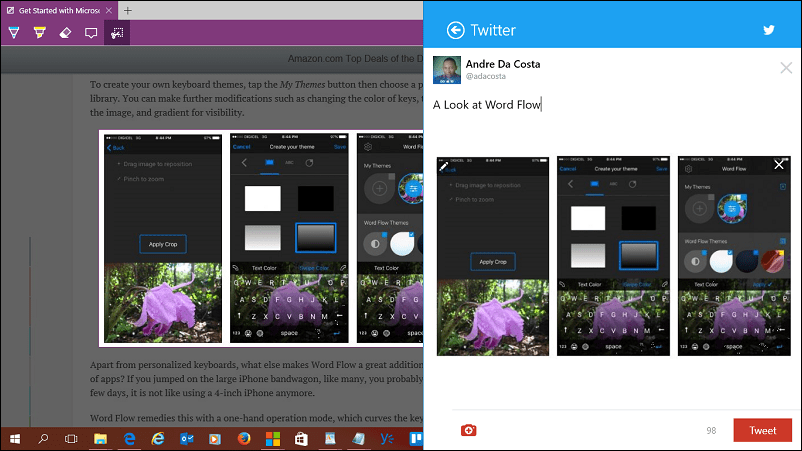
Web Notes peut ne pas sembler être un gros problème au départ, mais plus vous l'utilisez, plus vous l'appréciez. J'aime les fonctionnalités d'encrage et de commentaires en plus de pouvoir partager rapidement avec d'autres applications.
Si vous aimez les fonctionnalités d'encrage jusqu'à présent dans Edge, assurez-vous de consulter nos articles précédents sur la mise en route avec encrage dans Windows 10 et Word 2016.
