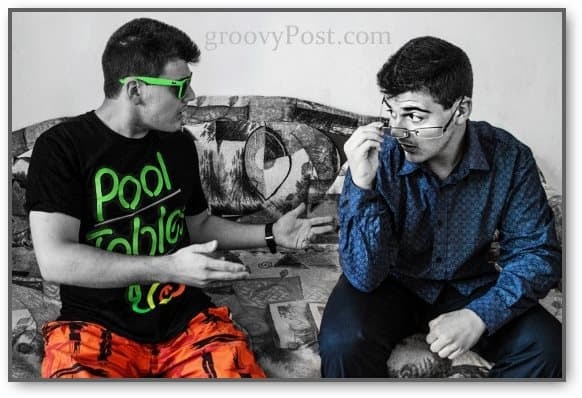Comment fusionner deux photos pour un effet clone dans Photoshop
La Photographie Adobe Photoshop / / March 18, 2020
Notre gourou de Photoshop, Stefan, est de retour avec d'autres astuces et astuces Photoshop impressionnantes. Il commence par nous montrer comment fusionner deux photos pour un effet clone!

Assis à la maison toute la journée peut parfois être assez ennuyeux, mais avec une nouvelle idée comme celle-ci, vous aurez quelque chose d'amusant à jouer. Dans ce didacticiel, nous allons vous montrer comment utiliser une photographie amusante et une astuce Photoshop pour cloner n'importe quel élément ou personne que vous voulez! Commençons:
Tu auras besoin de
- Un appareil photo numérique (visez et déclenchez ou DSLR)
- Un trépied
- Une pièce avec un éclairage constant
- Du temps libre
Prendre des photos
Installez votre appareil photo sur un trépied. J'utiliserai mon reflex numérique et un trépied standard.

Choisissez un mode qui convient à la situation. Personnellement, j'évite la pleine auto et je choisis la priorité d'ouverture (A sur Nikon, Av sur Canon). La pleine auto choisira probablement une vitesse d'obturation d'au moins 1/60 et déclenchera le flash - une assez mauvaise solution pour les images dont nous avons besoin ici. Vous trouverez ci-dessous mes paramètres - notez que je n'utilise pas de flash et que la vitesse d'obturation 1/13 ne pose aucun problème, car nous utilisons un trépied.
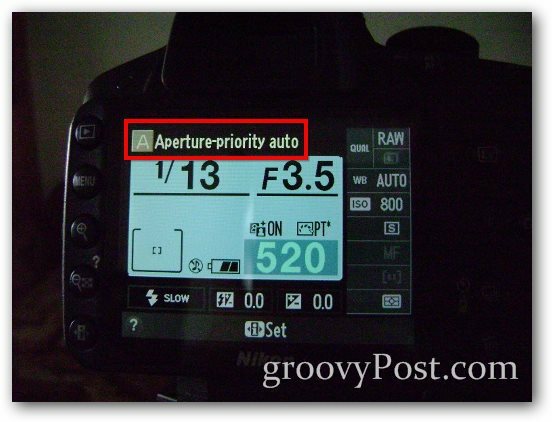
Un autre bon conseil serait d'utiliser l'option de prise de vue automatique pour éliminer les vibrations causées lorsque votre doigt appuie sur l'obturateur. C'est également utile si vous faites cela par vous-même et que vous n'avez personne pour prendre les photos à votre place: recherchez le bouton de la minuterie sur votre appareil photo.
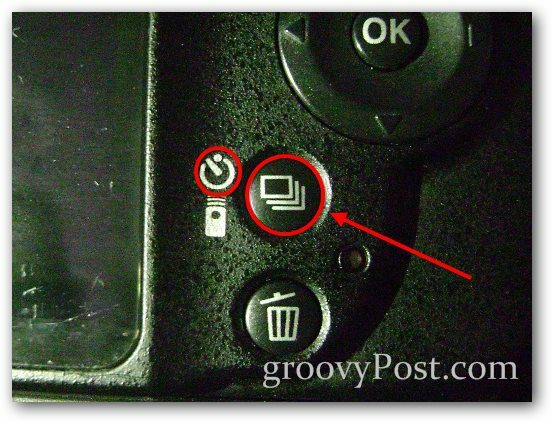
Et puis choisissez le délai que vous souhaitez.

Exemple d'effet
Je vais d'abord le démontrer avec une image avant et arrière typique d'un téléphone mobile. Je vais prendre ma première photo, puis prendre la deuxième, en faisant attention de ne pas «superposer» les téléphones:


Et voici à quoi ressemble ma dernière photo fusionnée:

Fusionner deux photos dans Photoshop
Étape 1 - Importation des images
Ouvrez Photoshop et importez l'une des deux images avec un Ctrl + O. Ensuite, placez la deuxième image avec Fichier> Placer. Assurez-vous d'aligner correctement les photos - vous pouvez utiliser n'importe quel élément d'arrière-plan pour aider à aligner les images.
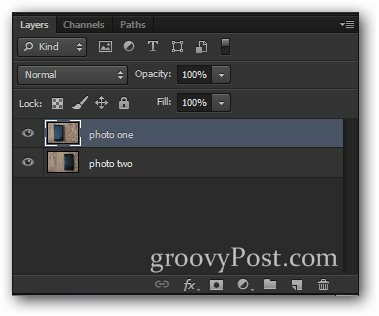
Étape 2 - Réduire l'opacité et faire une sélection
Choisissez la couche supérieure et abaissez Opacité à 50%.
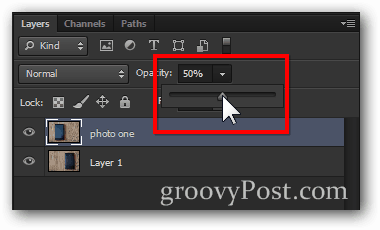
Cela laissera l'image ressemblant à ceci:

Faites maintenant une sélection autour de l'élément dans le calque inférieur. (Astuce - vous pouvez utiliser n'importe quel outil de sélection que vous aimez. Pour celui-ci, j'ai utilisé le chapiteau rectangulaire avec un peu de plumes.)

Étape 3 - Fusion
Maintenant que vous avez votre sélection, appuyez sur la touche Supprimer clé.

Augmentez ensuite Opacité retour à 100% pour la couche supérieure.
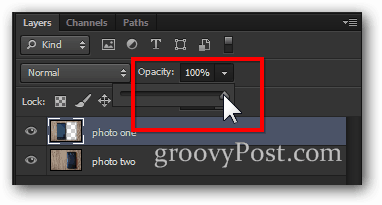
Maintenant, tout ce dont vous avez besoin est un rapide Ctrl + D à désélectionner et vous êtes prêt avec l'effet!

Astuce Groovy Bonus:
Tout sur cet effet est un essai et une erreur (à la fois pour la photographie et pour Photoshop). Si vous êtes assez créatif, vous pouvez trouver quelque chose de vraiment unique qui peut impressionner vos amis. J'ai décidé de donner un nouveau sens à «discuter avec moi-même»: