Comment créer et promouvoir des épingles à idées sur Pinterest: examinateur des réseaux sociaux
Annonces Pinterest Pinterest / / August 10, 2022
Vous souhaitez diffuser votre contenu marketing vidéo auprès de nouveaux publics? Avez-vous pensé aux épingles à idées de Pinterest ?
Dans cet article, vous apprendrez à créer des épingles à idées avec vidéo et à les promouvoir via des annonces d'idées.
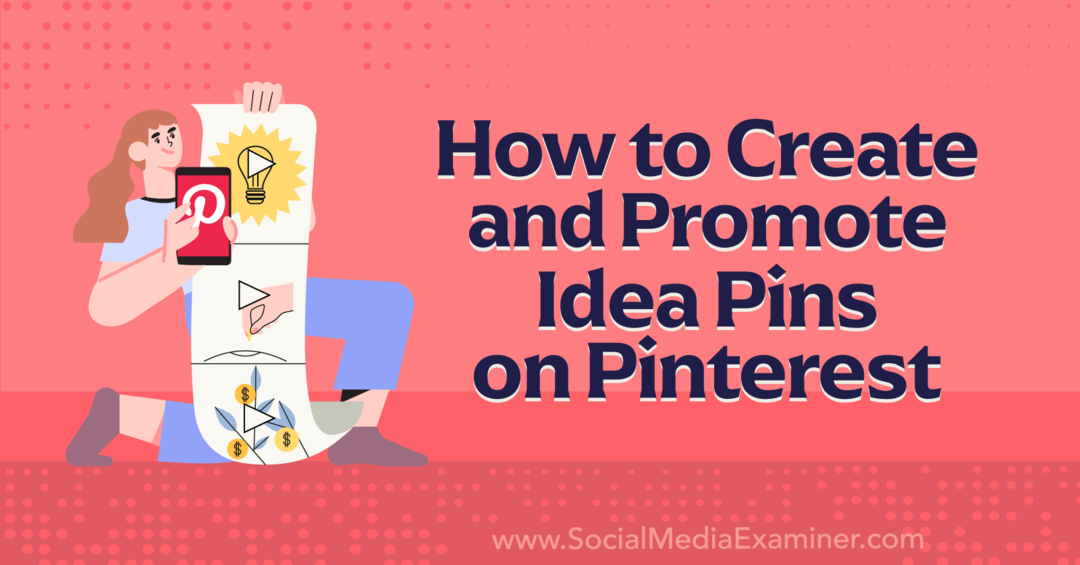
Que sont les épingles à idées Pinterest ?
Pinterest a lancé des épingles à idées en mai 2021, offrant aux entreprises et aux créateurs une toute nouvelle option pour créer du contenu vidéo multipage. Les épingles à idées peuvent inclure jusqu'à 20 pages de vidéos, d'images ou une combinaison des deux.
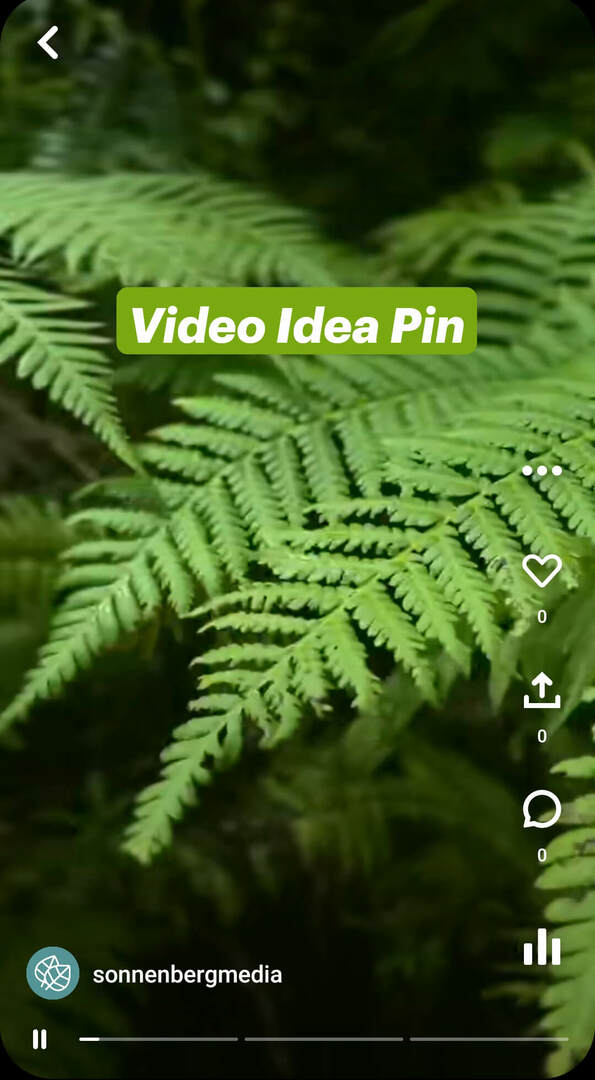
Comme les épingles standard, les épingles à idées s'affichent dans votre flux d'accueil et à d'autres endroits de l'application. Mais ils se démarquent facilement des broches standard. Lorsque vous publiez une épingle à idée, Pinterest génère automatiquement une icône en haut à gauche, indiquant le nombre de pages qu'elle comporte.
Les utilisateurs peuvent appuyer pour avancer dans les vidéos présentées dans une épingle à idées, ce qui les rend quelque peu similaires à Instagram ou Facebook Stories. Contrairement aux histoires, cependant, les épingles à idées ne disparaissent pas après 24 heures. Au lieu de cela, ils apparaissent en permanence sur votre profil Pinterest.
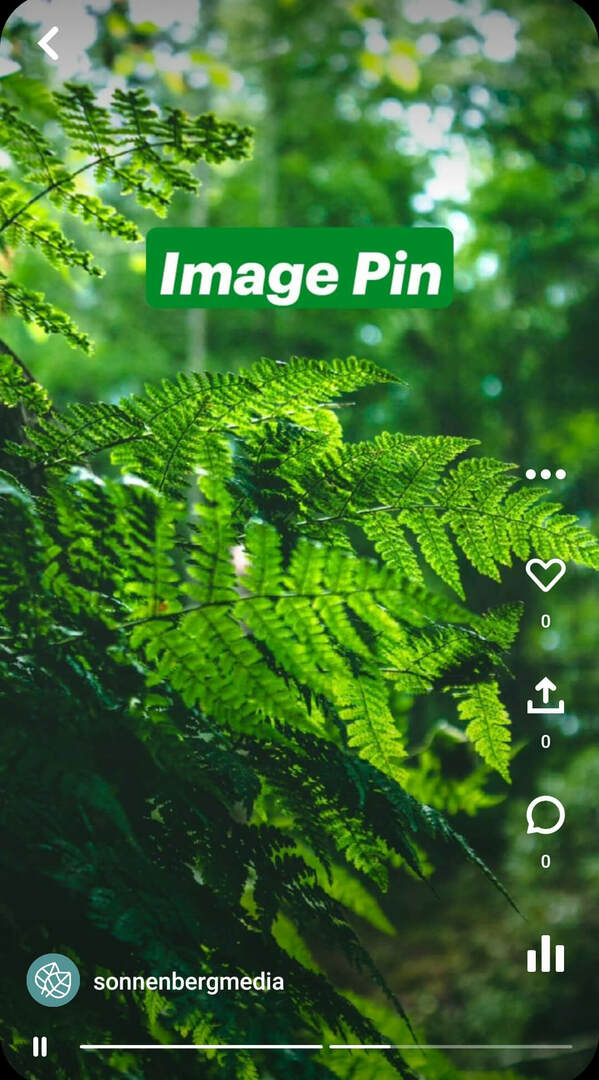
En plus de présenter le contenu photo et vidéo de votre marque, vos épingles à idées peuvent comporter des voix off et des transitions. Les épingles à idées peuvent également inclure des éléments interactifs tels que des pages de détails liées, des balises de produit, des balises de profil et des autocollants.
Une fois que les utilisateurs ont appuyé pour afficher une épingle à idée, ils disposent de plusieurs options pour interagir. Ils peuvent appuyer sur l'icône en forme de cœur pour choisir une option de réaction, appuyer sur l'icône de message pour commenter ou appuyer sur l'icône de signet pour enregistrer. Les utilisateurs peuvent également appuyer sur l'icône de partage pour partager sur plusieurs canaux.
#1: Comment créer des épingles à idées Pinterest dans l'application mobile Pinterest
Pour créer une nouvelle épingle à idées, ouvrez l'application Pinterest et appuyez sur l'icône plus. Sélectionnez Pin d'idée.
Enregistrer ou télécharger le contenu de l'épingle d'idée
Si vous souhaitez enregistrer un nouveau contenu pour votre épingle à idées, réglez la minuterie et appuyez sur le bouton rouge. Si vous préférez télécharger un clip vidéo ou une image que vous avez déjà enregistrée sur votre appareil, appuyez sur la galerie dans le coin inférieur gauche. Les clips vidéo peuvent durer de 3 à 60 secondes.
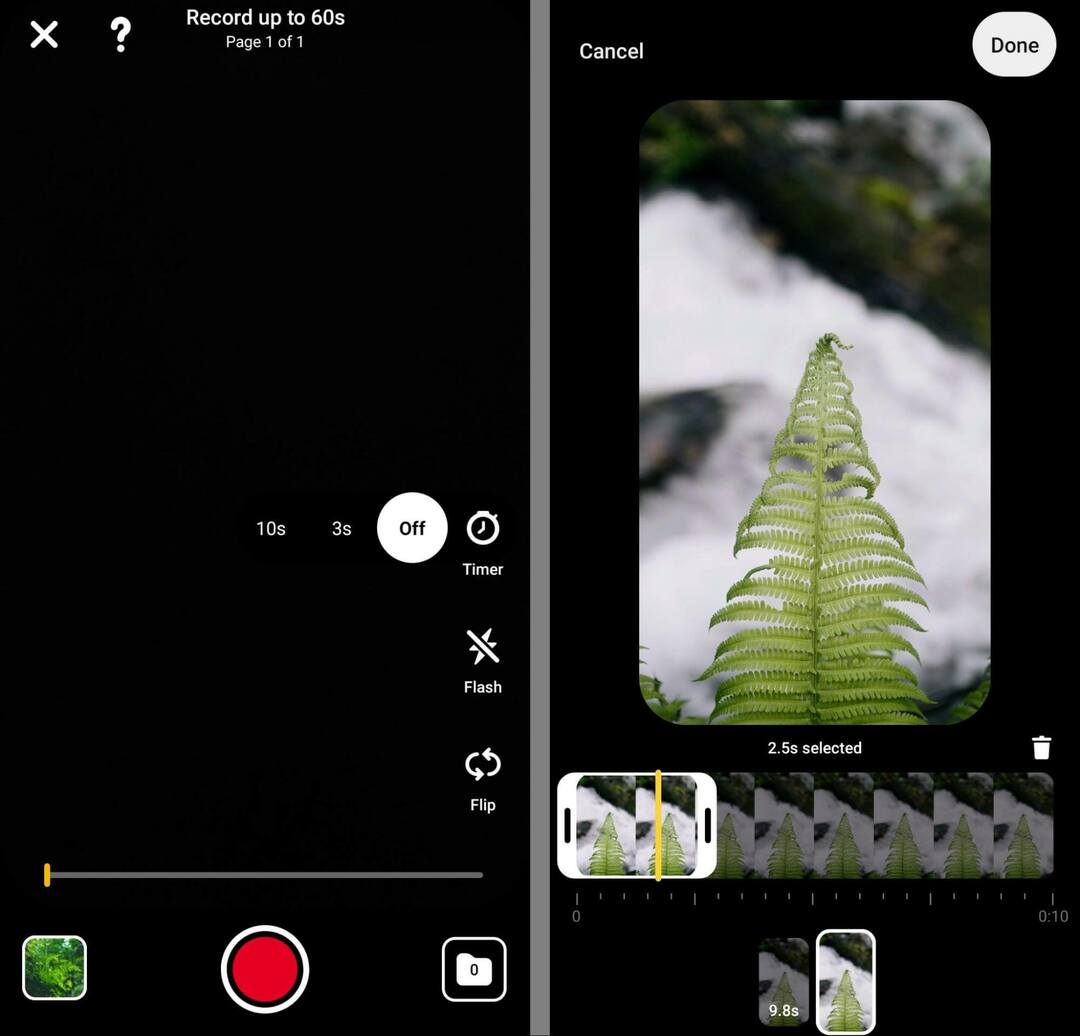
Pour découper votre contenu vidéo, appuyez sur le bouton Clips. Utilisez ensuite le curseur pour ajuster le début et la fin de la vidéo. Vous pouvez également appuyer sur l'icône plus pour ajouter un autre clip à la page. Vous pouvez ajouter autant de clips que vous le souhaitez, tant que la durée totale ne dépasse pas 60 secondes. Vous pouvez également faire glisser et déposer les clips pour modifier l'ordre.
Concevoir des superpositions de texte pour les épingles à idées Pinterest
Une fois que vous avez téléchargé ou enregistré un clip, vous pouvez commencer à ajouter des éléments de conception. Appuyez sur le bouton Texte pour ajouter du texte, modifier les couleurs et choisir une police. Après avoir ajouté du texte, appuyez à nouveau dessus pour modifier le minutage. Vous pouvez également faire glisser et déposer pour modifier le placement du texte.
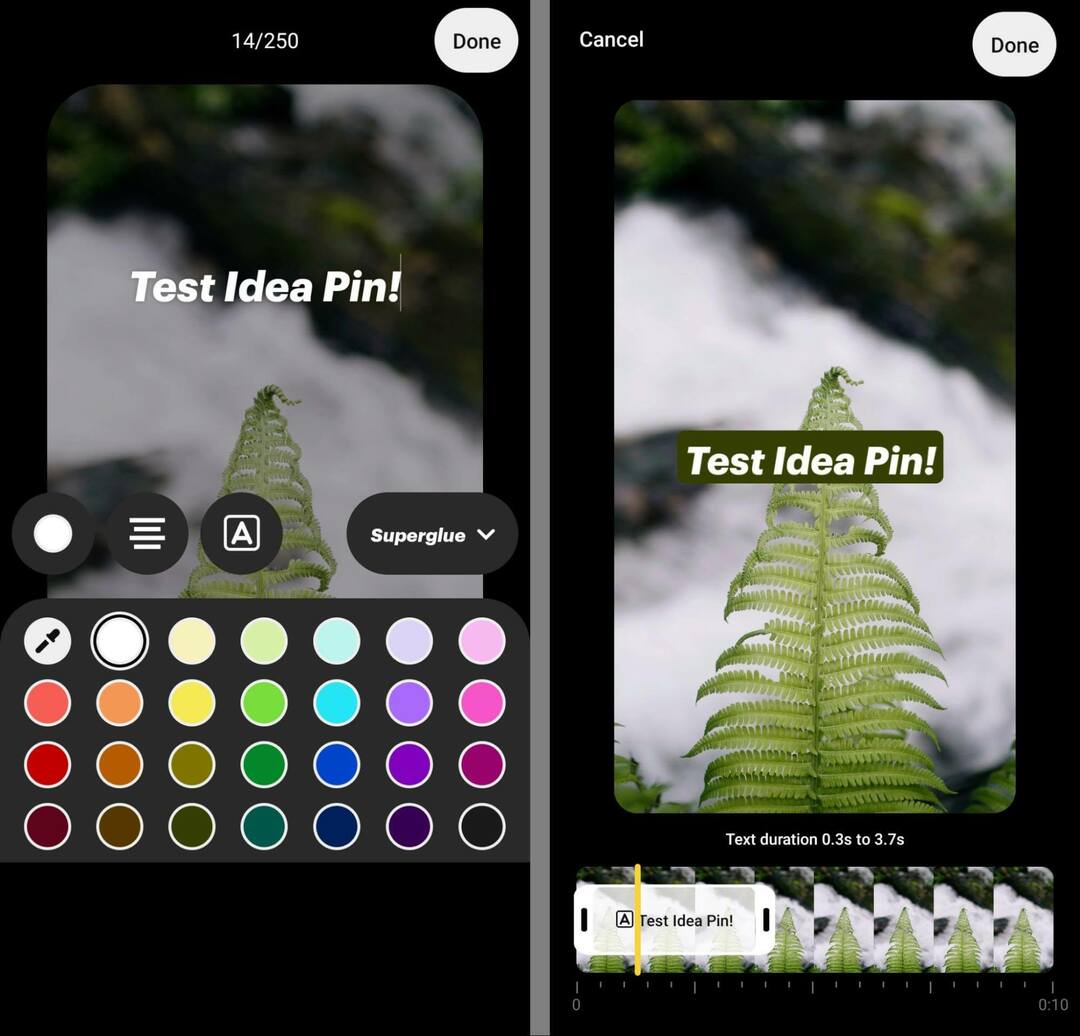
Pour ajouter des graphiques et des éléments interactifs, appuyez sur l'icône Autocollant. Vous pouvez ajouter des graphiques en recherchant des autocollants ou en parcourant les catégories disponibles.
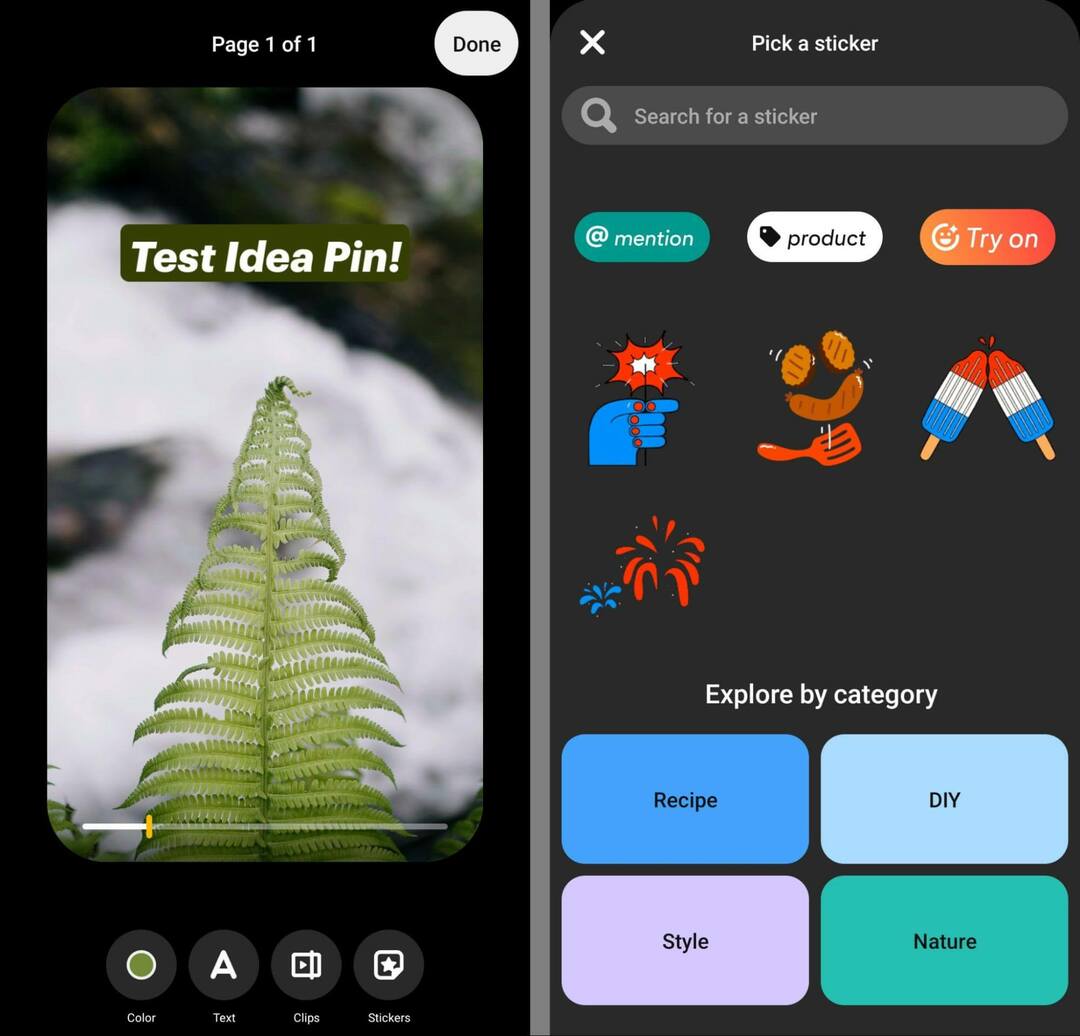
Pour rendre votre épingle d'idée interactive, utilisez le sticker Mention pour taguer d'autres comptes tels que des créateurs ou des partenaires de marque. Pour créer un lien vers un produit, utilisez la balise de produit. Vous pouvez créer un lien vers une épingle ou une page de produit sur un site externe. Si vous optez pour un lien, Pinterest créera et marquera automatiquement une épingle de produit.
Ajoutez plus de pages à votre épingle à idées Pinterest
Après avoir conçu la première page de votre épingle à idées, vous pouvez en ajouter jusqu'à 19 autres. Appuyez sur le bouton Dupliquer pour réutiliser les mêmes paramètres de la première page. Ou appuyez sur Ajouter une page pour recommencer à zéro. Répétez ensuite les mêmes étapes que ci-dessus.
Votre guide pour l'avenir de l'entreprise

La renaissance du Web3 ouvre de nouvelles opportunités pour les entrepreneurs, les créateurs et les spécialistes du marketing qui sont prêts à adopter les changements. Mais, à qui pouvez-vous faire confiance ?
Présentation de la Crypto Business Conference; un événement premium pour tous ceux qui souhaitent apprendre à mettre Web3 au service de leur entreprise.
Rejoignez-nous sous le soleil de San Diego, en Californie, pour la toute première conférence sur la cryptographie destinée aux pionniers du monde des affaires… et non aux nerds de la finance et de la technologie. Vous obtiendrez des idées de création d'entreprise exploitables d'innovateurs éprouvés, sans tout le jargon technique.
RÉCLAMEZ VOTRE PLACE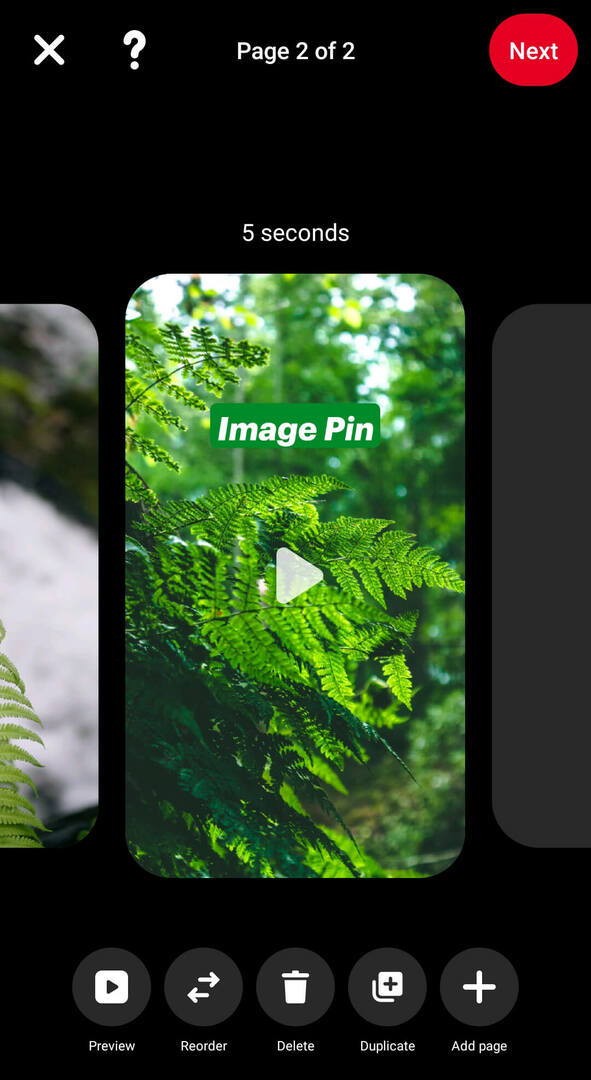
Publiez votre épingle d'idée Pinterest
Lorsque vous êtes prêt à publier votre épingle à idée, appuyez sur le bouton Suivant dans le coin supérieur droit. Donnez-lui un titre et choisissez jusqu'à 10 sujets connexes pour aider votre contenu à apparaître dans les recherches pertinentes.
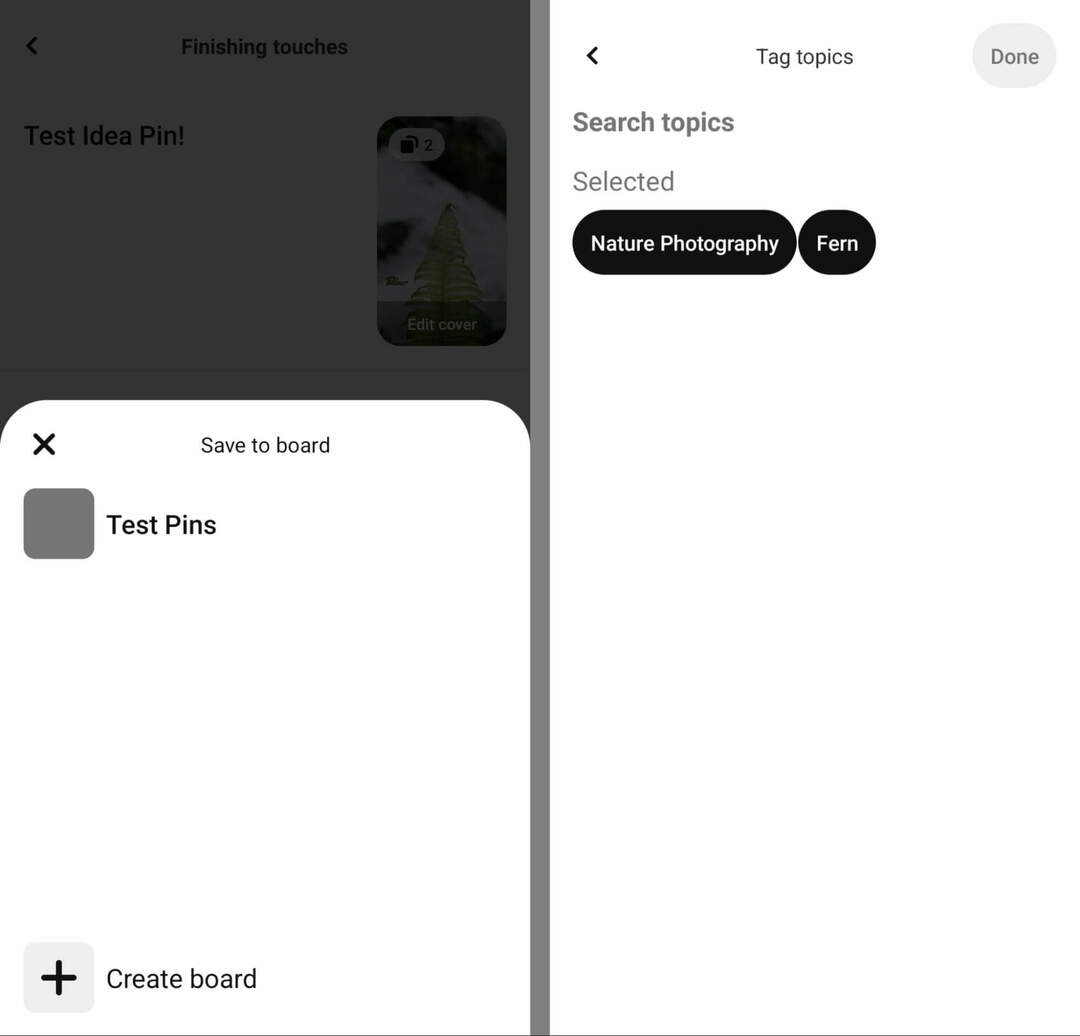
Ensuite, choisissez un tableau pour votre épingle à idée et ajoutez tous les détails pertinents. Par exemple, si votre épingle à idées comporte une recette ou un guide pratique, vous pouvez ajouter des ingrédients ou des instructions pour aider les gens à tirer le meilleur parti de votre contenu.
Enfin, passez en revue les paramètres avancés. Ici, vous pouvez ajouter une étiquette de partenariat payant, choisir d'autoriser ou non les commentaires et décider d'afficher ou non les recommandations d'achat.
Comment consulter les statistiques et les analyses des épingles d'idées Pinterest dans l'application Pinterest
Une fois que vous avez terminé de modifier votre épingle à idée, appuyez sur le bouton Publier. Appuyez sur l'icône graphique dans le coin inférieur droit pour consulter les analyses à tout moment. Ici, vous pouvez tout surveiller, des impressions et de l'engagement aux suivis et aux visites de profil.
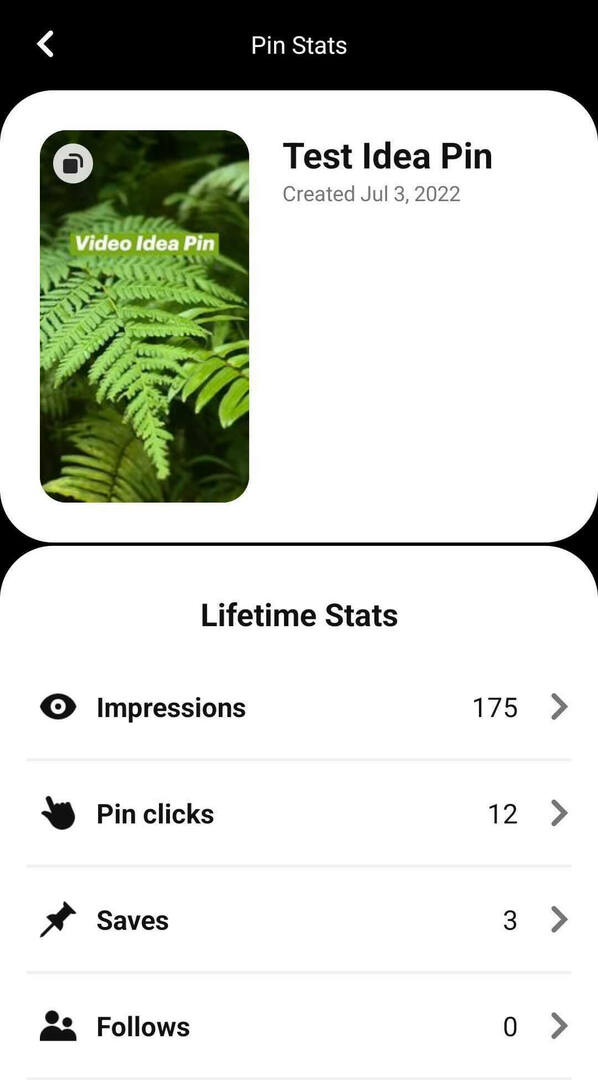
#2: Comment créer des épingles à idées Pinterest sur le bureau
Si travailler sur votre ordinateur facilite la création d'épingles à idées, rendez-vous sur Pinterest Business Hub. Notez que les options d'édition disponibles sur le bureau sont globalement plus limitées, mais Business Hub présente un avantage clé.
Télécharger le contenu de l'épingle d'idées Pinterest
Dans Business Hub, cliquez pour ouvrir le menu Créer et sélectionnez Créer une épingle d'idée. Ensuite, téléchargez une image ou une vidéo pour votre première épingle d'idée. Lorsque vous créez sur un ordinateur, il n'est pas possible d'enregistrer de nouveaux contenus.

Il est également important de noter que les épingles à idées utilisent un format d'image 9:16 plein écran. Essentiellement, toute image ou vidéo que vous ajouteriez à une bobine ou à une histoire devrait bien fonctionner comme une épingle à idée.
Cependant, vous ne pouvez pas couper plusieurs clips ensemble sur une seule page comme vous le pouvez lors de la création sur mobile. Cela signifie que chaque clip que vous téléchargez via Business Hub devient une page distincte dans votre épingle à idées.
Créer des superpositions de texte pour les épingles à idées Pinterest
Après avoir téléchargé du contenu, vous verrez une option pour ajouter un titre. Lorsque vous créez avec Business Hub, les épingles à idées peuvent comporter une seule zone de texte contenant jusqu'à 250 caractères par page, alors planifiez soigneusement vos superpositions de texte.
Pour régler l'affichage du texte, utilisez les commandes du menu de droite. Vous pouvez modifier les polices et les couleurs, augmenter ou diminuer la taille du texte ou mettre en surbrillance le texte pour le faire ressortir dans le flux d'accueil.
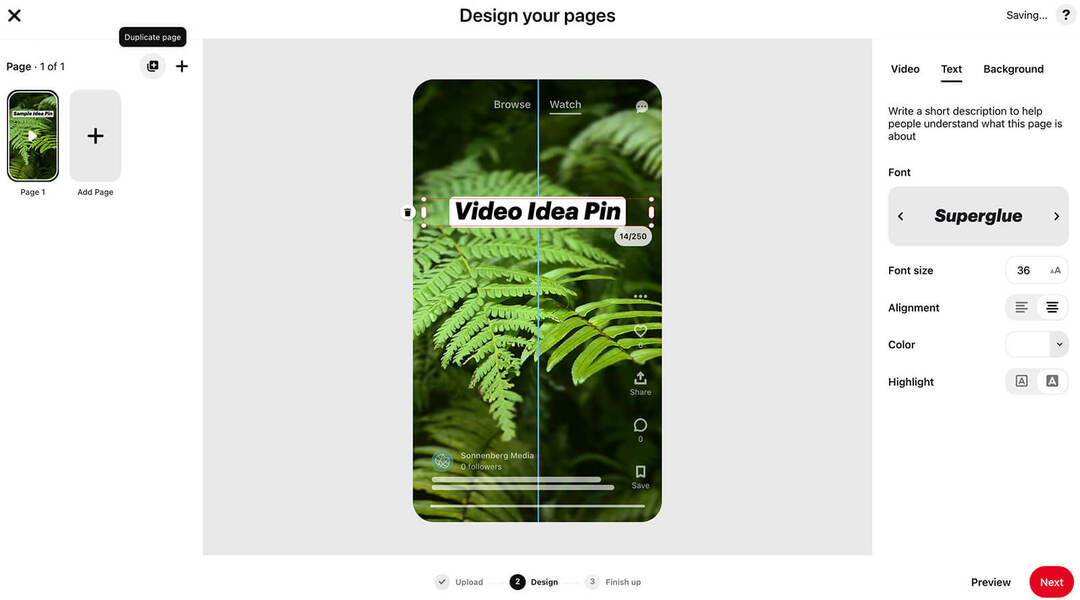
Si vous faites glisser et déposez le texte, vous pouvez voir une maquette de l'apparence de votre épingle d'idée une fois publiée. De cette façon, vous pouvez éviter de placer des éléments clés sous votre logo ou en dehors des zones lisibles de l'écran.
Le tableau de bord d'édition de bureau de Pinterest vous offre également des options pour ajouter une couleur d'arrière-plan. Cependant, si vous avez téléchargé une image ou une vidéo en plein écran, vous pouvez vous en tenir à l'arrière-plan blanc par défaut.
Pour vous assurer que votre épingle d'idée affiche exactement ce que vous aviez prévu, cliquez sur le bouton Aperçu dans le coin inférieur droit pour afficher une maquette.
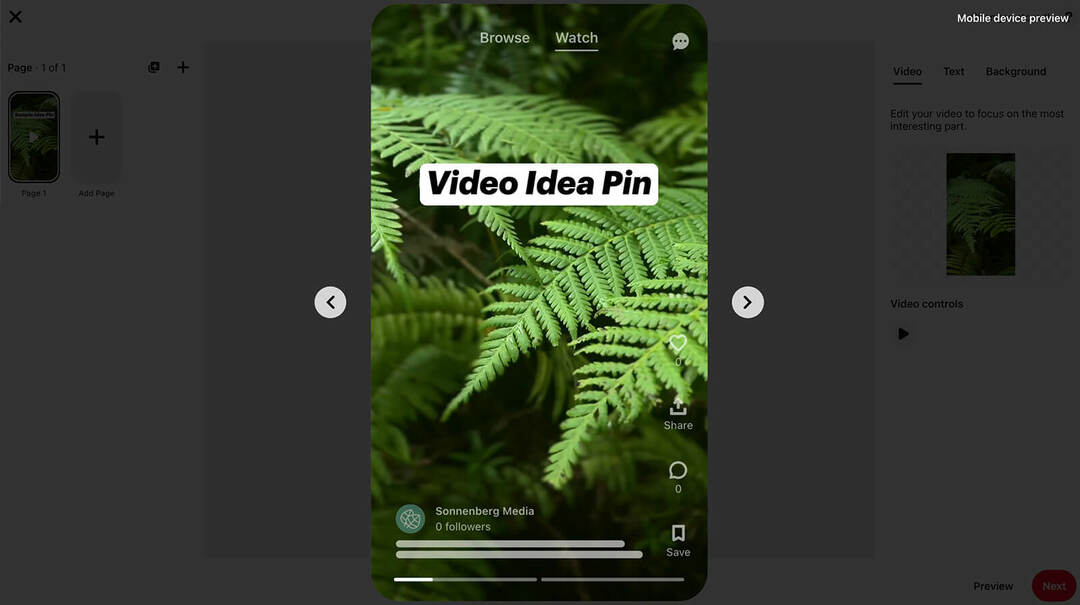
Ajouter plusieurs pages aux épingles à idées Pinterest
Lorsque vous êtes prêt à concevoir la page suivante de votre épingle à idées, cliquez sur le bouton Ajouter une page dans le coin supérieur gauche. Si vous souhaitez copier et réutiliser le design de la première page, vous pouvez cliquer sur le bouton Dupliquer la page à la place.
Pour ajouter une autre vidéo à votre épingle à idée, suivez les étapes ci-dessus. Si vous ajoutez une image au lieu d'une vidéo, vous verrez quelques nouvelles options d'édition. Tout d'abord, vous pouvez cliquer sur l'un des deux boutons Ajuster pour retourner votre image verticalement ou horizontalement.
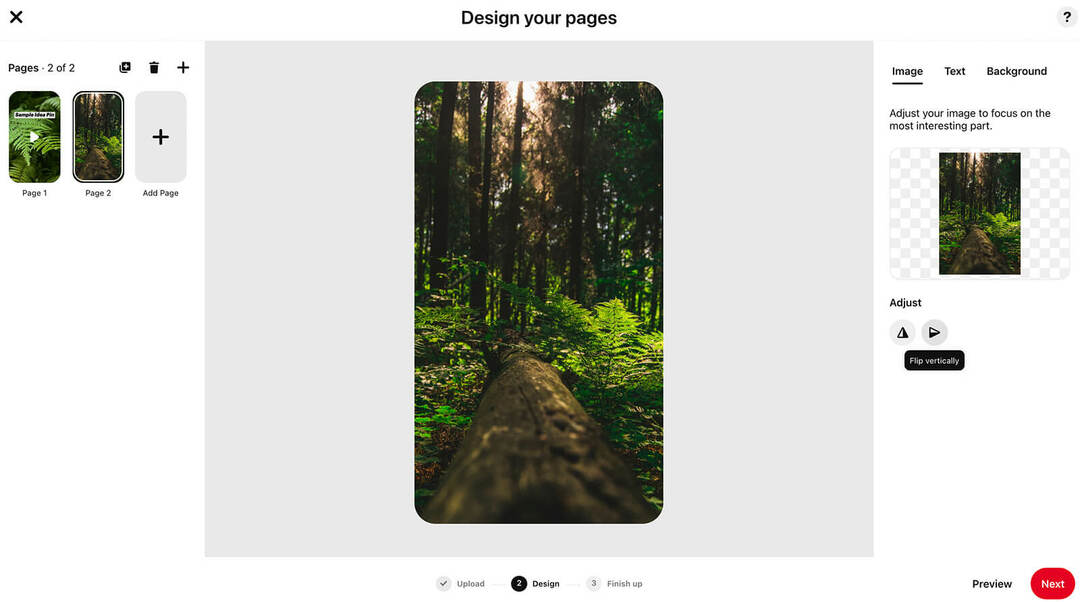
Les épingles à idées d'image offrent également plus d'options de couleur pour les superpositions de texte. Pinterest extrait automatiquement une poignée de couleurs de votre image, ce qui facilite leur inclusion dans le texte. Si vous souhaitez réutiliser la même couleur de texte dans une épingle d'idée vidéo, copiez et collez la couleur hexadécimale.
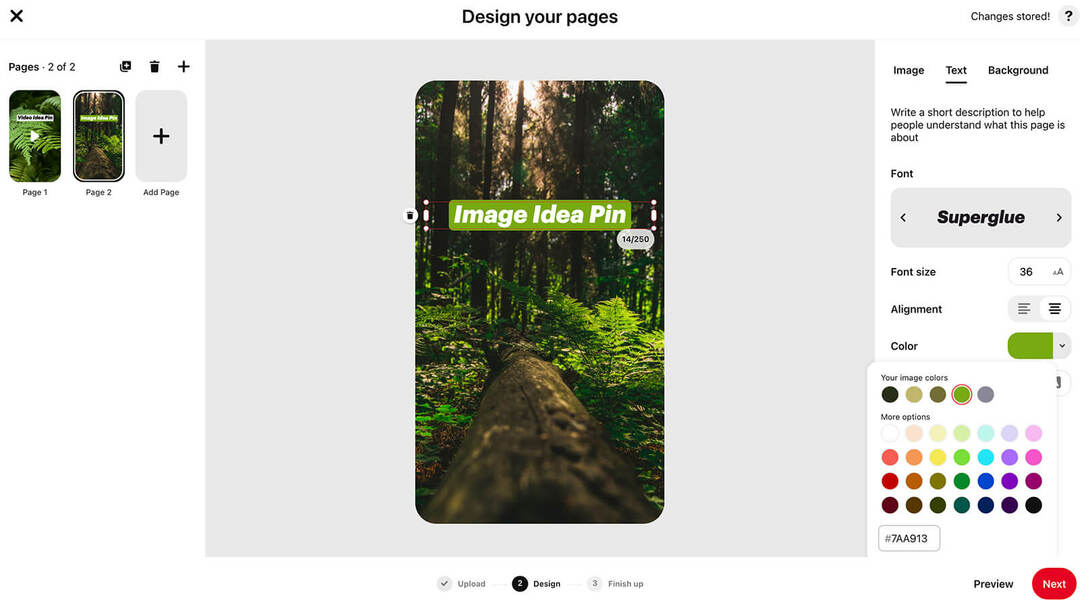
Au fur et à mesure que vous ajoutez des pages d'images à votre épingle à idées, Pinterest réutilise automatiquement les mêmes paramètres de texte et de couleur d'arrière-plan. Cela facilite la création d'une histoire cohérente tout au long de l'épingle à idées.
Obtenez une formation d'expert en marketing des médias sociaux dispensée par des pros

Vous voulez prendre une longueur d'avance sur la concurrence et apprendre à diversifier votre stratégie de marketing social ?
Apprenez des experts les plus fiables de l'industrie, côtoyez d'autres spécialistes du marketing intelligents et faites passer votre marketing au niveau supérieur lors de cet événement de 3 jours sous le soleil de San Diego, en Californie.
CLIQUEZ POUR EN SAVOIR PLUSModifier l'ordre et la couverture des pages d'épingles d'idées Pinterest
Après avoir créé deux pages ou plus pour votre épingle à idées, vous pouvez les réorganiser si nécessaire. Faites glisser et déposez les aperçus dans le coin supérieur gauche pour placer les pages dans le bon ordre. Vous pouvez également cliquer pour supprimer n'importe quelle page sélectionnée de votre épingle à idées.
Pour ajouter la touche finale à votre épingle à idée, cliquez sur le bouton Suivant dans le coin inférieur droit.
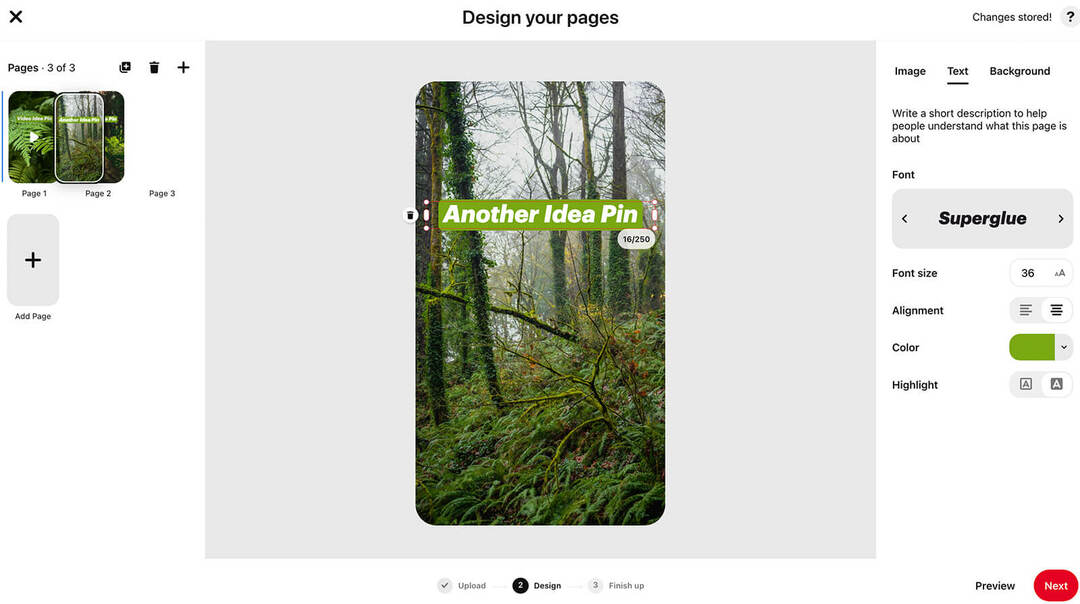
Si la première page de votre épingle à idées contient une vidéo, vous avez la possibilité de modifier la couverture. Cliquez sur le bouton Modifier la couverture pour choisir une vignette parmi les différentes images de votre vidéo.
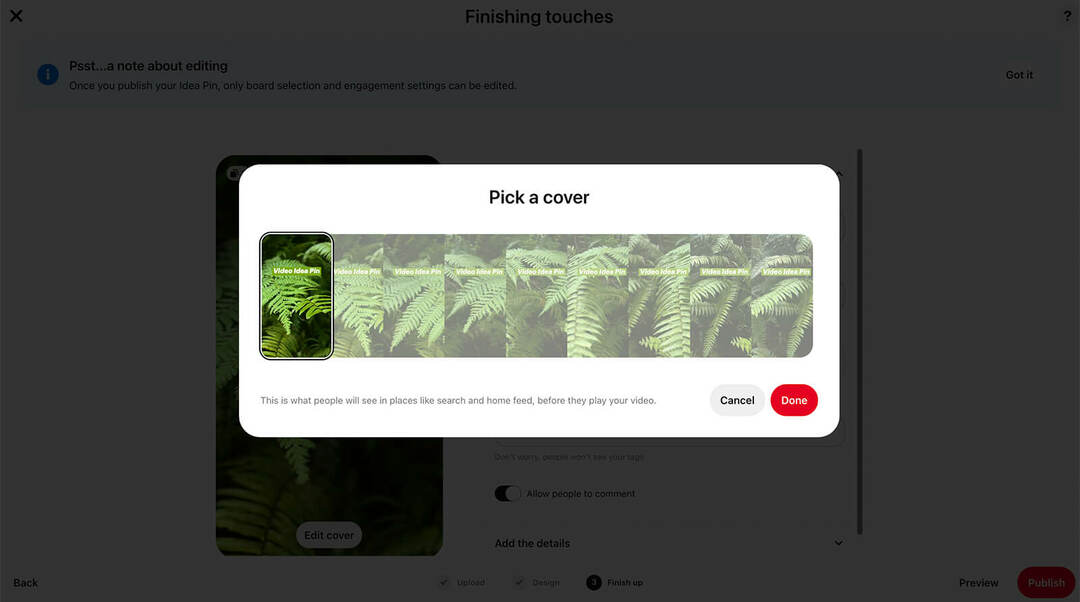
Choisissez un tableau Pinterest et étiquetez les sujets pour votre épingle d'idée
Ensuite, donnez un titre à votre idée et organisez-la sur un tableau. Si vous souhaitez créer un nouveau tableau, vous avez la possibilité de créer un tableau à partir de cette interface de publication.
Vous pouvez également ajouter jusqu'à 10 balises de sujet à votre épingle d'idée. Les balises ne s'afficheront pas sur votre épingle, mais elles aideront Pinterest à diffuser votre contenu aux utilisateurs à la recherche d'idées connexes.
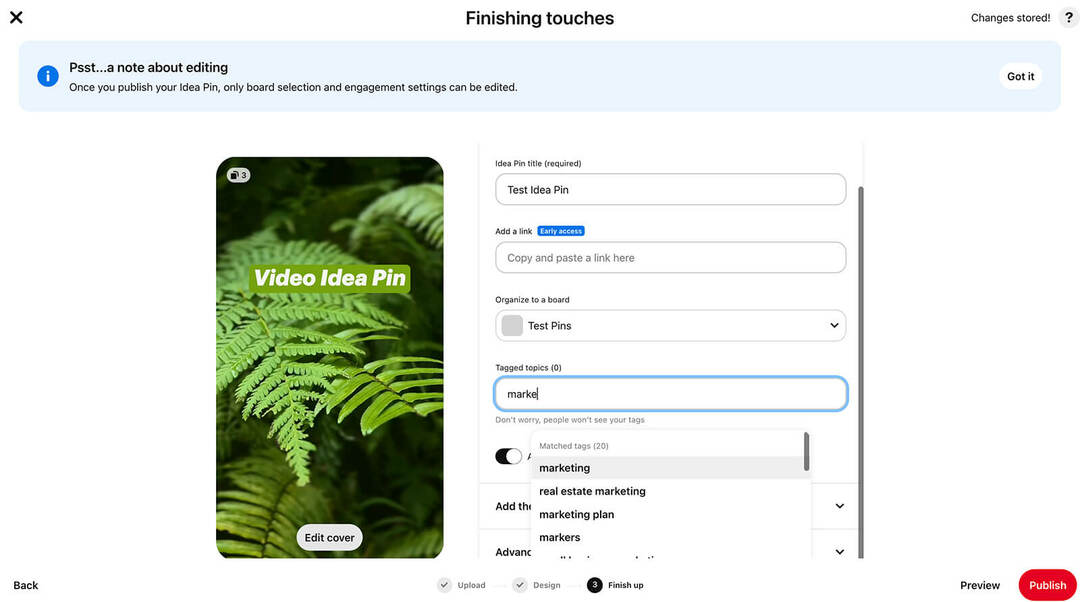
Lorsque vous créez des épingles à idées dans Business Hub, vous pouvez également ajouter un lien pour générer du trafic vers votre site Web. Notez que les liens pour les épingles à idées ne sont pas encore entièrement déployés et ne sont actuellement pas disponibles sur mobile.
Semblable au flux de travail mobile, Business Hub vous offre des options pour ajouter des recettes et des ingrédients et ajuster les recommandations d'achat. Lorsque vous avez terminé de modifier votre épingle à idée, cliquez sur le bouton Publier.
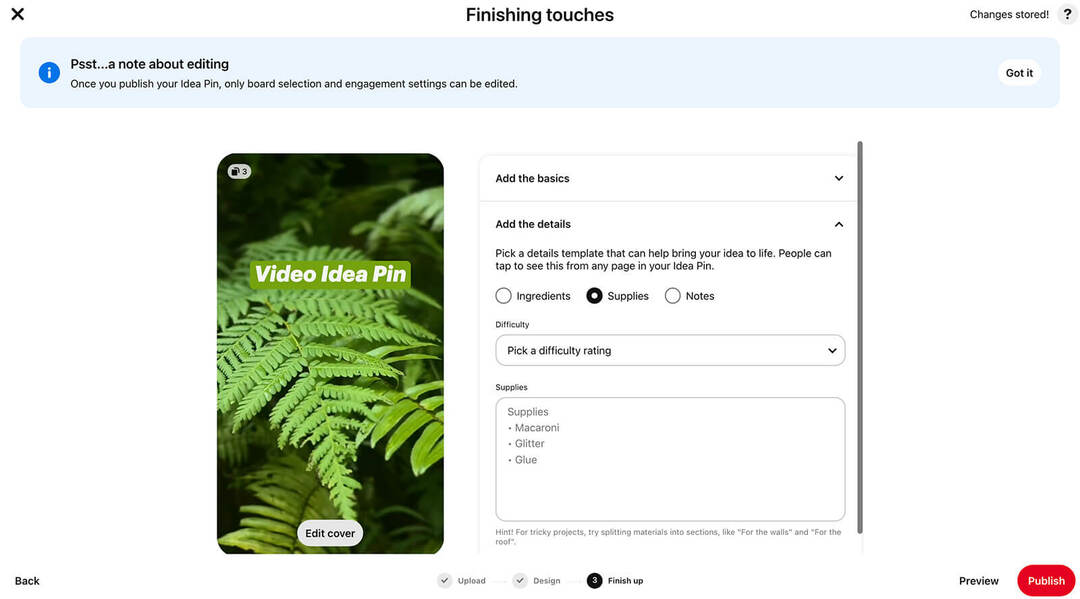
Comment vérifier Pinterest Idea Pin Analytics sur le bureau
Après avoir publié votre contenu, vous pouvez consulter les analyses en temps réel dans le coin supérieur droit de l'épingle d'idée. Vous pouvez également afficher des mesures plus complètes pour votre épingle ou votre tableau d'idées à partir du tableau de bord d'analyse dans Business Hub.
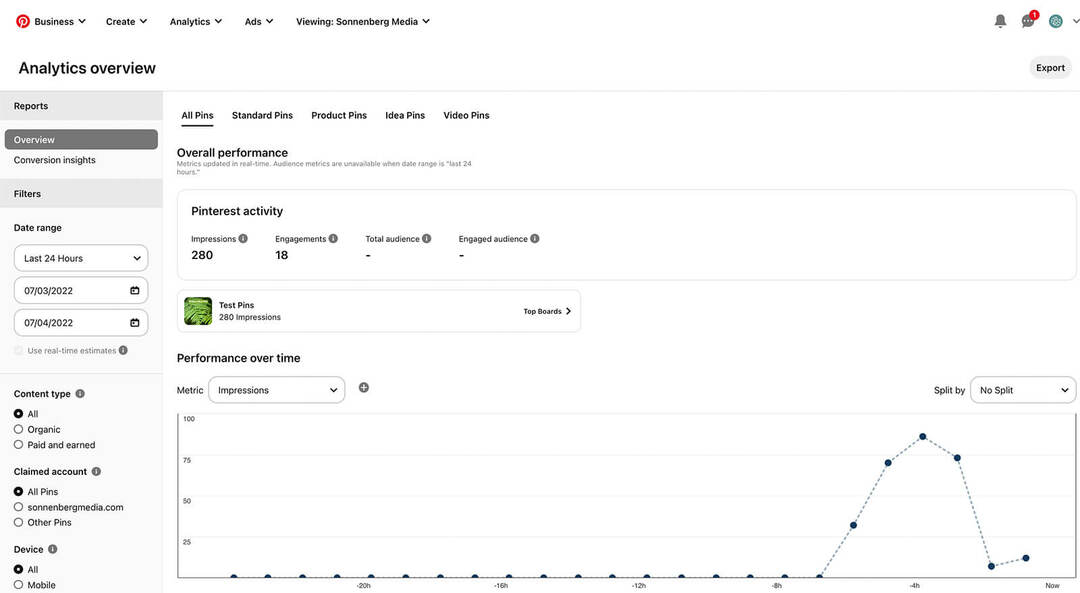
#3: Comment créer des annonces d'idées Pinterest à partir d'épingles d'idées sur Pinterest
À amplifier les résultats à partir de vos épingles à idées, faites-en la promotion via Pinterest Ads Manager en les transformant en Idea Ads.
Configurer une campagne publicitaire Pinterest
Dans le Gestionnaire de publicités, créez une nouvelle campagne en utilisant l'un des objectifs pris en charge. Actuellement, la notoriété de la marque, la considération et la conversion fonctionnent toutes avec des épingles à idées, ce qui signifie que vous pouvez inclure des épingles à idées tout au long de votre entonnoir publicitaire.
Donnez un nom à votre campagne et définissez un budget et un calendrier. Cliquez ensuite sur le bouton Continuer pour configurer un groupe d'annonces.
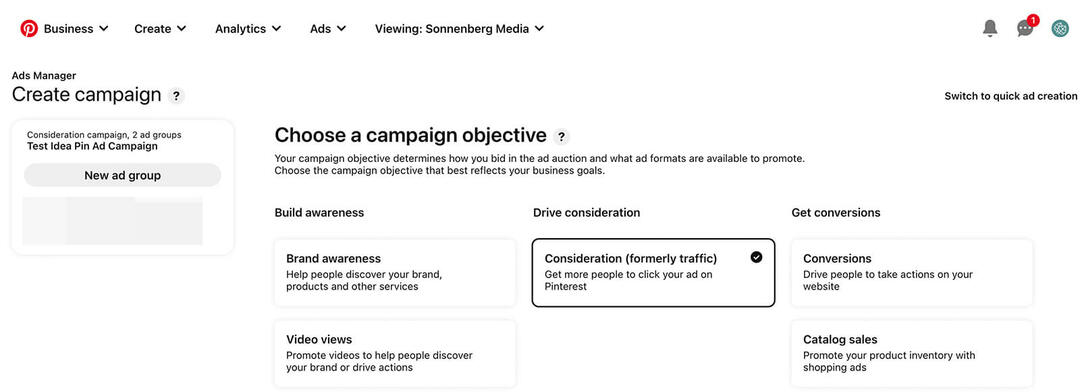
Choisissez les paramètres de ciblage
Au niveau du groupe d'annonces, sélectionnez une stratégie de ciblage d'audience. En fonction de l'objectif de votre campagne, vous souhaiterez peut-être recibler les personnes qui se sont engagées avec votre marque ou atteindre de nouveaux clients.
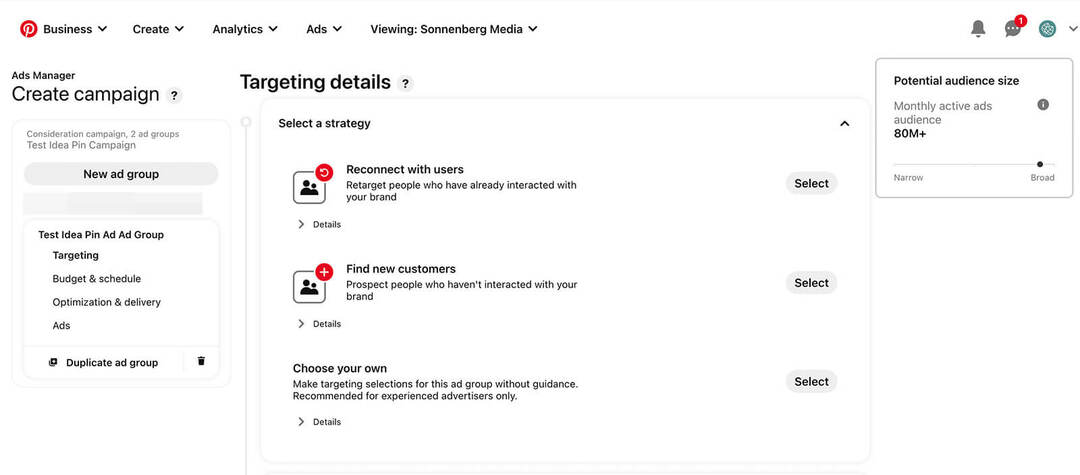
Vous pouvez également choisir le montant de l'enchère pour les résultats souhaités. Par défaut, les publicités Pinterest utilisent les enchères automatiques. Si vous avez des objectifs spécifiques à atteindre avec un budget défini, sélectionnez Personnalisé et choisissez le montant de l'enchère.
Sélectionnez une création d'épingle d'idée
Au niveau de l'annonce, sélectionnez au moins une création à promouvoir. Si vous souhaitez utiliser une épingle à idée que vous avez déjà publiée sur un tableau, cliquez sur Sélectionner des épingles et recherchez les créations que vous souhaitez ajouter. Notez que Pinterest recommande d'ajouter entre deux et quatre épingles à chaque groupe d'annonces.
Pour créer une nouvelle création pour votre campagne publicitaire, cliquez sur Créer une épingle à idée. Suivez ensuite les mêmes étapes que celles décrites ci-dessus pour créer des épingles à idées dans Business Hub. Notez que les options d'édition sont plus limitées dans Business Hub, notamment en termes d'autocollants et de superpositions de texte.
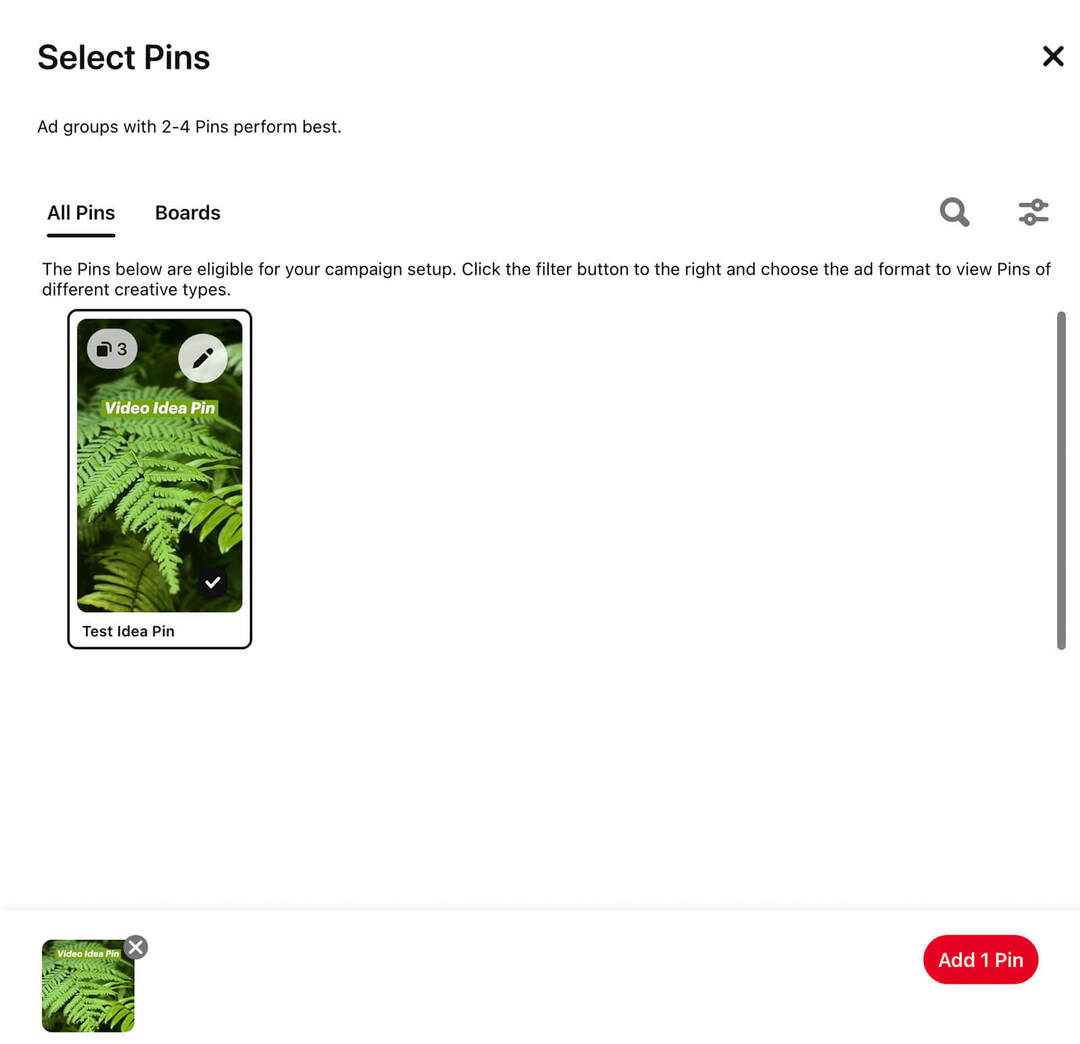
De plus, toute épingle à idée que vous créez dans cette interface sera publiée instantanément sur le tableau de votre choix. Une fois que vous avez terminé de créer l'épingle d'idée pour votre publicité, sélectionnez un tableau et cliquez sur Publier.
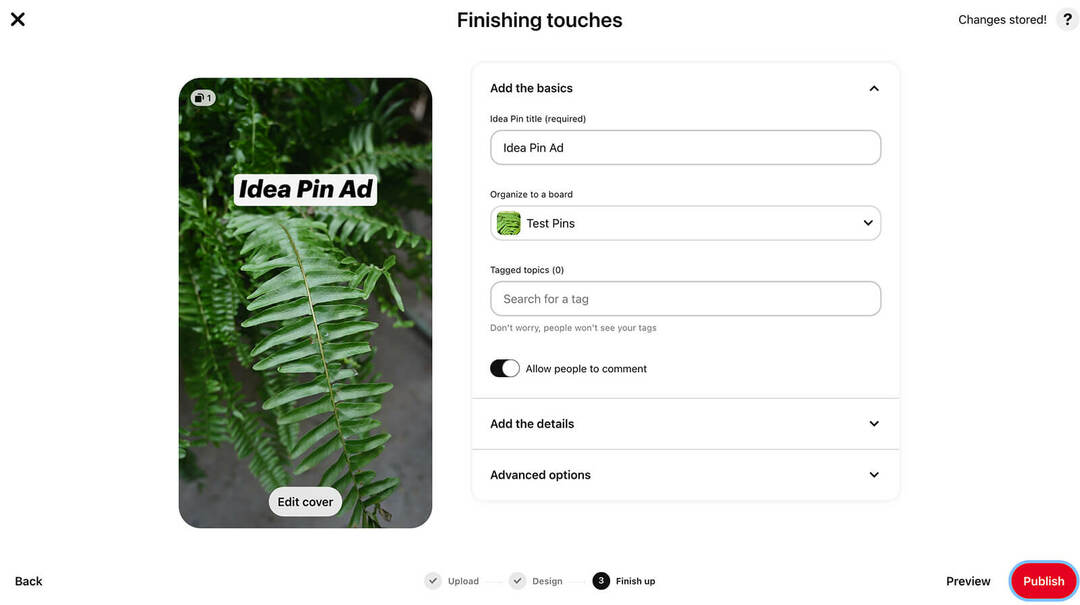
Vous pouvez ensuite terminer la configuration de vos créations dans le gestionnaire de publicités. Attribuez des noms aux annonces pour en faciliter le suivi et ajoutez des URL de page de destination, le cas échéant. Vous pouvez également ajouter des URL de suivi pour attribuer les résultats plus précisément.
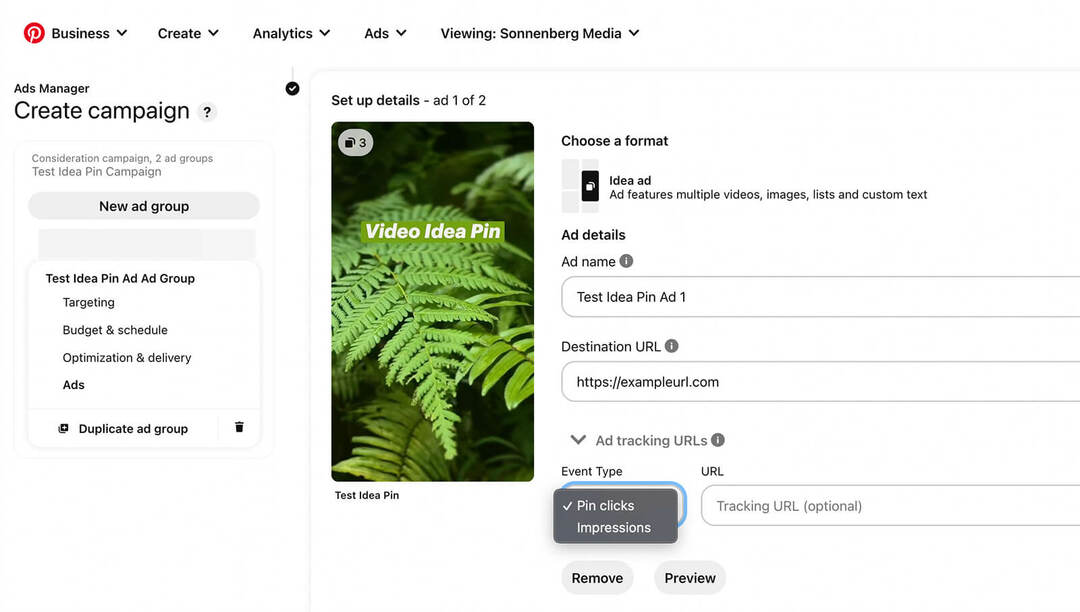
Pour voir à quoi ressemblera votre idée publicitaire dans l'application, cliquez sur Aperçu. Vous recevrez une notification sur votre appareil mobile, vous permettant de voir où l'annonce pourrait apparaître dans les flux d'accueil des utilisateurs et à quoi elle ressemblera lorsque les utilisateurs appuieront pour afficher votre épingle d'idée. Lorsque vous êtes prêt à lancer la campagne, cliquez sur le bouton Publier dans le Gestionnaire de publicités.
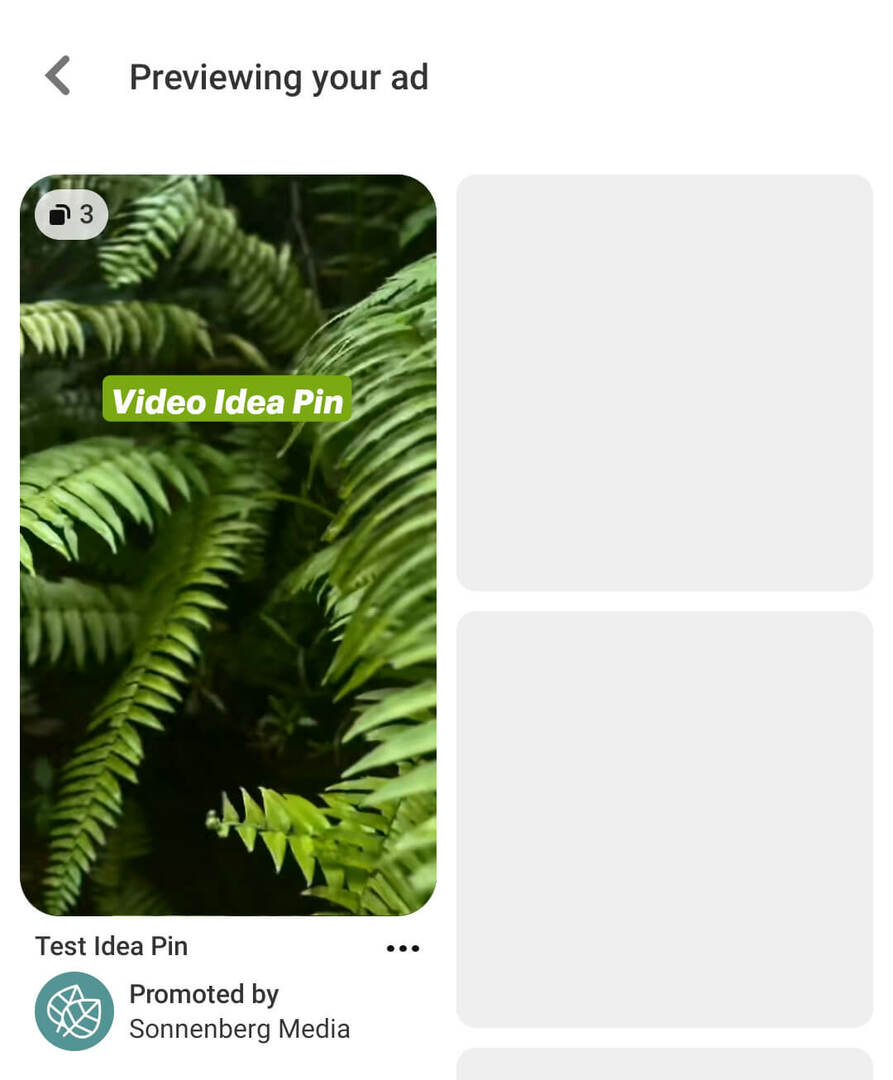
#4: Comment partager des épingles d'idées Pinterest sur les canaux marketing
En mars 2022, Pinterest a déployé de nouvelles options pour partager des épingles à idées sur tous les canaux marketing. Jetez un œil à vos options de téléchargement et de partage de ce contenu.
Partager des épingles d'idées avec d'autres sur Pinterest
Pour partager une épingle d'idée avec un autre compte, appuyez sur l'option Envoyer sur Pinterest. Tapez le nom ou l'e-mail de l'utilisateur et appuyez sur le bouton Envoyer pour envoyer un message instantanément.
Partager des épingles d'idées sur d'autres canaux de médias sociaux
Pour partager des épingles à idées en dehors de Pinterest, vous pouvez publier du contenu sur Facebook ou Instagram Stories en un seul clic. Voulez-vous partager sur Twitter, LinkedIn ou un autre canal? Faites défiler jusqu'à la fin et appuyez sur Plus pour voir une liste complète d'options.
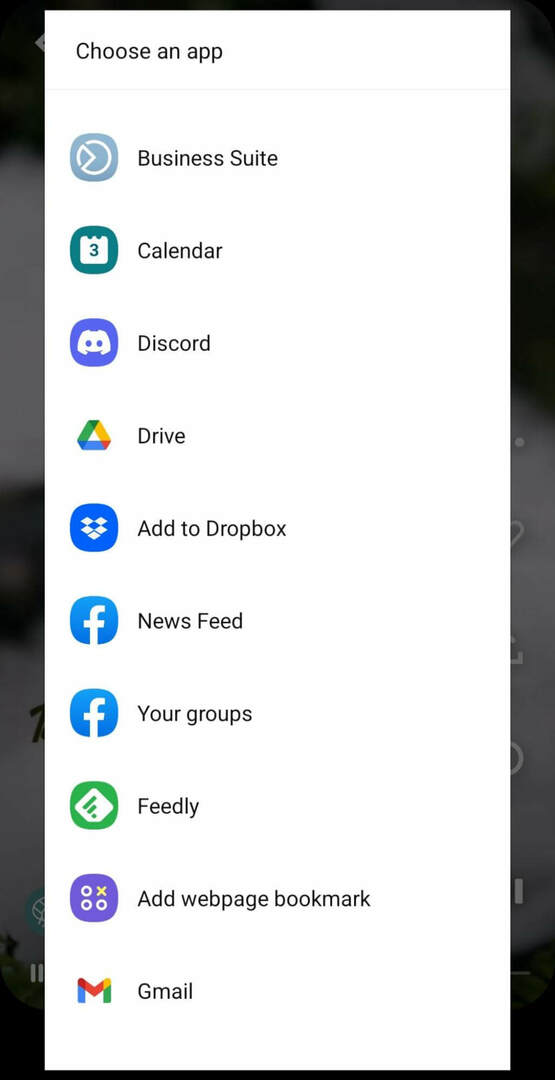
Partager des liens vers des épingles à idées
Vous pouvez également créer un lien vers des épingles à idées à partir de newsletters par e-mail ou de sites Web externes. Faites défiler jusqu'à la fin de la liste des options de partage et appuyez sur Copier le lien pour obtenir l'URL de l'épingle d'idée. Collez-le ensuite à l'endroit où vous souhaitez partager l'épingle d'idée.
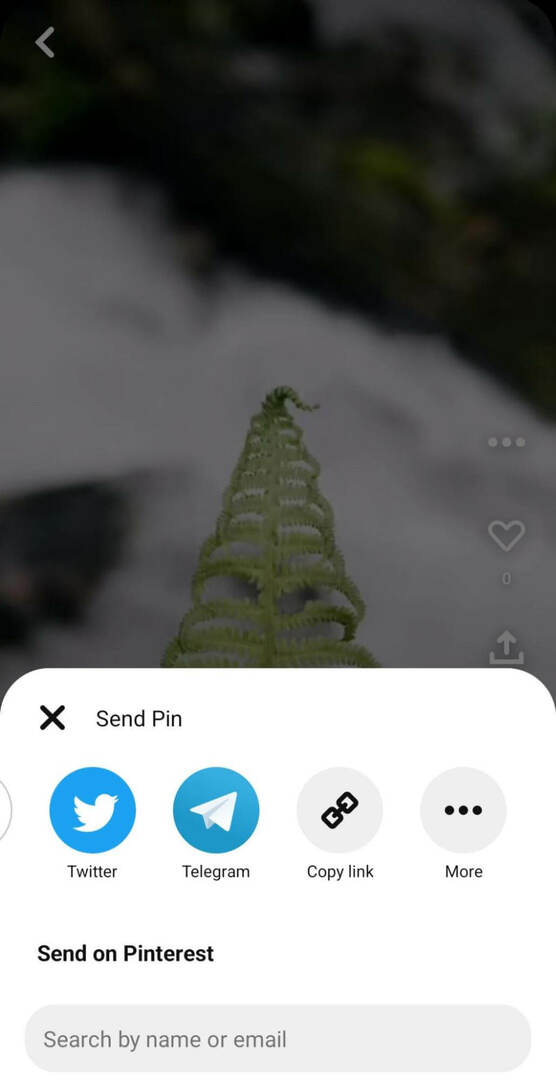
Autoriser les utilisateurs à télécharger des épingles d'idées en filigrane
N'importe qui peut télécharger vos épingles d'idées et les enregistrer directement sur un appareil mobile tant que vous activez les autorisations. Pour autoriser le téléchargement, ouvrez les paramètres Pinterest et sélectionnez Autorisations sociales. Activez les téléchargements d'épingles d'idées.
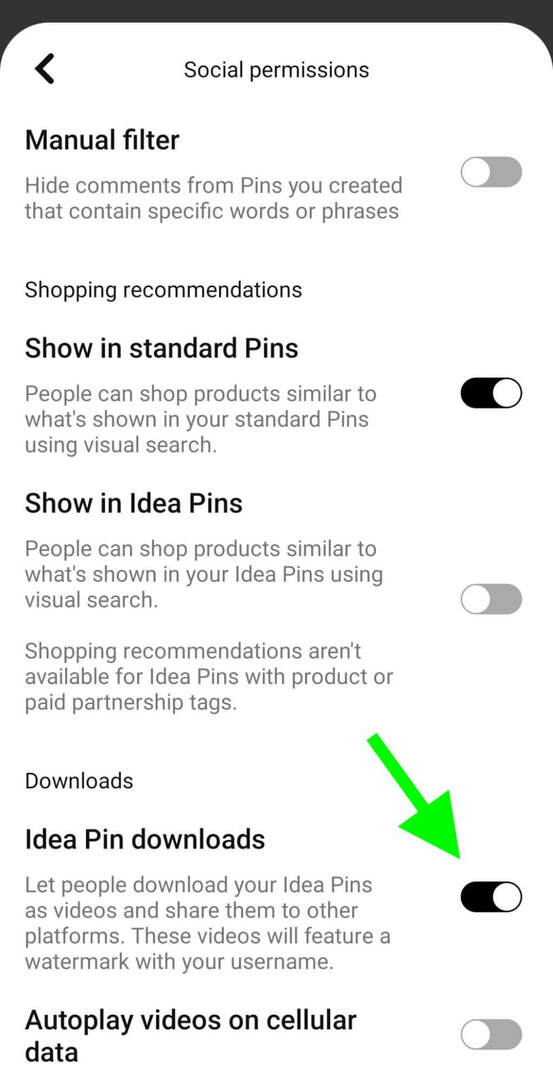
Désormais, chaque fois que quelqu'un appuie sur le bouton Partager sur votre épingle d'idée, il verra une option de téléchargement. Le téléchargement comprend un filigrane avec votre nom d'utilisateur pour empêcher les autres de réutiliser votre travail original.
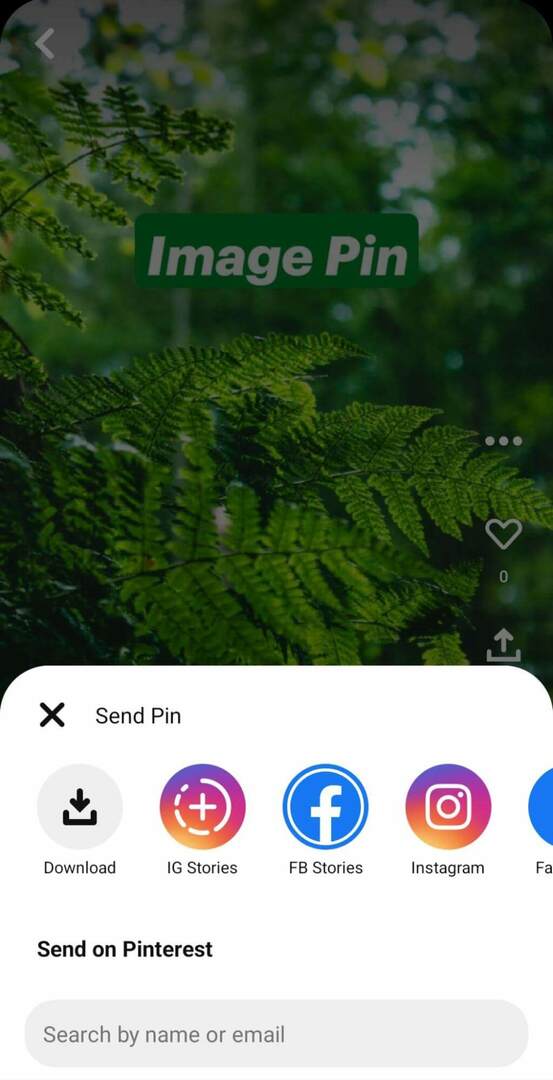
Conclusion
Les épingles à idées Pinterest offrent aux entreprises de nouvelles options intéressantes pour publier du contenu créatif. Grâce aux nouvelles fonctionnalités de partage et de promotion des épingles à idées, votre organisation peut tirer encore plus parti de ce contenu interactif.
Obtenez plus de conseils sur les stratégies marketing de Pinterest :
- Découvrez comment générer plus de trafic vers votre site Web avec Pinterest.
- Découvrez comment utiliser Pinterest pour vous connecter avec un public local.
- Apprenez à créer une vitrine Pinterest pour votre profil d'entreprise.
Curieux de connaître les NFT, les DAO et le Web3 ?
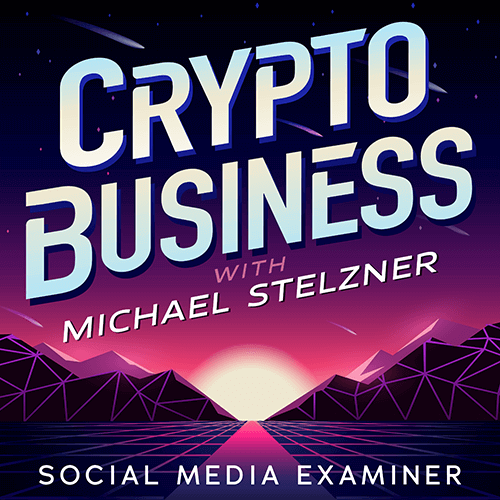
Suivez le podcast Crypto Business pour découvrir comment les NFT, les jetons sociaux, les DAO (et bien plus encore) affecteront votre entreprise dans un avenir proche.
Tous les vendredis, l'animateur Michael Stelzner interviewe les principaux experts de l'industrie sur ce qui fonctionne actuellement dans Web3 et à quoi s'attendre à l'avenir, afin que vous puissiez préparer votre entreprise pour le changement, même si vous êtes un total débutant.
SUIVEZ LE SPECTACLE


