
Dernière mise à jour le

Vous avez du mal à vous mettre d'accord sur Slack? Découvrez comment créer un sondage dans Slack pour permettre à chacun de s'exprimer.
Slack est un moyen très efficace de gérer les communications d'équipe. Il vous permet de créer des canaux séparés pour différents projets ou à d'autres fins, en vous assurant de ne pas vous enliser dans des messages inutiles. Cependant, une chose qu'il ne peut pas faire est de prendre des décisions pour vous. Prendre une décision dans le cadre d'un groupe est déjà assez difficile, et essayer de le faire dans une application de messagerie peut être frustrant. Créer un sondage est un moyen de prendre rapidement une décision, ou au moins d'évaluer la position de chacun sur une question spécifique.
Voici comment créer un sondage dans Slack.
Créer un sondage dans Slack à l'aide de réactions
Aucun outil de création de sondage n'est intégré à Slack, mais vous pouvez rapidement créer votre propre sondage simple à l'aide d'emojis de réaction. Vous désignez un emoji pour chaque réponse dans le sondage, et les gens peuvent voter en ajoutant la réaction appropriée à votre message.
Pour créer un sondage dans Slack à l'aide d'emojis :
- Ouvrez Slack et accédez à la chaîne sur laquelle vous souhaitez que votre sondage apparaisse.
- Tapez la question que vous voulez pour votre sondage.
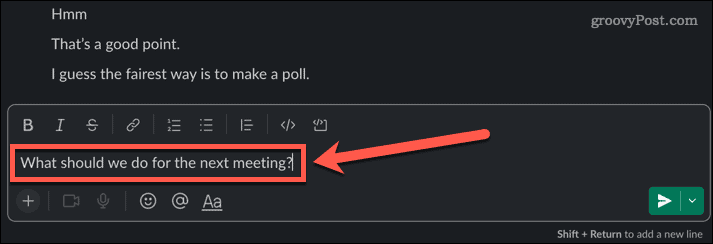
- Presse Maj+Entrée pour passer à la ligne suivante sans poster votre message.
- Clique sur le Citation en bloc icône pour faire ressortir vos options plus clairement.
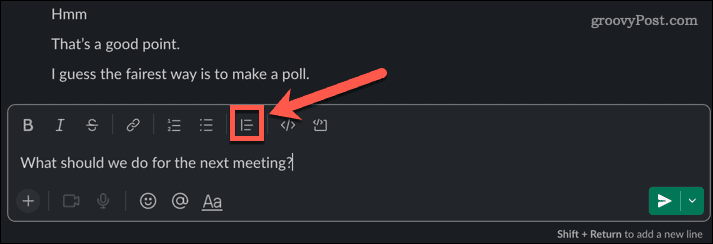
- Clique sur le Émoji icône.
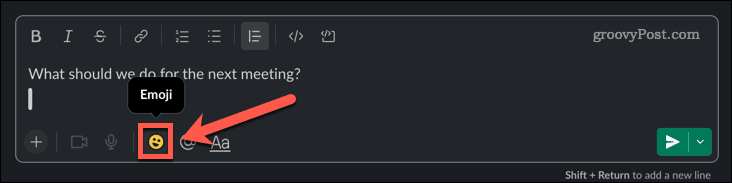
- Sélectionnez un emoji pour votre première option, puis tapez l'option.
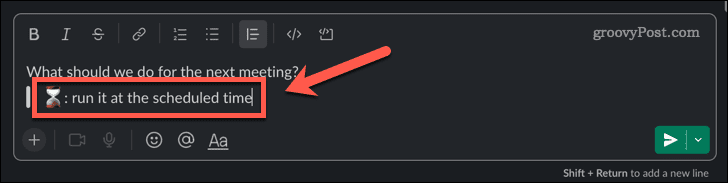
- Pour ajouter d'autres options, appuyez sur Maj+Entrée pour passer à la ligne suivante, puis répétez les étapes 5 et 6.
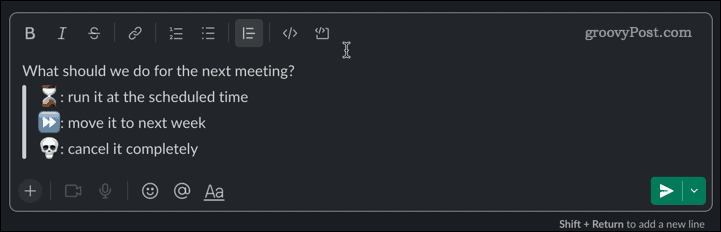
- Lorsque vous êtes satisfait de votre sondage, appuyez sur Entrer pour poster votre message.
- Pour voter, survolez le message et cliquez sur le AjouterRéaction icône.
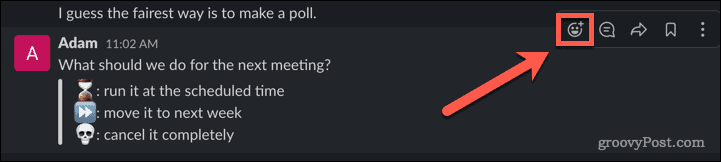
- Sélectionnez l'emoji approprié.
- Une fois qu'un emoji a été ajouté en tant que réaction, les autres utilisateurs peuvent cliquer sur cet emoji pour ajouter cette réaction pour eux-mêmes. La réaction que vous avez sélectionnée s'affichera avec un arrière-plan de couleur différente.
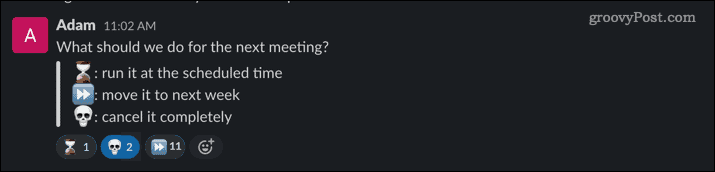
- Lorsque le sondage est terminé, la réaction avec le nombre est le gagnant du sondage. Vous devez savoir que les utilisateurs peuvent voter pour plusieurs options.
Créer un sondage dans Slack à l'aide d'une application
Si vous voulez plus de contrôle sur vos sondages, vous pouvez installer une application dans Slack qui créera les votes pour vous. Vous pouvez trouver de nombreuses options gratuites, bien que certaines applications nécessitent un abonnement payant pour accéder à certaines de leurs fonctionnalités.
Pour créer un sondage à l'aide de l'application Simple Poll :
- Lancez Slack et cliquez sur Parcourir Slack dans le menu.
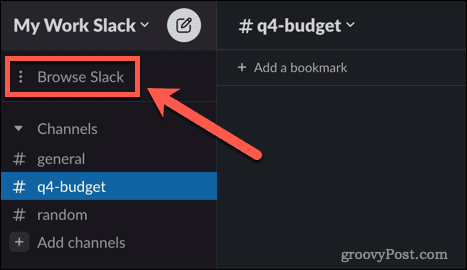
- Cliquer sur applications au bas de la liste des options.
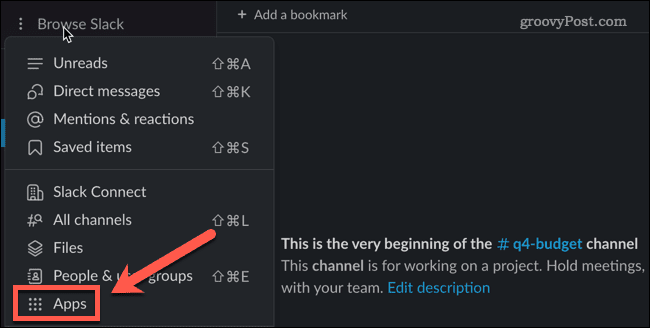
- Taper les sondages dans le champ de recherche pour trouver des applications permettant de créer des sondages.
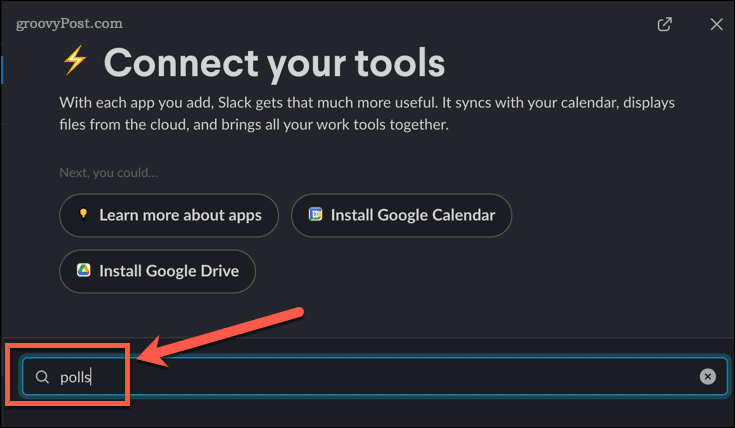
- Cliquez sur Ajouter en dessous de Sondage simple.
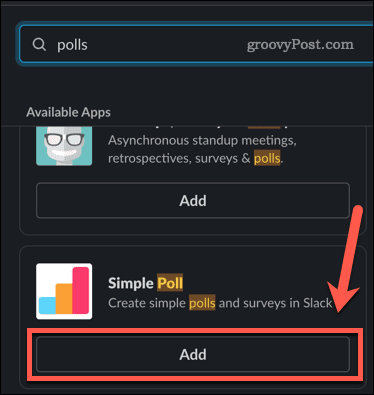
- Une page se lancera dans votre navigateur. Cliquez sur Ajouter à Slack pour installer l'application.
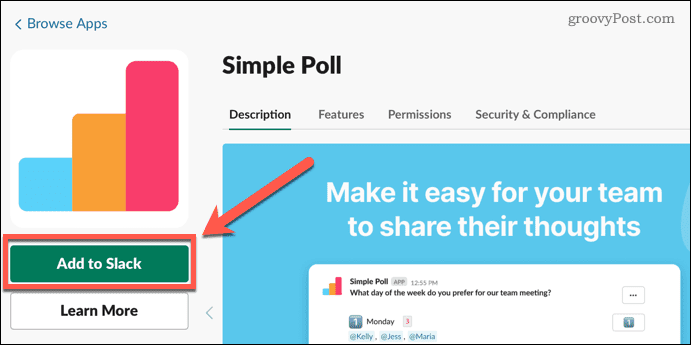
- Si vous accordez avec plaisir les autorisations demandées, cliquez sur Permettre.
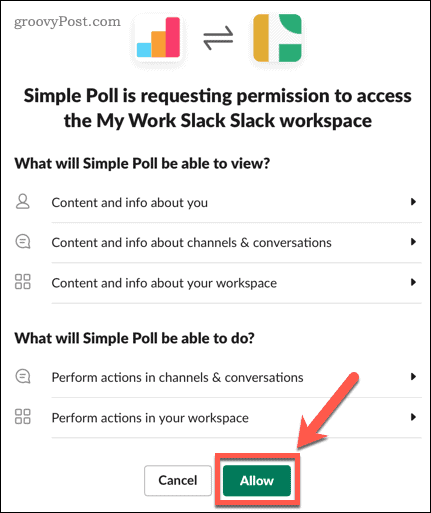
- Vous devrez peut-être saisir un code de confirmation envoyé à l'adresse e-mail enregistrée sur votre compte Slack.
- Une fois installé, revenez à Slack, saisissez le message que vous souhaitez pour votre sondage et appuyez sur Entrer.
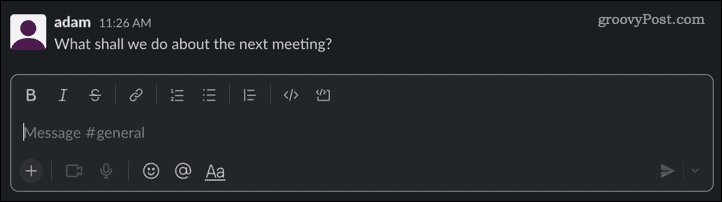
- Survolez le message et cliquez sur le Plus d'actions icône.
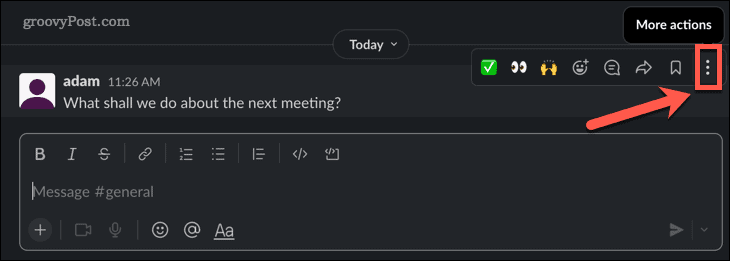
- Cliquez sur Transformez la question en sondage.
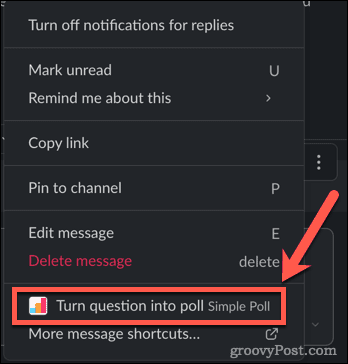
- La première fois que vous utilisez l'application, vous devez accepter les conditions d'utilisation.
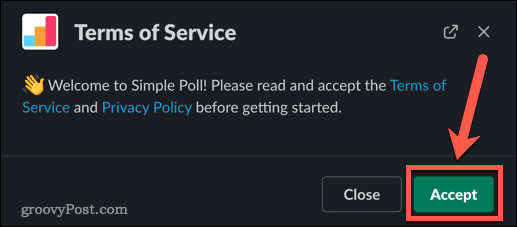
- Dans le Créer un sondage fenêtre, entrez votre première option.
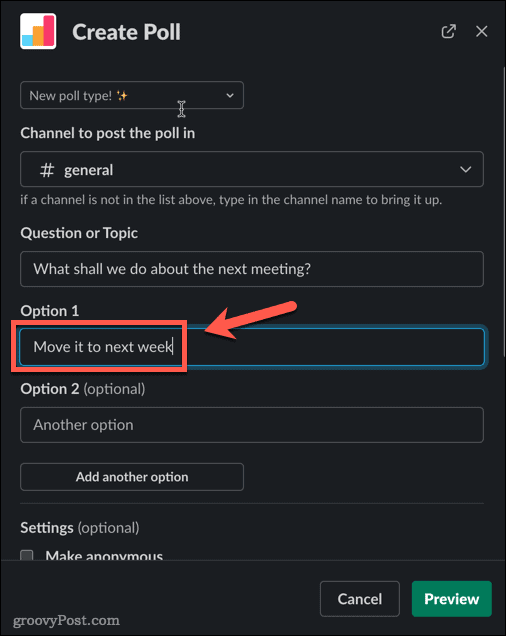
- Ajoutez des options supplémentaires, puis choisissez vos paramètres. Si tu pars "Rendre anonyme" décoché, les noms d'utilisateur de tous ceux qui votent apparaîtront sous l'option qu'ils ont sélectionnée.
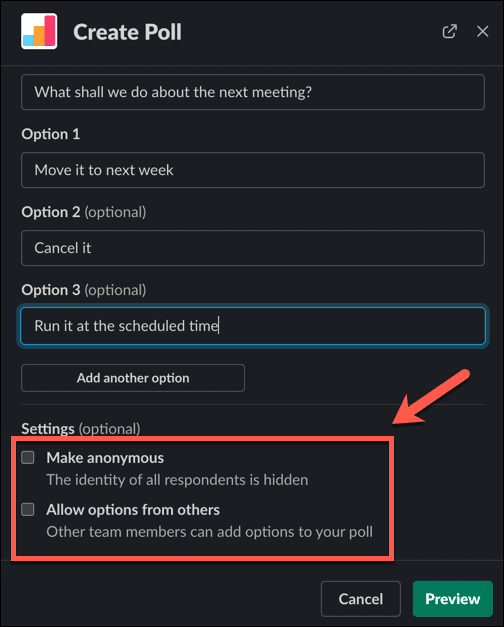
- Cliquez sur Aperçu pour voir votre sondage.
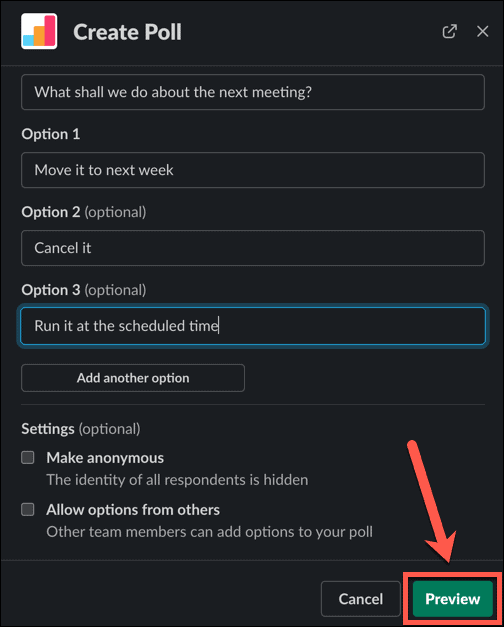
- Si vous êtes satisfait du sondage, cliquez sur Créer un sondage.
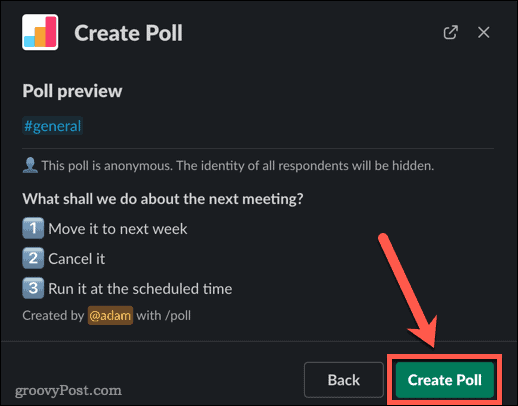
- Le sondage apparaîtra sur la chaîne. Les utilisateurs peuvent cliquer sur les chiffres à droite du sondage pour voter.
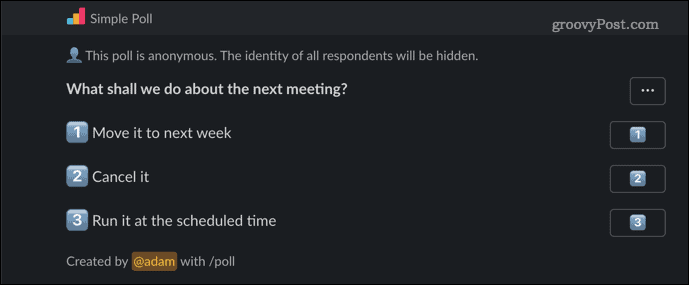
- Chaque vote augmentera le nombre à côté de cette option de un. Vous devez savoir que les utilisateurs peuvent voter pour plusieurs options. Si vous souhaitez limiter chaque utilisateur à un vote, vous devrez passer à un forfait payant. Si vous ne définissez pas le sondage sur anonyme, vous pourrez voir tous ceux qui ont voté pour plus d'une option.
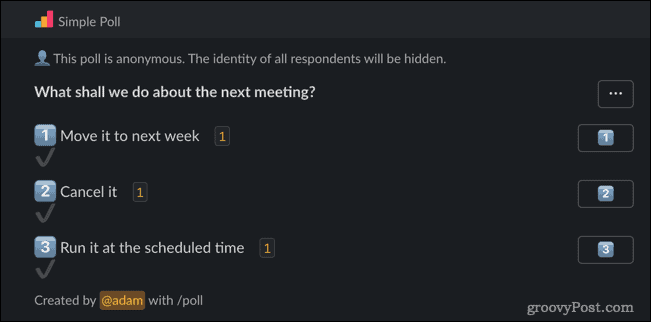
Faites plus de Slack
Slack est un excellent outil pour les communications d'équipe, mais plus il y a de personnes qui participent à la conversation, plus il peut être difficile de prendre des décisions claires. Apprendre à créer un sondage dans Slack peut aider à prendre des décisions de groupe rapidement et facilement.
Il existe de nombreuses autres fonctionnalités qui peuvent rendre votre utilisation de Slack encore plus productive. Tu peux envoyer des e-mails à votre serveur Slack, planifier des messages dans Slack pour les envoyer plus tard, ou même enregistrer des clips audio et vidéo sur Slack. Nous recommandons configurer l'authentification à deux facteurs sur votre compte Slack pour vous assurer que vous et vos données êtes protégés plus fortement.
Comment trouver votre clé de produit Windows 11
Si vous avez besoin de transférer votre clé de produit Windows 11 ou si vous en avez simplement besoin pour effectuer une nouvelle installation du système d'exploitation,...
Comment effacer le cache, les cookies et l'historique de navigation de Google Chrome
Chrome fait un excellent travail en stockant votre historique de navigation, votre cache et vos cookies pour optimiser les performances de votre navigateur en ligne. Voici comment...
Correspondance des prix en magasin: comment obtenir des prix en ligne lors de vos achats en magasin
Acheter en magasin ne signifie pas que vous devez payer des prix plus élevés. Grâce aux garanties d'égalisation des prix, vous pouvez obtenir des réductions en ligne lors de vos achats dans...
Comment offrir un abonnement Disney Plus avec une carte-cadeau numérique
Si vous avez apprécié Disney Plus et que vous souhaitez le partager avec d'autres, voici comment acheter un abonnement Disney + Gift pour...



