
Dernière mise à jour le

Vous rencontrez des problèmes pour faire fonctionner votre appareil photo sur Zoom? Lisez la suite pour quelques conseils sur la façon de résoudre les problèmes de caméra Zoom.
Zoom est l'une des rares réussites issues de la pandémie. La application de visioconférence a gagné en popularité lorsque les gens étaient confinés chez eux, et pour une bonne raison. L'application est facile à utiliser et vous permet de faire des chats vidéo de groupe de haute qualité à partir de votre ordinateur portable ou de votre ordinateur de bureau.
Cependant, pour utiliser l'application, vous avez besoin de deux choses: un microphone fonctionnel et une webcam fonctionnelle. Si Zoom ne peut pas accéder à votre caméra, votre appel vidéo deviendra simplement un appel audio.
Lisez la suite pour quelques conseils sur la façon de résoudre les problèmes de caméra Zoom.
Assurez-vous que la caméra est connectée
Si vous utilisez une webcam externe, le problème peut simplement être que la webcam n'est pas correctement connectée.
Tout d'abord, assurez-vous que la webcam est bien branchée. Si c'est le cas, essayez la webcam sur un autre port USB pour voir si cela fait une différence. Si vous utilisez une webcam sans fil, vérifiez que le Bluetooth est activé et que votre webcam est suffisamment chargée.
Assurez-vous que votre webcam est sélectionnée dans Zoom
Si votre webcam ne fonctionne pas lorsque vous rejoignez une réunion, il se peut qu'elle ne soit pas sélectionnée dans l'application Zoom.
Pour sélectionner une caméra dans Zoom :
- Dans la barre de menu, cliquez sur le petit La Flèche à côté de la Vidéo icône.
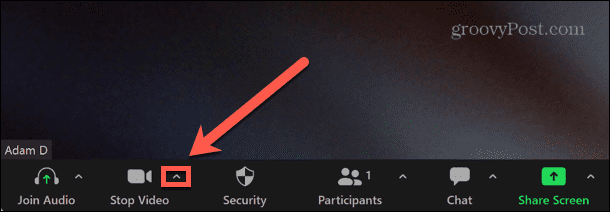
- Sélectionnez votre caméra dans la liste des options.
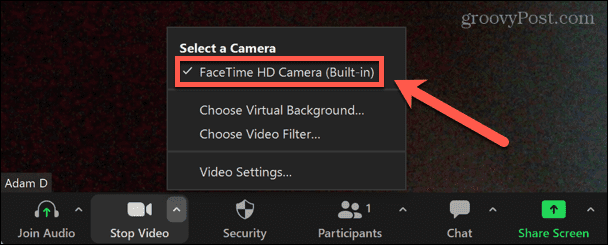
- Si l'icône de la caméra est barrée, essayez de cliquer sur le Démarrer la vidéo icône pour activer la webcam.
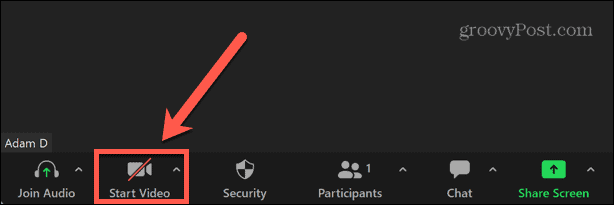
Assurez-vous que vous disposez des paramètres de caméra zoom corrects
Vous pouvez modifier les paramètres par défaut de votre appareil photo dans l'application Zoom. Cela devrait garantir que votre caméra dispose toujours des bons paramètres lorsque vous démarrez ou rejoignez une réunion Zoom.
Pour mettre à jour les paramètres de votre webcam sur Zoom :
- Lancez le Zoom application.
- Dans le coin supérieur droit, cliquez sur le Réglages icône.
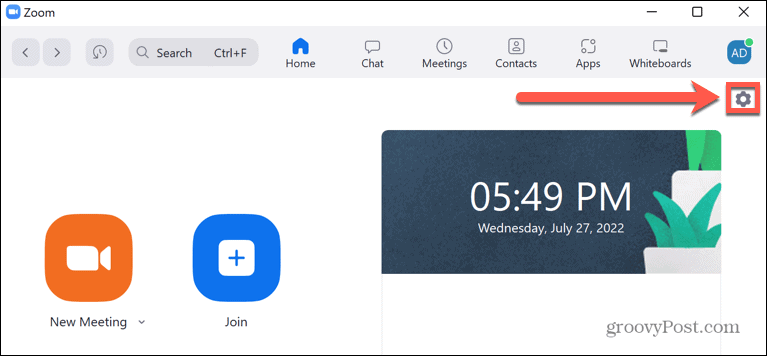
- Dans le menu de gauche, sélectionnez Vidéo.
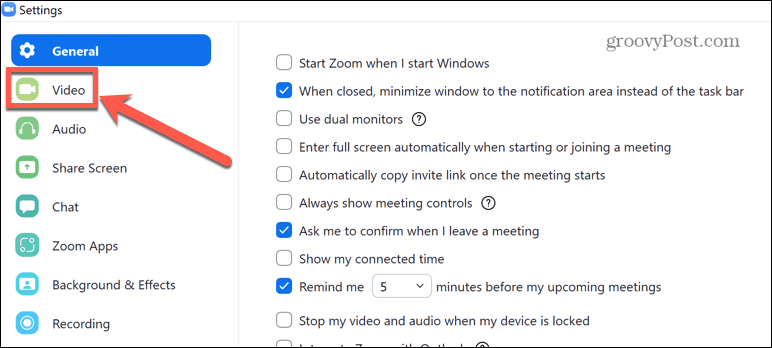
- Du Caméra liste déroulante, sélectionnez votre webcam.
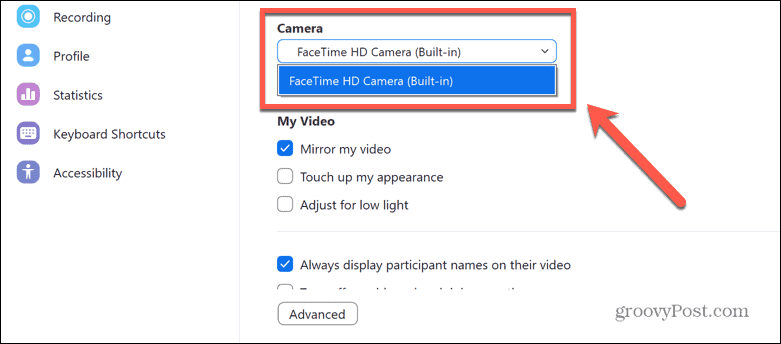
- Décochez Désactiver ma vidéo lorsque je rejoins une réunion.
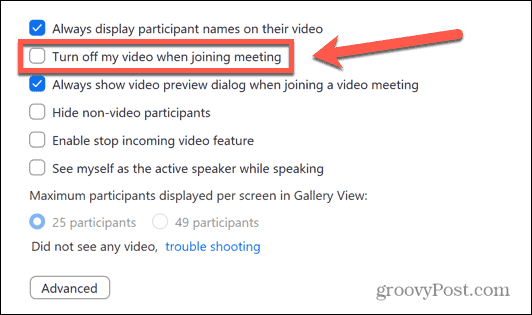
- Cliquez sur Avancé.
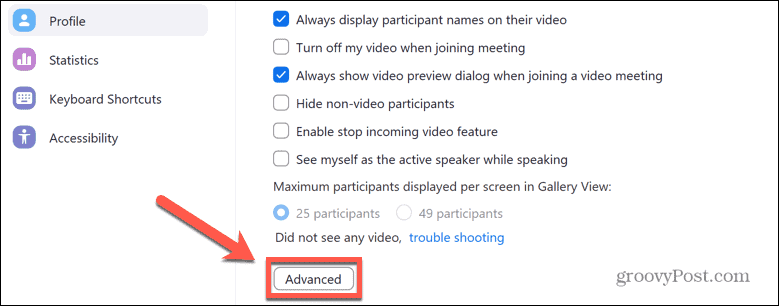
- Les paramètres par défaut sont pour toutes les cases à cocher, et Méthode de rendu vidéo, Post-traitement du rendu vidéo, et Méthode de capture vidéo être mis à Auto. Si l'un de ces paramètres est différent, réglez-le sur les valeurs par défaut.
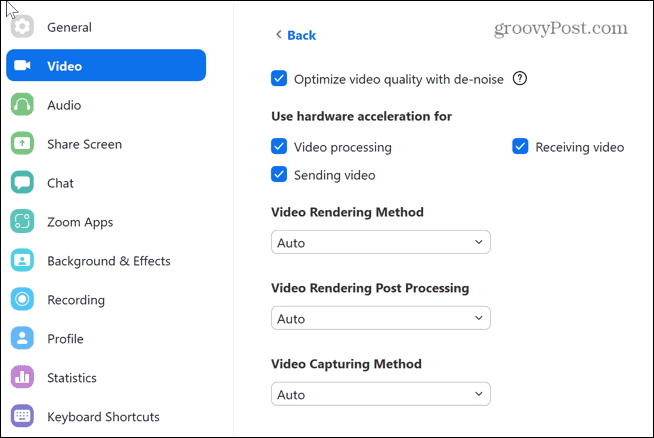
- Si vos paramètres sont déjà les paramètres par défaut, essayez de modifier certaines de ces options pour voir si elles résolvent vos problèmes de caméra Zoom.
Fermez toutes les applications utilisant votre webcam
Si d'autres applications sur votre ordinateur utilisent votre webcam, cela peut empêcher Zoom d'y accéder.
Des applications telles que FaceTime, WhatsApp et Skype peuvent s'exécuter en arrière-plan et monopoliser la connexion de votre webcam. Recherchez toutes les applications ouvertes susceptibles d'utiliser votre webcam et fermez-les.
Si vous ne voyez aucun coupable évident, essayez ouverture du Gestionnaire des tâches sous Windows ou Moniteur d'activité sur macOS et tuer toutes les applications qui pourraient utiliser votre webcam.
Autoriser Zoom à utiliser votre webcam
Si vous ne pouvez pas utiliser votre webcam dans Zoom, l'application peut ne pas disposer des autorisations appropriées. Vous devrez autoriser l'application Zoom à accéder à votre caméra.
Pour autoriser les applications à accéder à votre caméra sous Windows :
- Clique le Commencer icône.
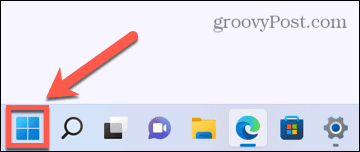
- Dans le Épinglé applications, cliquez sur Réglages.
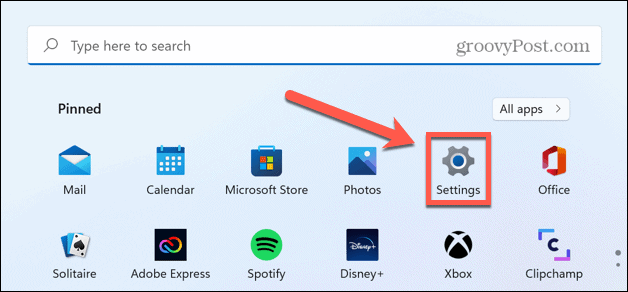
- Dans le menu de gauche, sélectionnez Confidentialité et sécurité.
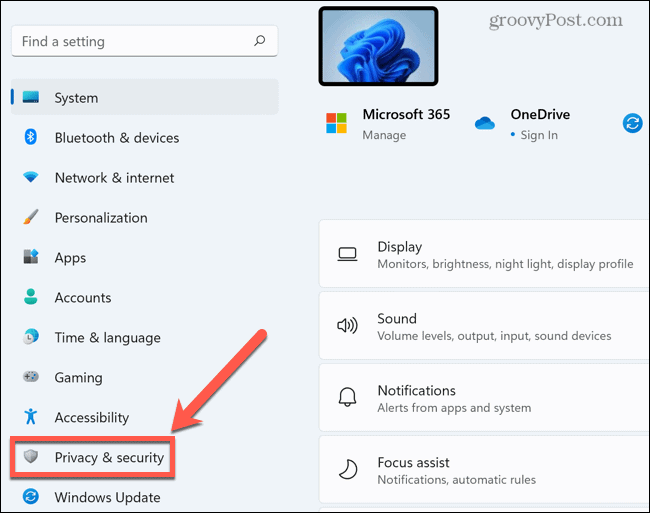
- Faites défiler vers le bas et cliquez Caméra en dessous de Autorisations d'application.
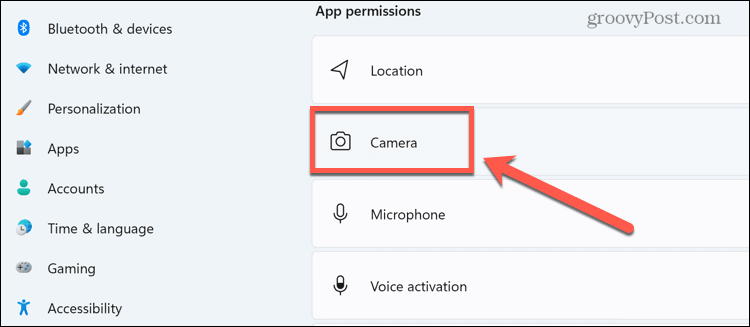
- Assurez-vous que les interrupteurs à bascule des deux Autoriser les applications à accéder à votre appareil photo et Zoom sont tournés Sur.
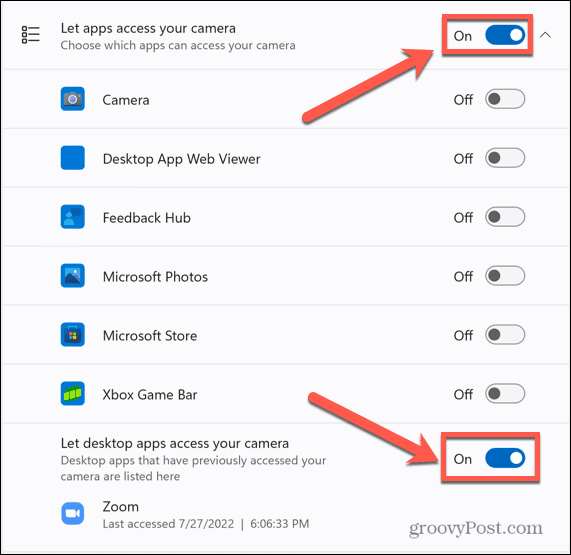
Pour autoriser Zoom à accéder à votre webcam sur Mac :
- Lancement Préférences de système.
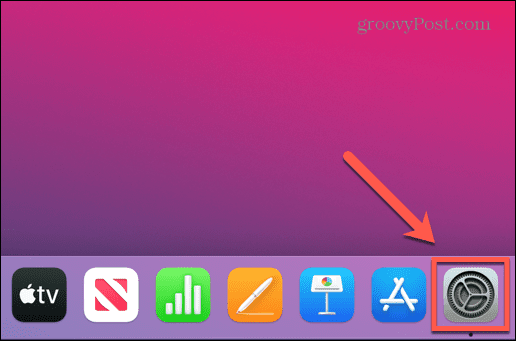
- Sélectionner Sécurité et confidentialité.
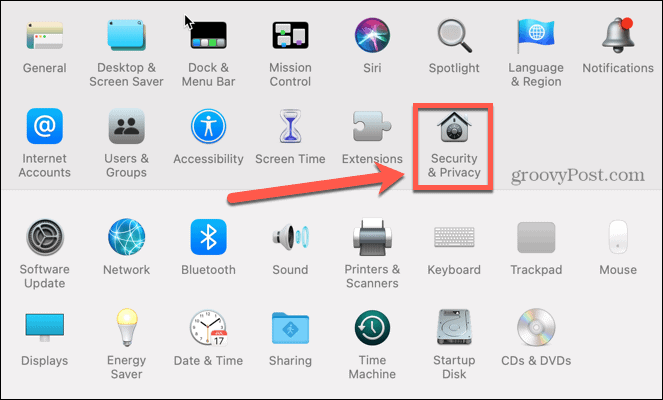
- Clique le Intimité languette.
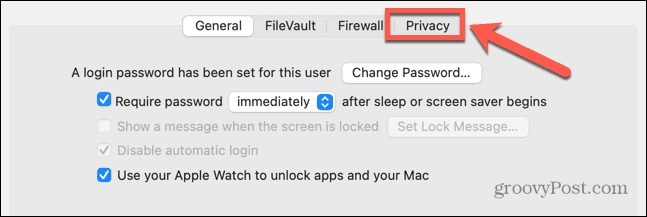
- Sélectionner Caméra dans le menu de gauche et assurez-vous que Zoom est vérifié.
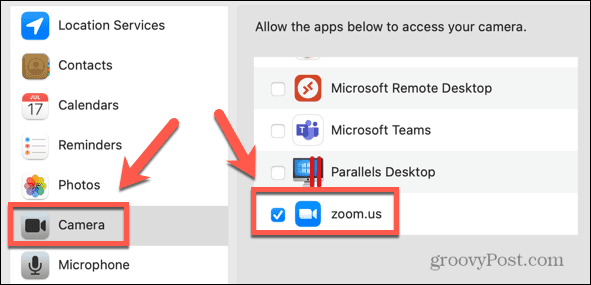
Mettez à jour le pilote de votre webcam
Si votre webcam ne fonctionne pas correctement, cela peut être dû à un pilote de webcam obsolète. Essayez de mettre à jour votre pilote pour voir si cela résout le problème.
Pour mettre à jour votre pilote de webcam sous Windows :
- Clique sur le Commencer icône.
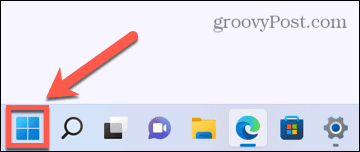
- Dans la barre de recherche, commencez à taper Gestionnaire de périphériques puis cliquez sur le Gestionnaire de périphériques application.
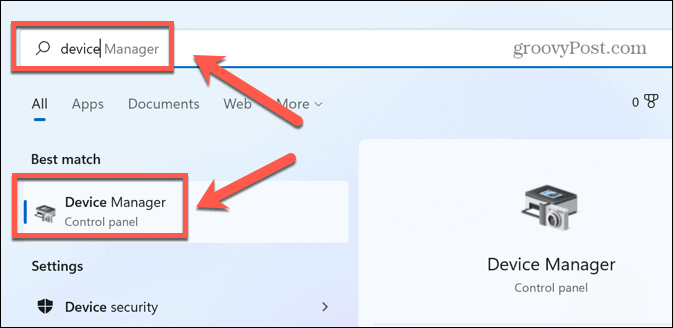
- Cliquez sur la petite flèche à côté de Appareils photo.
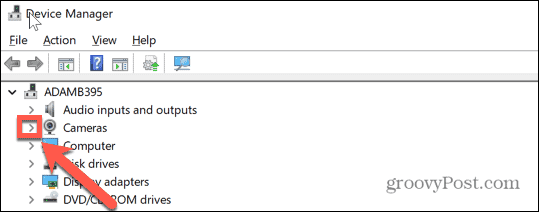
- Faites un clic droit sur votre webcam et sélectionnez Mise à jourChauffeur.
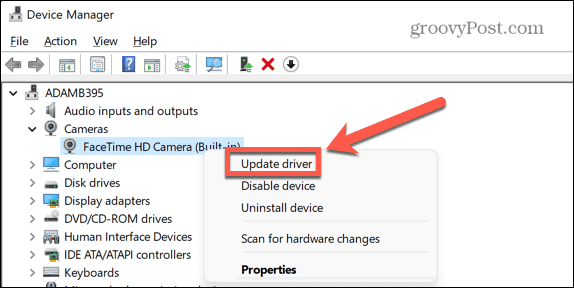
- Sélectionner Rechercher automatiquement des pilotes.
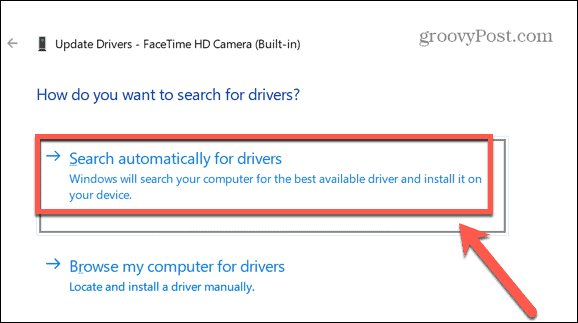
- Si une mise à jour est disponible, suivez les instructions pour l'installer. Vous devrez peut-être redémarrer votre ordinateur pour que les modifications prennent effet.
Mettez à jour votre Mac
Si vous exécutez Zoom sur un Mac, macOS 10.7 a des problèmes connus pour exécuter l'application. Si vous utilisez cette version de macOS, la mise à jour du système d'exploitation peut résoudre les problèmes de votre appareil photo Zoom.
Pour mettre à jour macOS :
- Clique le Pomme icône.
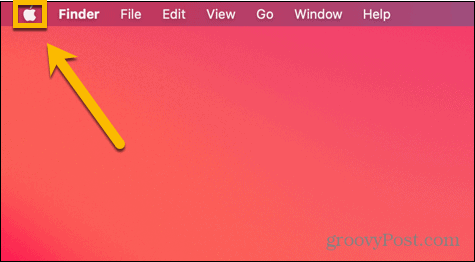
- Sélectionner À propos de ce Mac.
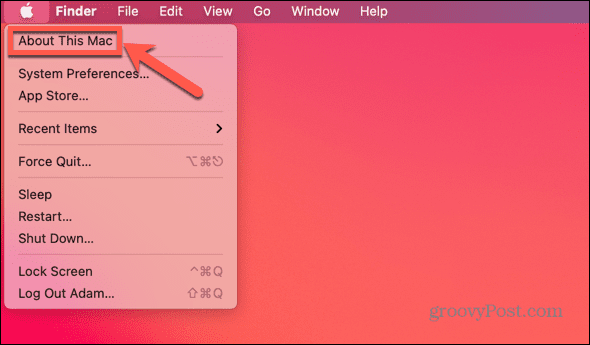
- Cliquez sur Mise à jour logicielle.
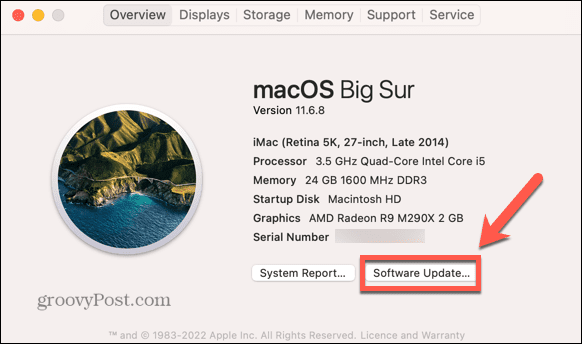
- Votre Mac vérifiera les mises à jour. S'il en trouve un, cliquez sur Mettez à jour maintenant ou Mettre à jour maintenant pour l'installer.
Correction de la caméra Zoom sur les ordinateurs portables Lenovo
Certains ordinateurs portables Lenovo ont des paramètres par défaut qui empêchent Zoom d'accéder à la webcam intégrée. Vous devrez modifier ces paramètres pour résoudre les problèmes de votre appareil photo.
Pour résoudre les problèmes d'appareil photo Lenovo sous Windows 7 :
- Clique sur le Commencer bouton.
- Taper Lenovo - Conférence Web dans le champ de recherche.
- Ouvrez le Lenovo - Conférence Web application.
- Démarrez votre webcam, puis fermez le Lenovo - Conférence Web application.
- Lancement Zoom.
Pour résoudre les problèmes d'appareil photo Lenovo sous Windows 8 :
- Clique sur le Commencer bouton.
- Taper Paramètres Lenovo dans le champ de recherche.
- Ouvrez le Paramètres Lenovo S'il ne peut pas être trouvé, vous pouvez l'installer à partir du Boutique d'applications Microsoft.
- Clique le Caméra languette.
- Faites défiler vers le bas et basculez Mode de confidentialité à À l'arrêt.
- Lancement Zoom.
Pour résoudre les problèmes d'appareil photo Lenovo dans Windows 10 :
- Clique sur le Commencer icône.
- Taper Lenovo Vantage dans le champ de recherche.
- Ouvrez le Lenovo Vantage S'il ne peut pas être trouvé, vous pouvez l'installer à partir du Boutique d'applications Microsoft.
- Cliquez sur Paramètres matériels.
- Sélectionner Audio-visuel.
- Faites défiler jusqu'à Mode de confidentialité de la caméra.
- Basculer Mode de confidentialité à À l'arrêt.
- Si le commutateur revient sans cesse à la position Sur position, votre ordinateur portable dispose d'un interrupteur intégré pour désactiver votre caméra. Assurez-vous que cet interrupteur est ouvert.
- Lancement Zoom.
Redémarrez votre ordinateur
En cas de doute, essayez de l'éteindre et de le rallumer.
Le redémarrage de votre ordinateur peut résoudre tous les problèmes qui empêchent Zoom d'accéder à votre webcam. Cela arrêtera également tous les processus qui pourraient gêner.
Désinstaller l'application Zoom
Si tout le reste échoue, vous pouvez essayer de désinstaller l'application Zoom et de réinstaller une nouvelle version. Cela peut aider à résoudre les problèmes de votre appareil photo.
Pour désinstaller Zoom sous Windows :
- Clique sur le Commencer icône.
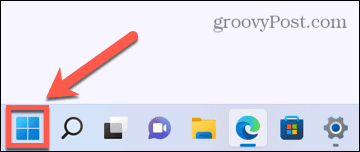
- Sélectionner Réglages dans les applications épinglées.
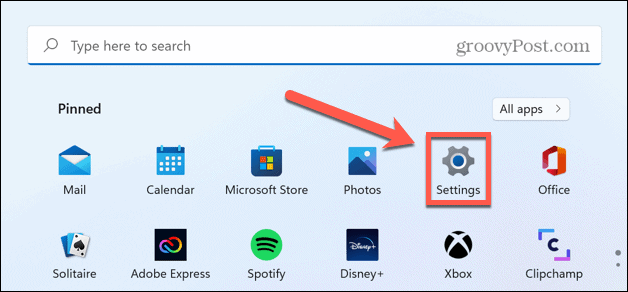
- Dans le menu de gauche, sélectionnez applications.
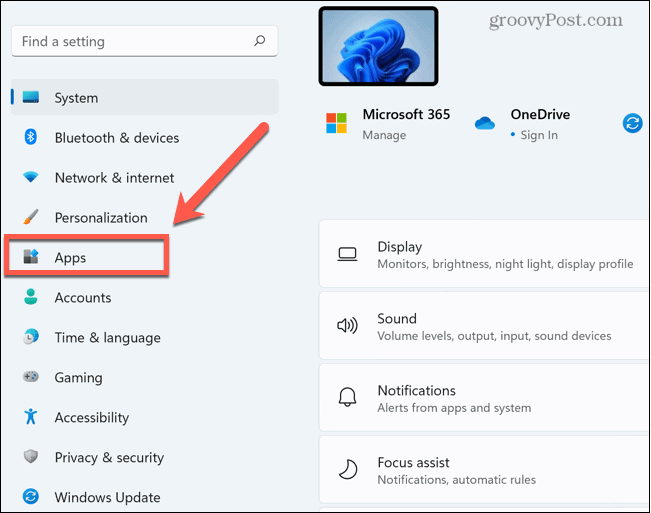
- Cliquez sur Applications et fonctionnalités.
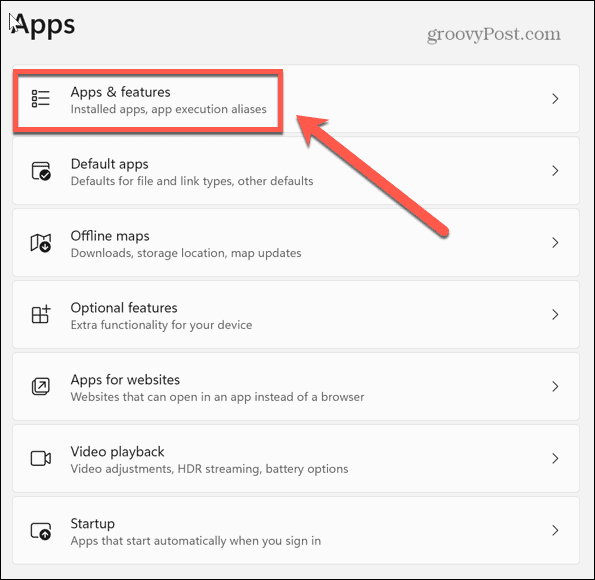
- Faites défiler jusqu'à Zoom l'application et cliquez sur le trois points icône.
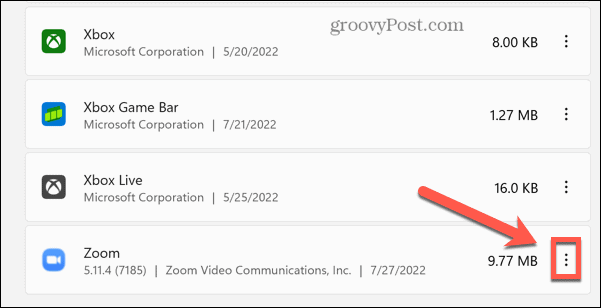
- Cliquez sur Désinstaller.
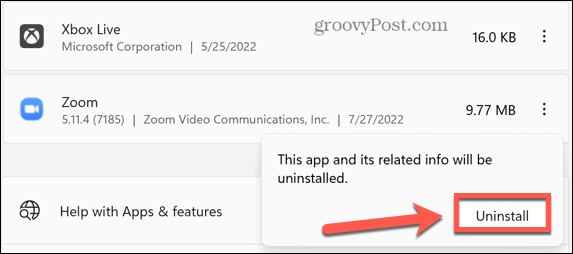
- Une fois le processus terminé, téléchargez et installez à nouveau l'application Zoom.
Pour désinstaller l'application Zoom sur Mac :
- Lancez le Zoom application.
- Cliquez sur Zoom.nous dans la barre de menus.
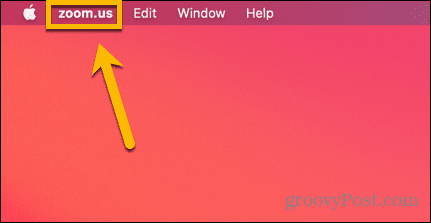
- Sélectionner Désinstaller Zoom.
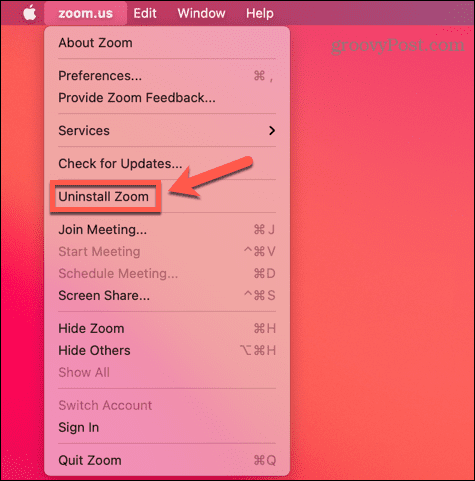
- Confirmez que vous souhaitez désinstaller l'application en cliquant sur D'ACCORD.
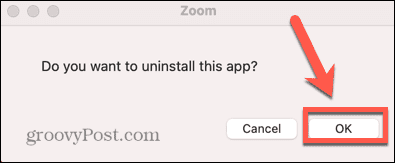
- Zoom va se désinstaller.
Devenez un Zoom Pro
Zoom est l'une des applications de visioconférence les plus populaires au monde, donc si la caméra ne fonctionne pas, cela peut être très pénible. Espérons que l'un des conseils ci-dessus sur la résolution des problèmes de caméra Zoom vous aura aidé à résoudre vos problèmes. Une fois que votre appareil photo fonctionne, vous devez également vous assurer que votre le micro fonctionne correctement, aussi.
Si vous êtes totalement nouveau dans l'application, ce n'est pas trop difficile à apprendre comment démarrer avec Zoom. Une fois que vous savez ce que vous faites, vous pouvez essayer d'expérimenter certaines des autres fonctionnalités, telles que ajouter des arrière-plans personnalisés à vos réunions Zoom.
Comment trouver votre clé de produit Windows 11
Si vous avez besoin de transférer votre clé de produit Windows 11 ou si vous en avez simplement besoin pour effectuer une installation propre du système d'exploitation,...
Comment effacer le cache, les cookies et l'historique de navigation de Google Chrome
Chrome fait un excellent travail en stockant votre historique de navigation, votre cache et vos cookies pour optimiser les performances de votre navigateur en ligne. Voici comment...
Correspondance des prix en magasin: comment obtenir des prix en ligne lors de vos achats en magasin
Acheter en magasin ne signifie pas que vous devez payer des prix plus élevés. Grâce aux garanties d'égalisation des prix, vous pouvez obtenir des réductions en ligne lors de vos achats dans...
Comment offrir un abonnement Disney Plus avec une carte-cadeau numérique
Si vous avez apprécié Disney Plus et que vous souhaitez le partager avec d'autres, voici comment acheter un abonnement Disney + Gift pour...



