Conseils pour réparer une installation cassée de Windows 10
Microsoft Windows 10 / / March 18, 2020
Vous avez donc finalement mis à niveau vers Windows 10, seulement pour découvrir que votre installation est cassée. Voici quelques suggestions pour vous permettre à nouveau de rouler et d'être productif.
Vous avez donc finalement mis à niveau vers Windows 10, seulement pour découvrir que votre installation est cassée. Le menu Démarrer ne fonctionne pas, les applications ne s'ouvrent pas ou ne plantent pas, et un assortiment de messages d'erreur apparaît à l'écran. Cela devient un problème courant pour de nombreux utilisateurs. Le processus de mise à niveau, en particulier sur les installations plus anciennes, est une procédure complexe. Des applications obsolètes ou des pilotes incompatibles peuvent être un facteur contributif, entraînant une installation instable. Avant de prendre la route facile et retour en arriere, voici certaines choses que vous pouvez essayer de réparer votre installation Windows 10 cassée.
Réparer une installation cassée de Windows 10
Les applications incompatibles sont une raison courante pour laquelle les installations de Windows 10 peuvent être interrompues après la mise à niveau. Les utilisateurs ont signalé ne pas pouvoir ouvrir le menu Démarrer, ou le bureau scintillera, les utilitaires antivirus sont connus pour cela. Vous pouvez essayer de les désinstaller, puis réinstaller une version compatible ou passer au Windows Defender intégré.
Si le menu Démarrer est inaccessible après une mise à niveau, appuyez sur Touche Windows + X puis cliquez sur Programmes et fonctionnalités, sélectionnez votre utilitaire Antivirus incompatible puis désinstallez-le. Vous pouvez également ouvrir la commande Exécuter, appuyez sur Touche Windows + R ensuite type:appwiz.cpl puis appuyez sur Entrée. Si vous ne parvenez pas à charger le Panneau de configuration, essayez d'accéder à l'environnement de récupération, puis démarrer en mode sans échec.
Si le bureau Windows ne se charge pas du tout, il peut y avoir un problème encore plus complexe tel qu'un pilote d'affichage incompatible. Applications et pilotes tels que ICloud d'Apple et l'audio IDT peut également empêcher le chargement du bureau.
Vous pouvez isoler ces problèmes en les désinstallant, puis installer les dernières versions. presse Ctrl + Alt + Suppr sur votre clavier, cliquez sur Déconnexion. À l'écran de connexion, maintenez la touche Décalage sur votre clavier, cliquez sur le bouton d'alimentation, puis sur Redémarrer. Maintenez le bouton d'alimentation enfoncé pendant que Windows 10 charge l'environnement de récupération. Cliquez sur Dépannage> Options avancées> Paramètres de démarrage> Redémarrer. Appuyez sur la touche 4 pour charger le mode sans échec.
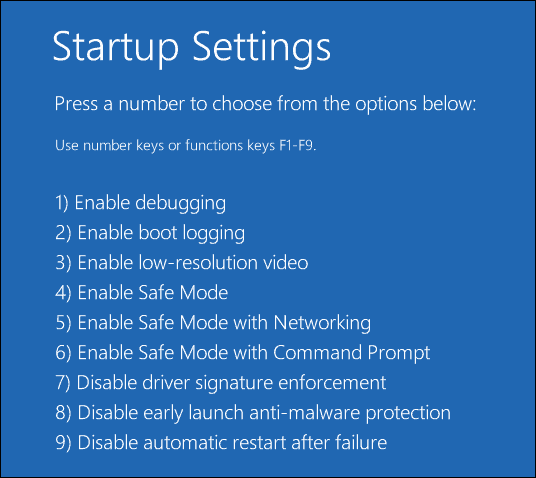
Connectez-vous à votre compte puis procédez à la désinstallation des éléments suivants:
- Antivirus
- Panneau de configuration Apple iCloud
- Pilotes d'affichage - appuyez sur Touche Windows + X > Gestionnaire de périphériques> développez Cartes graphiques, cliquez avec le bouton droit sur votre carte graphique, puis cliquez sur désinstaller.
- Audio IDT s'il est installé - dans le Gestionnaire de périphériques, développez Contrôleurs audio, vidéo et jeu, cliquez avec le bouton droit sur Codec audio haute définition IDT, puis cliquez sur désinstaller.
Une fois terminé, redémarrez en mode normal, puis installez un antivirus compatible ou activez le Windows Defender intégré. Procédez à la mise à jour des pilotes pour votre pilote d'affichage et audio.
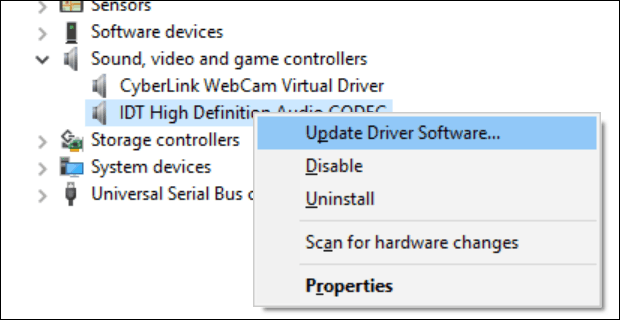
Si le bureau Windows 10 est accessible, mais que le système se comporte de manière irrégulière, il est possible que les fichiers système soient endommagés. Vous pouvez utiliser le Outil de gestion et de maintenance des images de déploiement pour corriger les fichiers système corrompus et déterminer l'état du PC.
Profil utilisateur corrompu
Un autre problème courant que vous pouvez rencontrer après la mise à niveau est un profil utilisateur corrompu. Lorsque cela se produit, Windows 10 chargera un profil temporaire. Habituellement, la panique s'ensuit, mais il n'y a souvent pas besoin de s'inquiéter, vos fichiers et applications sont toujours là. Parfois, redémarrer plusieurs fois résoudra le problème, ou vous devrez créer un nouveau compte utilisateur puis copiez sur vos fichiers. Votre compte d'utilisateur corrompu se trouve sous C: \ Users. Vous devrez peut-être prendre possession du dossier, puis récupérer vos données.
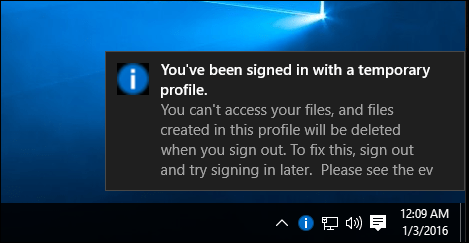
Si vos applications modernes refusent de s'ouvrir, vous devrez peut-être les mettre à jour. Lancez le Windows Store puis recherchez les mises à jour. En savoir plus sur installation et mise à jour des applications du Windows Store. Si le Windows Store refuse de s'ouvrir, lancez Windows Update puis recherchez les dernières mises à jour. Si le problème persiste, essayez d'exécuter l'utilitaire de résolution des problèmes du Windows Store. presse Touche Windows + Q ensuite type:dépannage puis appuyez sur Entrée.
Tapez Windows Store dans la zone de recherche, puis cliquez sur le résultat pour démarrer l'utilitaire de résolution des problèmes. Suivez les instructions à l'écran pour résoudre le problème.
En relation: Comment réinitialiser les paramètres par défaut de Microsoft Edge
L'environnement de récupération de Windows 10 comprend une option de réparation au démarrage, qui peut être utilisée pour résoudre les problèmes de démarrage ou de comportement de Windows. Vous pouvez y accéder de plusieurs façons, à partir du bureau, cliquez sur Démarrer> Paramètres> Mise à jour et sécurité> Récupération, sous Démarrage avancé, cliquez sur Redémarrer maintenant.
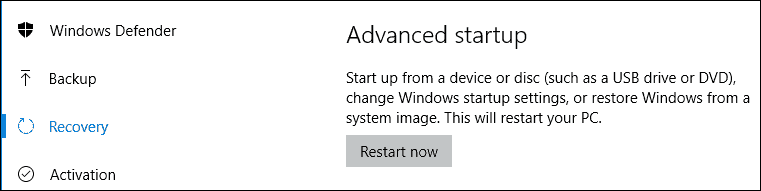
Si vous ne parvenez pas à charger le bureau Windows, dans l'écran de connexion, maintenez la touche Maj de votre clavier enfoncée, cliquez sur le bouton Marche / Arrêt, puis sur Redémarrer. Maintenez la touche Maj enfoncée pendant que Windows 10 charge l'environnement de récupération.
Cliquez sur Dépannage> Options avancées> Réparation de démarrage
Si Windows ne se charge pas du tout, vous pouvez essayer d'utiliser votre support d'installation Windows 10 pour accéder à l'environnement de récupération. Démarrez à partir de votre DVD d'installation de Windows 10 ou support USB, sur l'écran d'installation, cliquez sur Répare ton ordinateur
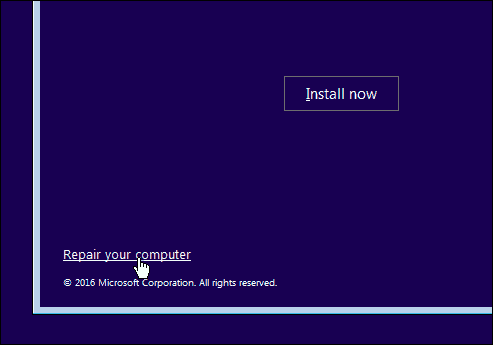
Si vous pouvez accéder avec succès à l'environnement de récupération, attendez que Windows charge le mode de réparation de démarrage.
Cliquez sur le nom de votre compte.
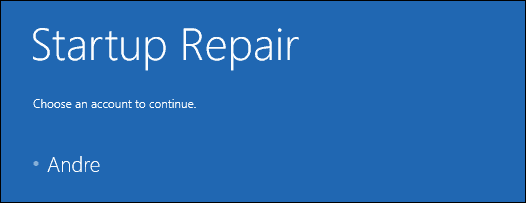
Tapez votre mot de passe.
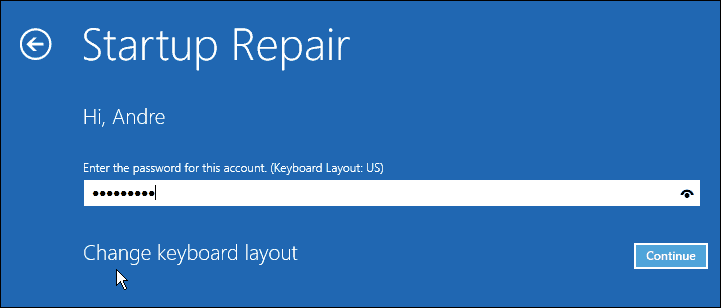
Attendez que Windows 10 tente de résoudre le problème. Une fois terminé, Windows redémarrera votre ordinateur.
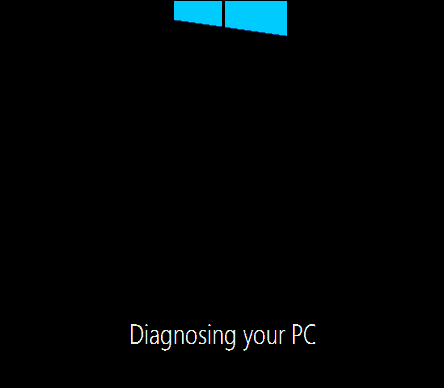
Si vous avez épuisé tout ce qui précède et que Windows 10 n'améliore pas l'instabilité; alors la prochaine option que vous voudrez peut-être essayer est une mise à niveau de réparation. Une mise à niveau de réparation réinstalle Windows 10 sans supprimer vos applications installées et vos fichiers personnels. Le processus actualisera les fichiers système cassés.
- Téléchargez la dernière Fichier ISO Windows 10.
- Double-cliquez sur le Fichier ISO pour le monter.
- Lancez la configuration, puis suivez l'assistant à l'écran, choisissez l'option Conserver les fichiers personnels, les applications et les paramètres.
- Cliquez sur Suivant pour commencer l'installation.
J'ai vu que cela résolvait des problèmes avec des applications modernes qui ne se lancaient pas, des composants Windows tels que le .NET Framework ne pas installer. La mise à jour anniversaire de Windows 10 offre la possibilité d'effectuer une nouvelle installation en supprimant les logiciels et pilotes OEM fournis. Vous pouvez l'utiliser en dernier recours si une mise à niveau de réparation ne fonctionne pas.


