Comment supprimer des fichiers non supprimables dans Windows 11
Windows 11 Héros / / July 14, 2022

Dernière mise à jour le

Parfois, dans Windows 11, un fichier ne sera pas supprimé comme prévu. Voici comment supprimer les fichiers non supprimables dans Windows 11.
Windows 11 est le dernier et le meilleur système d'exploitation de Microsoft. Il regorge de fonctionnalités et la plupart du temps, il fonctionne comme un charme. Parfois, cependant, il peut y avoir quelques ratés.
L'un des problèmes courants est de ne pas pouvoir supprimer un fichier. Peu importe ce que vous faites, le fichier refuse tout simplement de disparaître. Heureusement, il existe quelques astuces que vous pouvez essayer.
Voici comment supprimer les fichiers non supprimables dans Windows 11.
Comment supprimer des fichiers non supprimables en fermant des applications
L'une des raisons les plus courantes pour lesquelles vous ne parvenez pas à supprimer un fichier dans Windows 11 est que le fichier est utilisé par une autre application. Si vous essayez de supprimer le fichier, vous recevrez un message d'erreur.
 Vous pouvez généralement résoudre ce problème en fermant l'application à l'origine du problème et en essayant à nouveau de supprimer le fichier. Parfois, cependant, la fermeture de l'application la laissera s'exécuter en arrière-plan et vous ne pourrez toujours pas supprimer le fichier. Vous devrez utiliser le gestionnaire de tâches pour tuer complètement l'application incriminée.
Vous pouvez généralement résoudre ce problème en fermant l'application à l'origine du problème et en essayant à nouveau de supprimer le fichier. Parfois, cependant, la fermeture de l'application la laissera s'exécuter en arrière-plan et vous ne pourrez toujours pas supprimer le fichier. Vous devrez utiliser le gestionnaire de tâches pour tuer complètement l'application incriminée.
Pour fermer une application à l'aide du gestionnaire de tâches de Windows 11 :
- Clique sur le Commencer icône.
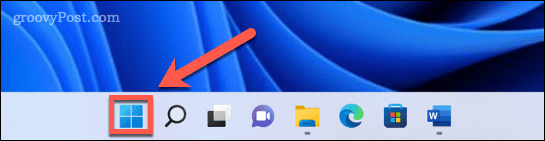
- Dans le champ de recherche, commencez à taper Gestionnaire des tâches. Lorsque vous voyez l'application apparaître sous Meilleure correspondance, cliquez dessus pour lancer le Gestionnaire des tâches.
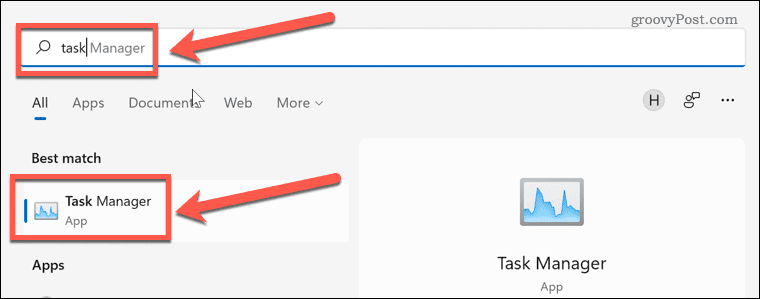
- Sélectionnez l'application que vous souhaitez fermer et cliquez sur Tâche finale.
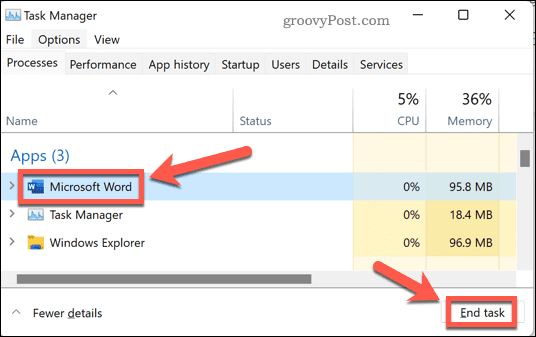
- L'application se ferme. Essayez de supprimer votre fichier une fois de plus.
Comment supprimer des fichiers non supprimables en mode sans échec
Une autre façon de supprimer les fichiers qui vous causent des problèmes consiste à redémarrer en mode sans échec. Le mode sans échec est un mode de diagnostic dans Windows qui charge un ensemble de pilotes de base plutôt que toutes les cloches et sifflets de la version complète de Windows 11. En mode sans échec, vous pourrez peut-être supprimer des fichiers qui ne peuvent pas être supprimés dans des circonstances normales.
Pour redémarrer en mode sans échec dans Windows 11 :
- Cliquez sur Commencer sur la barre des tâches.
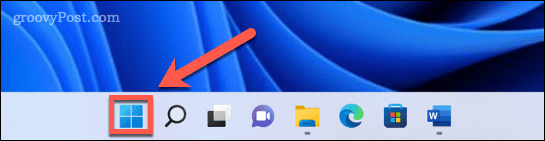
- Dans le champ de recherche, commencez à taper "paramètres". Lorsque vous voyez l'application apparaître sous Meilleure correspondance, cliquez dessus pour lancer le Réglages application.
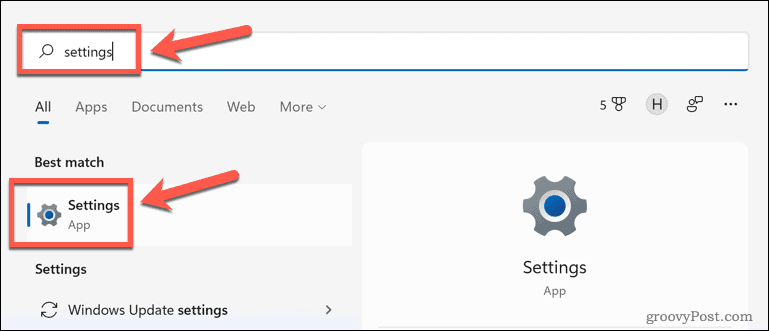
- Dans le menu de gauche, cliquez sur Système.
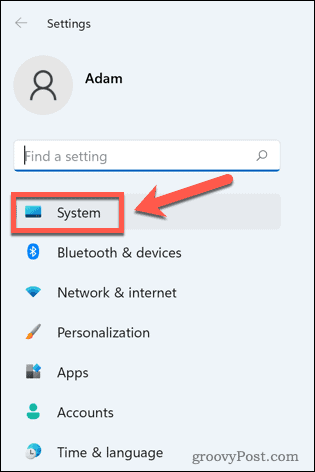
- Faites défiler vers le bas et sélectionnez Récupération.
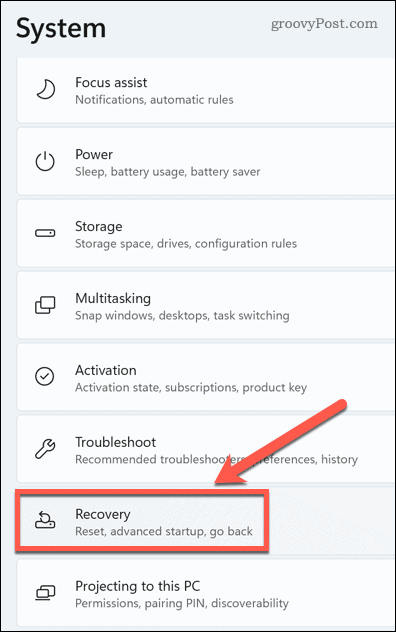
- En dessous de Options de récupération, Cliquez sur Redémarrer maintenant pour Démarrage avancé.
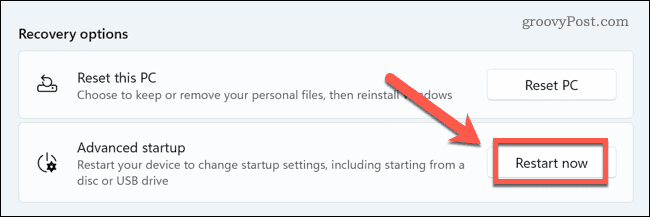
- Cliquez sur Redémarrer maintenant à nouveau pour confirmer votre choix.
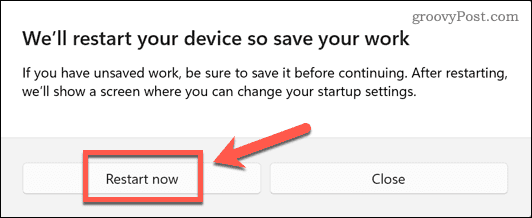
- Cliquez sur Dépanner sur le Choisis une option dialogue.
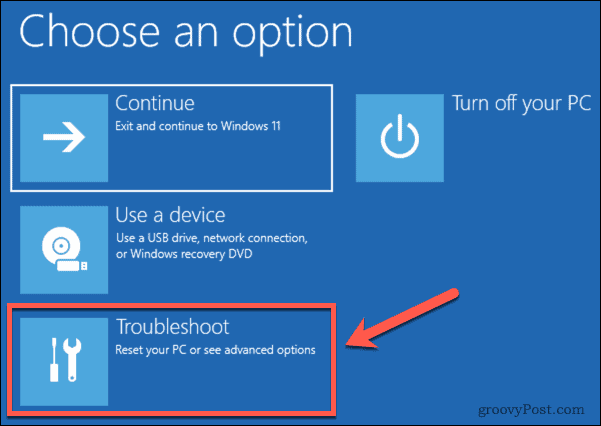
- Sélectionner Options avancées.
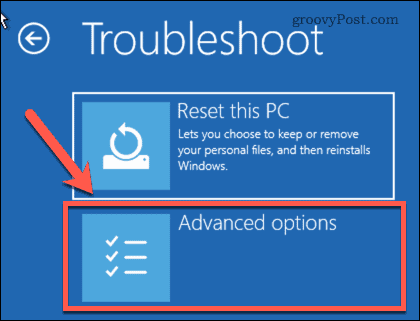
- Sélectionner Paramètres de démarrage.
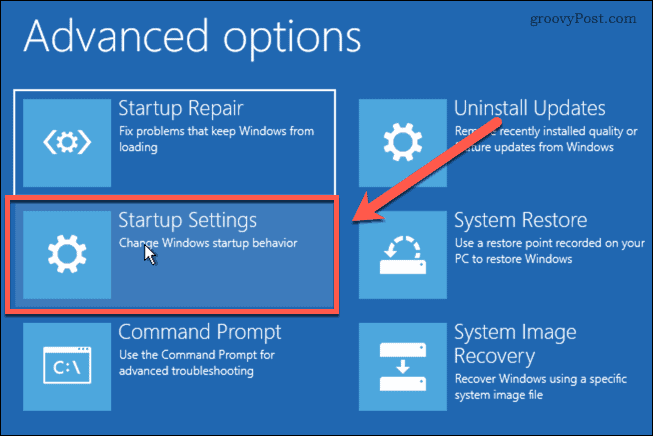
- Cliquez sur 4 ou F4 pour démarrer Windows 11 en mode sans échec.
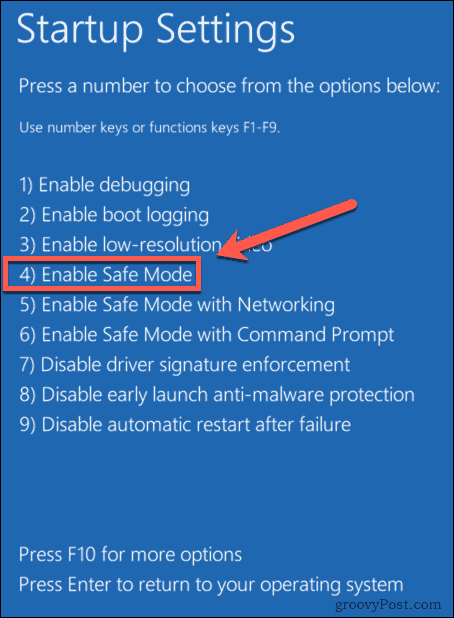
- Une fois que Windows a redémarré en mode sans échec, essayez à nouveau de supprimer votre fichier.
Comment supprimer des fichiers non supprimables à l'aide de l'invite de commande
Plutôt que de supprimer votre fichier à l'aide de l'Explorateur de fichiers, vous pouvez utiliser l'invite de commande pour essayer de supprimer le fichier directement. Cela peut fonctionner dans certaines circonstances, mais si le fichier est utilisé par une application, vous ne pourrez toujours pas le supprimer.
Pour supprimer des fichiers à l'aide de l'invite de commande dans Windows 11 :
- Accédez au fichier que vous souhaitez supprimer dans Explorateur de fichiers.
- Cliquez sur le fichier pour le sélectionner, puis faites un clic droit et sélectionnez Copier comme chemin. Cela copiera l'emplacement complet de votre fichier.
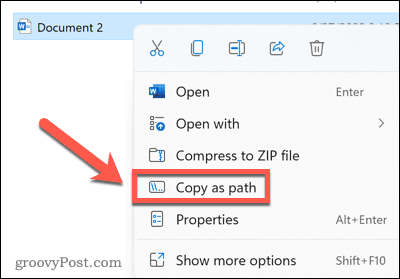
- Presse Fenêtre+R pour ouvrir le Courir boite de dialogue.
- Taper commande et cliquez D'ACCORD.
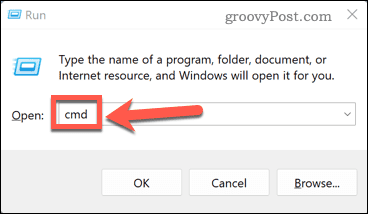
- Taper del suivi d'un espace, puis appuyez sur Ctrl+V à coller dans le chemin du fichier que vous avez copié.
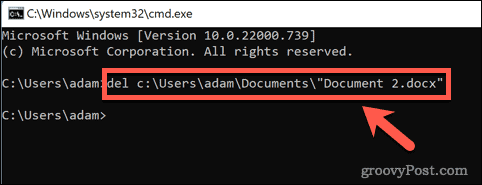
- Presse Entrer et le fichier doit être supprimé. Si cela fonctionne, vous verrez juste une autre invite de commande.
- Si le fichier est utilisé par une autre application, vous recevrez un message indiquant que le fichier ne peut pas être supprimé.
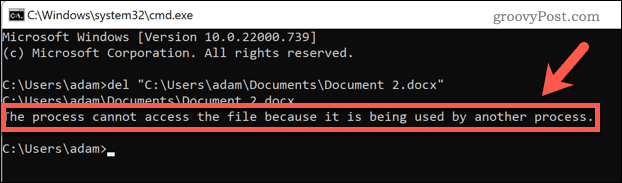
Comment supprimer des fichiers non supprimables à l'aide d'une application tierce
Si vous ne réussissez pas avec les méthodes ci-dessus, vous devrez peut-être essayer une application tierce. Ces applications peuvent être en mesure de supprimer des fichiers que vous ne pouvez pas supprimer d'une autre manière. Il existe un certain nombre d'applications gratuites de suppression de fichiers disponibles. Nous allons voir comment utiliser l'un d'entre eux pour supprimer un fichier.
Pour supprimer un fichier à l'aide de Wise Force Deleter :
- Allez à la Suppresseur de force sage site web et cliquez Téléchargement Gratuit.
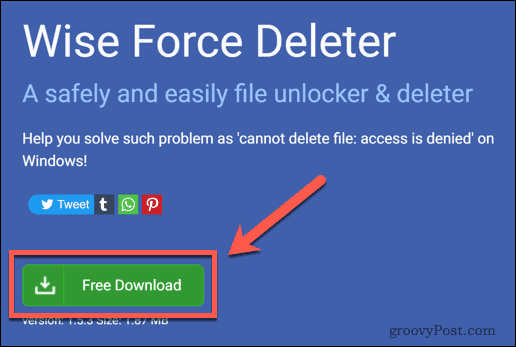
- Ouvrez le fichier téléchargé et cliquez sur Oui pour confirmer l'installation.
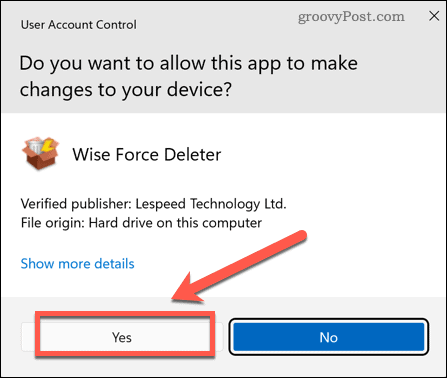
- Suivez les instructions du programme d'installation pour installer l'application.
- Lancez l'application et cliquez sur Ajouter le fichier.
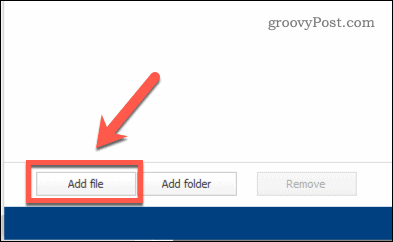
- Accédez au fichier que vous souhaitez supprimer.
- Cliquez sur Déverrouiller et supprimer dans le coin inférieur droit de la fenêtre.
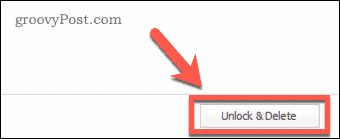
- Confirmez que vous souhaitez supprimer le fichier.
L'application indique que le fichier a été Déverrouillé et supprimé.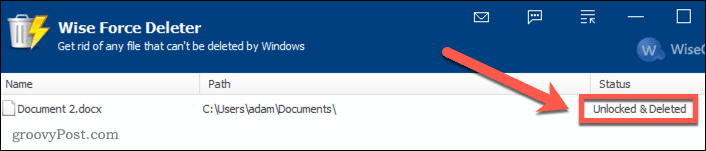
- Vous pouvez toujours voir le fichier dans l'explorateur de fichiers. Si tel est le cas, redémarrez Windows et le fichier disparaîtra.
Apprendre à connaître Windows 11
Savoir comment supprimer des fichiers non supprimables dans Windows 11 vous permet de vous débarrasser des fichiers frustrants qui ne disparaissent tout simplement pas. Il y a beaucoup plus que vous pouvez apprendre pour vous aider à tirer le meilleur parti de la puissance de Windows 11.
Avant toute chose, vous devez savoir comment télécharger et installer Windows 11. Une fois installé, vous pouvez configurer Windows Hello dans Windows 11 pour vous permettre de vous connecter à l'aide de la reconnaissance faciale. Tu peux ajouter un compte utilisateur à Windows 11 et alors personnaliser votre menu démarrer Windows 11 pour ressembler exactement à ce que vous voulez.
Comment trouver votre clé de produit Windows 11
Si vous avez besoin de transférer votre clé de produit Windows 11 ou si vous en avez simplement besoin pour effectuer une nouvelle installation du système d'exploitation,...
Comment effacer le cache, les cookies et l'historique de navigation de Google Chrome
Chrome fait un excellent travail en stockant votre historique de navigation, votre cache et vos cookies pour optimiser les performances de votre navigateur en ligne. Voici comment...
Correspondance des prix en magasin: comment obtenir des prix en ligne lors de vos achats en magasin
Acheter en magasin ne signifie pas que vous devez payer des prix plus élevés. Grâce aux garanties d'égalisation des prix, vous pouvez obtenir des réductions en ligne lors de vos achats dans...
Comment offrir un abonnement Disney Plus avec une carte-cadeau numérique
Si vous avez apprécié Disney Plus et que vous souhaitez le partager avec d'autres, voici comment acheter un abonnement Disney + Gift pour...
