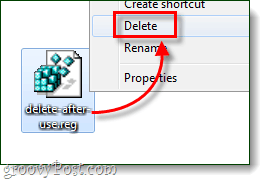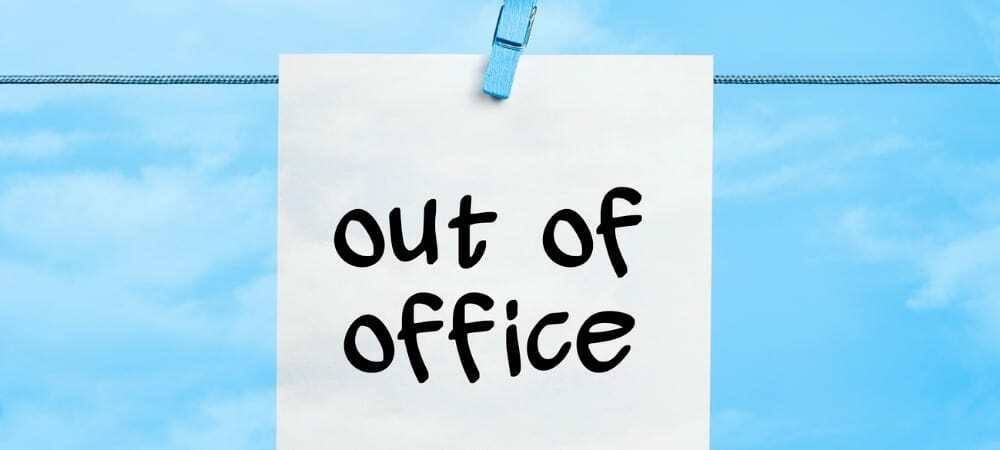Comment exécuter n'importe quel type de fichier en tant qu'administrateur dans Windows 7 et Vista
Microsoft Vindovs 7 Enregistrement / / March 18, 2020
 Si vous avez déjà essayé de jouer avec des fichiers dans les dossiers Windows ou Program Files de Windows 7, vous avez probablement remarqué que Windows aime afficher des erreurs d'autorisation. Cela est principalement dû au fait que ces zones sont considérées comme des répertoires protégés du système d'exploitation, et leur modification peut entraîner des problèmes. Mais, si vous savez ce que vous faites, ces blocages d'autorisation ne sont qu'une énorme gêne.
Si vous avez déjà essayé de jouer avec des fichiers dans les dossiers Windows ou Program Files de Windows 7, vous avez probablement remarqué que Windows aime afficher des erreurs d'autorisation. Cela est principalement dû au fait que ces zones sont considérées comme des répertoires protégés du système d'exploitation, et leur modification peut entraîner des problèmes. Mais, si vous savez ce que vous faites, ces blocages d'autorisation ne sont qu'une énorme gêne.
L'une des façons de contourner ce problème est de créer un «Exécuter en tant qu'administrateur”Dans le menu contextuel pour les types de fichiers gênants. Windows n'a pas de moyen intuitif facile de le faire, mais je vais vous guider ci-dessous sur le processus et le rendre aussi simple que possible.
Commençons!
Étape 1 - Ouvrez regedit
Cliquez sur le Orbe du menu Démarrer de Windows puis Typeregedit dans le champ de recherche. Maintenant presseEntrer ou juste Cliquez sur le lien du programme.
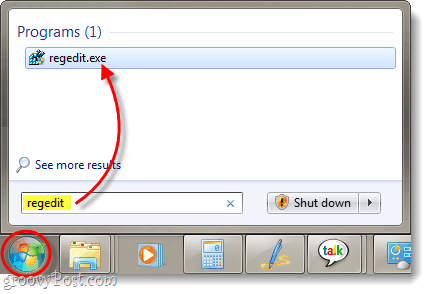
Étape 2
Dans l'éditeur de registre, accédez à l'extension de fichier que vous souhaitez ouvrir en tant qu'administrateur. Toutes les extensions de fichiers sont stockées dans l'arborescence HKEY_CLASSES_ROOT. Par exemple, je vais ajouter "Exécuter en tant qu'administrateur" à tous mes fichiers .zip. Pour ce faire, je vais rechercher la clé de registre suivante:
HKEY_CLASSES_ROOT \ .zip
Une fois ici, jetez un œil à la valeur des données de l'entrée (par défaut). Pour le mien .zip se lit Dossier compressé. Cela signifie que la clé que je dois modifier sera nommée CompressedFolder, alors allons la chercher.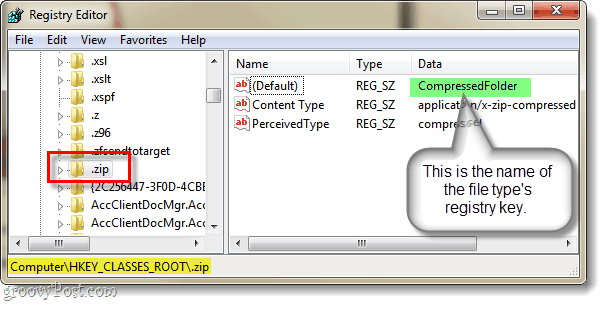
Étape 3
Il existe deux façons de rechercher une clé dans le registre. L'une est évidente, parcourez simplement votre registre jusqu'à ce que vous la trouviez… L'autre façon est un peu plus rapide, appuyez simplement sur CTRL + F sur votre clavier et saisissez le nom de la touche que vous recherchez. Puisque nous savons que la clé que je recherche s'appelle un dossier compressé, je peux rechercher exactement cela. Cela nous permettra de trouver la clé en quelques secondes.
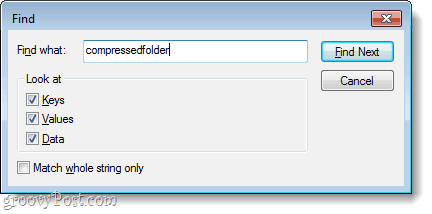
Maintenant que nous avons localisé la clé, nous devons ouvrir le chemin ouvert et en faire une copie. Le chemin exact que nous allons copier est:
HKEY_CLASSES_ROOT \ CompressedFolder \ shell \ Open \ Command
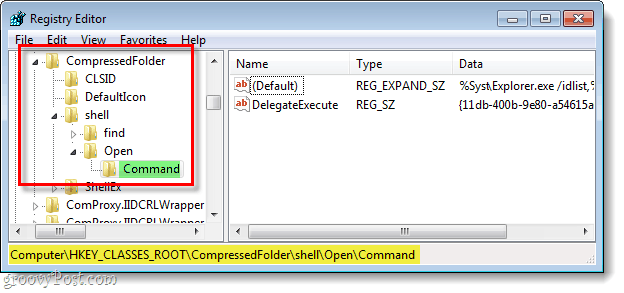
Étape 4
Maintenant, pour faire une copie, nous devons utiliser la fonction Exporter. Clic-droit le Commander clé et SélectionnerExportation dans le menu contextuel.
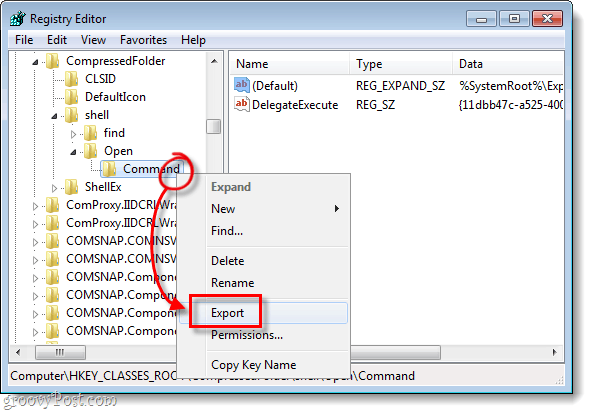
Windows vous demandera de spécifier un nom de fichier et un emplacement pour enregistrer la copie. Le nom du fichier n'est pas pertinent, car la seule chose qui compte, ce sont les données du fichier lui-même. Enregistrez-le dans un endroit facile à trouver - nous le supprimerons une fois que nous en aurons terminé.
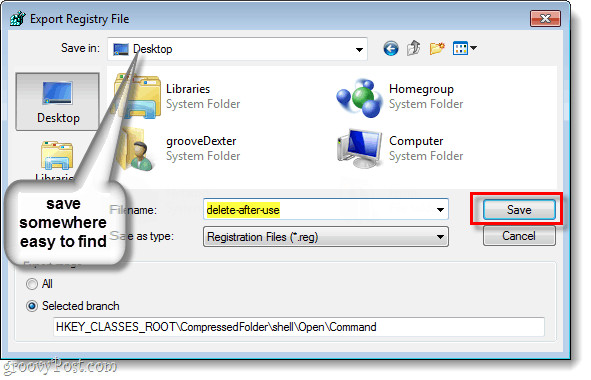
Étape 5
Maintenant que le fichier est enregistré, Clic-droit le fichier de registre et SélectionnerOuvrir avec> Bloc-notes.
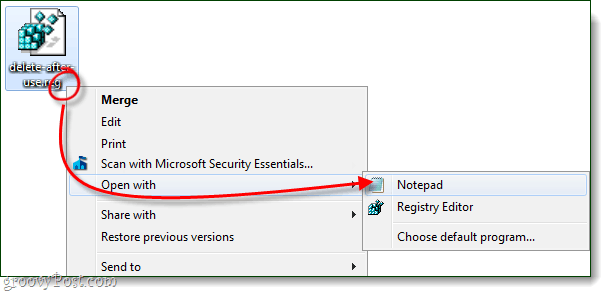
Maintenant, dans le bloc-notes, nous avons juste besoin de changer un mot dans le texte du fichier. Nous allons changer remplacerOuvert et à sa place Typecourir comme.
Donc… shell \ Open \ Command] deviendra… shell
unas \ Command.
Une fois cela fait, sauvegarder le fichier.
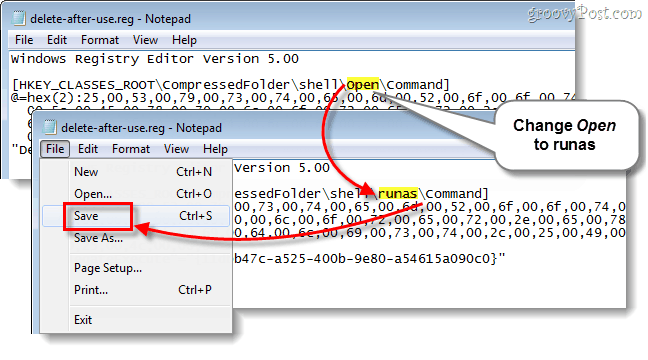
Étape 6
Il nous suffit maintenant d'ajouter nos informations de registre modifiées au registre Windows. Pour faire ça, Double-clic le .reg fichier que nous venons d'éditer, ou Clic-droit le fichier et SélectionnerFusionner.
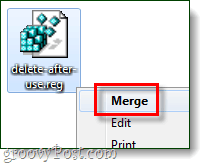
Une petite boîte de confirmation apparaîtra, Cliquez surOui puis D'accord.
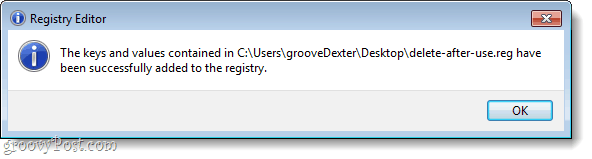
Cela crée en fait une nouvelle clé appelée courir comme c'est exactement la même chose que la clé d'ouverture d'origine.
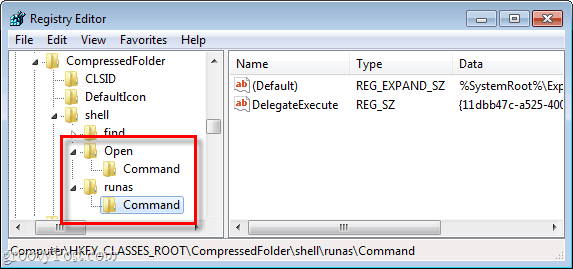
Terminé!
Maintenant Exécuter en tant qu'administrateur devrait apparaître dans le menu contextuel de l'extension à laquelle vous venez de l'ajouter. Dans ce tutoriel, nous avons couvert le processus avec les types de fichiers .zip, mais vous pouvez répéter ce processus pour n'importe quel type de fichier que vous aimez.
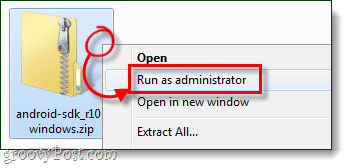
N'oubliez pas maintenant que nous avons terminé avec le fichier de registre modifié que nous avons enregistré plus tôt, vous pouvez le supprimer! La propreté est à côté de grooviness!