La barre de recherche Windows 11 ne fonctionne pas
Microsoft Windows 11 Héros / / July 09, 2022

Dernière mise à jour le
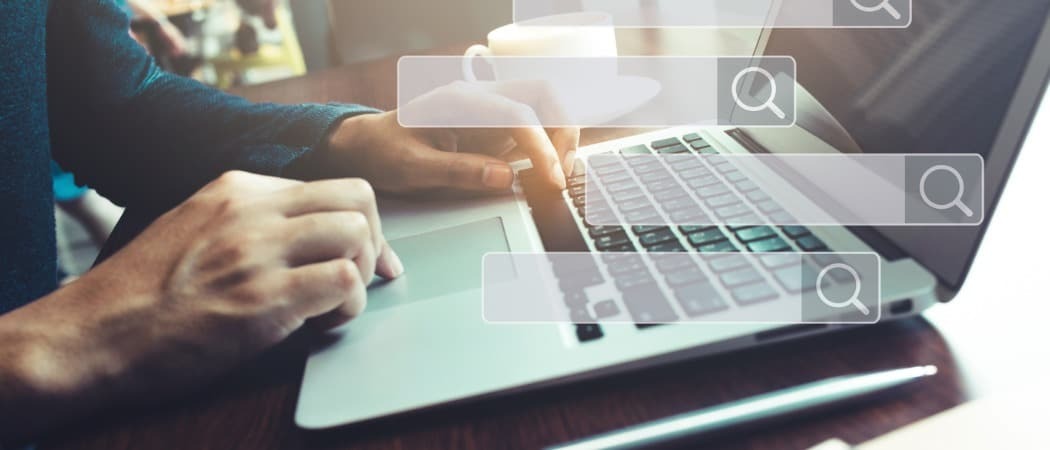
Avez-vous commencé la journée pour constater que la barre de recherche est manquante ou ne fonctionne pas correctement? La barre de recherche de Windows 11 vous permet de rechercher sur votre PC des éléments locaux et sur le Web d'autres éléments connexes.
Pour moi, j'utilise exclusivement la recherche car il est extrêmement rapide de trouver et de lancer les applications dont j'ai besoin. Si cela ne fonctionne pas, ma productivité s'arrête brutalement.
Si vous rencontrez un problème avec la barre de recherche, voici quelques correctifs pour la barre de recherche Windows 11 qui ne fonctionne pas.
Assurez-vous que la barre de recherche est activée
Noter: La barre de recherche de Windows 11 n'est pas comme celle de Windows 10. Il apparaît sous la forme d'un bouton de recherche à côté du bouton Démarrer de Windows 11.
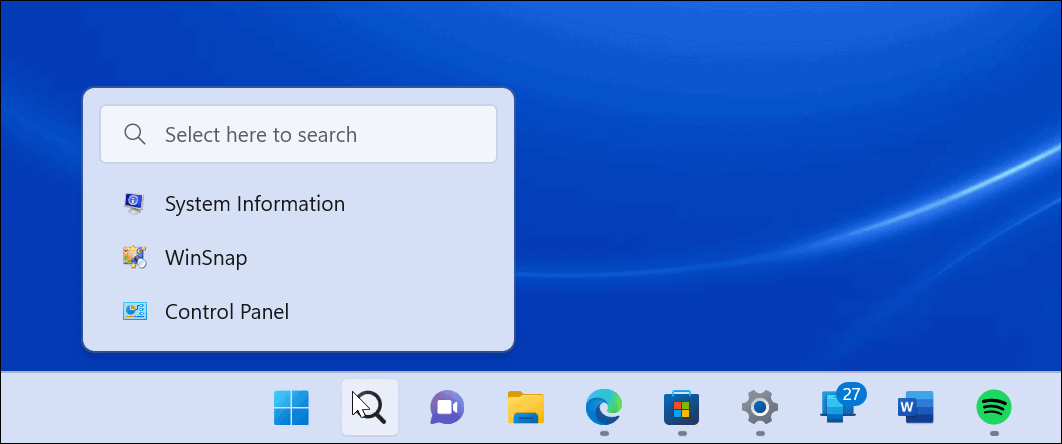
La barre de recherche de Windows 11 a un nouveau look par rapport à celle de Windows 10.
La barre de recherche peut être activée ou désactivée dans les paramètres de personnalisation de Windows 11. Peut-être qu'il a été éteint pendant
Pour activer la recherche dans la barre des tâches, procédez comme suit :
- Clique le Bouton Start ou frappez le Clé Windows et cliquez Réglages.

- Lorsque Réglages s'ouvre, cliquez Personnalisation du volet de gauche et Barre des tâches parmi les options de droite.
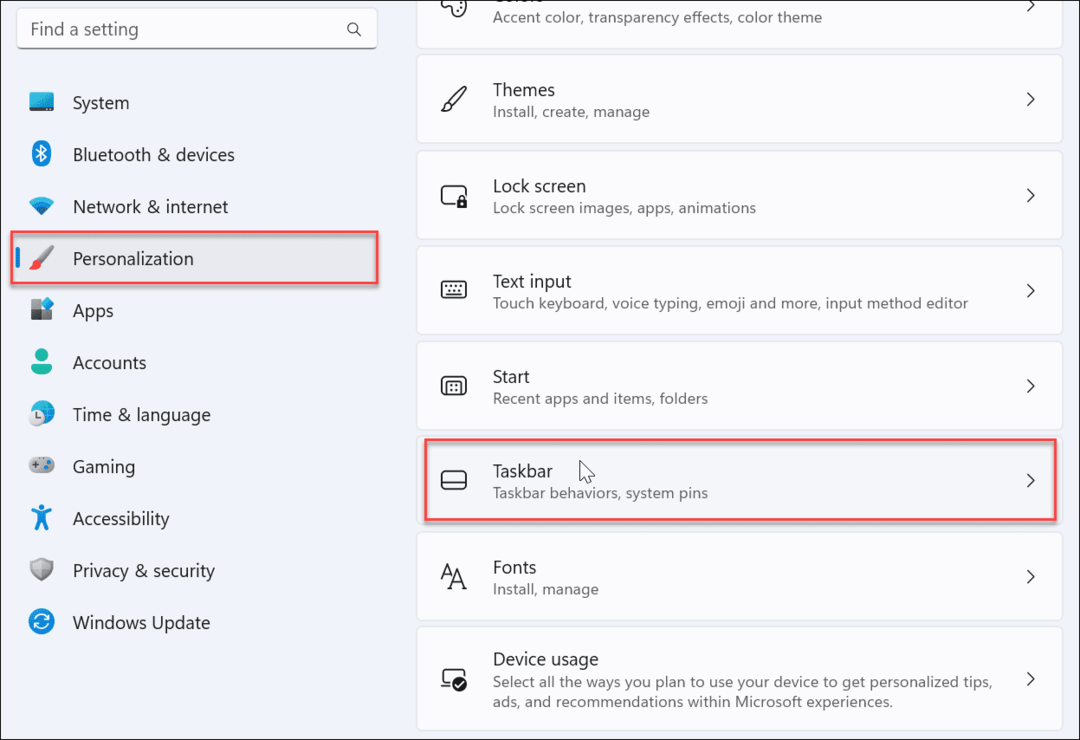
- Élargir le Éléments de la barre des tâches section et assurez-vous Chercher est autorisé.
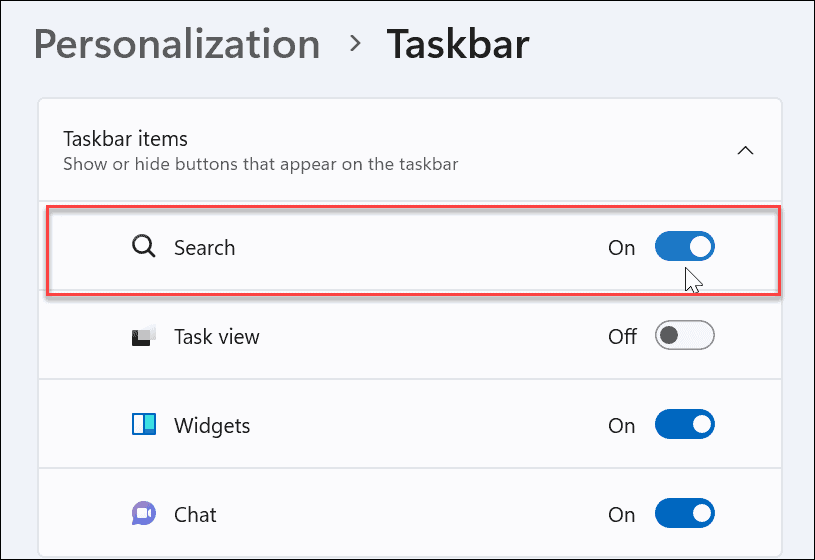
Ensuite, vous devriez voir l'icône de recherche à côté du Bouton Start sur la barre des tâches. Si vous ne le voyez pas ou si cela ne fonctionne toujours pas, continuez avec les étapes de dépannage ci-dessous.
Redémarrez Windows
Le redémarrage de votre PC peut résoudre de nombreux problèmes avec Windows 11. Un redémarrage supprimera les applications et les processus d'arrière-plan potentiellement en conflit avec la recherche.
Faites un clic droit sur le Bouton Start et sélectionnez Arrêter ou se déconnecter > Redémarrer.

Après le redémarrage, connectez-vous avec votre compte Microsoft et voyez si la barre de recherche fonctionne maintenant.
Mettre à jour Windows 11
Windows 11 se mettra à jour en arrière-plan lorsque Microsoft enverra des mises à jour. Les mises à jour incluent des correctifs de bogues et des correctifs de sécurité et de système. Cependant, vous n'avez peut-être pas reçu de mise à jour récente pour une raison quelconque, mais vous pouvez l'obtenir manuellement.
Une mise à jour récente peut inclure un correctif de bogue qui empêche la recherche Windows de fonctionner.
Pour mettre à jour Windows manuellement, procédez comme suit :
- Ouvert Démarrer > Paramètres.
- Lorsque Réglages s'ouvre, cliquez sur Windows Update dans le volet de gauche.
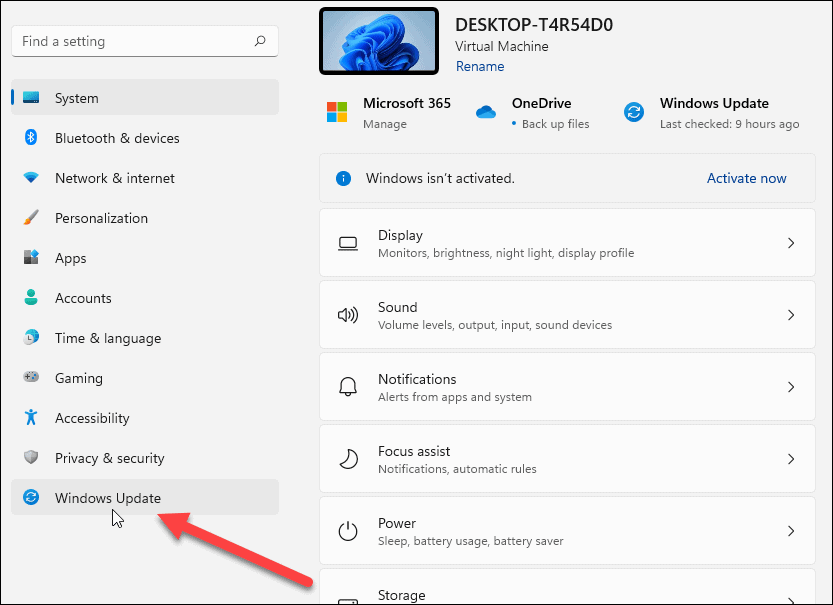
- Clique le Vérifier les mises à jour bouton.
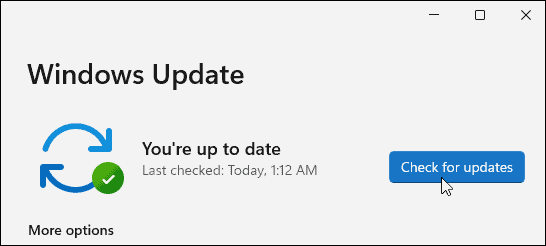
- Si des mises à jour sont disponibles, cliquez sur le Télécharger et installer bouton, et redémarrez votre PC si nécessaire pour terminer l'installation.
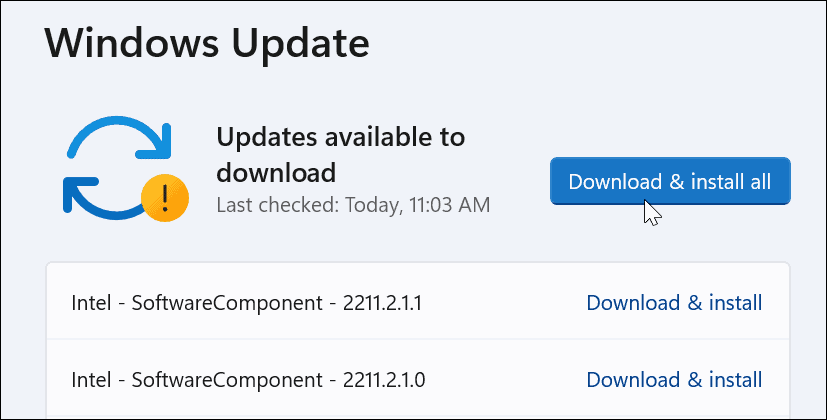
Une fois le processus de mise à jour terminé, vérifiez si la barre de recherche fonctionne. Si ce n'est pas le cas, continuez avec les étapes suivantes.
Redémarrez le processus de la barre de recherche Windows
Le processus de la barre de recherche pourrait être suspendu en arrière-plan et l'empêcher de fonctionner. Heureusement, vous pouvez fermer et redémarrer le processus.
Pour redémarrer le processus de la barre de recherche Windows, procédez comme suit :
- Ouvrir le gestionnaire de tâches en appuyant sur le raccourci clavier Ctrl + Maj + Échap.
- Lorsque Gestionnaire des tâches lance, passez à la Onglet Détails et trier par nom.
- Faites un clic droit sur services.exe et sélectionnez Tâche finale.
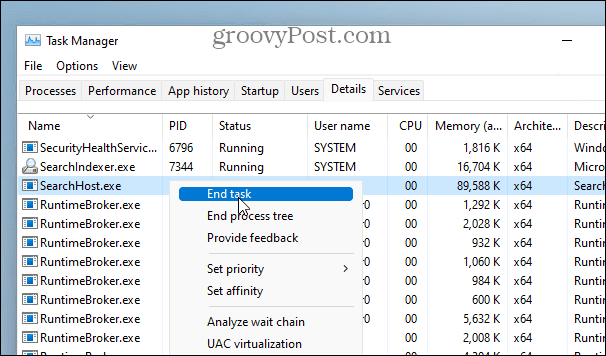
- Clique le Processus final lorsque le message de vérification apparaît.
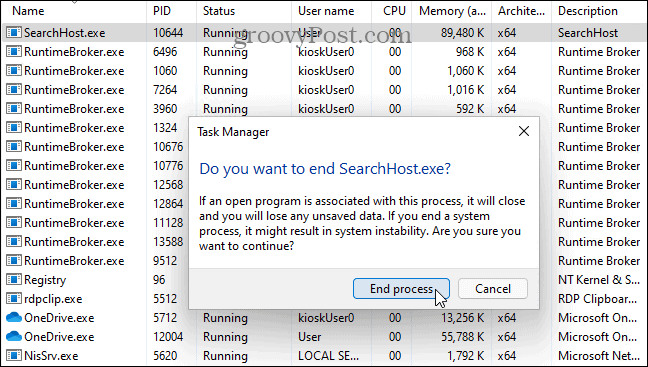
Une fois la tâche terminée, cliquez sur l'icône Rechercher dans la barre des tâches, elle redémarrera et devrait recommencer à fonctionner correctement.
Redémarrez le service de recherche Windows
Si le redémarrage de la barre de recherche n'a pas fonctionné, vous pouvez essayer de redémarrer l'ensemble du service de recherche.
Utilisez les étapes suivantes pour redémarrer le service de recherche Windows :
- Succès Touche Windows + R pour élever le Courir dialogue.
- Taper services.msc et cliquez D'ACCORD ou frapper Entrer.
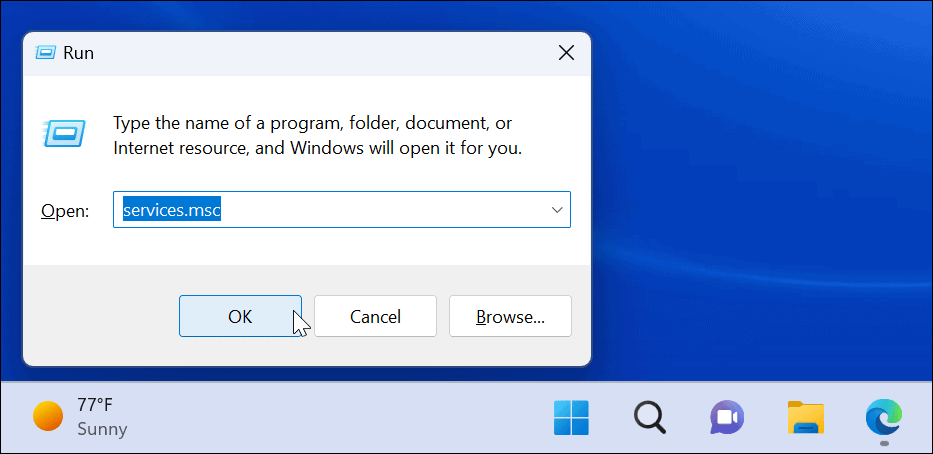
- Trier les processus par nom pour trouver Recherche Windows et double-cliquez dessus.
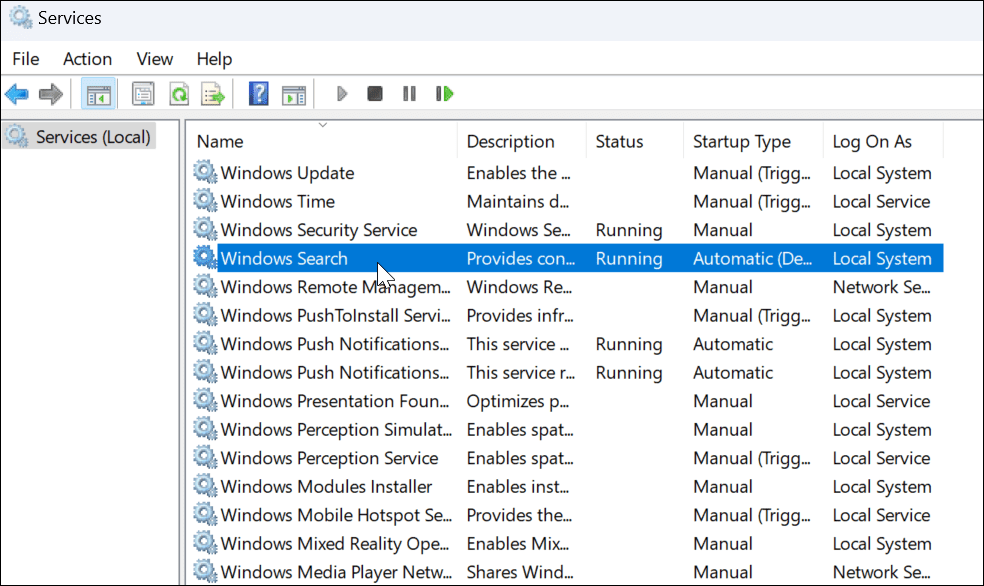
- Quand le Propriétés de recherche Windows l'écran s'ouvre, cliquez sur le Arrêt bouton.
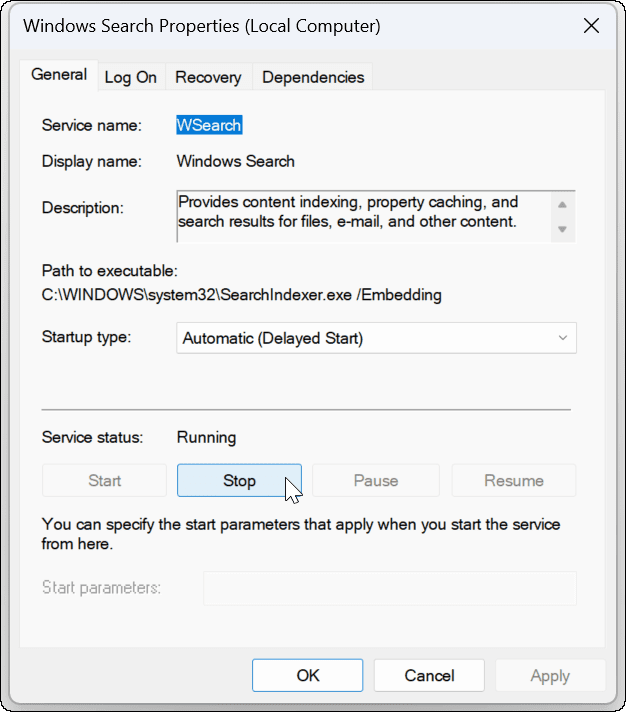
- Après avoir arrêté le service, cliquez sur le Commencer bouton pour voir si la barre de recherche de Windows 11 fonctionne.
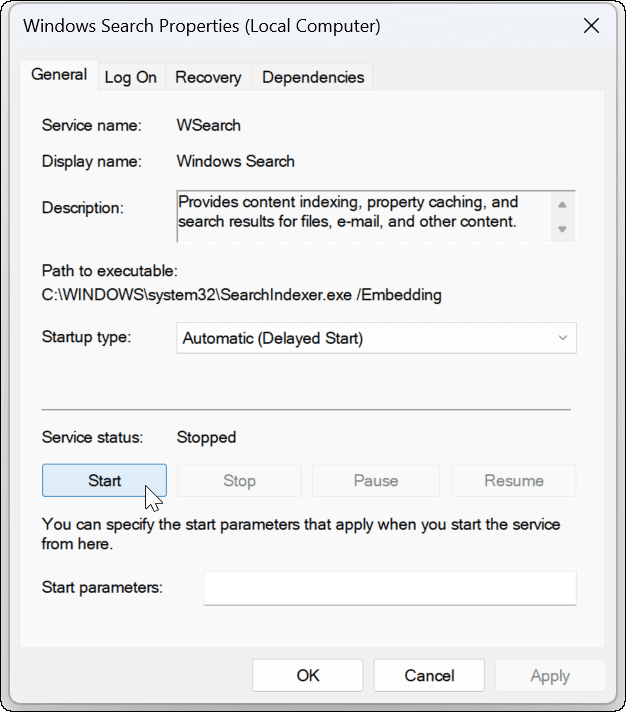
Utiliser l'utilitaire de résolution des problèmes de recherche Windows
Si la barre de recherche ne fonctionne toujours pas, essayez le dépannage de recherche et d'indexation intégré.
Pour utiliser l'outil de dépannage, procédez comme suit :
- Ouvert Réglages et accédez à Système > Dépannage.
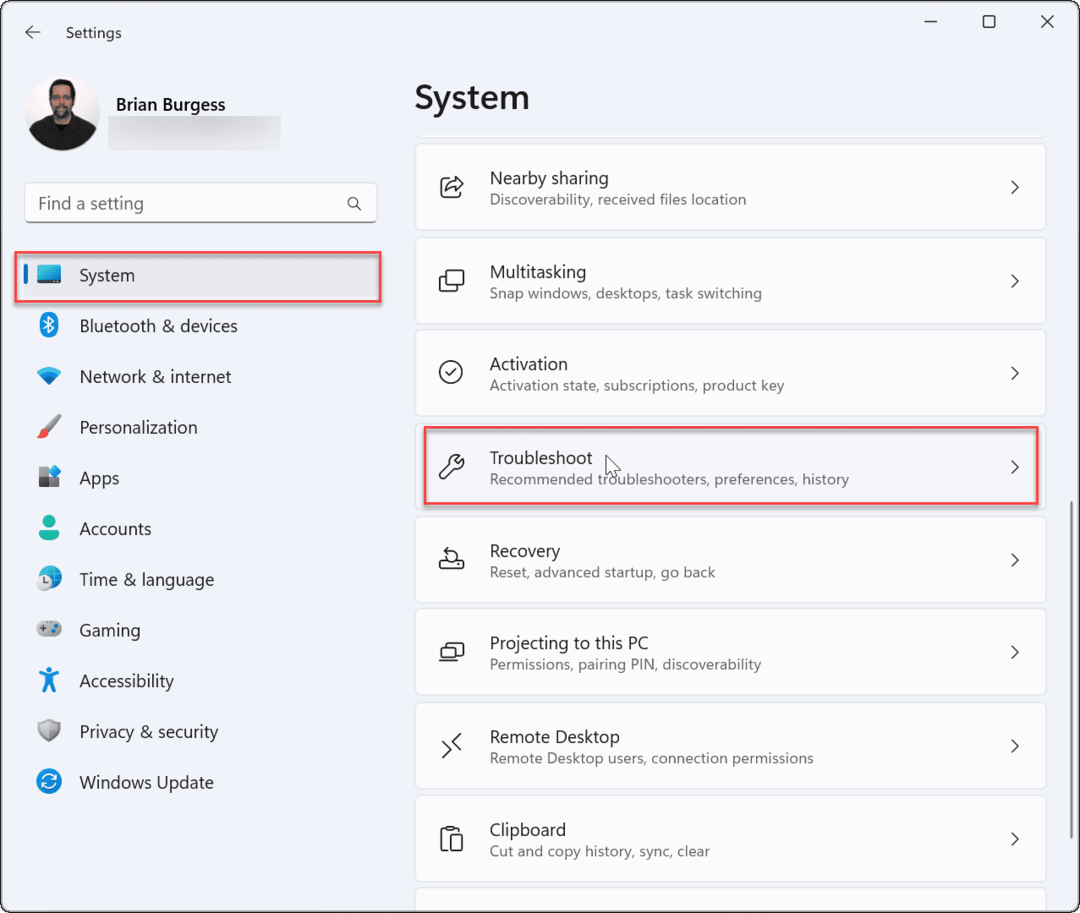
- Sélectionnez le Autredépanneurs option.
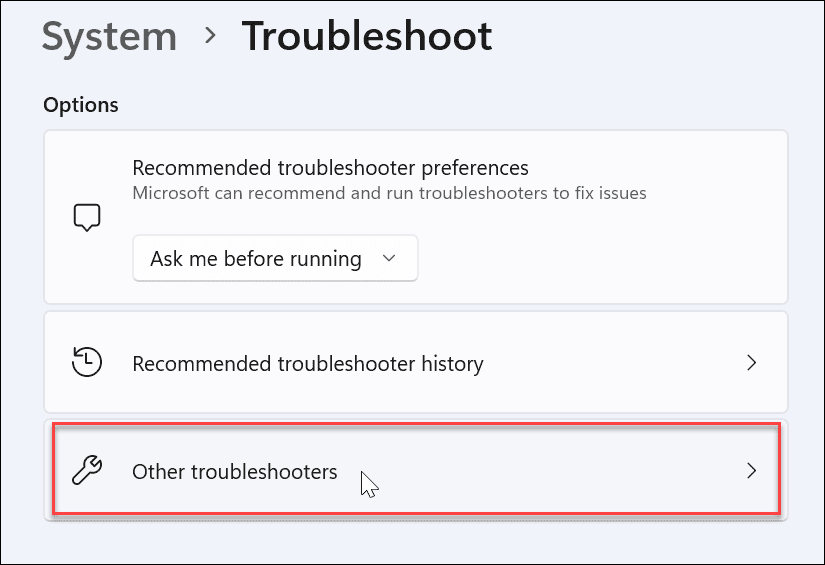
- Faites défiler la liste pour Recherche et indexation et cliquez sur le Courir bouton à côté.
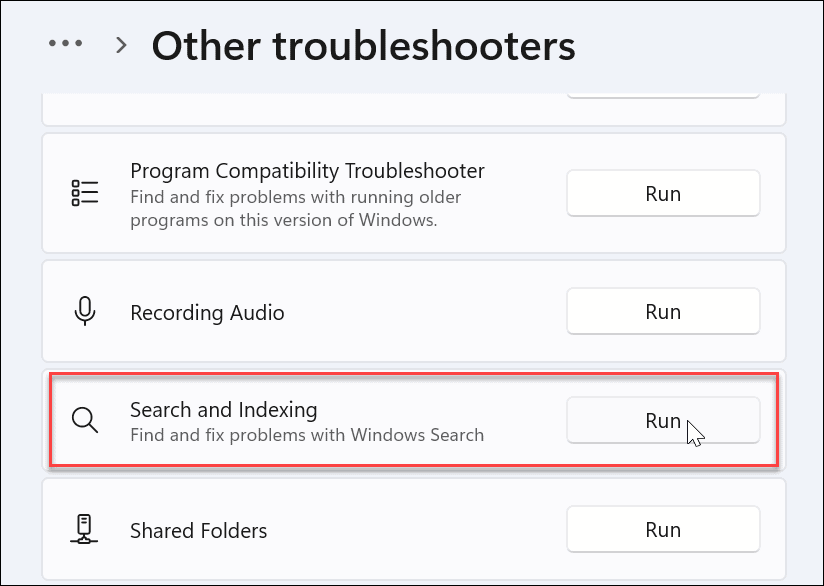
- Lorsque le dépanneur se lance, vérifiez le problème que vous rencontrez et suivez les instructions à l'écran. Le dépanneur devrait résoudre automatiquement le problème.
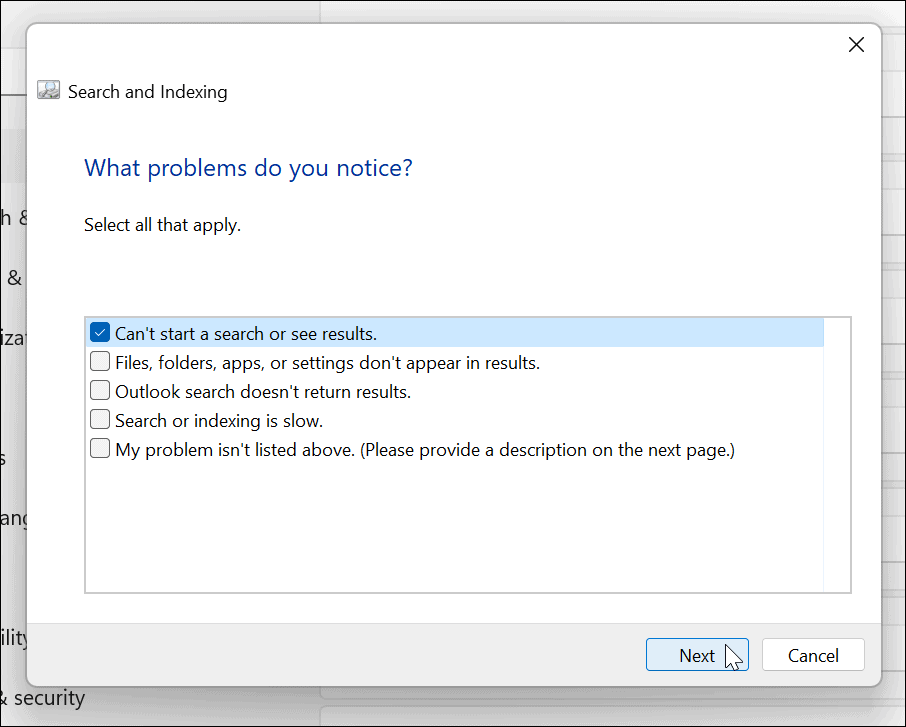
Correction de la barre de recherche Windows
Si la barre de recherche Windows est manquante ou ne fonctionne pas correctement, les étapes ci-dessus devraient la faire fonctionner à nouveau.
Certains utilisateurs peuvent ne pas apprécier les résultats Web fournis par la recherche Windows 11. Dans ce cas, vous pouvez désactiver les résultats de la recherche Web. D'un autre côté, vous ne voudrez peut-être pas que Windows recherche des fichiers et des dossiers spécifiques. Heureusement, vous pouvez masquer les fichiers et les dossiers de la recherche sur Windows 11.
Il est également important de mentionner que la recherche fonctionne généralement comme prévu, mais parfois vous devrez peut-être gérer l'indexation de la recherche sur Windows 11.
Comment trouver votre clé de produit Windows 11
Si vous avez besoin de transférer votre clé de produit Windows 11 ou si vous en avez simplement besoin pour effectuer une installation propre du système d'exploitation,...
Comment effacer le cache, les cookies et l'historique de navigation de Google Chrome
Chrome fait un excellent travail en stockant votre historique de navigation, votre cache et vos cookies pour optimiser les performances de votre navigateur en ligne. Voici comment...
Correspondance des prix en magasin: comment obtenir des prix en ligne lors de vos achats en magasin
Acheter en magasin ne signifie pas que vous devez payer des prix plus élevés. Grâce aux garanties d'égalisation des prix, vous pouvez obtenir des réductions en ligne lors de vos achats dans...
Comment offrir un abonnement Disney Plus avec une carte-cadeau numérique
Si vous avez apprécié Disney Plus et que vous souhaitez le partager avec d'autres, voici comment acheter un abonnement Disney + Gift pour...

