Comment installer Windows 7 et Dual Boot avec XP ou Vista en utilisant la prise en charge native du disque dur virtuel
Microsoft Performance Active Directory Windows Vista Windows Xp Vindovs 7 Invite Cmd Windows Live Iso Image Dual Boot / / March 18, 2020

J'utilise Windows 7 Release Candidate 1 depuis plusieurs semaines maintenant et je pense que je peux enfin commencer à parler des choses que j'aime.
Avant de le faire, je pense qu'il est juste de parler d'abord de la façon dont vous, groovyReaders, pouvez facilementinstallerWindows 7sans risque vous pouvez donc non seulement lire sur Windows 7, mais aussi en profiter!
Donc, pour garder les choses simples, ce que je vais faire est de vous montrer la manière la PLUS FACILE d'installer Windows 7 Release Candidate pour tester et jouer avec tout en ne jouant pas avec votre installation actuelle de Windows - même si vous n'avez qu'un seul disque dur dans votre ordinateur. C'est ce qu'on appelle un DUAL BOOT config. Mais je vais essentiellement vous montrer comment utiliser la prise en charge native des disques durs virtuels dans Windows 7 pour démarrer une machine physique. Je vais vous expliquer plus en détail ci-dessous.
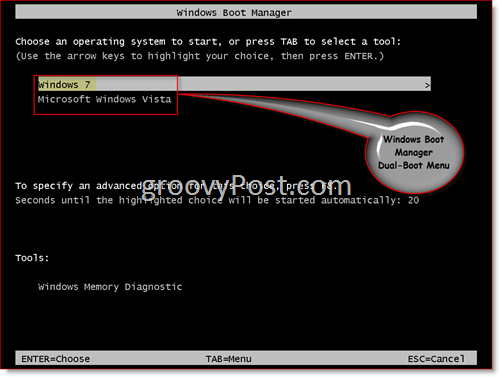
Commençons!
Remarque - Pour créer une installation à double démarrage de Windows 7, vous aurez besoin d'au moins 20 Go d'espace libre sur l'un de vos disques durs de votre système.
1. Télécharger Windows 7 RC. Pour info - Pour la plupart des ordinateurs et des applications, vous devriez probablement télécharger la version 32 bits pour l'instant. Si votre ordinateur a entre 6 et 12 mois, ce serait le bon moment pour essayer une version 64 bits.
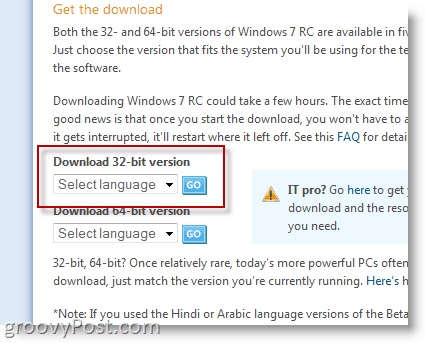
Pendant le processus de téléchargement, vous serez invité à saisir votre identifiant Windows Live ID. Si vous avez un compte Hotmail, utilisez-le. Sinon, créez simplement un Live ID et vous recevrez une clé de produit pour Windows 7 RC 1.
2. Une fois le téléchargement terminé, gravez le fichier .ISO sur un DVD et redémarrez avec le DVD dans le lecteur afin de démarrer à partir du lecteur de DVD.
3.presseDécalage+F10 lorsque l'écran Installer Windows apparaît (comme illustré ci-dessous.)
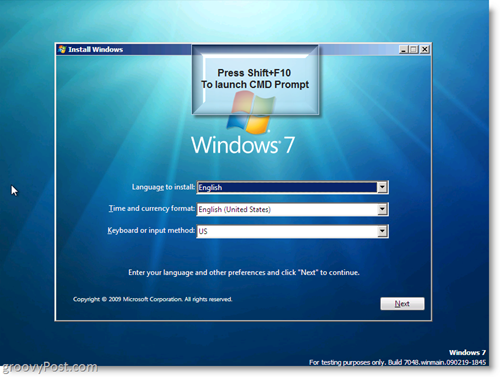
Nous allons maintenant créer un disque dur virtuel (.VHD) sur votre disque dur physique.
4.Typediskpart dans la fenêtre de commande
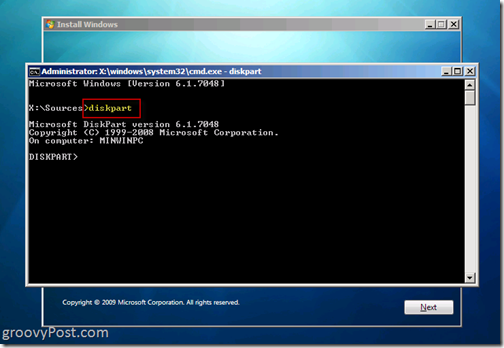
5.Typecréer un fichier vdisk = c: win7boot.vhd maximum = 20480 type = extensible et presseEntrer
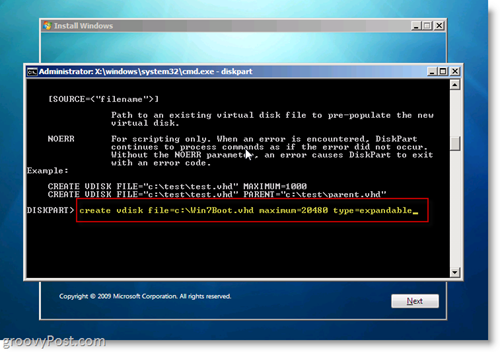
La seule chose que vous voudrez peut-être personnaliser à l'étape 5 est le paramètre "maximum = 20480”. Ce paramètre contrôle la taille du disque dur virtuel que Windows 7 utilisera. 20480 = 20 concerts, ce qui devrait être suffisant pour tester et installer quelques applications. Si vous disposez de l'espace disque, vous pouvez augmenter ce nombre à 40960. Une chose à noter, une fois que Windows 7 est en cours d'exécution, vous aurez accès aux autres lecteurs du système afin que vous peut réserver le disque virtuel pour le système d'exploitation uniquement et toutes les applications peuvent être installées sur le disque physique ou le lecteur USB etc.
6. TypeSélectionnez le fichier vdisk = c: win7boot.vhd et presseEntrer
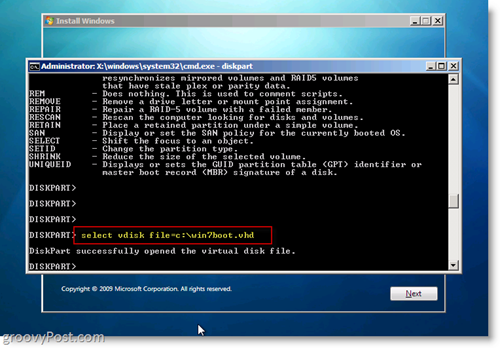
7.TypeAttacher un vdisk et presse Entrer
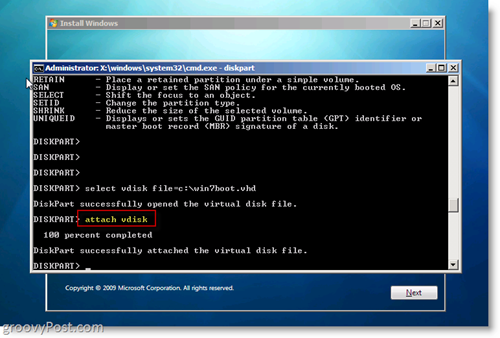
8. TypeSortie et presseEntrer
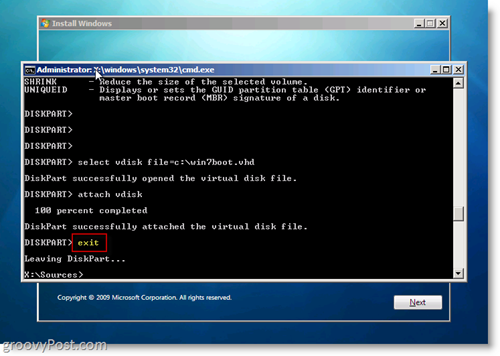
À ce stade, ce que vous avez fait est de créer un disque virtuel sur le lecteur C: de votre disque dur et de le connecter de sorte que le programme d'installation de Windows 7 le voit lorsque vous l'installez. Si vous voulez jeter un œil à votre travail pratique,
TypeDir c: et presse Entrer
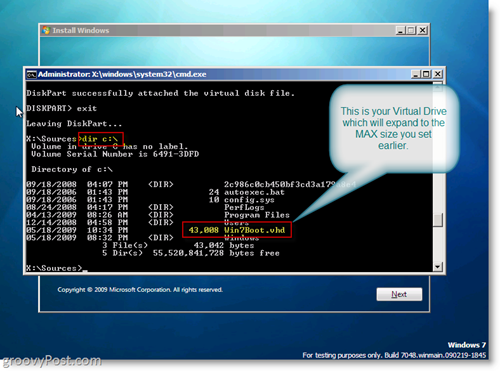
Ok donc maintenant étaient prêts à démarrer l'installation de Windows 7 en utilisant le lecteur virtuel .VHD!
9. Dans la fenêtre de commande (cmd.exe), TypeSortie pour fermer la fenêtre de commande puis Cliquez surProchain dans le Fenêtre d'installation de Windows 7
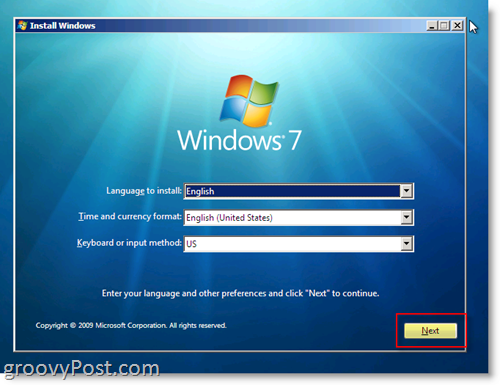
10.Cliquez surInstaller maintenant Bouton
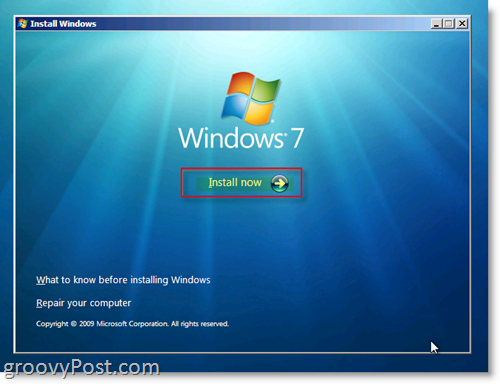
11. Vérifier “J'accepte les conditions d'utilisation”Radio Box et Cliquez surProchain
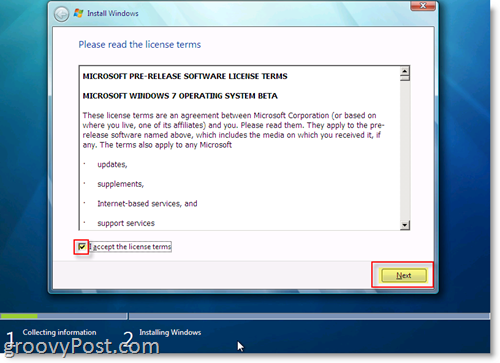
12.Cliquez surPersonnalisé (avancé)
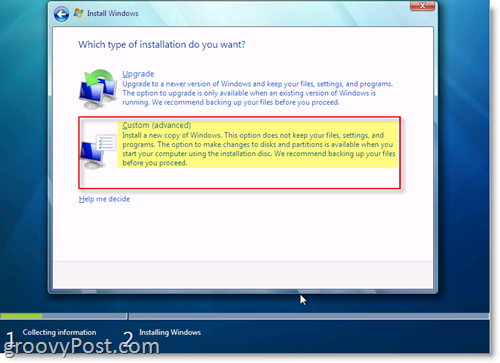
13. Cliquez sur le disque avec espace non alloué qui correspond à la taille du lecteur que vous avez créé dans Étape 5. Dans mon exemple, j'ai créé un disque dur de 20 Go (GigaByte) qui est illustré ci-dessous comme Disque 1. Il s'agit de mon lecteur virtuel .VHD sur lequel je vais effectuer un double démarrage. Une fois sélectionné, Cliquez surProchain
Remarque: vous pouvez ignorer l'erreur Windows «Windows ne peut pas être installé sur ce disque»
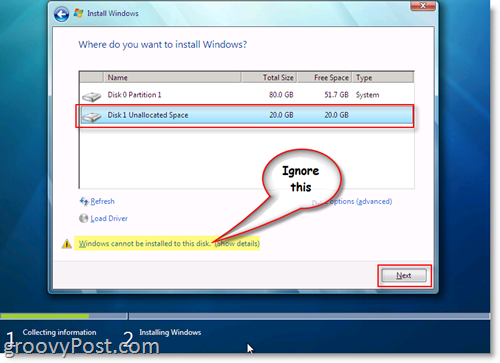
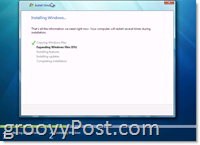
TERMINÉ! Windows devrait maintenant commencer l'installation en utilisant le fichier .VHD que vous avez créé sur votre lecteur System C pour créer l'installation de Windows 7 comme indiqué dans la capture d'écran à droite.
Une fois l'installation terminée et vous redémarrez votre ordinateur, le gestionnaire de démarrage de Windows vous donnera la possibilité de démarrer à partir de votre système d'exploitation d'origine OU, démarrez Windows 7 en mode natif à partir du fichier .VHD que vous avez créé et installé Windows 7 dans. TRÈS SENSATIONNEL!!
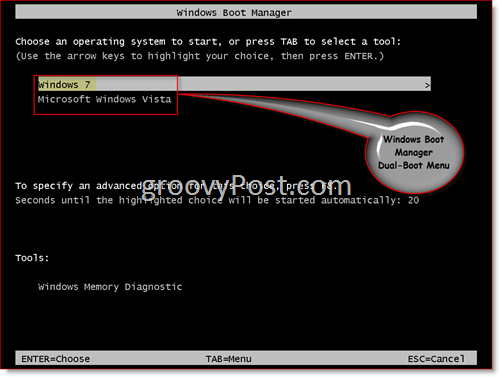
Jetez maintenant un œil à cette capture d'écran. C'est vraiment cool. Après avoir démarré sur votre ordinateur Windows 7, vous remarquerez que vous pouvez voir TOUS vos disques physiques. En fait, si vous regardez sur le disque physique où vous avez stocké le .VHD (Virtual Hard Disk), vous verrez le fichier .VHD dans lequel Windows 7 est installé! Dans mon exemple ci-dessous, le C: est mon lecteur système sur lequel Windows 7 est installé et le lecteur D est mon disque physique. Voir Win7Boot. Fichier VHD? C’est mon C: Drive. Groovy ehh!! (et un peu époustouflant)…
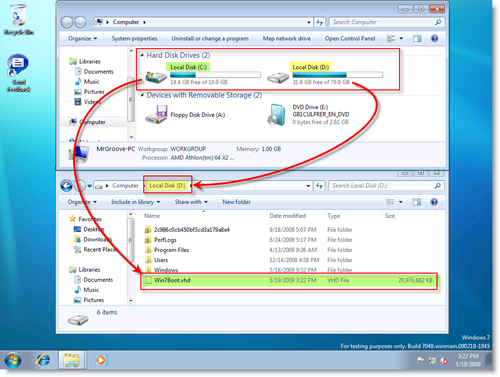
Ça a du sens? Des questions? Faites le moi savoir ici ou sur le forum!
Mots clés:Windows 7, installer, vhd, double démarrage, diskpart, rc, Libération, candidat, disque dur virtuel



