Comment additionner une colonne dans Google Sheets
Feuilles Google Google Héros / / July 05, 2022

Dernière mise à jour le

Si vous souhaitez additionner les valeurs de vos colonnes dans Google Sheets, vous devrez utiliser SUM. Ce guide vous montrera comment.
Les feuilles de calcul sont conçues pour vous permettre d'analyser rapidement de grands ensembles de données. Un moyen rapide et facile de le faire est de trouver des totaux pour les données numériques.
Une feuille de calcul peut trouver instantanément la somme d'une colonne de données, mettant automatiquement à jour cette somme lorsque les données sont modifiées ou que de nouvelles données sont ajoutées. Il existe plusieurs façons d'y parvenir dans une feuille de calcul Google Sheets.
Si vous n'êtes pas sûr, voici comment additionner une colonne dans Google Sheets.
Comment additionner une colonne à l'aide de la barre d'état
Si vous voulez juste savoir quelle est la somme d'une colonne sans ajouter la réponse à votre feuille de calcul, vous pouvez utiliser le barre d'état. Vous pouvez l'utiliser pour résumer rapidement n'importe quelle colonne de votre feuille une fois que vous l'avez configurée.
Pour additionner une colonne dans Google Sheets à l'aide de la barre d'état :
- Mettez en surbrillance les cellules de la colonne que vous souhaitez additionner ou appuyez sur la lettre de la colonne pour sélectionner la colonne entière.
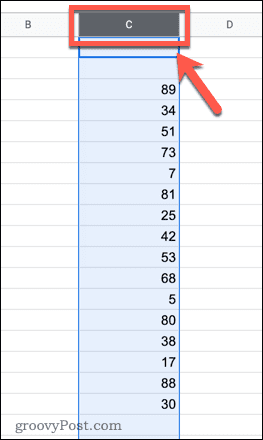
- En bas à droite de votre écran, appuyez sur le menu déroulant de la barre d'état. Cela n'apparaîtra que lorsque vous avez sélectionné plusieurs cellules contenant des données.
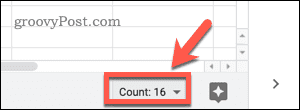
- Dans le menu déroulant, sélectionnez Somme.
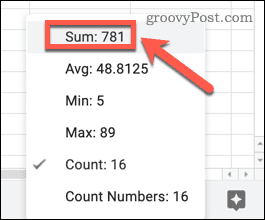
Une fois que vous l'avez activé, la barre d'état affichera la somme de la colonne sélectionnée.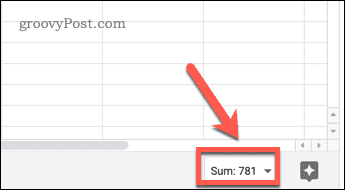
Comment additionner une colonne à l'aide de la fonction SOMME
L'utilisation de la barre d'état vous permet de voir rapidement la somme totale d'une colonne, mais elle ne l'ajoute pas à votre feuille de calcul. Si vous voulez que la somme d'une colonne apparaisse dans une cellule, vous pouvez utiliser la Fonction SOMME.
Pour additionner une colonne à l'aide de la fonction SOMME :
- Sélectionnez une cellule vide et cliquez sur la barre de formule pour activer le curseur clignotant.
- Taper =SOMME(
- Si Suggestions de formules sont activés, Google Sheets devinera les données que vous souhaitez additionner et remplira la plage de cellules pour vous.
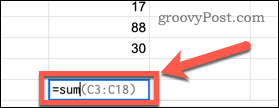
- Presse Entrer pour accepter la suggestion et calculer la valeur SOMME.
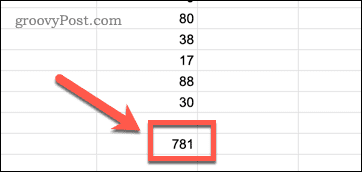
- Si la plage n'est pas correcte, mettez en surbrillance les cellules que vous souhaitez additionner, tapez un crochet fermé et appuyez sur Entrer pour trouver la valeur de la somme à la place.
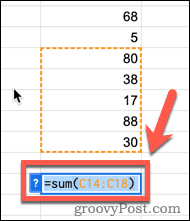
Comment additionner une colonne entière à l'aide de la fonction SOMME
Un problème avec la méthode ci-dessus est qu'elle utilise une plage statique. Si vous ajoutez des données supplémentaires à votre colonne, votre formule ne l'inclura pas. Vous pouvez contourner ce problème en additionnant une colonne entière afin que toutes les données ajoutées à la colonne soient automatiquement incluses dans votre somme.
Si vous voulez faire cela, la cellule où vous entrez votre formule devra être dans une colonne différente, sinon, vous créerez une référence circulaire.
Pour additionner une colonne entière dans Google Sheets :
- Cliquez dans la cellule où vous voulez que la somme apparaisse. Cela doit être dans une colonne différente de vos données.
- Taper =SOMME(X: X), remplaçant X: X avec la lettre de la colonne (ex. R: Un pour colonne UN).
- Presse Entrer pour montrer votre valeur.
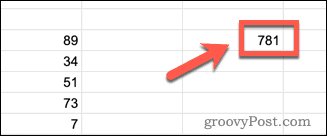
Lorsque vous ajoutez des valeurs supplémentaires à votre colonne, votre somme sera automatiquement mise à jour pour inclure ces valeurs. Il ignorera tout texte.
Utiliser les fonctions de Google Sheets
Apprendre à additionner une colonne dans Google Sheets utilise l'une des fonctions les plus couramment utilisées dans Google Sheets.
Cependant, il existe de nombreuses autres fonctions qui peuvent être incroyablement utiles dans une feuille de calcul Google Sheets. Par exemple, le Fonction SUMIF dans Google Sheets vous permet d'additionner uniquement les cellules qui répondent à des critères spécifiques. La Fonction NB.SI fonctionne de manière similaire mais compte les cellules qui répondent à vos critères, plutôt que de les additionner.
Vous pouvez également combiner Instructions IF dans Google Sheets pour créer des formules complexes.
Comment trouver votre clé de produit Windows 11
Si vous avez besoin de transférer votre clé de produit Windows 11 ou si vous en avez simplement besoin pour effectuer une installation propre du système d'exploitation,...
Comment effacer le cache, les cookies et l'historique de navigation de Google Chrome
Chrome fait un excellent travail en stockant votre historique de navigation, votre cache et vos cookies pour optimiser les performances de votre navigateur en ligne. Voici comment...
Correspondance des prix en magasin: comment obtenir des prix en ligne lors de vos achats en magasin
Acheter en magasin ne signifie pas que vous devez payer des prix plus élevés. Grâce aux garanties d'égalisation des prix, vous pouvez obtenir des réductions en ligne lors de vos achats dans...
Comment offrir un abonnement Disney Plus avec une carte-cadeau numérique
Si vous avez apprécié Disney Plus et que vous souhaitez le partager avec d'autres, voici comment acheter un abonnement Disney + Gift pour...


