Comment trier par date dans Google Sheets
Feuilles Google Google Héros / / June 29, 2022

Dernière mise à jour le

Vous avez créé une excellente feuille de calcul remplie de données utiles. Il y a juste un problème: vos dates ne sont pas dans l'ordre.
Si vous essayez d'analyser des données où les dates sont importantes, il est important de pouvoir trier par date. Heureusement, Google Sheets facilite le tri de vos données par ordre chronologique.
Vous devez d'abord vous assurer que toutes vos dates sont dans un format de date valide. Une fois cela fait, vous pouvez trier vos dates en quelques secondes.
Si vous n'êtes pas sûr, voici ce que vous devrez faire pour trier par date dans Google Sheets.
Comment convertir du texte en dates dans Google Sheets
Avant de pouvoir trier par date dans Google Sheets, vous devez vous assurer que Google Sheets reconnaît vos valeurs de date comme des dates (et non comme du texte).
Le moyen simple de repérer ces dates non valides est de les aligner. Les dates valides s'aligneront à droite des cellules, tandis que le texte s'alignera à gauche.
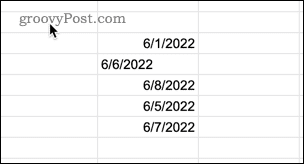
Lorsque vous arrivez à trier ces cellules, le fait d'avoir des dates invalides laissera vos données dans le désordre.
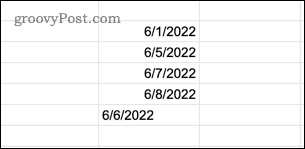
Si vous trouvez des dates non valides, vous pouvez les convertir en dates afin qu'elles soient triées correctement.
Pour convertir du texte en dates dans Google Sheets :
- Ouvrez le Format menu.
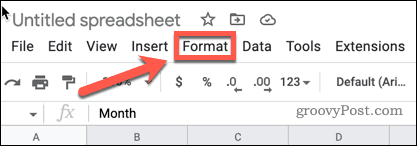
- Presse Numéro > Date.
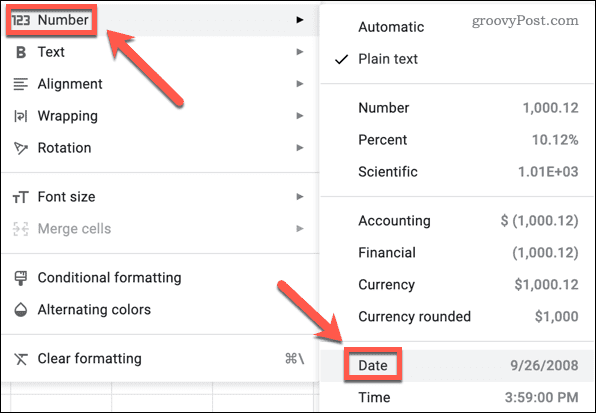
Google Sheets convertira automatiquement votre numéro en une valeur de date valide (s'il le reconnaît comme tel).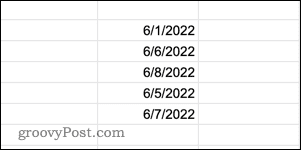
Comment trier des données dans Google Sheets à l'aide de l'outil de plage de tri
Maintenant que vous êtes sûr que toutes vos données sont dans un format de date valide, vous pouvez trier vos données par date dans Google Sheets. Une bonne façon de faire est de utiliser l'outil de tri par plage. La manière dont vous procéderez dépendra de la manière dont vos données sont présentées.
Tri des données par dates dans la première colonne
Si vos dates figurent dans la première colonne de vos données sélectionnées, vous pouvez trier vos données en fonction de cette colonne en quelques clics seulement.
Pour trier par dates dans la première colonne de Google Sheets :
- Mettez en surbrillance les cellules que vous souhaitez trier, avec les dates dans la première colonne de vos données sélectionnées.
- Ouvrez le Données menu.
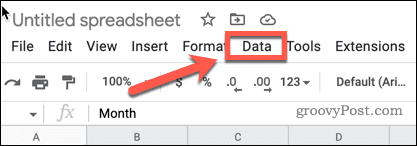
- Presse Trier la plage > Trier la plage par colonne X (A à Z) pour trier du plus ancien au plus récent ou Trier la plage par colonne X (Z à A) pour trier du plus récent au plus ancien. La X changera en fonction de la lettre de la première colonne de vos cellules sélectionnées.
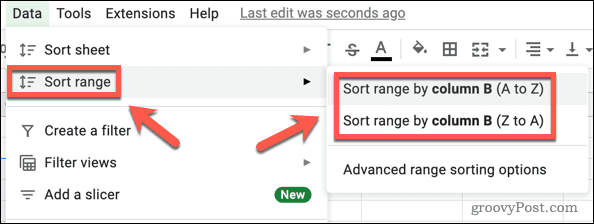
Tri des données par dates qui ne figurent pas dans la première colonne
Si vous souhaitez trier par date, mais que les dates ne figurent pas dans la première colonne des données que vous souhaitez trier, vous devrez utiliser une méthode légèrement différente.
Pour trier par dates à l'aide de n'importe quelle colonne dans Google Sheets :
- Mettez en surbrillance les cellules que vous souhaitez trier.
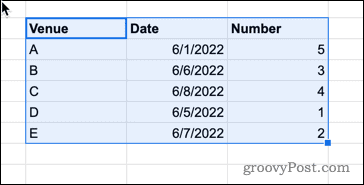
- Ouvert sur le Données menu.
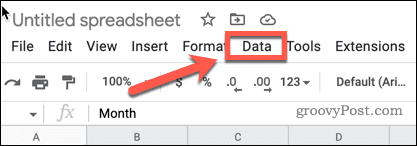
- Presse Trier la plage > Options de tri de plage avancées.
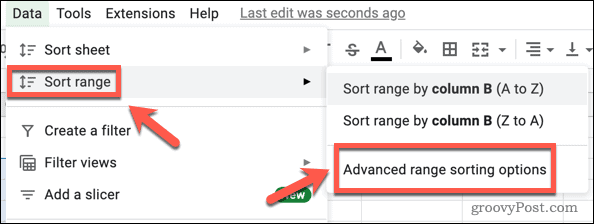
- Si vos données comportent des en-têtes de colonne, appuyez sur la touche Les données ont une ligne d'en-tête case à cocher.
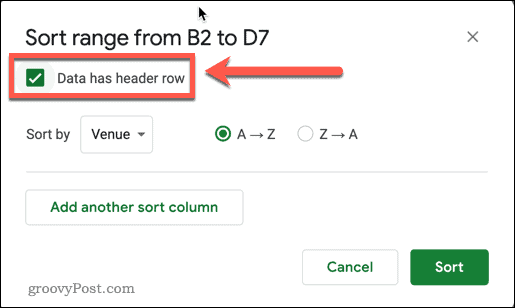
- Ouvrez le Trier par menu déroulant.
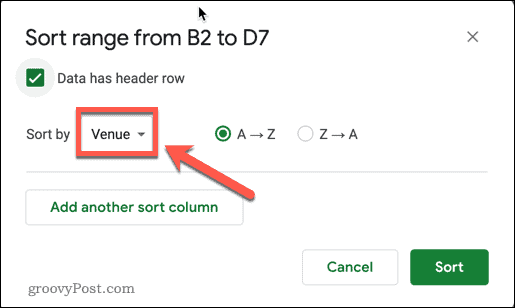
- Sélectionnez le titre de la colonne contenant vos dates.
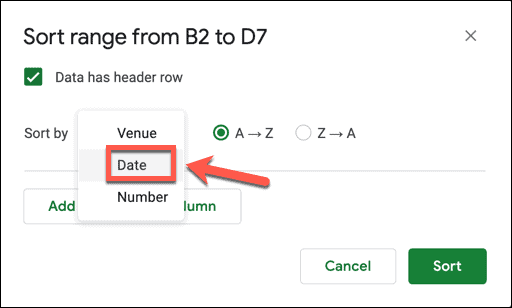
- Si vous voulez que les dates soient dans l'ordre croissant, sélectionnez A-Z. Si vous voulez les dates dans l'ordre décroissant, choisissez Z-A.
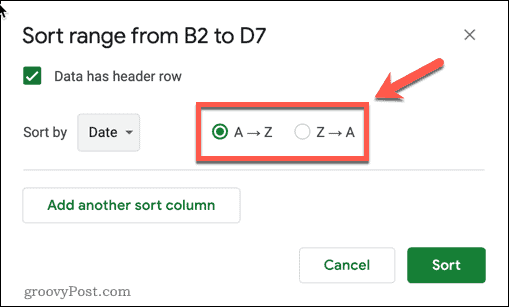
- Cliquez sur Trier.
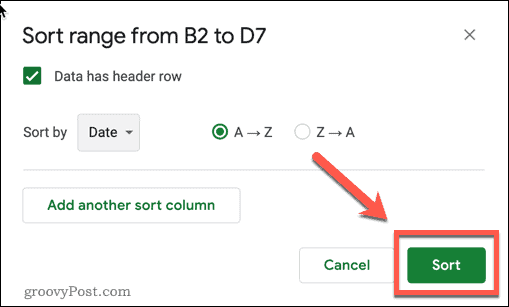
Comment trier des données dans Google Sheets à l'aide de la fonction SORT
Si vous voulez laisser vos données d'origine intactes, mais créer une nouvelle table dans l'ordre des dates, vous pouvez utiliser le Fonction TRIER. Cela ajoutera les données triées dans votre feuille de calcul, à partir de la cellule où vous tapez la formule.
Pour trier les données à l'aide de la fonction SORT :
- Cliquez dans la cellule où vous souhaitez que la valeur supérieure gauche des nouvelles données apparaisse.
- Taper =TRI( et tapez votre plage de données (ou sélectionnez les cellules à l'aide de votre souris).
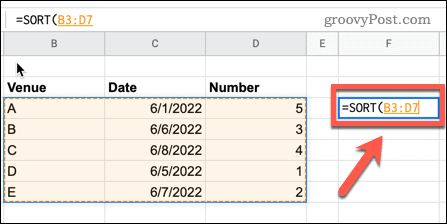
- Tapez une virgule, le numéro de la colonne contenant vos dates et une autre virgule. Par exemple, si vos dates se trouvent dans la deuxième colonne de vos données en surbrillance, vous saisirez ,2,
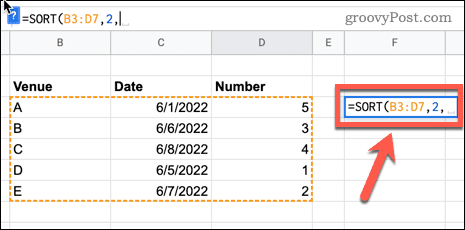
- Si vous voulez trier vos dates par ordre croissant, tapez vrai. Pour l'ordre décroissant, tapez FAUX. Tapez une parenthèse fermée pour compléter votre formule.
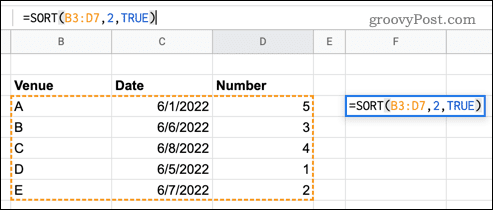
- Presse Entrer et vos données triées apparaîtront.
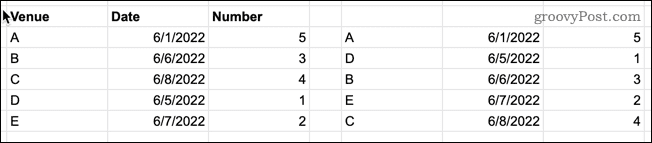
Organiser vos données Google Sheets
Besoin de réorganiser vos données? Savoir trier par date dans Google Sheets est un bon moyen de commencer en suivant les étapes ci-dessus.
Cependant, il existe d'autres façons d'utiliser Google Sheets pour trier vos données. Par exemple, vous pourriez classer les données par ordre alphabétique dans Google Sheets ou triez vos données en utilisant formats de nombre personnalisés.
Si vous souhaitez consulter des données spécifiques sans avoir à les trier, envisagez utiliser les filtres Google Sheets. Vous pouvez également utiliser mise en forme conditionnelle dans Google Sheets pour mettre automatiquement en surbrillance toutes les données qui vous intéressent.
Comment trouver votre clé de produit Windows 11
Si vous avez besoin de transférer votre clé de produit Windows 11 ou si vous en avez simplement besoin pour effectuer une installation propre du système d'exploitation,...
Comment effacer le cache, les cookies et l'historique de navigation de Google Chrome
Chrome fait un excellent travail en stockant votre historique de navigation, votre cache et vos cookies pour optimiser les performances de votre navigateur en ligne. Voici comment...
Correspondance des prix en magasin: comment obtenir des prix en ligne lors de vos achats en magasin
Acheter en magasin ne signifie pas que vous devez payer des prix plus élevés. Grâce aux garanties d'égalisation des prix, vous pouvez obtenir des réductions en ligne lors de vos achats dans...
Comment offrir un abonnement Disney Plus avec une carte-cadeau numérique
Si vous avez apprécié Disney Plus et que vous souhaitez le partager avec d'autres, voici comment acheter un abonnement Disney + Gift pour...



