Comment vérifier la température du processeur sur Windows 11
Microsoft Windows 11 Héros / / June 29, 2022

Dernière mise à jour le

Si vous exécutez une charge de travail importante sur votre PC, il est sage de surveiller la température du processeur. Voici comment vérifier la température du processeur sous Windows 11.
Vous exécutez de nombreuses applications sur votre PC Windows 11? Si votre ventilateur de processeur est toujours actif, vous devrez peut-être vérifier la température de votre processeur sous Windows 11.
Il est important de surveiller la température du processeur de votre PC pour vérifier que vous ne le surchargez pas. Si vous êtes un joueur, un concepteur ou que vous exécutez simultanément plusieurs applications lourdes, vous pouvez surcharger votre CPU.
Vous pouvez essayer quelques étapes simples pour refroidir votre CPU. Par exemple, si votre CPU chauffe trop, vous pouvez tuer quelques processus dans le Gestionnaire des tâches. S'il continue à chauffer, soufflez la poussière dans le boîtier, assurez-vous que les ventilateurs fonctionnent et envisagez d'investir dans un meilleur système de refroidissement.
Cependant, vous devez d'abord connaître la température du processeur. Voici quelques méthodes pour vous aider à vérifier la température du processeur sous Windows 11.
Vérifiez la température du processeur sur Windows 11
Vous pouvez vérifier la température de votre CPU depuis votre menu BIOS/UEFI du système.
Pour vérifier la température de votre CPU à partir du BIOS/UEFI :
- Ouvrez le menu Démarrer.
- Maintenez la Touche Majuscule et cliquez Redémarrer en même temps pour démarrer en mode sans échec.
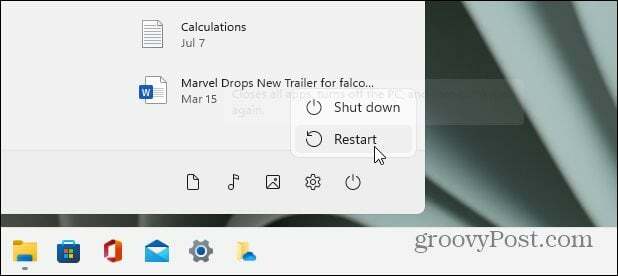
- Quand le Démarrage avancé l'écran s'affiche, cliquez sur le Dépanner option.
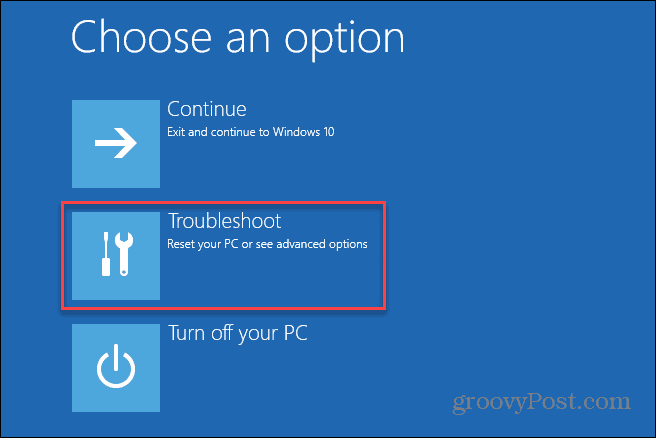
- Cliquer sur AvancéOptions > Paramètres du micrologiciel UEFI.
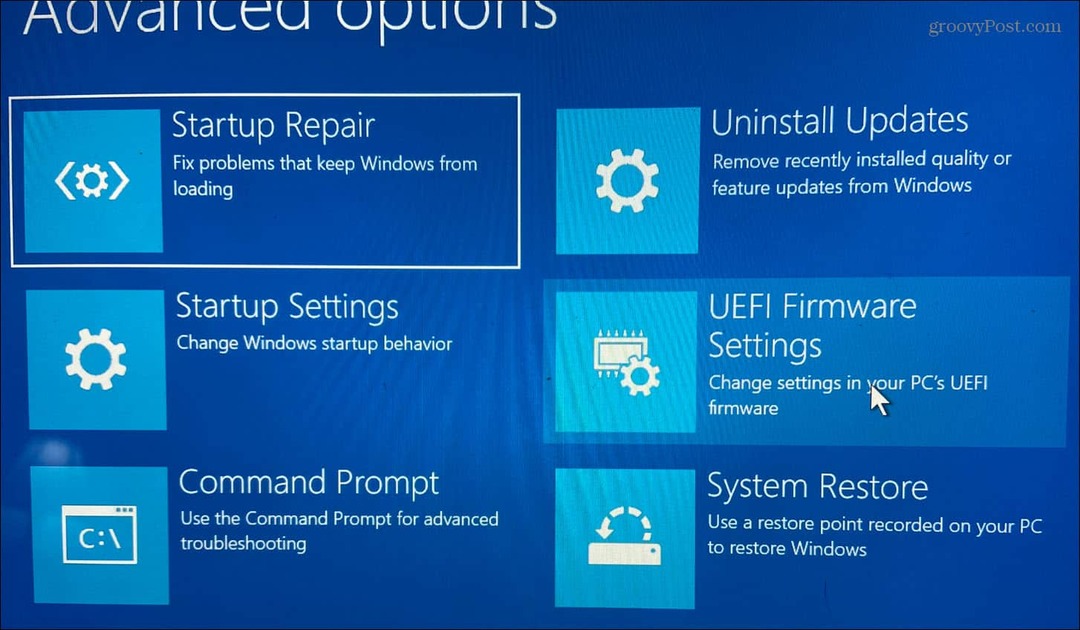
- Redémarrez votre PC lorsque vous êtes invité à entrer dans le BIOS/UEFI en appuyant sur Redémarrer.
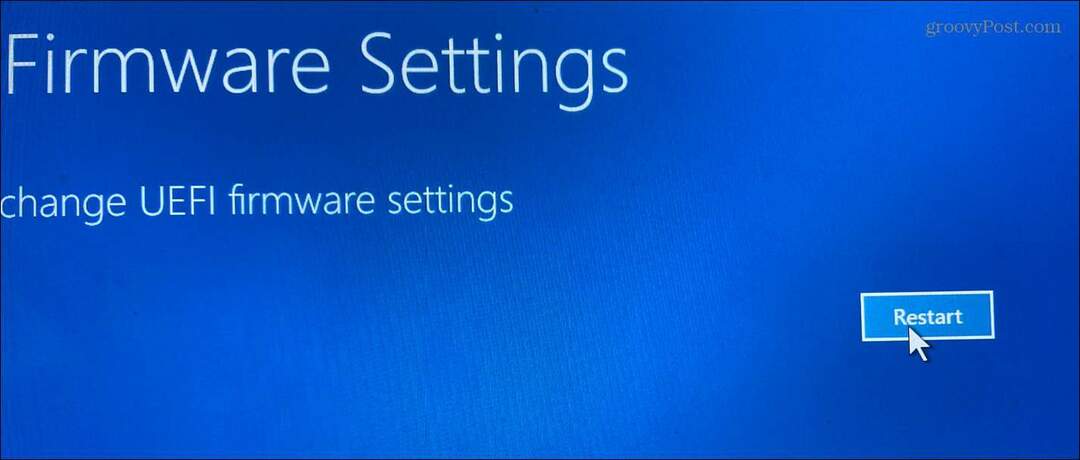
- Regardez dans votre BIOS/UEFI pour une liste comme Température du cœur du processeur.
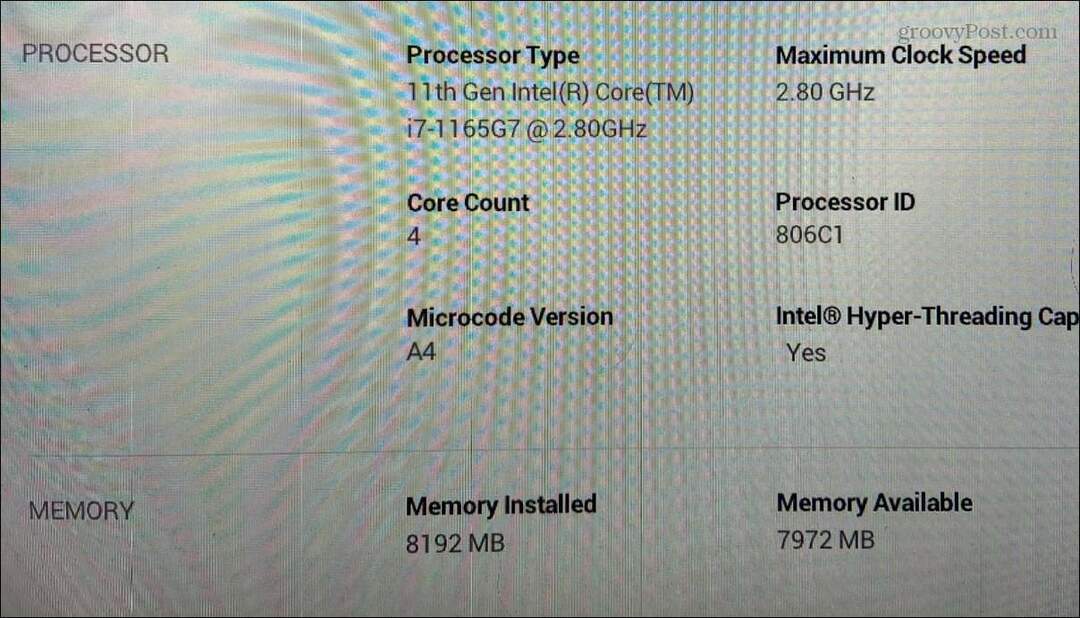
Chaque BIOS / UEFI diffère - certains n'incluent pas la température du processeur, alors regardez sous le CPU ou Processeur Catégorie. Si vous ne trouvez pas la température de votre CPU dans votre menu BIOS/UEFI, vous pouvez utiliser une application tierce à la place.
Comment vérifier la température du processeur sous Windows 11 à l'aide d'une application tierce
L'une des applications gratuites les plus simples pour vérifier le matériel de votre système est Espèce. Speccy est le logiciel proposé par Piriform, qui développe CCleaner.
Pour vérifier la température de votre CPU avec Speccy :
- Télécharger et installer Speccy de Piriform. Le processus d'installation est simple et ne prend que quelques clics.
- Lancez Speccy et laissez-le faire l'inventaire du matériel de votre PC (y compris la température du processeur).
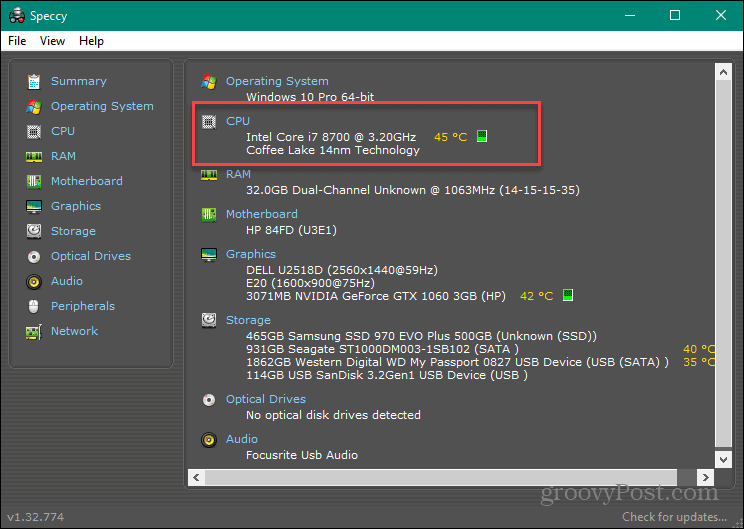
- Cliquez sur CPU sur la gauche, vous verrez plus de détails sur le processeur, y compris la température moyenne et la température de chaque cœur.
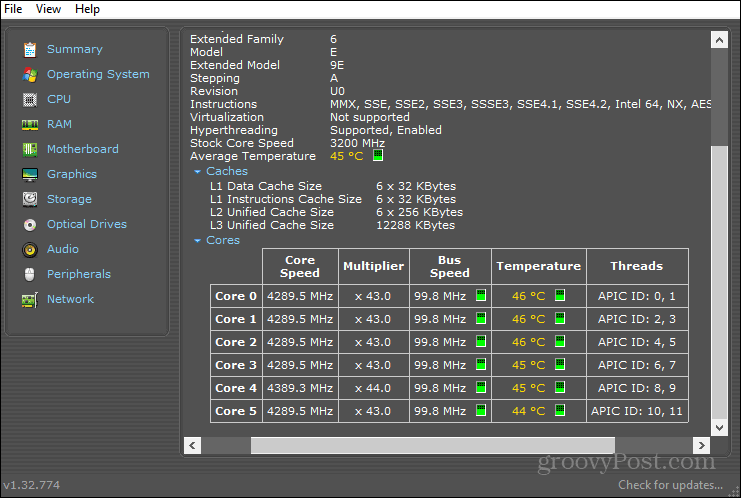
Utilisez Open Hardware Monitor pour vérifier la température du processeur
Si vous préférez un utilitaire qui s'intéresse principalement au processeur, consultez Ouvrir le moniteur matériel.
Utilisez les étapes suivantes pour utiliser Open Hardware Monitor :
- Après l'avoir installé, Open Hardware Monitor fournit toutes les statistiques en un seul endroit.
- Élargir le CPU section, qui affiche Vitesse de l'autobus et le Température de chaque noyau.
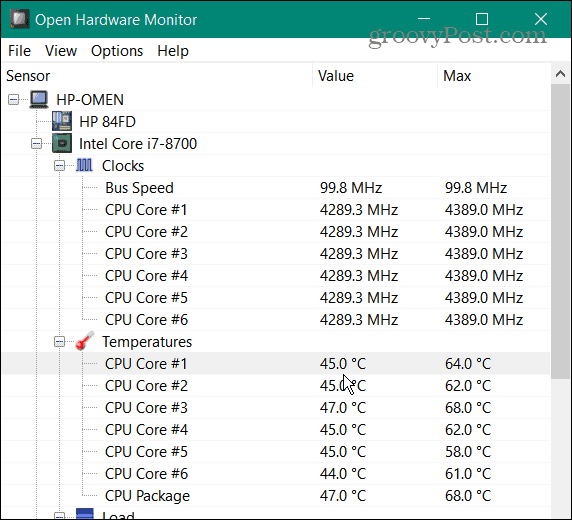
- Pour afficher la température du CPU dans la barre des tâches afin de pouvoir la surveiller, faites un clic droit sur la température elle-même et sélectionnez Afficher dans le bac.
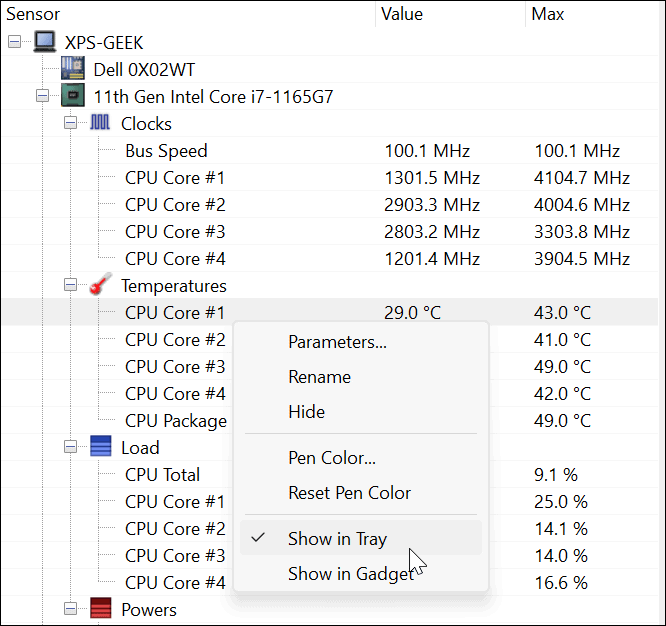
En plus de la température du processeur, il surveille la température du GPU de votre carte graphique, les tensions et la vitesse du ventilateur du système. C'est un excellent outil si vous avez besoin de garder un œil sur toutes les températures de votre système.
Surveillance des températures du processeur sous Windows 11
Windows 11 n'a pas d'outil qui surveille la température de votre CPU en temps réel, et vous n'allez pas vouloir entrer tout le temps dans l'UEFI/BIOS pour le vérifier. Heureusement, il existe des utilitaires gratuits décents disponibles si vous souhaitez vérifier la température du processeur sous Windows 11.
Il existe quelques autres utilitaires qui affichent la température du processeur, mais vous devez faire attention à ce que vous utilisez. Core Temp, par exemple, essaie d'installer un jeu que vous ne voulez pas sur votre PC lors de l'installation. D'autres sont destinés à des processeurs spécifiques, comme Maître Ryzen, qui ne concerne que les processeurs AMD Ryzen.
Si vous n'êtes pas encore sur Windows 11, consultez comment surveiller la température du processeur sur Windows 10. Il convient également de noter que vous pouvez vérifier les performances globales de Windows en exécution d'un rapport sur les performances du système.
Comment trouver votre clé de produit Windows 11
Si vous avez besoin de transférer votre clé de produit Windows 11 ou si vous en avez simplement besoin pour effectuer une installation propre du système d'exploitation,...
Comment effacer le cache, les cookies et l'historique de navigation de Google Chrome
Chrome fait un excellent travail en stockant votre historique de navigation, votre cache et vos cookies pour optimiser les performances de votre navigateur en ligne. Voici comment...
Correspondance des prix en magasin: comment obtenir des prix en ligne lors de vos achats en magasin
Acheter en magasin ne signifie pas que vous devez payer des prix plus élevés. Grâce aux garanties d'égalisation des prix, vous pouvez obtenir des réductions en ligne lors de vos achats dans...
Comment offrir un abonnement Disney Plus avec une carte-cadeau numérique
Si vous avez apprécié Disney Plus et que vous souhaitez le partager avec d'autres, voici comment acheter un abonnement Disney + Gift pour...



