Comment démarrer une chaîne YouTube pour votre entreprise: examinateur des médias sociaux
Youtube / / June 28, 2022
Vous souhaitez utiliser la vidéo pour promouvoir votre entreprise? Vous vous demandez comment créer une chaîne de marque sur la deuxième plus grande plateforme de médias sociaux au monde ?
Dans cet article, vous apprendrez à créer une chaîne YouTube pour votre entreprise et à obtenir un guide étape par étape pour établir la présence de votre marque sur la plateforme.
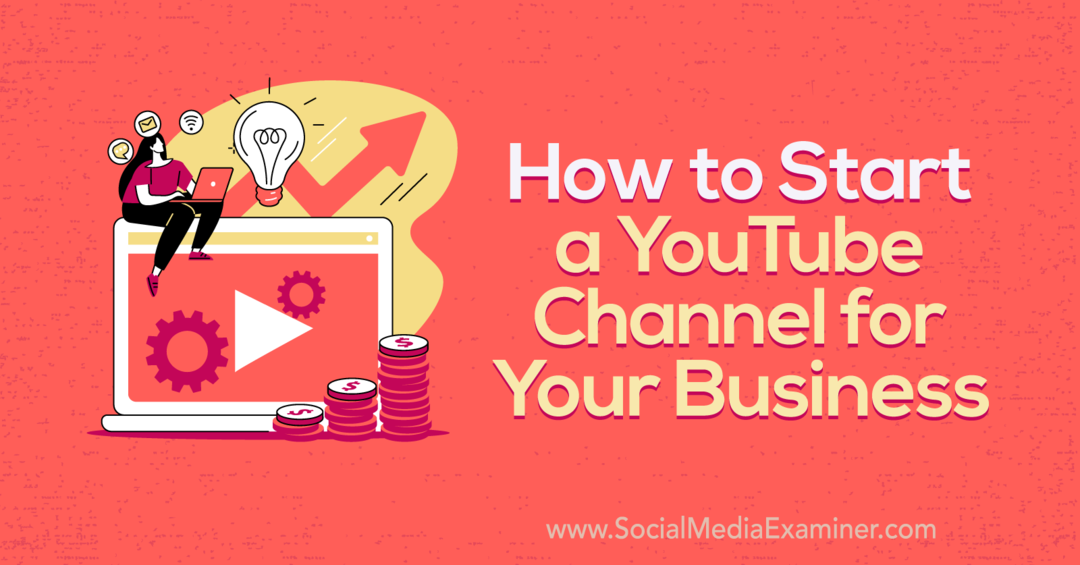
Pourquoi choisir une chaîne de marque vs. un canal personnel ?
Avant de configurer votre nouvelle chaîne sur YouTube pour le marketing, vous devrez prendre une décision importante. Devriez-vous créer une chaîne de marque ou une chaîne personnelle? Si vous souhaitez que votre compte vous positionne en tant que personnalité publique, entrepreneur ou créateur et que vous envisagez de gérer votre compte de manière indépendante, vous pourriez être enclin à choisir un canal personnel.
Mais pour la plupart des entreprises et des agences, un canal de marque est un meilleur choix pour le marketing. Considérez une chaîne de marque comme la version YouTube d'un compte professionnel. Il vous permet de créer un nom d'entreprise personnalisé pour votre chaîne et de collaborer avec votre équipe sans avoir à partager les identifiants ou l'accès au compte personnel.
Comment démarrer une chaîne YouTube pour votre entreprise
Vous pouvez créer une chaîne YouTube pour votre marque et commencer à publier en seulement cinq étapes. Utilisez le tutoriel ci-dessous pour commencer.
#1: Créez un compte Google pour gérer votre chaîne YouTube
Contrairement à de nombreuses plateformes de médias sociaux, YouTube ne vous oblige pas à utiliser votre identifiant personnel pour créer ou gérer une chaîne professionnelle. Au lieu de cela, vous pouvez créer un compte Google complètement distinct pour gérer la chaîne YouTube de votre entreprise.
Commencez par accéder à la page de connexion au compte Google et cliquez sur le bouton Créer un compte. Dans le menu déroulant, sélectionnez Pour gérer mon entreprise. Vous avez la possibilité de configurer une toute nouvelle adresse Gmail pour votre compte YouTube. C'est une bonne idée si vous n'avez pas encore de compte de messagerie partagé pour votre équipe marketing.
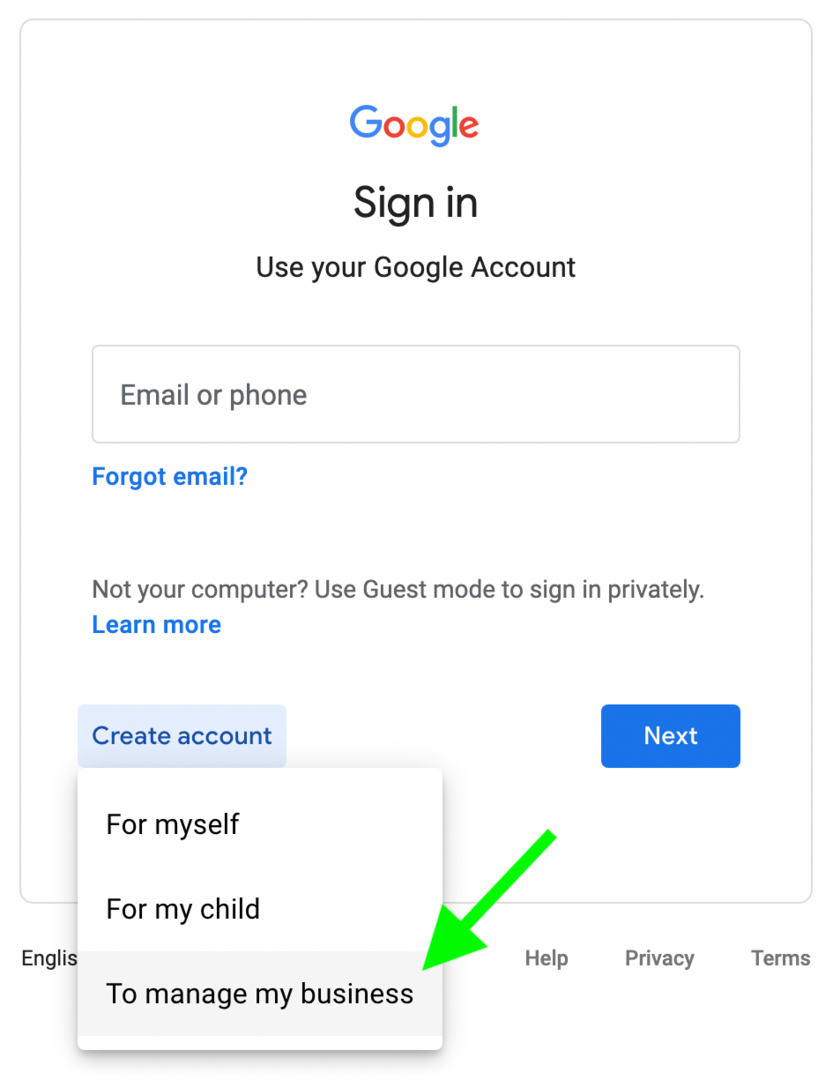
Mais si vous avez déjà un compte de messagerie pour votre équipe marketing, cliquez sur le bouton Utiliser plutôt mon adresse e-mail actuelle. Entrez ensuite votre nom, votre adresse e-mail existante et un nouveau mot de passe. Vous devrez vérifier la propriété de l'adresse e-mail en saisissant un code de vérification. Vous devrez peut-être également vérifier votre numéro de téléphone.
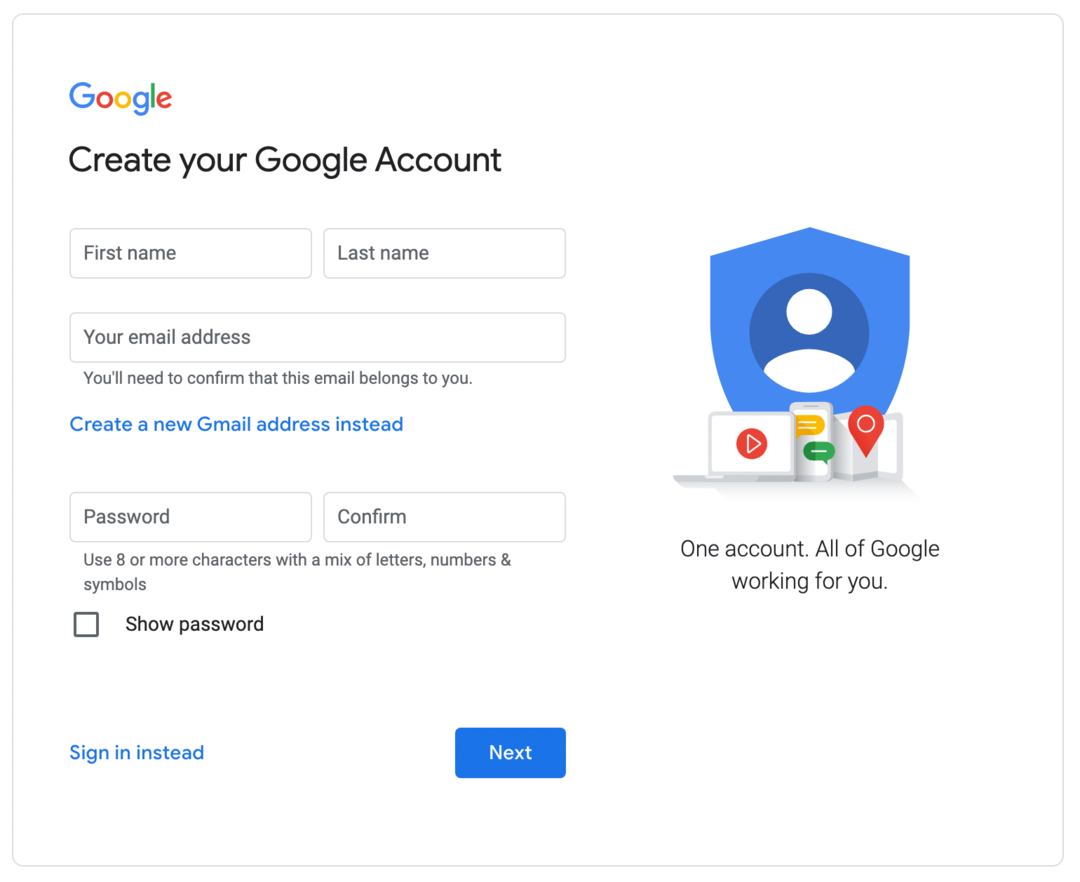
Une fois que vous avez terminé le processus de vérification, vous pouvez fournir des informations personnelles facultatives telles que votre date de naissance et votre sexe. Acceptez ensuite les conditions de Google en cliquant sur le bouton J'accepte. Google peut vous inviter à configurer votre profil d'entreprise Google, mais vous pouvez cliquer sur le lien Pas maintenant pour démarrer avec YouTube à la place.
#2: Comment créer une chaîne YouTube
Pour créer une chaîne, connectez-vous à YouTube avec votre nouveau compte Google. Accédez à votre liste de chaînes en cliquant sur l'icône de votre profil dans le coin supérieur droit et en sélectionnant Changer de compte.
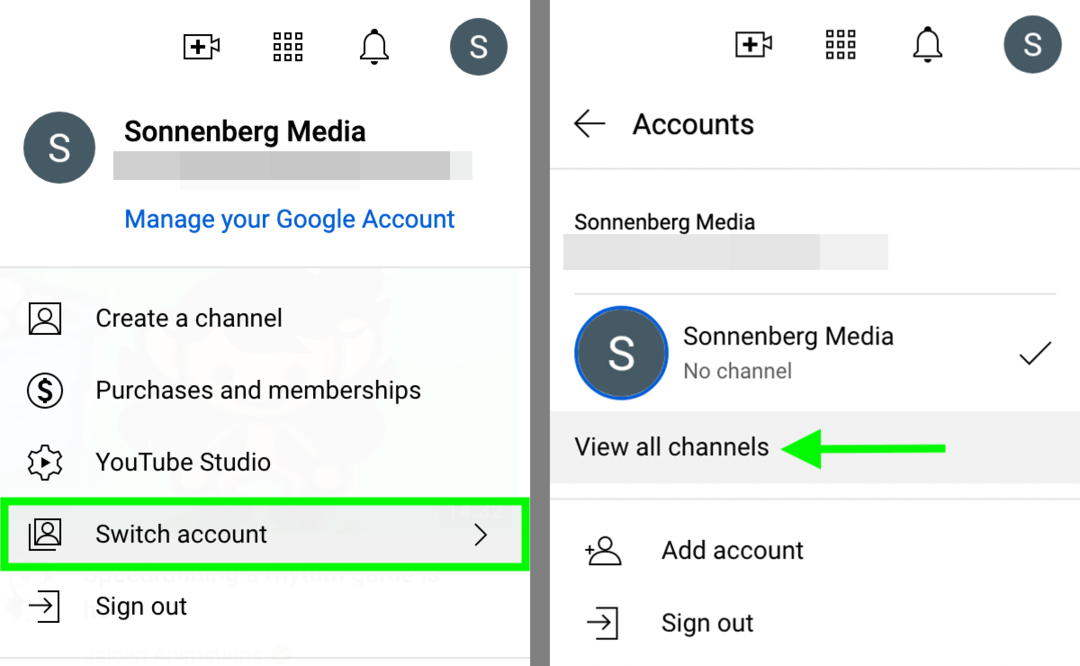
Sélectionnez ensuite Afficher toutes les chaînes. Cliquez sur le bouton Créer une chaîne pour lancer une nouvelle chaîne pour votre entreprise.
Ensuite, donnez un nom à votre chaîne. Idéalement, il doit correspondre au nom de votre entreprise ou décrire votre entreprise d'une manière facile à rechercher. Une fois que vous avez choisi un nom de chaîne qui respecte la limite de 100 caractères, cochez la case pour accepter les conditions. Cliquez ensuite sur le bouton Créer.
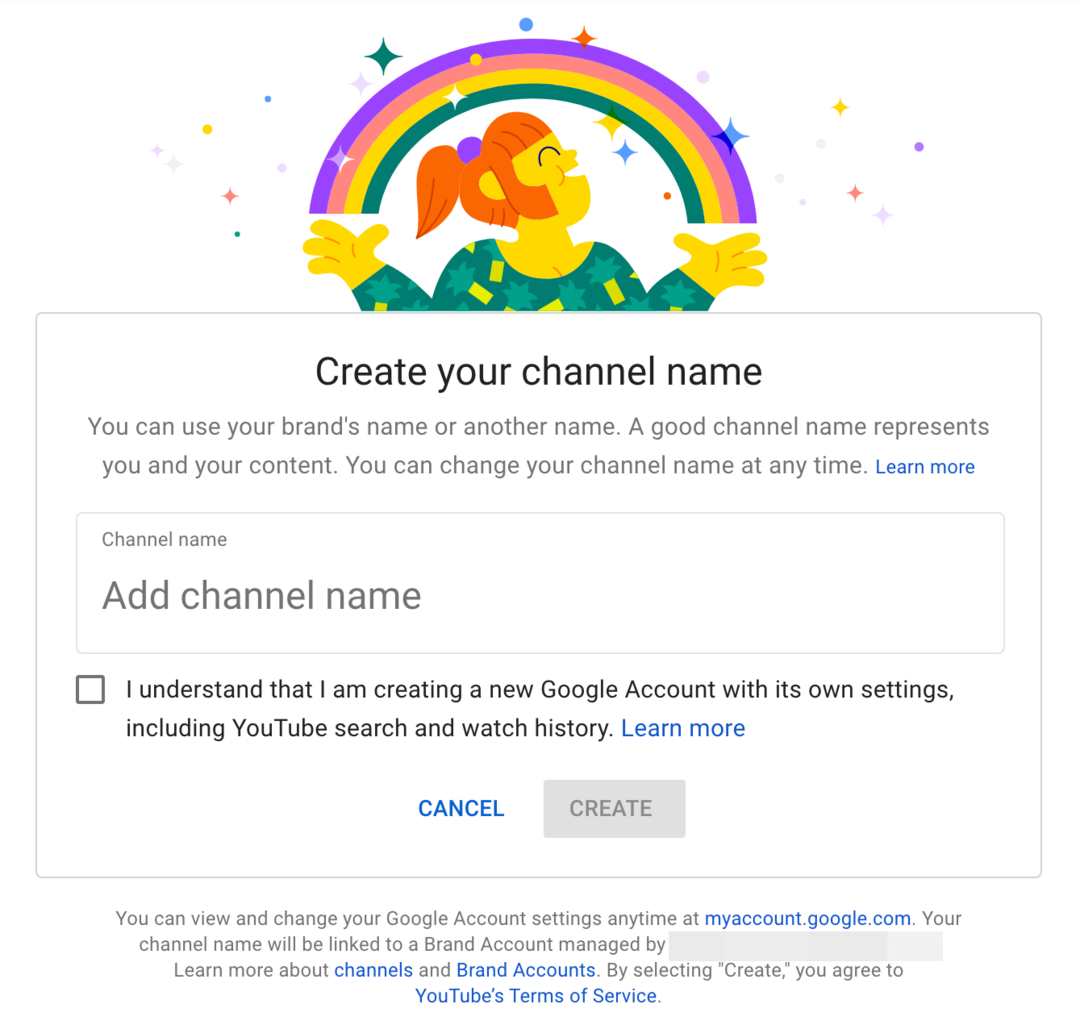
Ce flux de travail crée automatiquement un compte de marque pour votre chaîne YouTube, ce qui vous permet d'ajouter des membres de votre équipe marketing. Nous verrons comment inviter des personnes à gérer la chaîne après avoir passé en revue la configuration de base de la chaîne. Mais d'abord, regardons la personnalisation de la chaîne YouTube.
Informations de base
Pour terminer la configuration de votre chaîne YouTube, cliquez sur l'icône de profil dans le coin supérieur droit et sélectionnez YouTube Studio. Dans YouTube Studio, sélectionnez Personnalisation dans le menu de gauche. Sélectionnez ensuite l'onglet Informations de base.
Votre guide pour l'avenir de l'entreprise

La renaissance du Web3 ouvre de nouvelles opportunités pour les entrepreneurs, les créateurs et les spécialistes du marketing qui sont prêts à adopter les changements. Mais, à qui pouvez-vous faire confiance ?
Présentation de la Crypto Business Conference; un événement premium pour tous ceux qui souhaitent apprendre à mettre Web3 au service de leur entreprise.
Rejoignez-nous sous le soleil de San Diego, en Californie, pour la toute première conférence sur la cryptographie destinée aux pionniers du monde des affaires… et non aux nerds de la finance et de la technologie. Vous obtiendrez des idées de création d'entreprise exploitables d'innovateurs éprouvés, sans tout le jargon technique.
RÉCLAMEZ VOTRE PLACEDescription du canal
Dans la zone Description, indiquez aux spectateurs à quoi s'attendre de votre chaîne. Les descriptions de chaînes YouTube ont une limite de 1 000 caractères, mais les 100 premiers caractères environ sont les plus critiques. Dans la recherche, YouTube coupe les descriptions de chaîne après environ 100 caractères, alors incluez les informations les plus importantes au début.
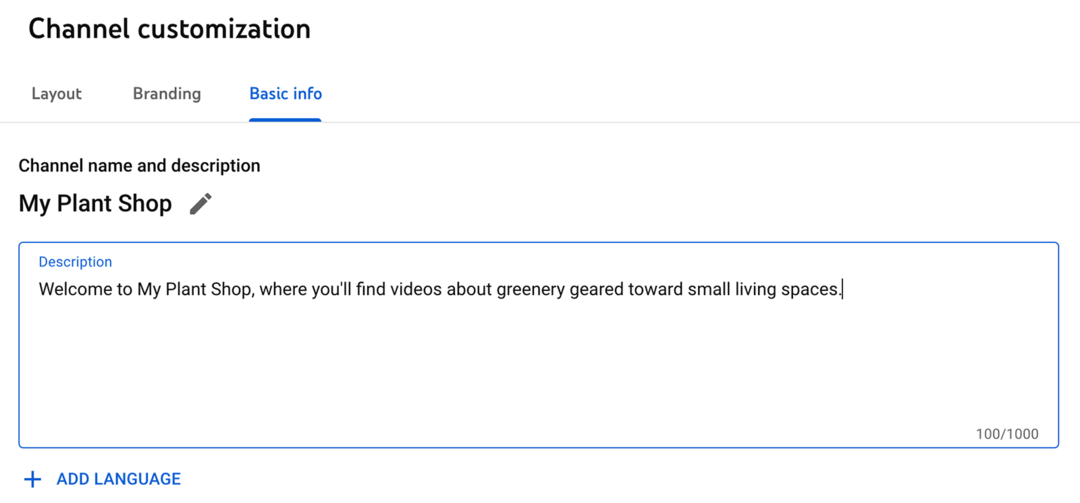
Langue de la chaîne
Si les clients idéaux de votre entreprise parlent plusieurs langues, vous pouvez facilement rendre votre chaîne plus accessible. Cliquez sur le bouton Ajouter une langue pour choisir une deuxième langue. Entrez ensuite un nom de canal traduit et une description.
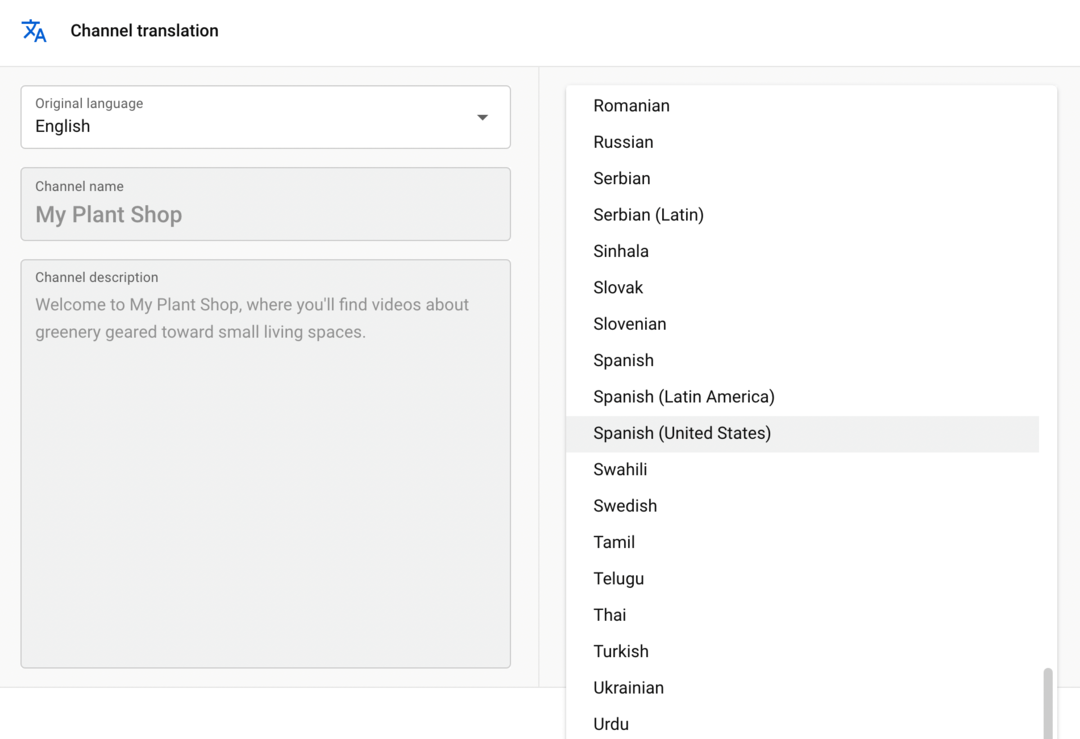
URL de la chaîne
Lorsque vous créez une chaîne pour votre entreprise, YouTube génère automatiquement une URL unique. Une fois que vous avez attiré au moins 100 abonnés, vous pouvez le remplacer par une URL personnalisée de votre choix. Pour permettre aux clients de trouver votre entreprise aussi facilement que possible sur YouTube, veillez à ce que l'URL de votre chaîne YouTube reste cohérente avec les autres identifiants de médias sociaux.

Liens de chaîne
Ensuite, ajoutez des liens de site Web et de profil de médias sociaux à votre chaîne. Vous pouvez ajouter plusieurs liens, mais vous ne pouvez en afficher que cinq sur la bannière de la page d'accueil de votre chaîne. Assurez-vous donc de lister d'abord les sites et les plateformes de médias sociaux les plus importants.
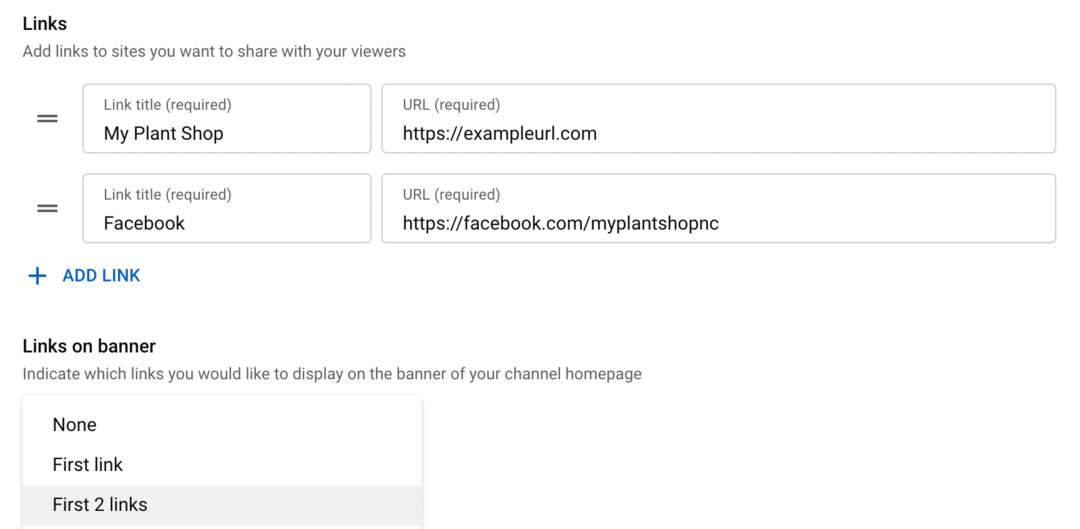
Informations de contact
Enfin, ajoutez une adresse e-mail où les spectateurs peuvent contacter votre entreprise. Vous pouvez ajouter l'adresse liée à votre compte Google ou toute autre adresse que votre entreprise utilise à des fins de marketing ou de service client.

l'image de marque
Pour ajouter une image de profil et une image de bannière à votre chaîne, cliquez sur l'onglet Image de marque.
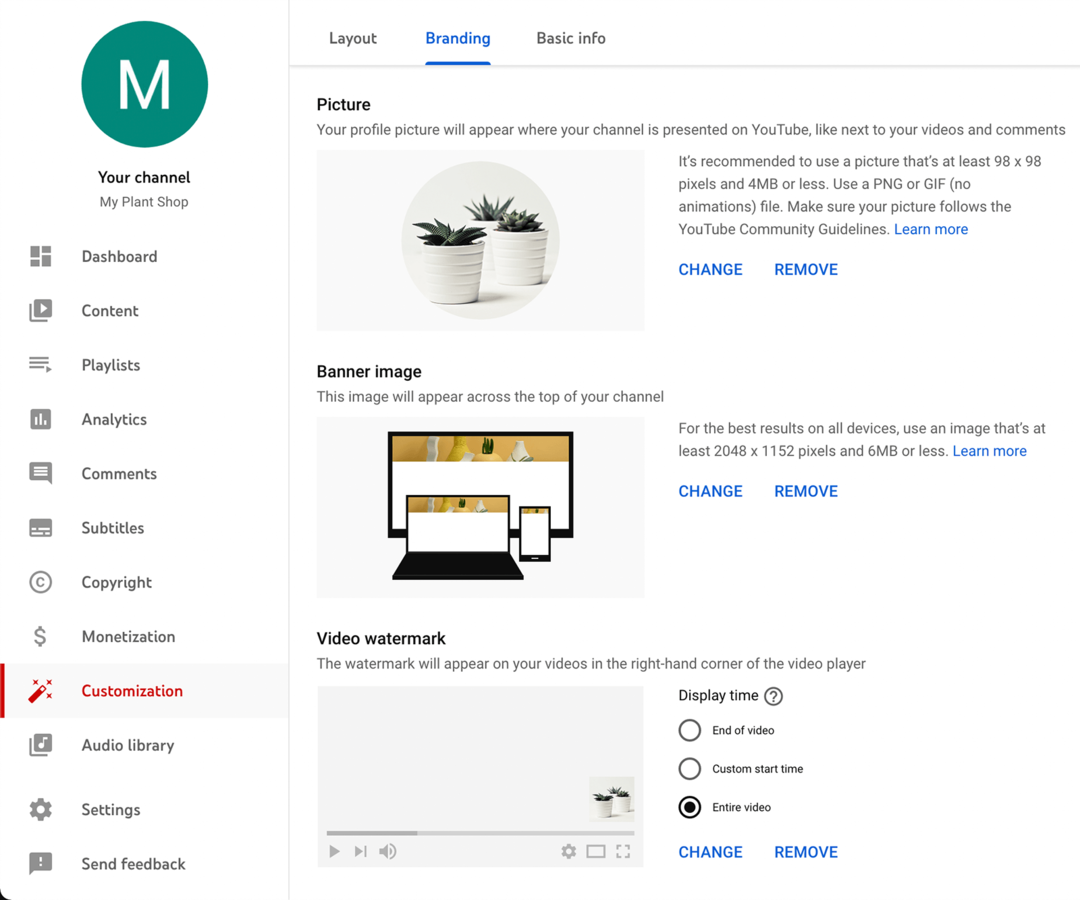
Image
Pour l'image de votre chaîne, choisissez une image carrée mesurant au moins 98 x 98 pixels. Pour permettre à votre public d'identifier facilement votre marque, utilisez un logo, une image de votre entreprise ou de votre produit, ou une photo de vous (si vous êtes une personnalité publique).
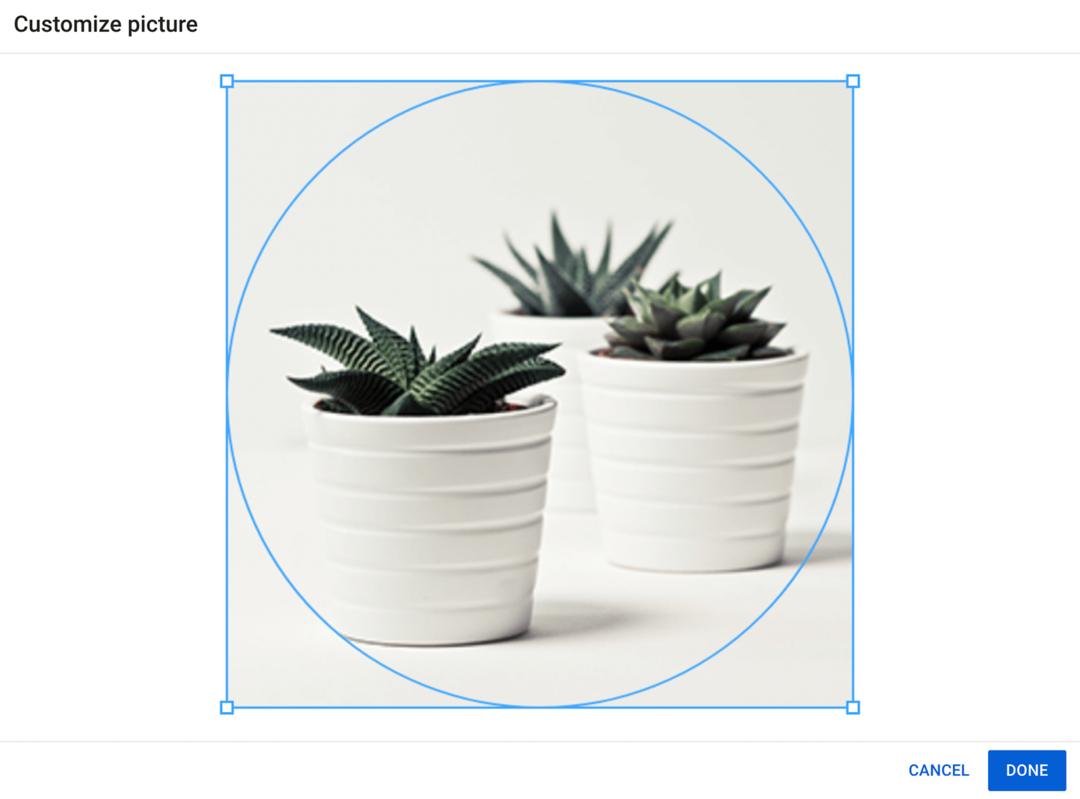
Image de la bannière
YouTube recommande d'utiliser une image de bannière d'au moins 2048 x 1152 pixels. Mais la façon dont l'image de votre bannière s'affiche dépend de l'appareil utilisé par vos spectateurs. Heureusement, lorsque vous téléchargez une image de bannière, YouTube Studio vous montre quelles parties s'afficheront sur différents appareils. Utilisez les guides pour ajuster l'image afin qu'elle s'affiche correctement.
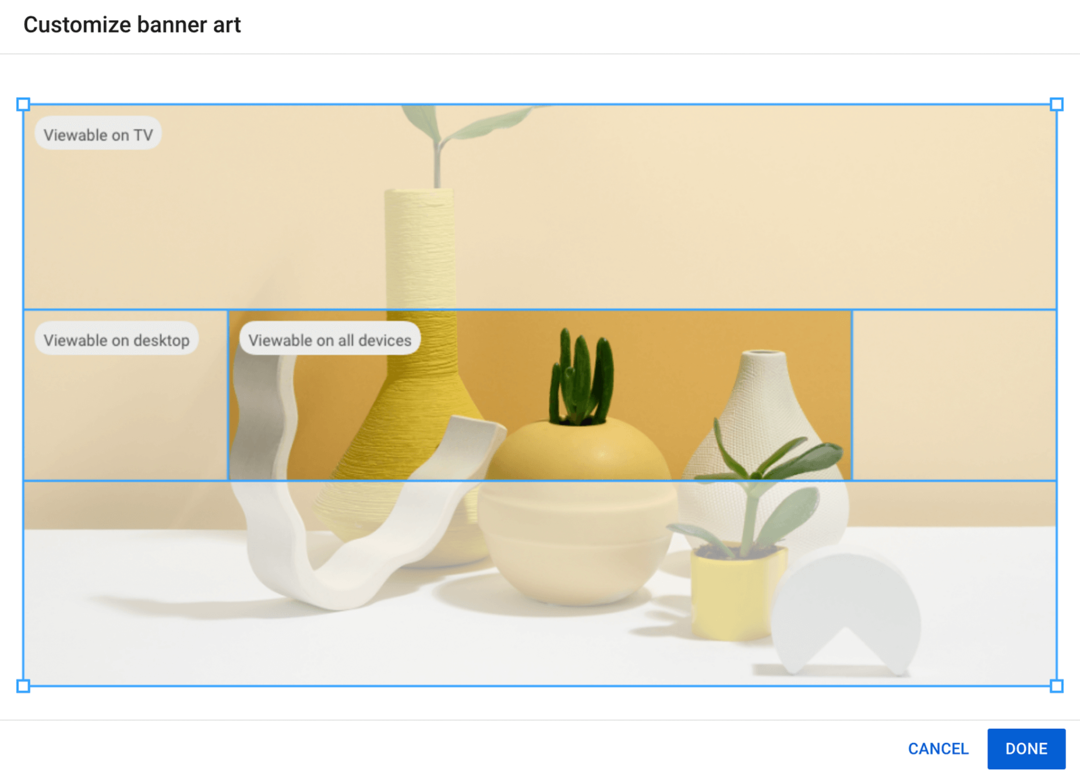
Filigrane vidéo
Vous pouvez également choisir un filigrane personnalisé à afficher dans le coin inférieur droit de vos vidéos. Bien qu'un filigrane ne soit pas obligatoire, il peut vous aider à affirmer la propriété de votre contenu et à prévenir d'éventuels problèmes de droits d'auteur.
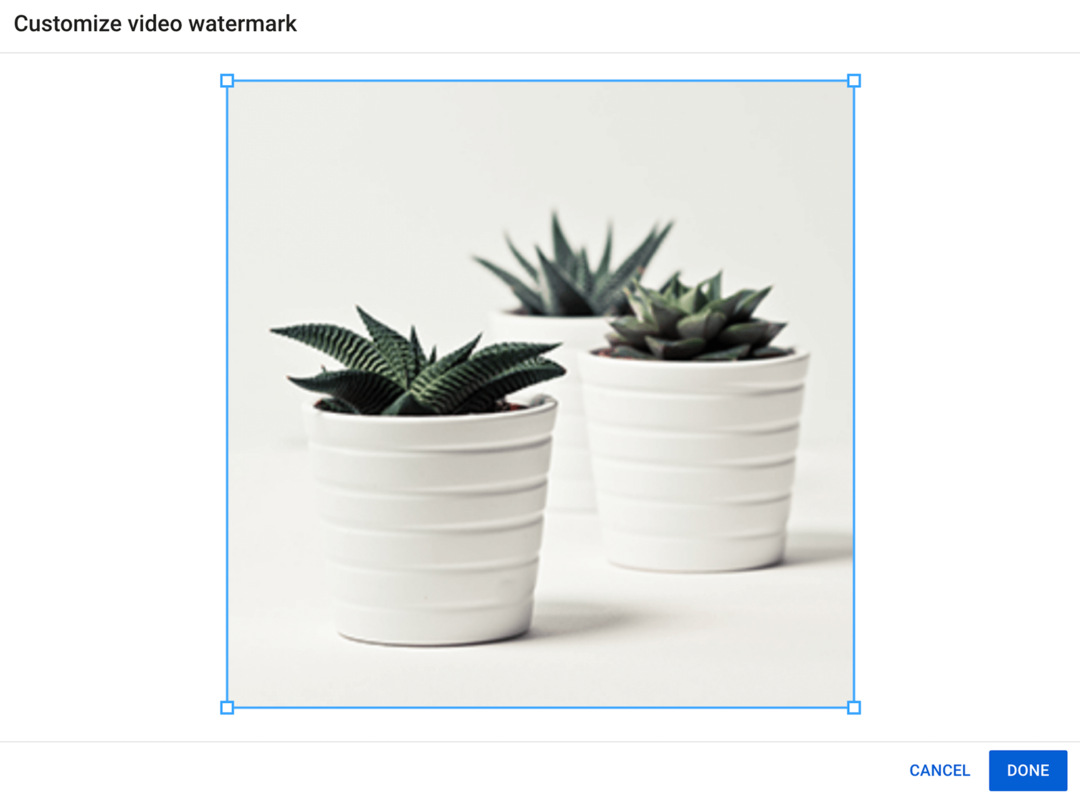
Pour ajouter un filigrane, téléchargez un fichier image d'au moins 150 x 150 pixels et choisissez quand vous voulez qu'il apparaisse. Vous pouvez le configurer pour qu'il s'affiche à la fin, tout au long de la vidéo ou à partir d'un certain moment.
Disposition
Pour configurer la configuration de votre chaîne, accédez à l'onglet Disposition.
Pleins feux sur la vidéo
La page d'accueil de votre chaîne peut lire automatiquement des bandes-annonces pour différents types de spectateurs. Pour présenter votre chaîne aux non-abonnés, ajoutez une bande-annonce. Avec une bande-annonce, vous pouvez montrer aux nouveaux spectateurs à quoi s'attendre de votre chaîne et leur donner une raison de s'abonner.
Vous pouvez également choisir une vidéo sélectionnée à diffuser pour les abonnés. Notez que si les abonnés ont déjà regardé votre vidéo sélectionnée, elle ne s'affichera pas en haut de votre page.
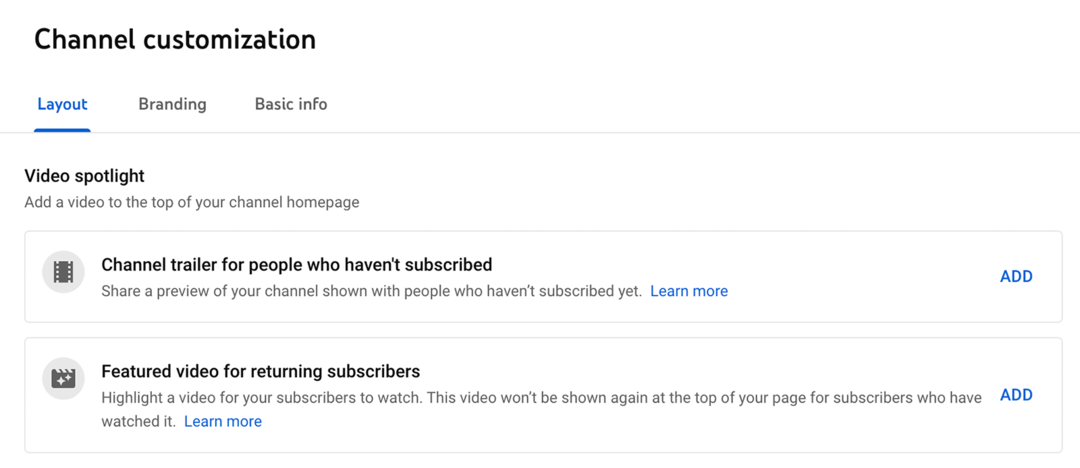
Pour choisir l'un ou l'autre type de projecteur vidéo, cliquez sur le bouton Ajouter et choisissez une vidéo. Notez que vous ne pouvez mettre en avant que les vidéos que vous avez mises en ligne. Si vous n'avez pas encore mis en ligne de vidéos sur votre chaîne, consultez ci-dessous un guide étape par étape.
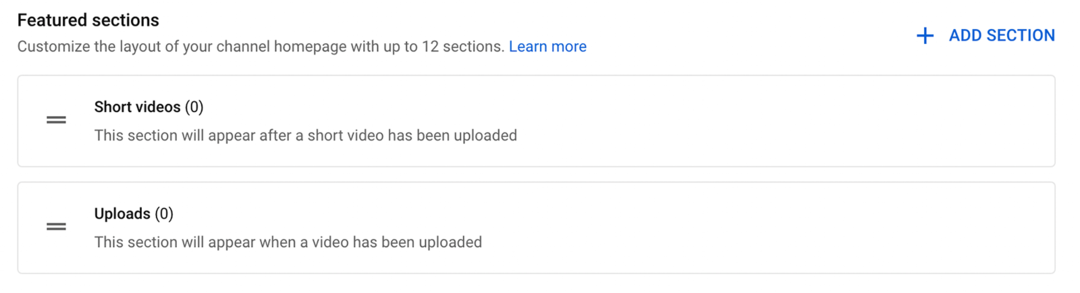
Sections en vedette
Pour organiser le contenu de votre chaîne, choisissez certaines sections en vedette à afficher. Des sections telles que les téléchargements et les courtes vidéos apparaissent automatiquement une fois que vous avez téléchargé du contenu pertinent. Mais vous pouvez également choisir d'ajouter des sections pour les téléchargements populaires pour aider les téléspectateurs à trouver vos meilleures vidéos. Après avoir créé des listes de lecture, vous pouvez également les afficher sur la page d'accueil de votre chaîne.
#3: Paramètres de la chaîne de marque YouTube
Une fois que vous avez configuré la mise en page, la marque et les informations de base de votre chaîne, appuyez sur le bouton Publier pour enregistrer vos modifications. Mais avant de commencer le téléchargement, prenez le temps de configurer les paramètres de votre chaîne. Dans YouTube Studio, cliquez sur l'onglet Paramètres dans le menu de gauche.
réglages généraux
Tout d'abord, définissez la devise que vous souhaitez afficher dans YouTube Studio Analytics. Dans la plupart des cas, il doit s'agir de la devise que votre organisation utilise pour faire des affaires.
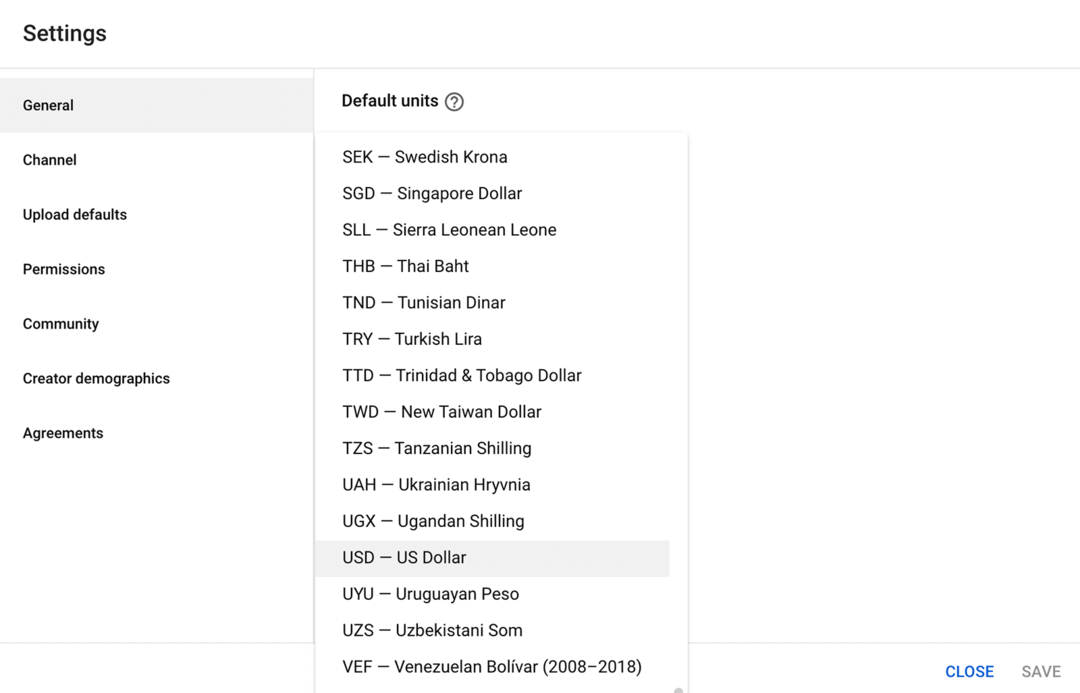
Paramètres du canal
Cliquez sur l'onglet Chaîne pour régler les paramètres de votre chaîne.
Informations de base
Utilisez le menu déroulant pour sélectionner le pays dans lequel votre entreprise exerce ses activités. Ajoutez ensuite des mots-clés liés à votre marque. Ces mots clés peuvent aider votre chaîne à apparaître dans les recherches. Il est donc utile d'en ajouter autant que vous le pouvez, compte tenu de la limite de 500 caractères.
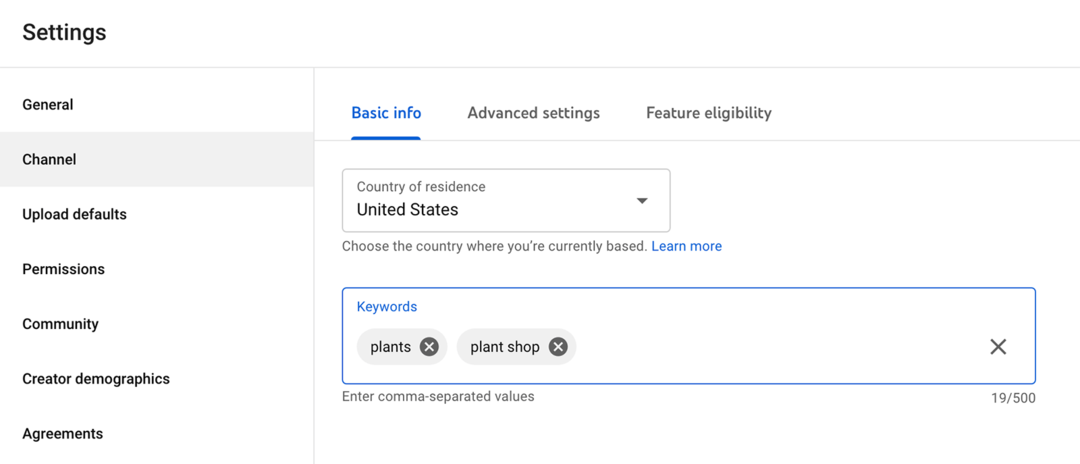
Vous ne savez pas quels mots clés ajouter? Vous pouvez utiliser des outils gratuits tels que Google Ads Keyword Planner pour obtenir des idées de mots clés et de termes associés pour votre chaîne. Des applications spécifiques à YouTube comme TubeBuddy peuvent également vous aider à rechercher des mots-clés et à optimiser votre chaîne.
Réglages avancés
Dans l'onglet Paramètres avancés, confirmez si votre chaîne crée des vidéos conçues pour les enfants. Si vous n'êtes pas sûr, cliquez sur Qu'est-ce que le contenu conçu pour les enfants? lien pour plus d'informations.
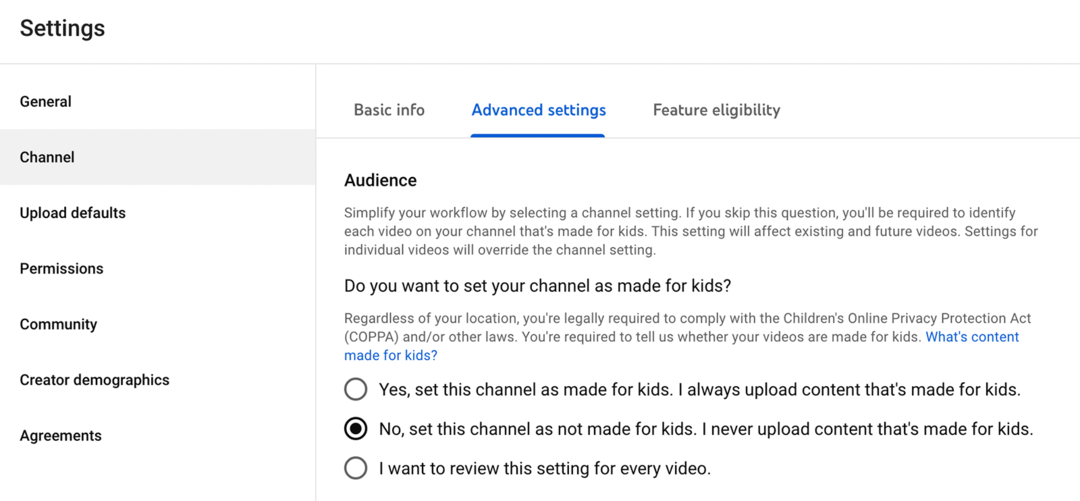
Ensuite, choisissez d'afficher ou non votre compte d'abonné et décidez si vous souhaitez désactiver les publicités basées sur les centres d'intérêt. Pour nettoyer la langue des sous-titres générés automatiquement sur votre chaîne, vous pouvez également choisir de supprimer les mots potentiellement inappropriés.
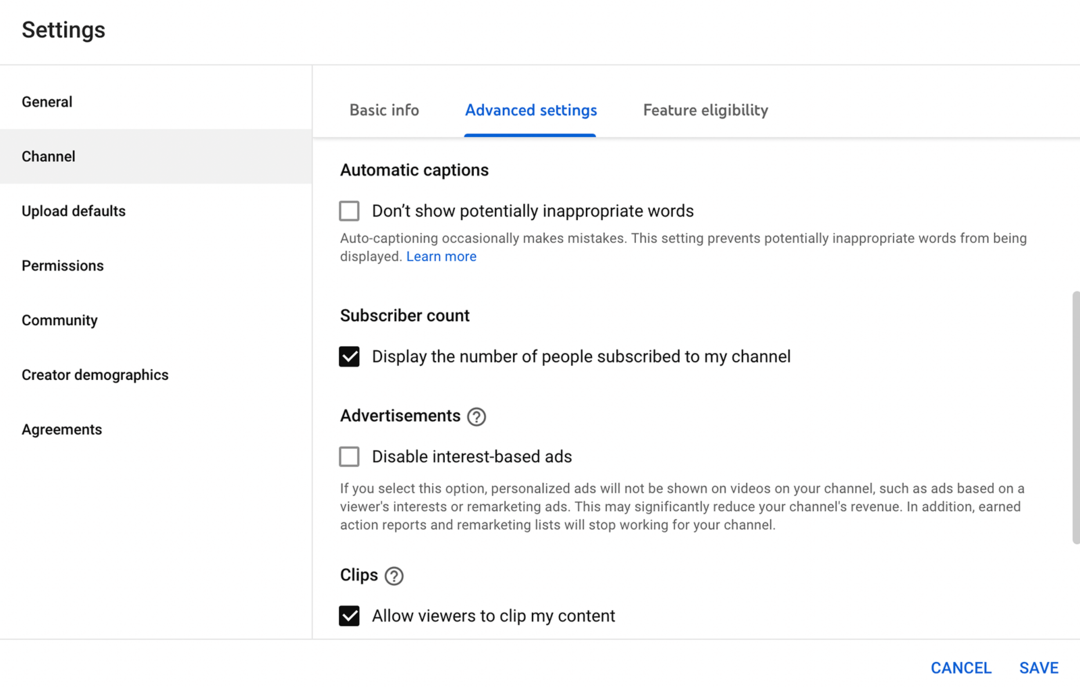
YouTube permet automatiquement aux spectateurs de couper du contenu, ce qui permet aux gens de partager des extraits de vos vidéos. Si vous ne souhaitez pas autoriser les clips, vous pouvez désactiver cette option dans l'onglet Paramètres avancés.
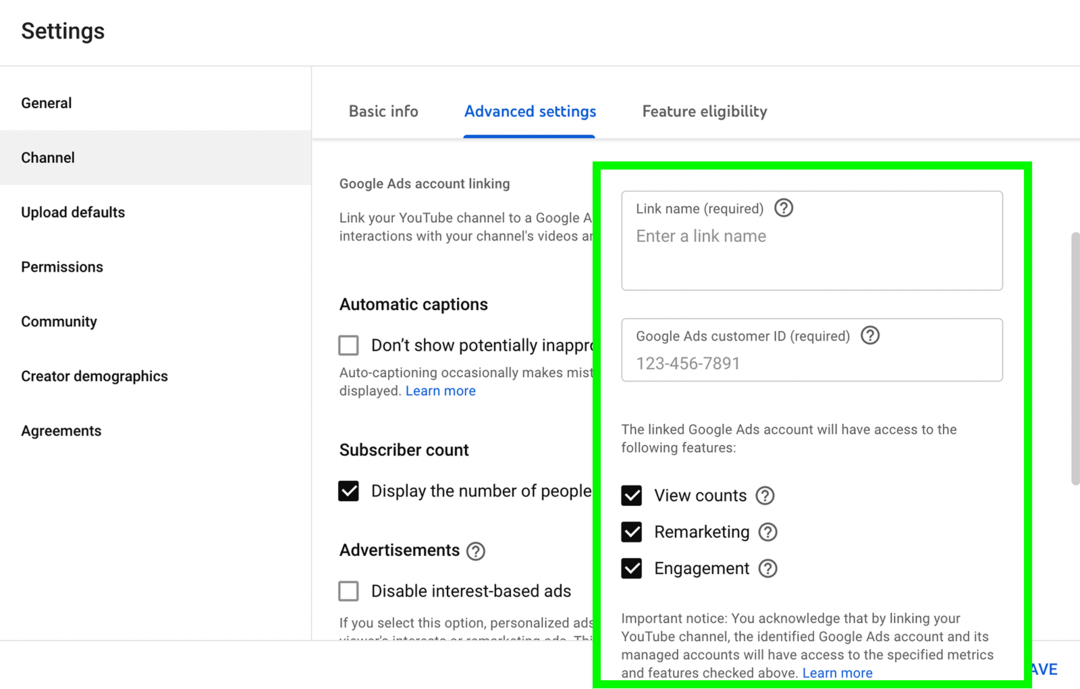
Si vous prévoyez d'utiliser votre chaîne YouTube pour faire la publicité de votre entreprise, vous devrez connecter votre compte Google Ads. Cliquez sur le bouton Lier le compte pour commencer. Vous devrez saisir le numéro client Google Ads de votre compte publicitaire.
Admissibilité aux fonctionnalités
L'onglet Éligibilité aux fonctionnalités vous permet de suivre les fonctionnalités que vous pouvez utiliser et les étapes à suivre avant d'accéder à d'autres fonctionnalités. Par exemple, vous avez accès aux fonctionnalités standards tant que votre chaîne ne fait l'objet d'aucun avertissement pour non-respect du règlement de la communauté.
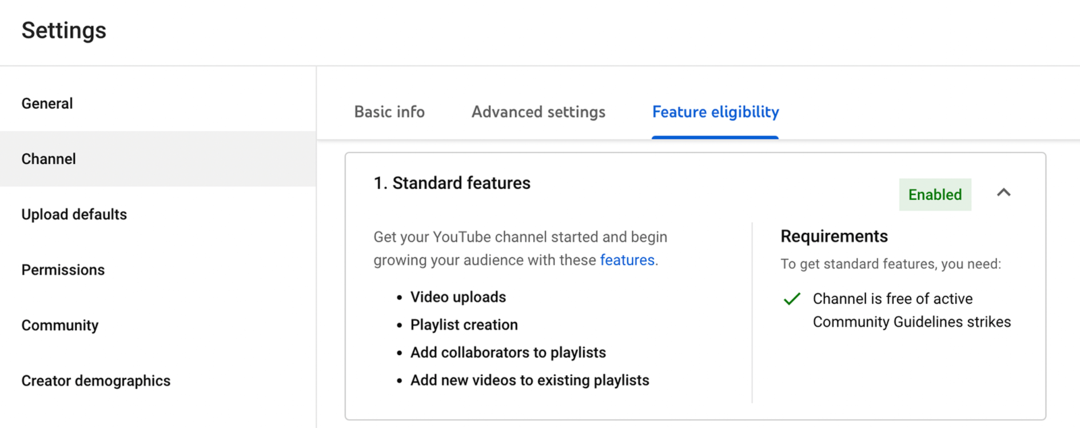
Vous pouvez accéder à des fonctionnalités intermédiaires telles que la diffusion en direct et des vidéos de plus de 15 minutes si vous confirmez votre numéro de téléphone.
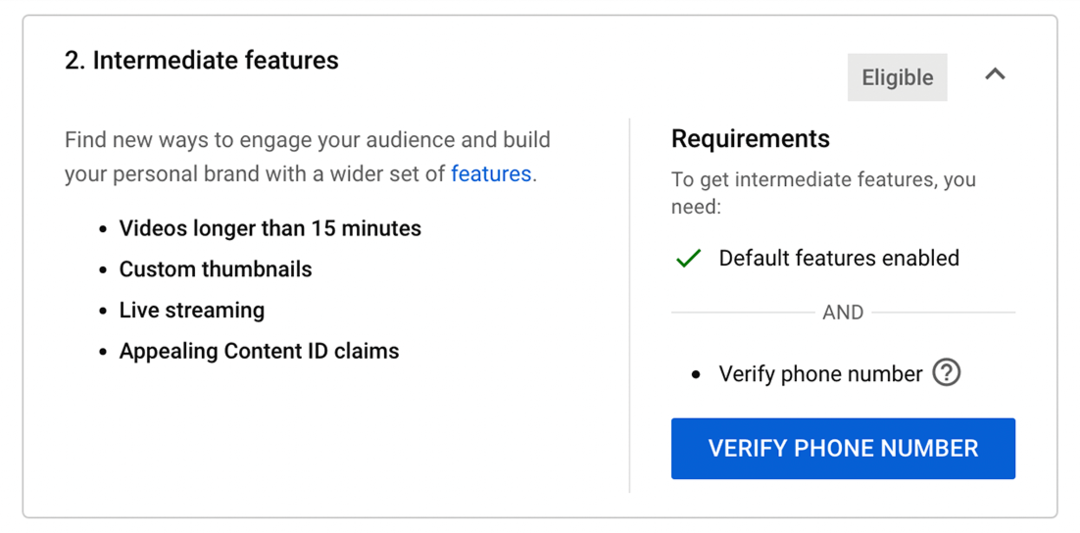
Pour accéder aux fonctionnalités avancées, vous avez besoin de l'historique de la chaîne, d'un identifiant valide ou d'une vérification vidéo. Vous pouvez également demander la monétisation une fois que votre chaîne atteint 1 000 abonnés et 4 000 heures de visionnage.
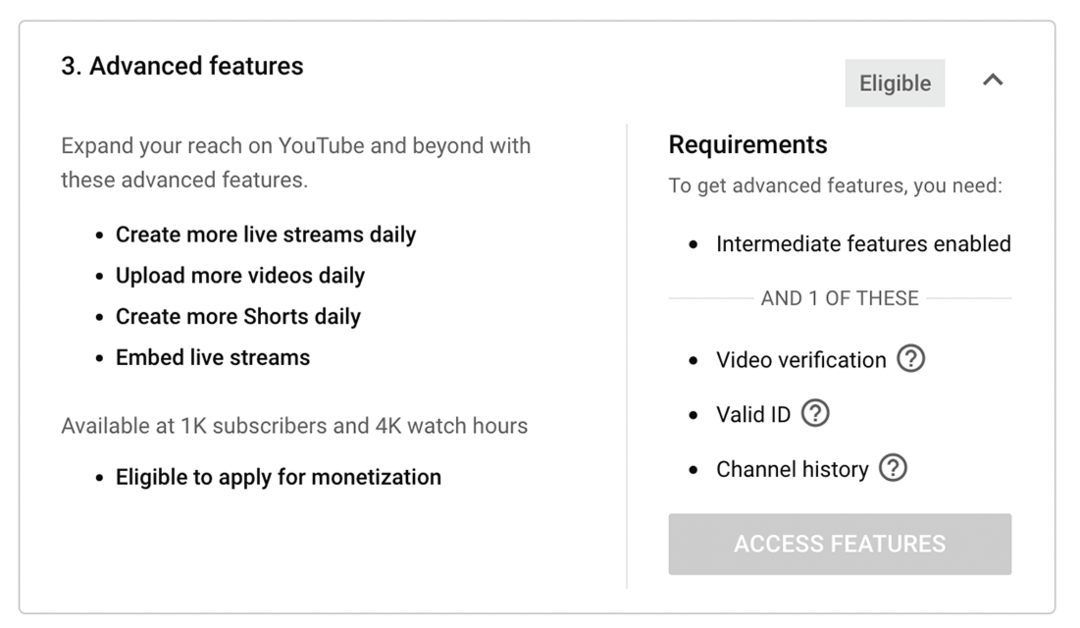
Télécharger les valeurs par défaut
L'optimisation de vidéos individuelles peut prendre énormément de temps, mais le choix des paramètres par défaut pour vos téléchargements peut vous aider. Dans l'onglet Télécharger les paramètres par défaut, vous pouvez tout prédéfinir, des titres et des balises aux licences et aux préférences de commentaire.
À tout le moins, vous pouvez gagner du temps en définissant des valeurs par défaut pour la visibilité, les licences, la langue et les commentaires, les éléments les moins susceptibles de changer d'une vidéo à l'autre. Par exemple, les paramètres par défaut tels que la visibilité publique, la licence YouTube standard, la langue anglaise contenu, et retenir les commentaires potentiellement inappropriés pour examen peuvent s'appliquer à pratiquement tous vos contenu.
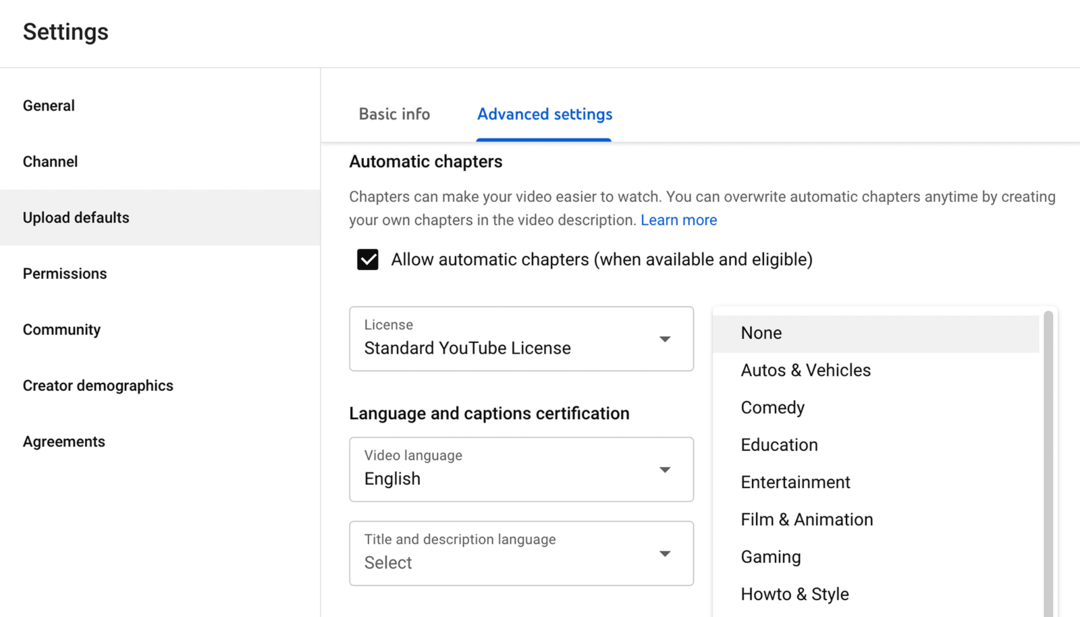
Mais d'autres éléments peuvent changer d'une vidéo à l'autre. Par exemple, vos vidéos peuvent alterner entre des catégories telles que Education, Howto & Style et Entertainment. Ou vous pouvez couvrir une gamme de sujets qui nécessitent des balises très différentes. Évitez de choisir des valeurs par défaut pour les éléments qui changent fréquemment afin d'éviter les erreurs.
Toutefois, si vous utilisez des formules similaires pour des éléments tels que les descriptions de vidéos, vous pouvez ajouter un modèle par défaut pour le téléchargement. Par exemple, vos descriptions vidéo peuvent toujours inclure un résumé vidéo, des chapitres personnalisés, un appel à l'action et des liens vers des ressources. Lorsque vous téléchargez du contenu, il vous suffit de remplir les détails.
Autorisations
Lorsque vous avez un compte de marque, vous pouvez facilement ajouter des administrateurs ou des propriétaires à votre chaîne YouTube. Mais si vous gérez les autorisations dans YouTube Studio, vous obtenez beaucoup plus d'options de rôle. Pour transférer les autorisations vers YouTube Studio, ouvrez l'onglet Autorisations et cliquez sur le bouton Déplacer les autorisations.
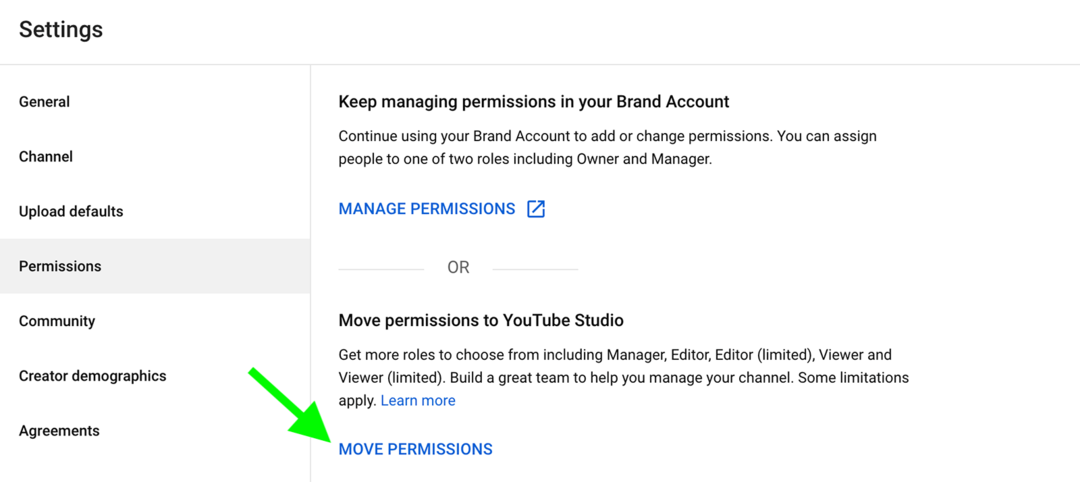
Cliquez ensuite sur le bouton Inviter pour ajouter des personnes à votre équipe. Entrez l'adresse e-mail du membre de votre équipe et choisissez parmi les rôles disponibles. Une fois que les membres de l'équipe ont accepté votre invitation, vous pouvez gérer tout le monde dans l'onglet Autorisations.
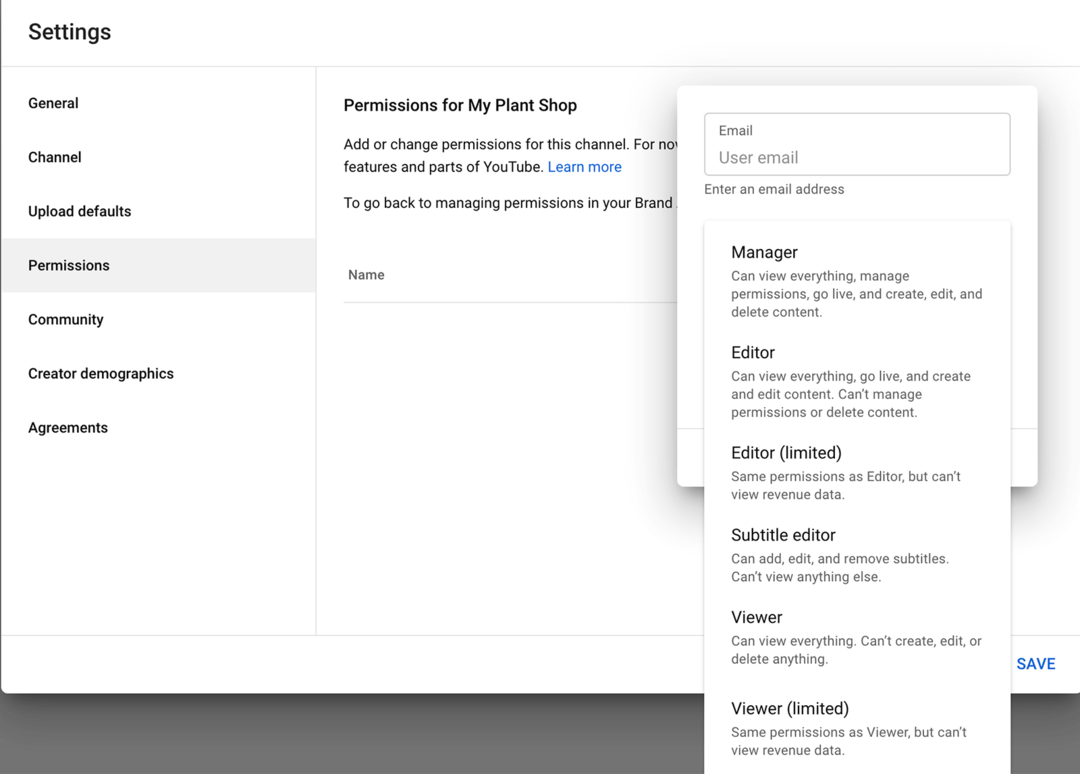
Pour ajuster les autorisations de n'importe qui, cliquez sur son rôle pour passer en revue les options disponibles. Choisissez un rôle différent et cliquez sur le bouton Enregistrer pour effectuer la modification. Vous pouvez également cliquer sur Supprimer l'accès pour retirer les autorisations de quiconque.
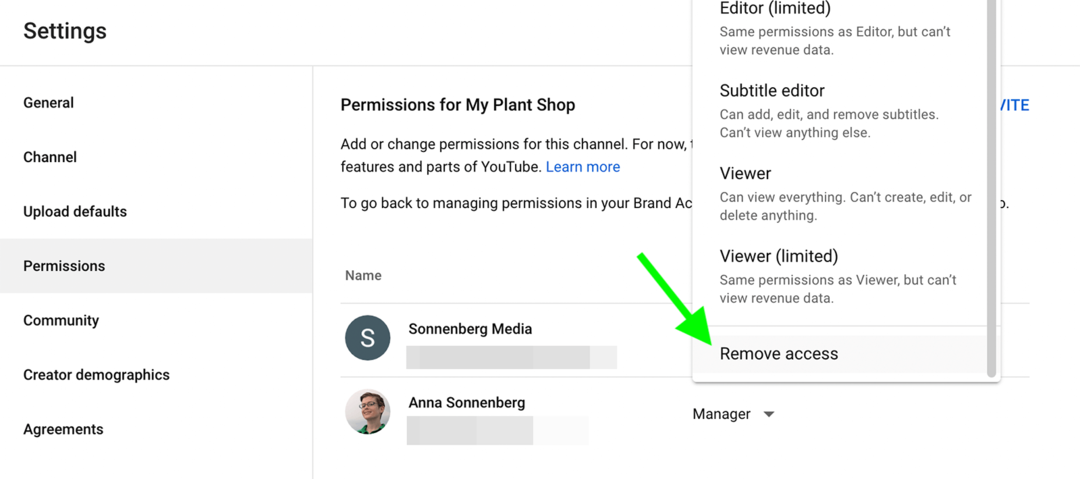
Communauté
Dans l'onglet Communauté des paramètres de votre chaîne YouTube, vous pouvez gérer les outils de création de communauté de votre chaîne.
Automated Filtres
Pour éviter que des commentaires nuisibles ou inappropriés n'apparaissent sur votre chaîne ou dans le chat en direct, vous pouvez ajouter des modérateurs. Vous pouvez également ajouter des utilisateurs masqués dont les commentaires et les messages de chat en direct n'apparaîtront jamais. Pour rationaliser l'approbation des commentaires, vous pouvez ajouter des utilisateurs approuvés dont les commentaires ne seront pas soumis à examen.
Lancez des projets sociaux plus rapidement et plus facilement
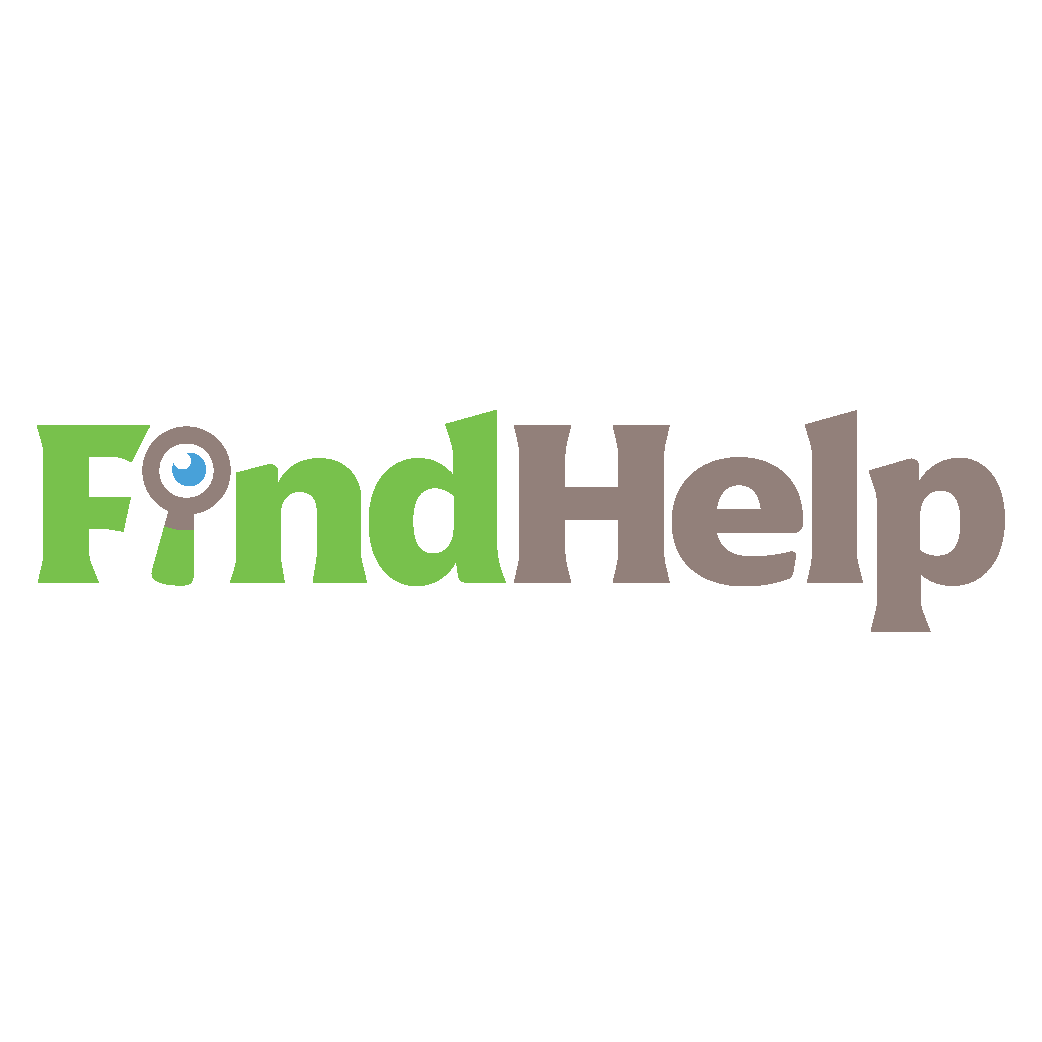
Vous recherchez un créateur de contenu, un gestionnaire de campagne ou un stratège pour vos réseaux sociaux ou un projet spécial?
Trouvez le bon expert même pour le projet ou la campagne la plus compliquée en quelques clics grâce à notre nouvelle place de marché FindHelp. Vous aurez plus de temps pour vous concentrer sur d'autres domaines de votre entreprise sans sacrifier votre présence sociale. Parcourez dès aujourd'hui des experts Facebook et Instagram hautement qualifiés.
TROUVEZ DE L'AIDE AUJOURD'HUI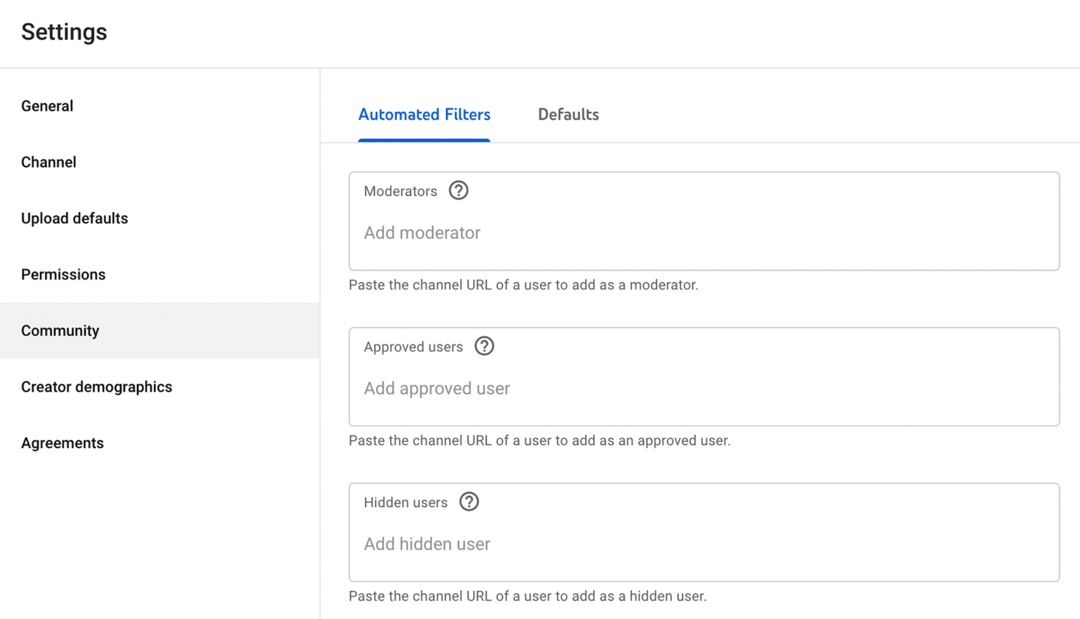
Collez l'URL de la chaîne de l'utilisateur dans la section appropriée pour gérer sa relation avec votre chaîne. Vous pouvez ajouter ou supprimer des utilisateurs de cette section à tout moment.
Valeurs par défaut
Cliquez sur l'onglet Par défaut pour définir les préférences pour les commentaires et les messages de chat en direct. Vous pouvez examiner tous les commentaires, les commentaires potentiellement problématiques, ou autoriser ou désactiver tous les commentaires.
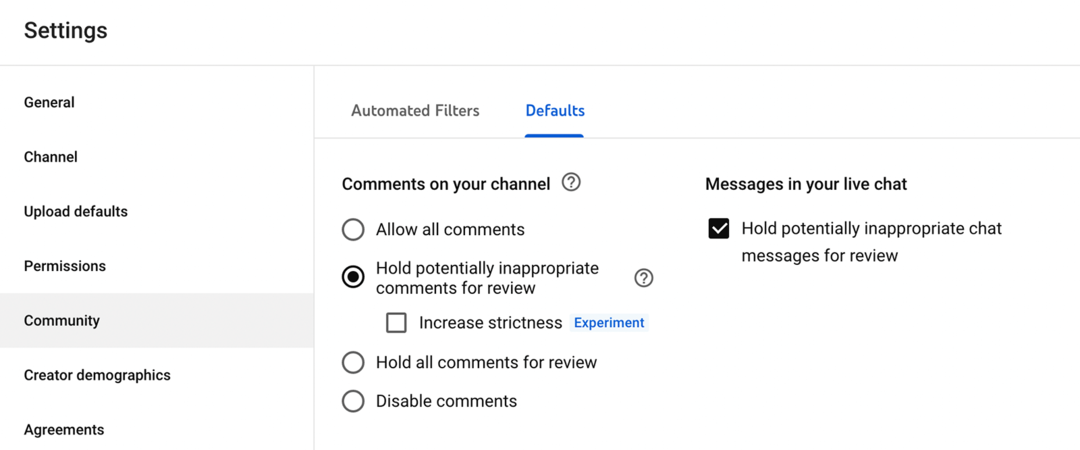
Consignes relatives aux chaînes
Vous pouvez également avoir la possibilité d'ajouter des consignes de chaîne, un paramètre que YouTube teste depuis mai 2022. Si vous avez cette option, vous pouvez la trouver en cliquant sur l'onglet Communauté dans les paramètres. À partir de là, vous pouvez ajouter un message de bienvenue pour votre chaîne et jusqu'à trois directives. Ils sont idéaux pour définir les attentes des téléspectateurs et créer une communauté prospère.
les accords
L'onglet "Accords" des paramètres de YouTube Studio inclut un lien vers les conditions que votre chaîne (et toute personne autorisée à l'utiliser) s'engage à respecter. Pour que votre chaîne reste en règle, nous vous conseillons d'examiner Accords YouTube comme les conditions d'utilisation, les directives de la communauté et les politiques de la plate-forme pour vous assurer que votre vidéo respecte les règles.
#4: Comment mettre en ligne une vidéo sur YouTube
Une fois que vous avez configuré votre chaîne YouTube, vous pouvez commencer à publier du contenu. Suivez les étapes ci-dessous pour optimiser, programmer et organiser les vidéos dans des listes de lecture.
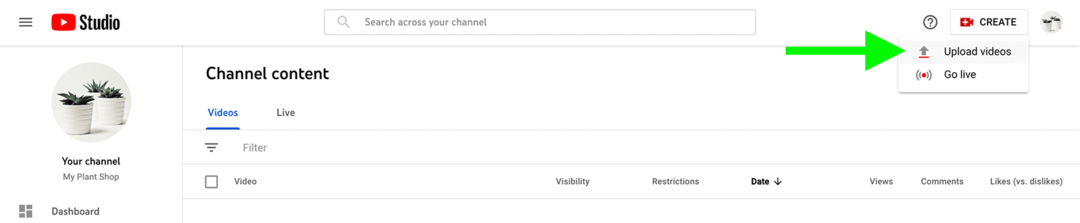
Ouvrez le tableau de bord YouTube Studio de votre chaîne et cliquez sur le bouton Créer dans le coin supérieur droit. Dans le menu déroulant, sélectionnez Télécharger des vidéos. Faites ensuite glisser et déposez votre fichier vidéo ou cliquez sur le bouton Sélectionner les fichiers pour le télécharger. Pendant que YouTube Studio traite le fichier et vérifie les problèmes, vous pouvez commencer à saisir les détails de la vidéo.
Titre
Pour créer un titre efficace, vous avez généralement besoin d'une recherche de mots-clés. Utilisez un outil de mot-clé spécifique à YouTube comme TubeBuddy et identifiez le mot-clé principal de votre vidéo. Ensuite, créez un titre qui inclut le mot-clé: plus vous êtes proche du début, mieux c'est.

La description
Il est également important d'inclure des mots-clés dans la description de la vidéo, qui est un élément clé de l'optimisation des moteurs de recherche YouTube (SEO). Dans la description de la vidéo, rédigez un petit résumé du contenu en prenant soin d'incorporer naturellement des mots-clés.
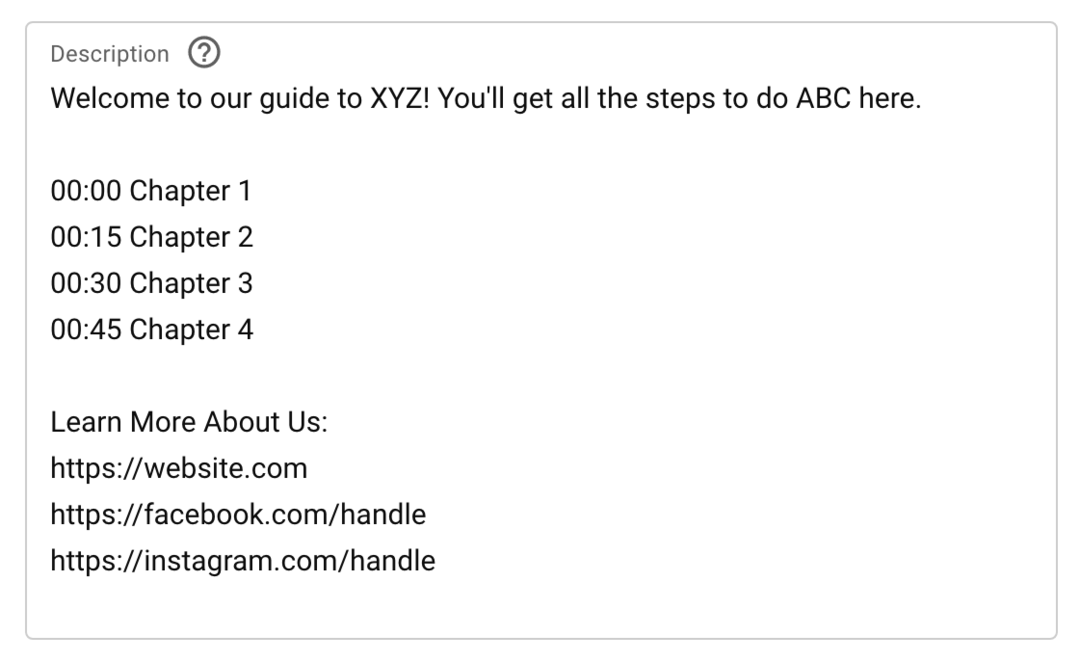
Ajoutez ensuite d'autres détails pour aider les téléspectateurs à tirer le meilleur parti de votre contenu. Par exemple, vous pouvez ajouter :
- Chapitres personnalisés pour que les téléspectateurs puissent passer à des parties spécifiques de la vidéo
- Liens vers les produits que vous avez présentés dans la vidéo
- Liens vers les ressources que vous avez mentionnées, y compris d'autres vidéos YouTube
- Liens vers les médias sociaux et les sites Web où les téléspectateurs peuvent en savoir plus
Si vous souhaitez ajouter des chapitres personnalisés, créez une liste d'horodatages (minute: seconde) suivis des titres de chapitre. YouTube nécessite au moins trois chapitres, et chacun doit durer au moins 10 secondes.
Gardez à l'esprit que les descriptions de vidéos YouTube peuvent contenir jusqu'à 5 000 caractères, ce qui laisse beaucoup d'espace pour la copie. Veillez à le garder organisé afin qu'il apporte de la valeur à votre public.
Vignette
Ensuite, choisissez une vignette pour la vidéo. YouTube Studio recommande automatiquement certaines images fixes de la vidéo, mais ces images ne sont pas vos seules options. Vous pouvez également choisir de télécharger une vignette, tant qu'elle mesure 1280 x 720 pixels.
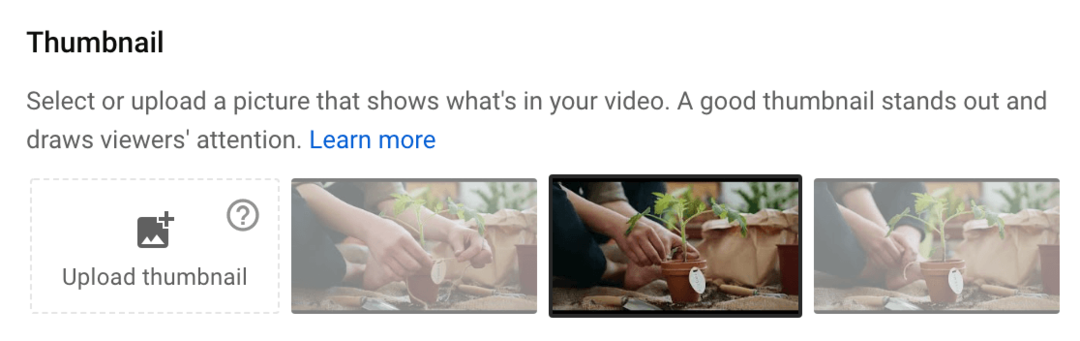
Si vous créez une miniature personnalisée, assurez-vous de suivre certaines bonnes pratiques :
- Ajoutez des superpositions de texte qui indiquent aux spectateurs de quoi parle la vidéo.
- Inclure des graphiques qui captent l'attention.
- Développez un style cohérent afin que les spectateurs puissent facilement reconnaître votre contenu.
- Utilisez un jeu de couleurs qui se démarque dans la recherche ou sur la page d'accueil YouTube.
Listes de lecture
Plus vous créez de contenu, plus il devient important d'organiser les vidéos en listes de lecture. Avec les listes de lecture, vous pouvez aider les spectateurs à trouver du contenu plus pertinent et les encourager à regarder davantage de vos vidéos.
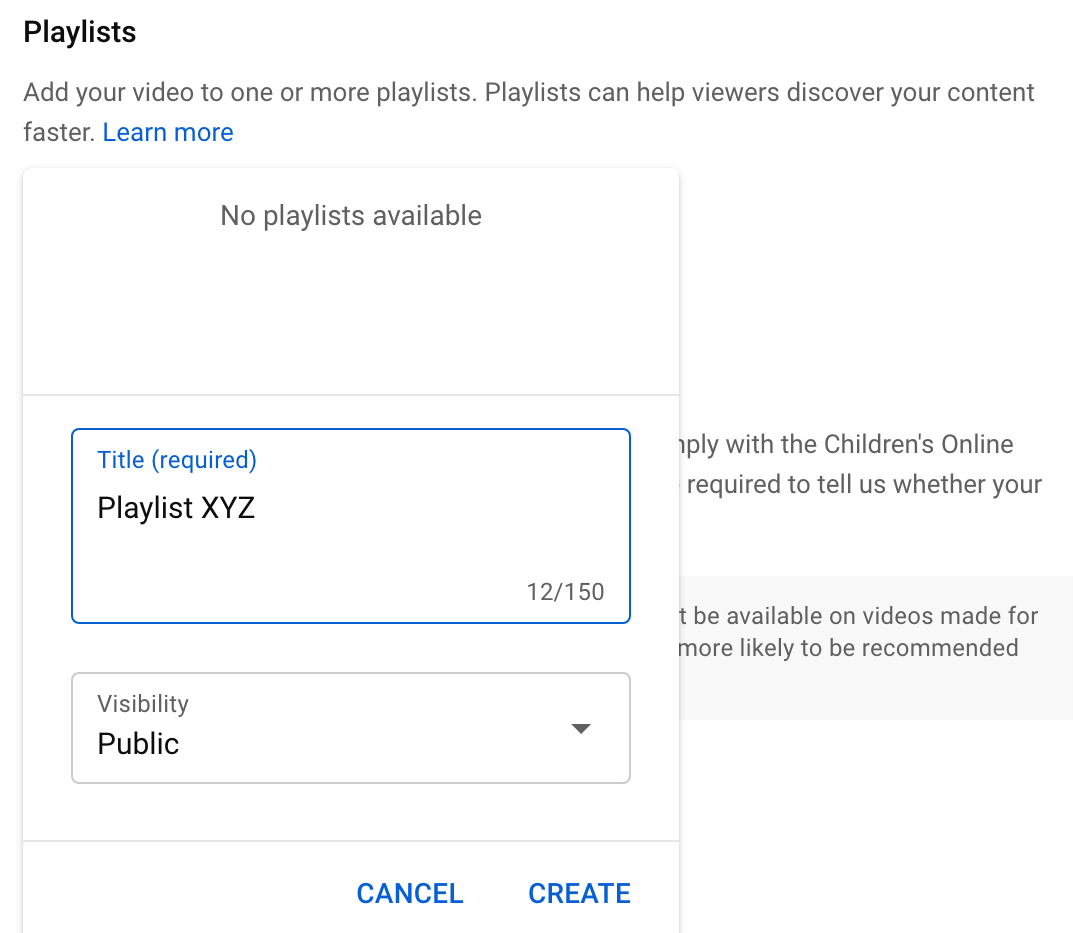
Si vous souhaitez ajouter votre vidéo à une liste de lecture, ouvrez le menu déroulant et choisissez-en une. Alternativement, vous pouvez démarrer une nouvelle liste de lecture à partir de cette interface. Cliquez sur le bouton Créer une liste de lecture et donnez-lui un titre. Cliquez ensuite sur Créer. Cochez la case à côté de la liste de lecture et cliquez sur Terminé pour la sélectionner.
Spectateurs
Vérifiez les paramètres d'audience de la vidéo et confirmez si le contenu est conçu pour les enfants. Vous pouvez également limiter la vidéo aux spectateurs de plus de 18 ans si elle présente un contenu inapproprié pour les jeunes spectateurs.
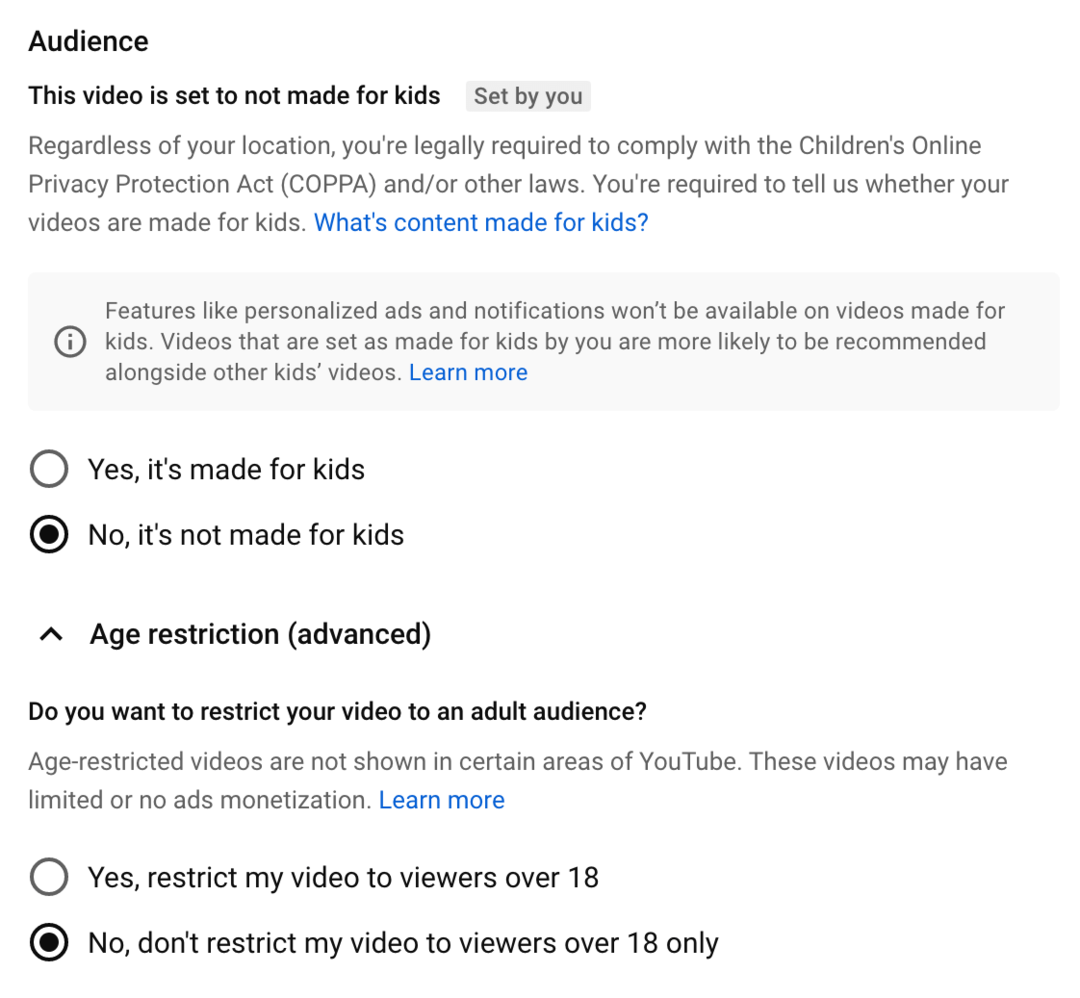
Promotion payante
Si votre vidéo comprend un parrainage ou un placement de produit, vous êtes tenu de le divulguer. Cochez la case dans la section Promotion payante et cliquez sur le lien En savoir plus pour confirmer que vous avez respecté les règles publicitaires de YouTube.
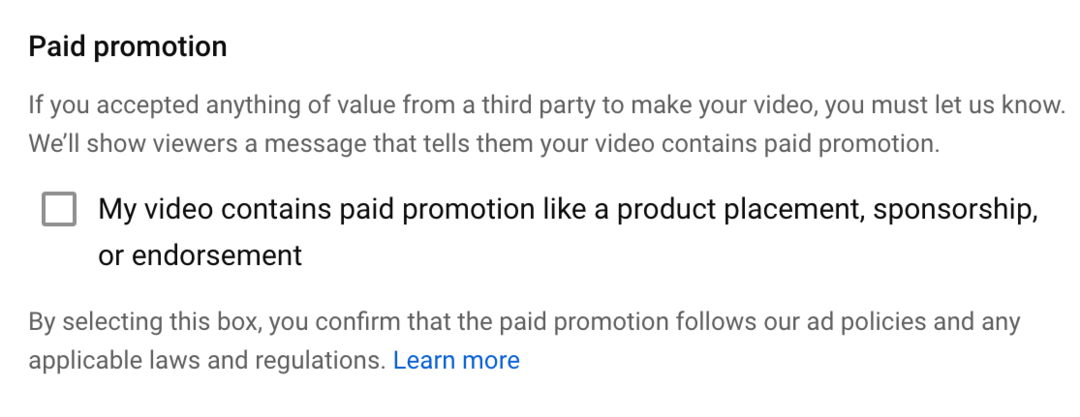
Chapitres automatiques
Les chapitres peuvent être incroyablement utiles pour la navigation. Mais cela ne signifie pas que vous devez créer le vôtre. Si vous manquez de temps ou si vous ne savez pas comment diviser votre vidéo en sections, autorisez YouTube à créer des chapitres pour vous. Cochez la case Autoriser les chapitres automatiques pour activer cette fonctionnalité.
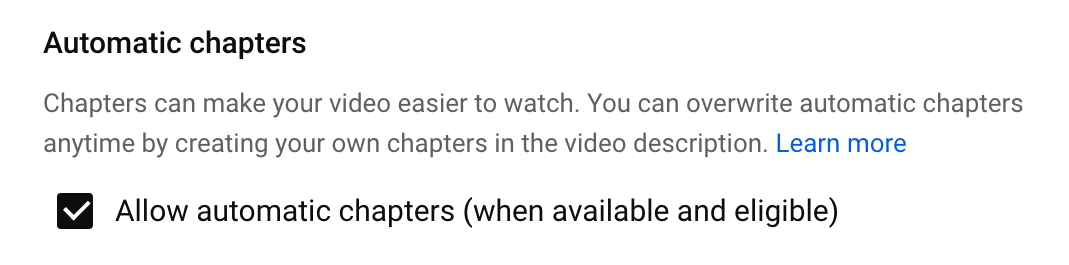
Mots clés
Selon YouTube, les balises vidéo apportent une contribution minimale au référencement. Pourtant, c'est toujours une bonne idée d'ajouter vos mots-clés ici pour améliorer la découverte, surtout si vous ne les avez pas tous inclus dans la description.
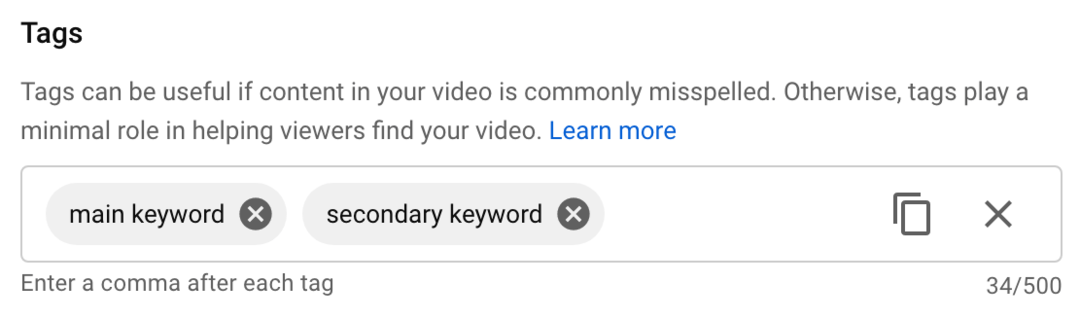
Ajoutez votre mot-clé principal, suivi de mots-clés secondaires. Vous pouvez ajouter des mots clés jusqu'à ce que vous atteigniez la limite de 500 caractères. Mais si vous n'en avez que quelques-uns à ajouter, il n'est pas nécessaire de remplir l'espace.
Certification de langue et de sous-titres
Sélectionnez une langue pour votre vidéo et choisissez une certification de sous-titrage. Dans certains cas, la FCC peut exiger des sous-titres. Il est donc important de lire les descriptions et de choisir celle qui s'applique à votre vidéo.
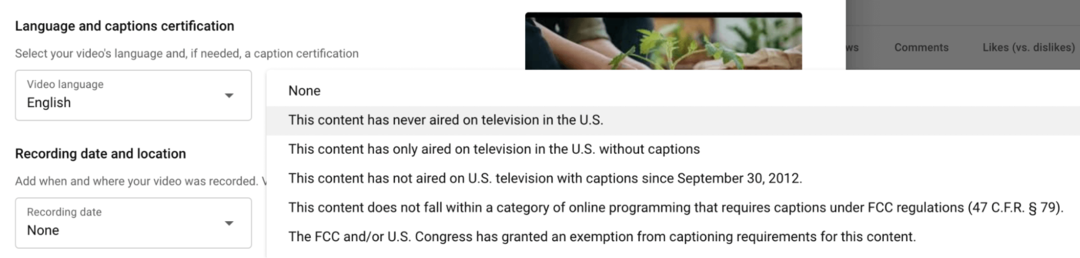
Date et lieu d'enregistrement
Vous avez la possibilité d'ajouter une date et un lieu d'enregistrement à votre vidéo, mais ces informations ne sont pas obligatoires. Envisagez d'ajouter un lieu si vous souhaitez que les spectateurs puissent trouver votre vidéo dans une recherche de lieu.
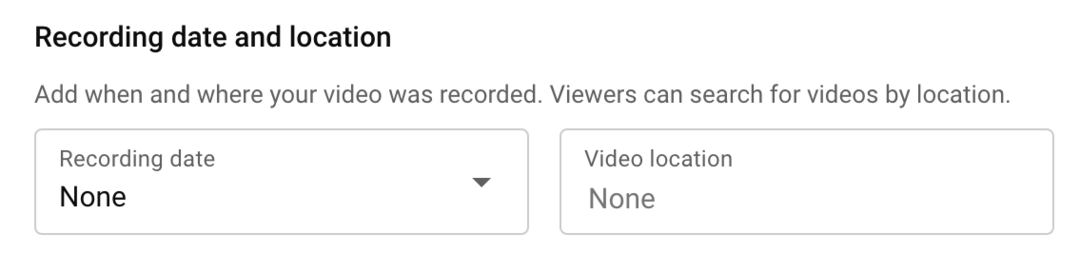
Licence
Dans la plupart des cas, vous choisirez probablement une licence YouTube standard pour vos vidéos. Mais si vous souhaitez autoriser d'autres créateurs à réutiliser votre contenu, vous pouvez choisir Creative Commons à la place.
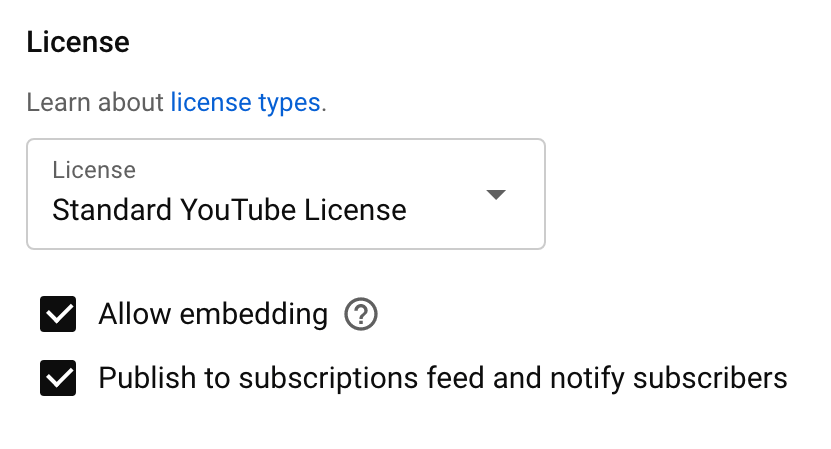
Dans la section Licence, vous pouvez également déterminer si vous souhaitez que les utilisateurs puissent intégrer votre vidéo sur leurs sites Web et si vous souhaitez informer les abonnés de votre contenu. Par défaut, ces deux options sont cochées.
Échantillonnage de courts métrages
Également par défaut, YouTube permet aux utilisateurs de remixer le contenu vidéo en courts métrages. Si vous ne voulez pas que les gens puissent échantillonner vos vidéos, décochez la case.
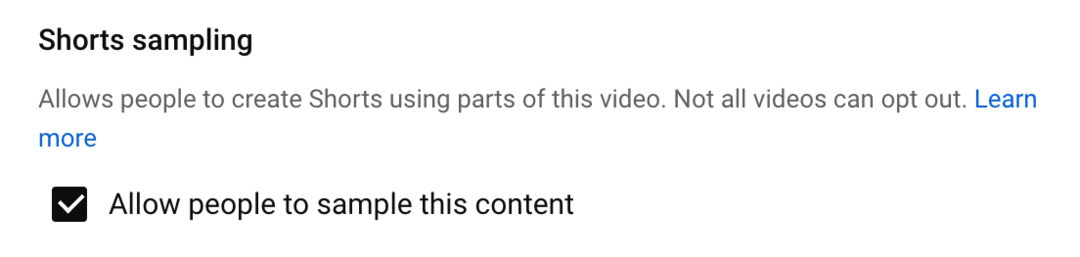
Catégorie
YouTube choisit automatiquement une catégorie pour votre vidéo. Pour ajouter votre vidéo à une autre catégorie à la place, ouvrez le menu déroulant et choisissez une autre option. Les catégories de vidéos n'ont pas un grand impact sur le référencement, mais vous devez quand même revérifier pour vous assurer que votre contenu est correctement catégorisé.
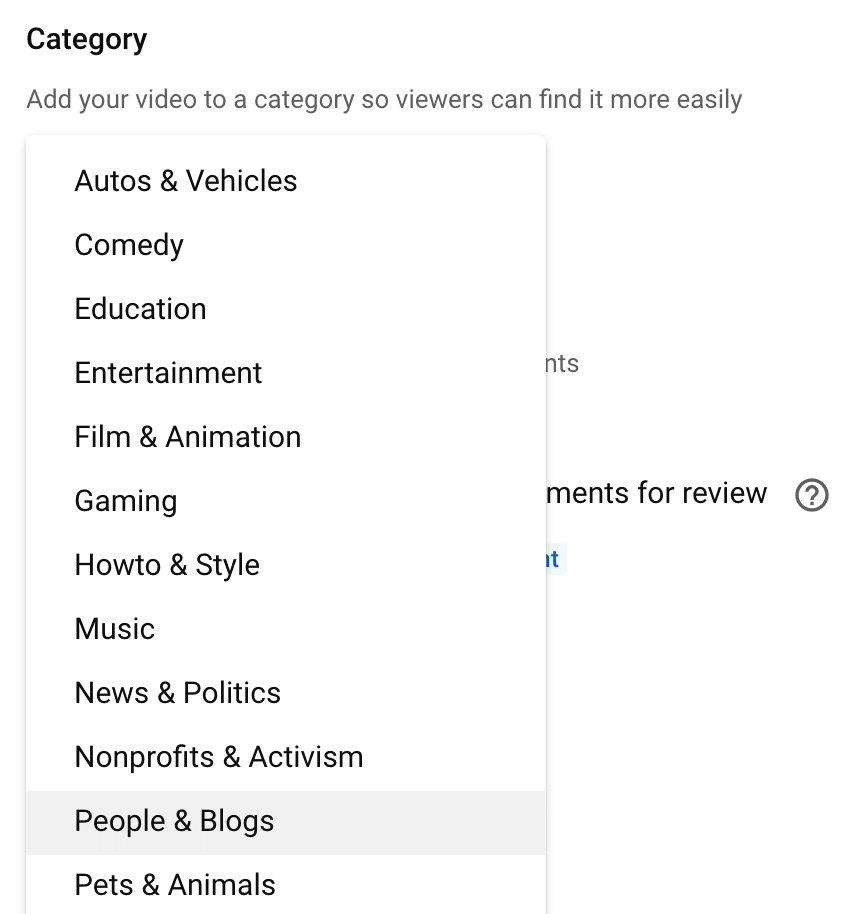
Commentaires et évaluations
Au fur et à mesure que vous publiez plus de contenu sur votre chaîne YouTube, vous aurez une meilleure idée de la façon d'aborder les commentaires. Dans la plupart des cas, la tenue de commentaires potentiellement inappropriés pour examen est un bon point de départ. Mais si vous constatez que des commentaires inappropriés passent par le filtre, vous pouvez cocher la case Augmenter la rigueur ou choisir de retenir tous les commentaires pour examen.
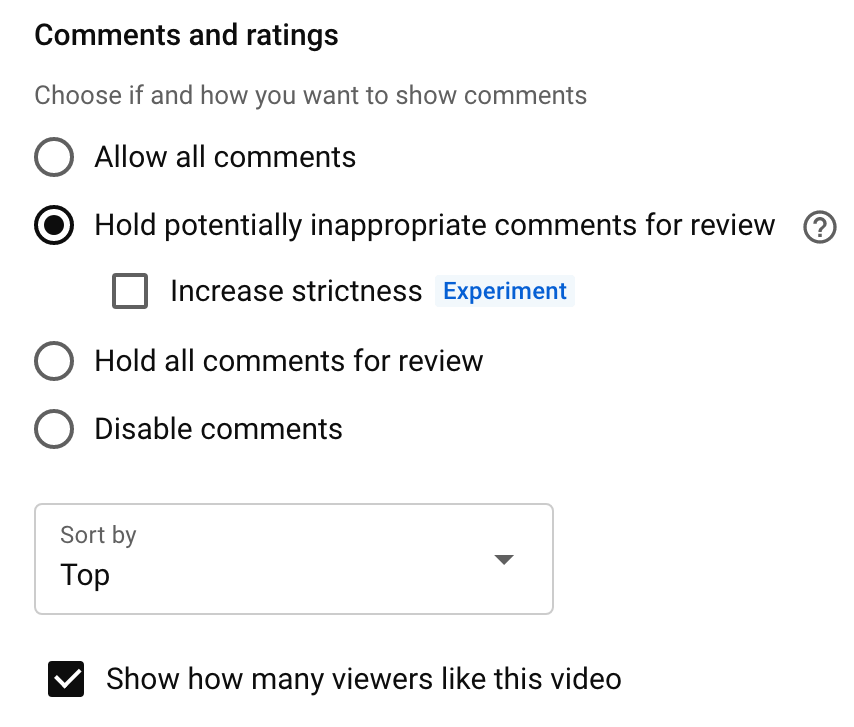
Vous pouvez également choisir si YouTube affiche un nombre de likes pour vos vidéos. L'affichage d'un compteur similaire peut ou non faire une différence dans vos statistiques d'engagement. Envisagez d'essayer d'activer et de désactiver le compteur de likes pour trouver la bonne approche pour votre chaîne. Cliquez ensuite sur le bouton Suivant pour revoir les éléments vidéo.
Les sous-titres
L'ajout de sous-titres est un excellent moyen de rendre vos vidéos plus accessibles et de permettre une visualisation sans son. Pour ajouter des sous-titres, cliquez sur le lien Ajouter et choisissez une méthode. Vous pouvez télécharger un fichier de sous-titres ou les saisir manuellement.
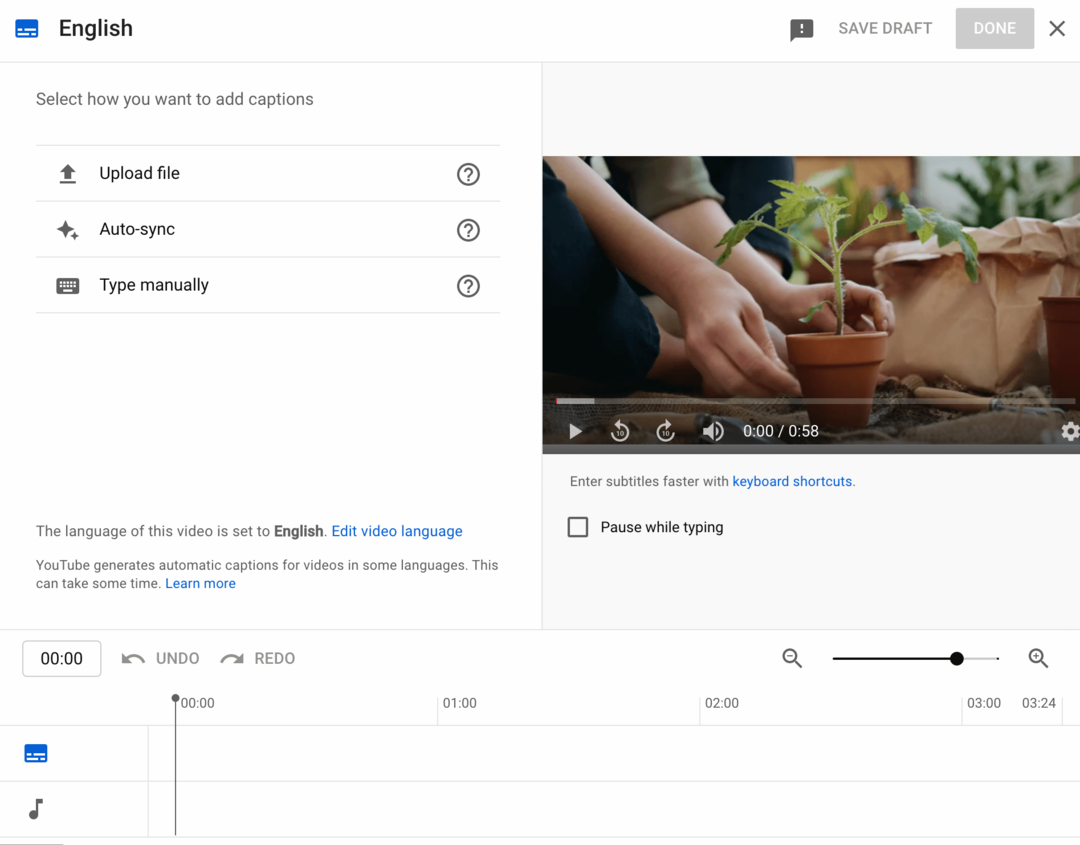
Cartes
L'ajout de cartes peut également apporter une valeur supplémentaire à votre contenu vidéo. Avec les cartes, vous pouvez insérer des éléments interactifs dans vos vidéos, invitant les spectateurs à consulter les ressources liées.
Toutes les chaînes YouTube peuvent ajouter une vidéo, une liste de lecture ou des fiches de chaîne. Une fois que vous avez rejoint le Programme Partenaire YouTube, vous avez également accès à des cartes de liens, qui vous permettent de créer des liens vers des sites Web externes.
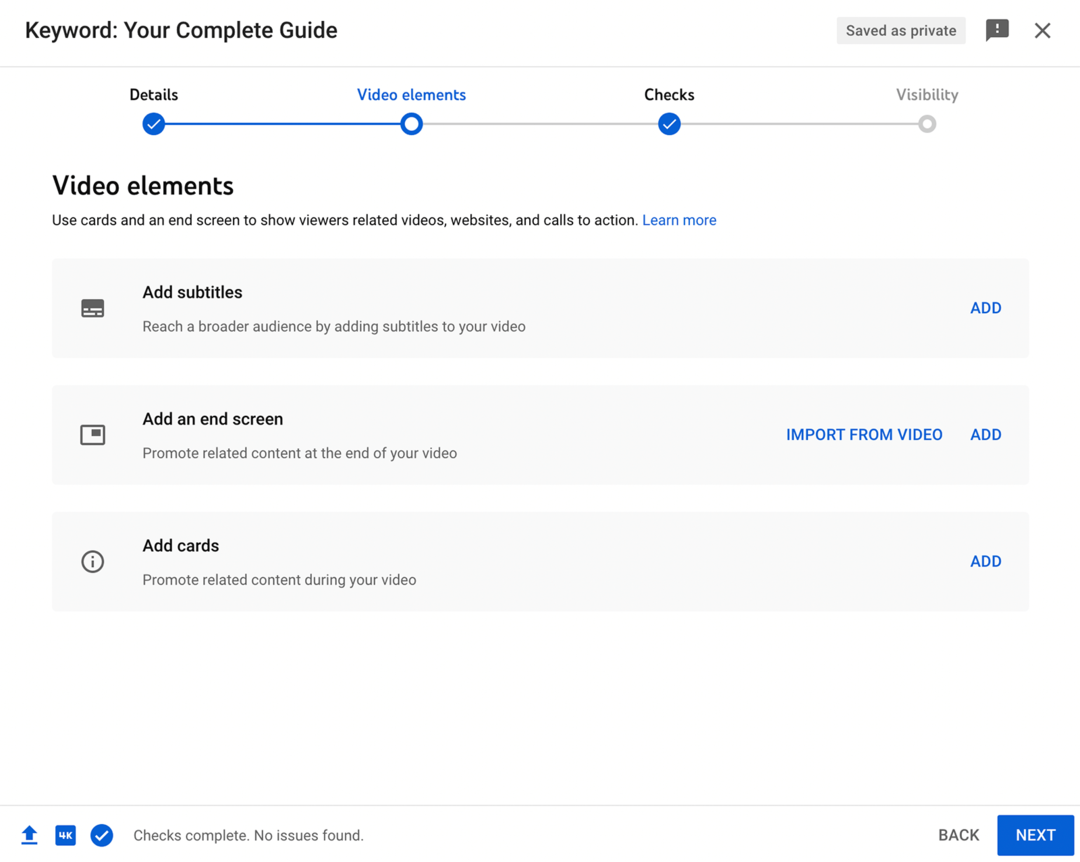
Pour créer des cartes, cliquez sur le lien Ajouter. Sélectionnez le type de carte que vous souhaitez ajouter, puis sélectionnez la chaîne, la vidéo ou la liste de lecture que vous souhaitez lier. Vous pouvez choisir parmi la bibliothèque de votre chaîne ou vous connecter à toute autre ressource sur YouTube.
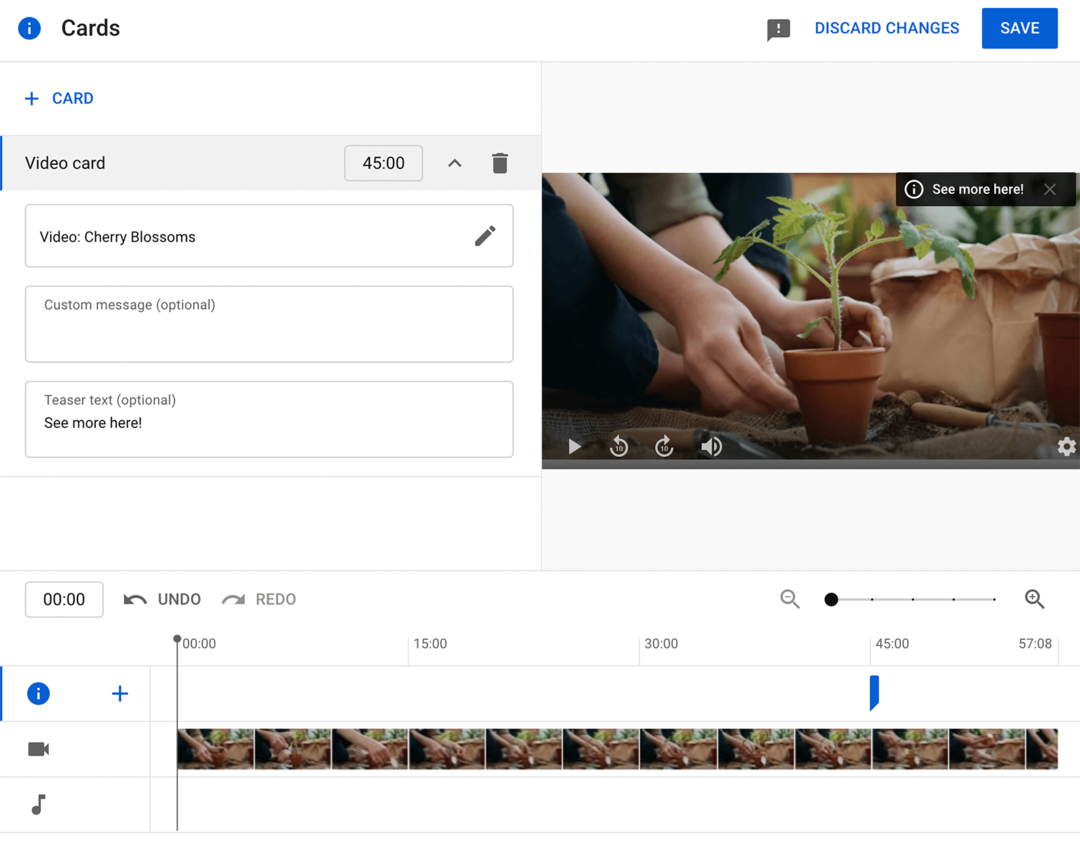
Rédigez un texte d'accroche pour encourager les spectateurs à cliquer. Définissez ensuite le moment auquel vous souhaitez que la carte apparaisse. Par exemple, vous pouvez afficher une carte lorsque la vidéo mentionne un produit ou un processus pertinent. Continuez à ajouter d'autres cartes, puis cliquez sur le bouton Enregistrer.
Écran de fin
Comme les cartes, les écrans de fin donnent aux spectateurs plus d'informations ou les dirigent vers des ressources supplémentaires. Au lieu d'apparaître à des moments prédéterminés tout au long de la vidéo, cependant, les cartes de fin apparaissent à la fin de la vidéo.
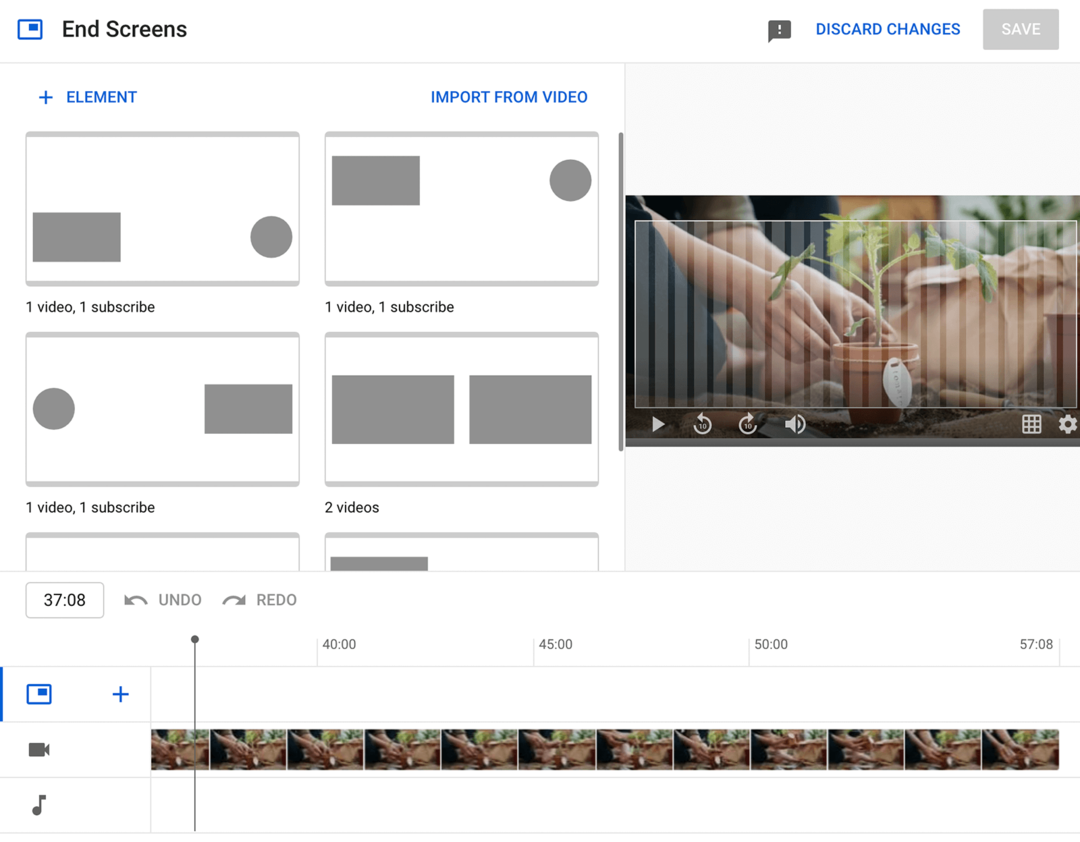
Pour créer un écran de fin, cliquez sur Ajouter. Choisissez ensuite un modèle pour votre écran de fin. Vous pouvez mettre en surbrillance une autre vidéo pour générer plus de vues ou ajouter un bouton S'abonner pour développer votre audience. Vous pouvez également mettre en avant une playlist pour aider les spectateurs à trouver du contenu plus pertinent.
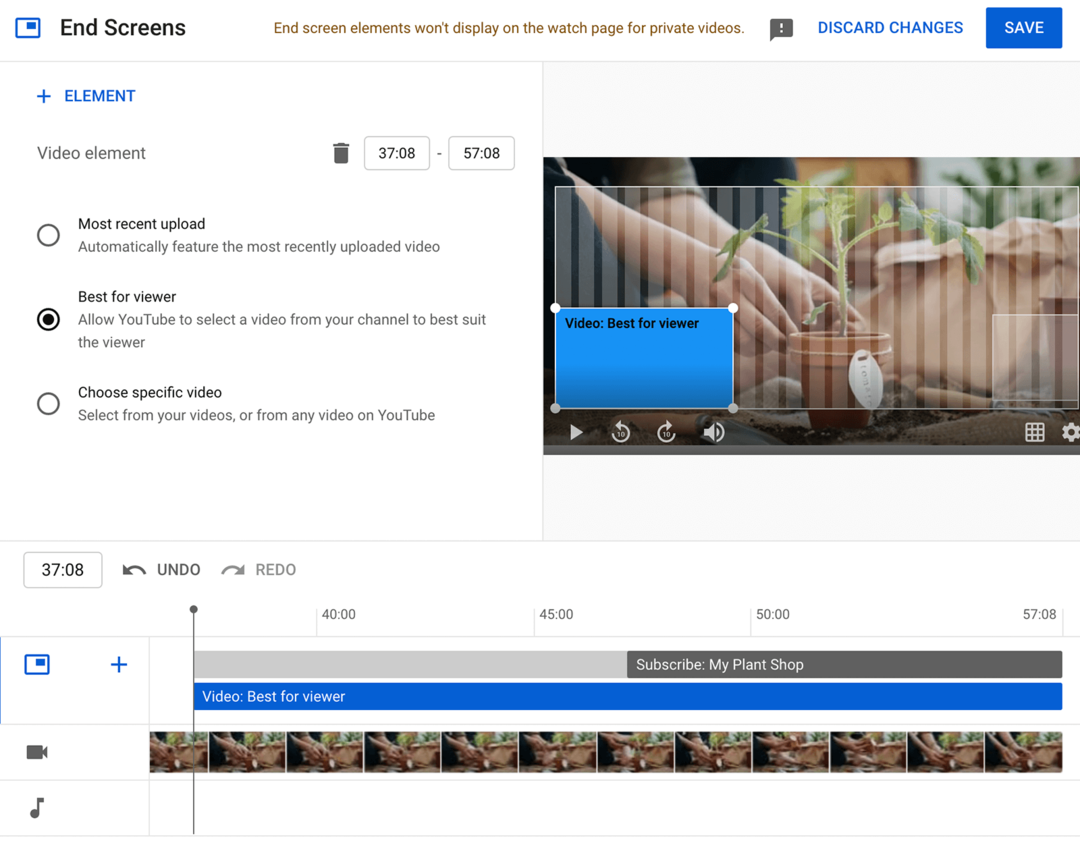
Une fois que vous avez choisi un modèle, vous pouvez configurer les éléments. Ajustez la synchronisation afin qu'elle s'aligne sur votre contenu et sélectionnez la vidéo ou la liste de lecture que vous souhaitez mettre en évidence. Vous pouvez autoriser l'algorithme YouTube à recommander la meilleure vidéo pour chaque spectateur ou vous pouvez générer des vues pour votre téléchargement le plus récent ou une vidéo spécifique.
Visibilité
Cliquez sur le bouton Suivant pour confirmer qu'il n'y a pas de problèmes de droits d'auteur avec votre vidéo. Cliquez ensuite à nouveau sur le bouton Suivant pour publier ou programmer votre vidéo.
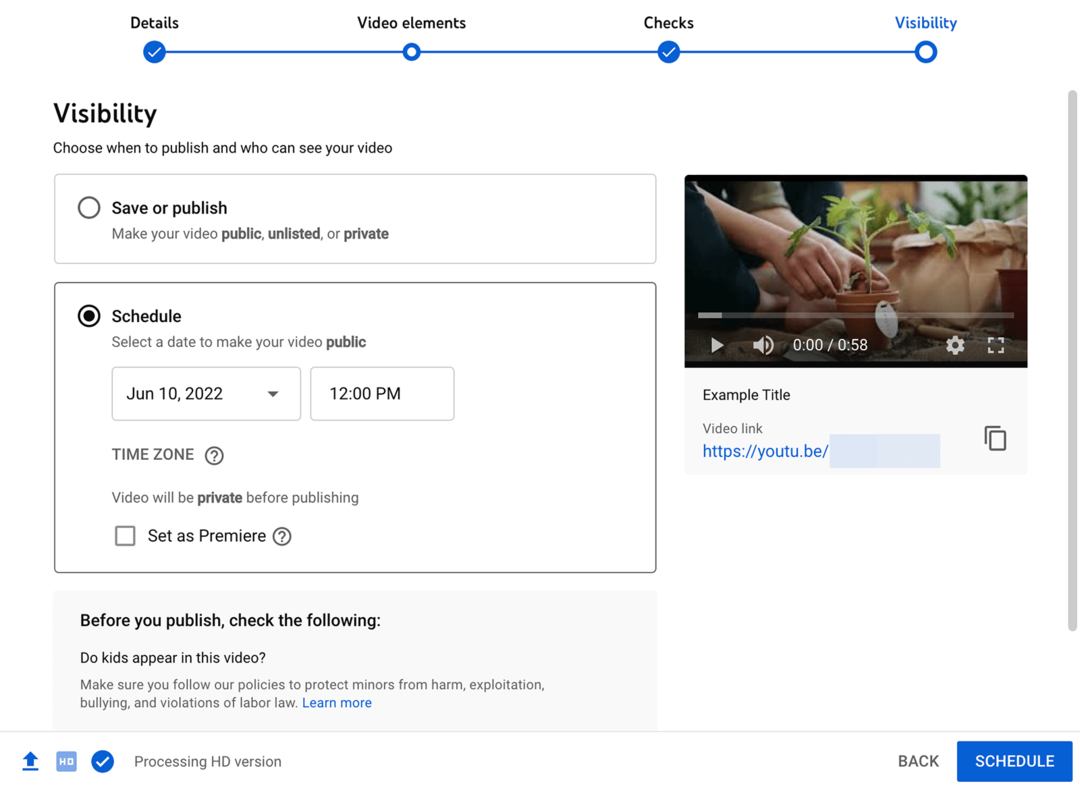
Vous pouvez définir la vidéo sur publique, privée ou non répertoriée, puis la publier immédiatement. Alternativement, vous pouvez programmer une heure pour publier votre vidéo. Si vous choisissez de programmer du contenu, celui-ci restera privé jusqu'au moment de la publication.
#5: Comment signaler une violation des droits d'auteur sur YouTube
YouTube a mis en place un système pour protéger votre propriété intellectuelle et empêcher d'autres chaînes d'utiliser votre contenu sans autorisation. Si vous constatez qu'une autre chaîne a republié votre contenu, il est important de déterminer s'il s'agit d'un usage loyal ou d'une violation des droits d'auteur.
Essentiellement, la doctrine de l'utilisation équitable stipule que les chaînes peuvent réutiliser du matériel protégé par le droit d'auteur sans autorisation dans des situations spécifiques. Jetez un oeil à YouTube facteurs d'utilisation équitable pour plus de détails sur ce qui constitue généralement une utilisation équitable.
Si vous êtes certain que la réutilisation que vous avez repérée n'est pas une utilisation loyale, vous pouvez soumettre une demande de retrait pour atteinte aux droits d'auteur. Notez que l'envoi de cette demande déclenche une procédure judiciaire. Il est donc important de s'assurer que la réutilisation constitue une violation du droit d'auteur.
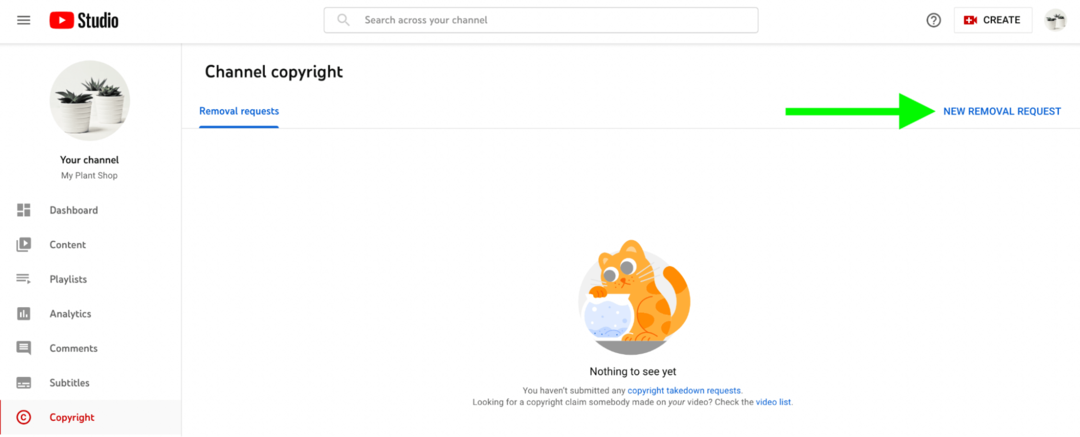
Pour démarrer cette procédure légale, ouvrez YouTube Studio et sélectionnez l'onglet Copyright dans le menu de gauche. Cliquez ensuite sur le lien Nouvelle demande de suppression dans le coin supérieur droit.
Tout d'abord, cliquez sur le menu déroulant Type de travail pour identifier le type de contenu que la vidéo a réutilisé sans votre permission. Par exemple, il peut réutiliser votre vidéo ou votre chanson ou il peut montrer votre œuvre ou votre performance.
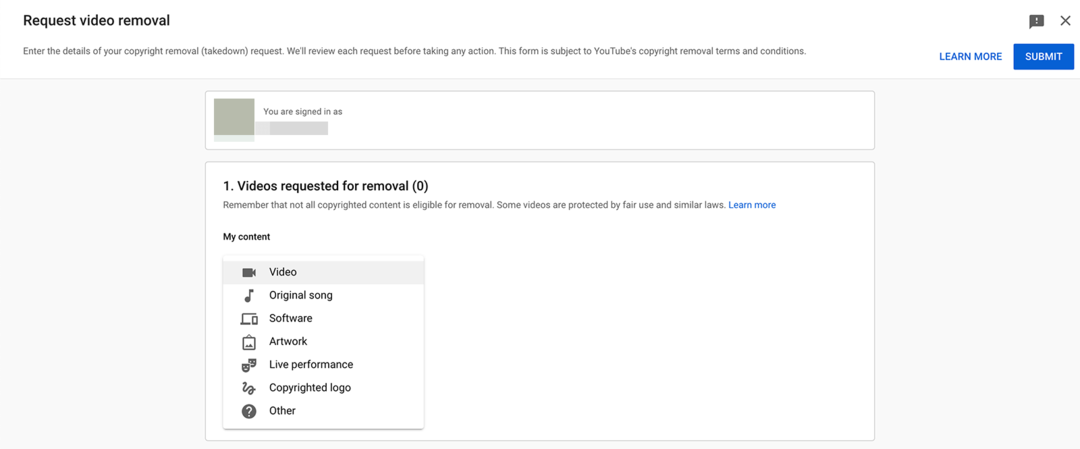
Vous pouvez également spécifier si le contenu réutilisé provient de votre chaîne YouTube ou en dehors de la plateforme. Si vous indiquez que le contenu est une vidéo de votre chaîne YouTube, le système vous demande plus d'informations. Précisez si la vidéo en infraction a réutilisé l'intégralité de votre vidéo ou fournissez les horodatages spécifiques.
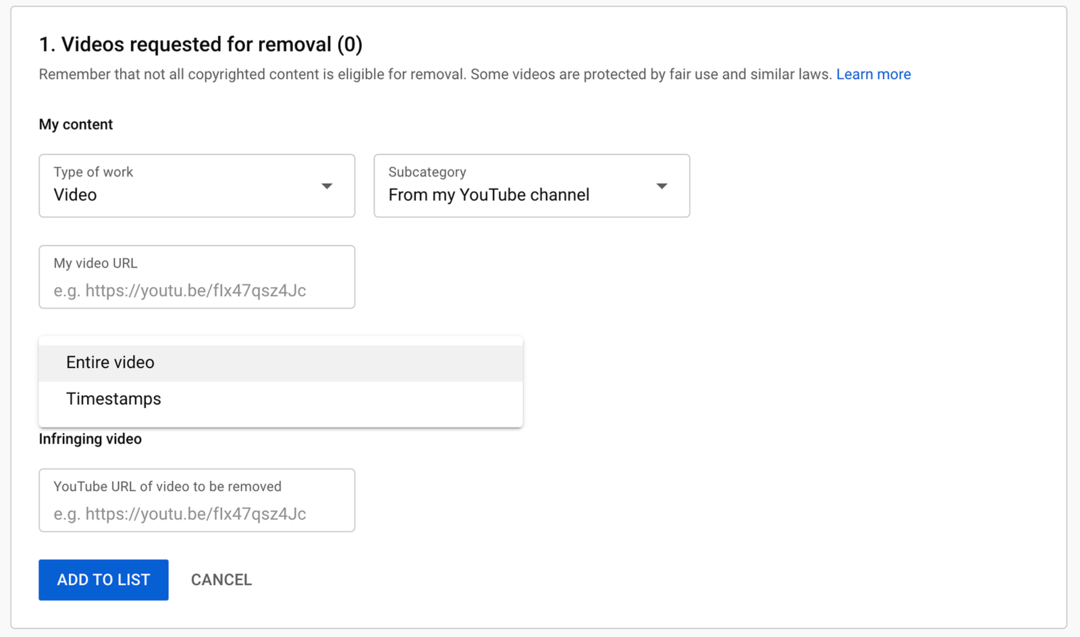
Ajoutez un lien vers la vidéo en infraction et votre propre vidéo originale. Cliquez ensuite sur le bouton Ajouter à la liste. Vous pouvez ajouter plusieurs vidéos à votre demande de retrait pour atteinte aux droits d'auteur.
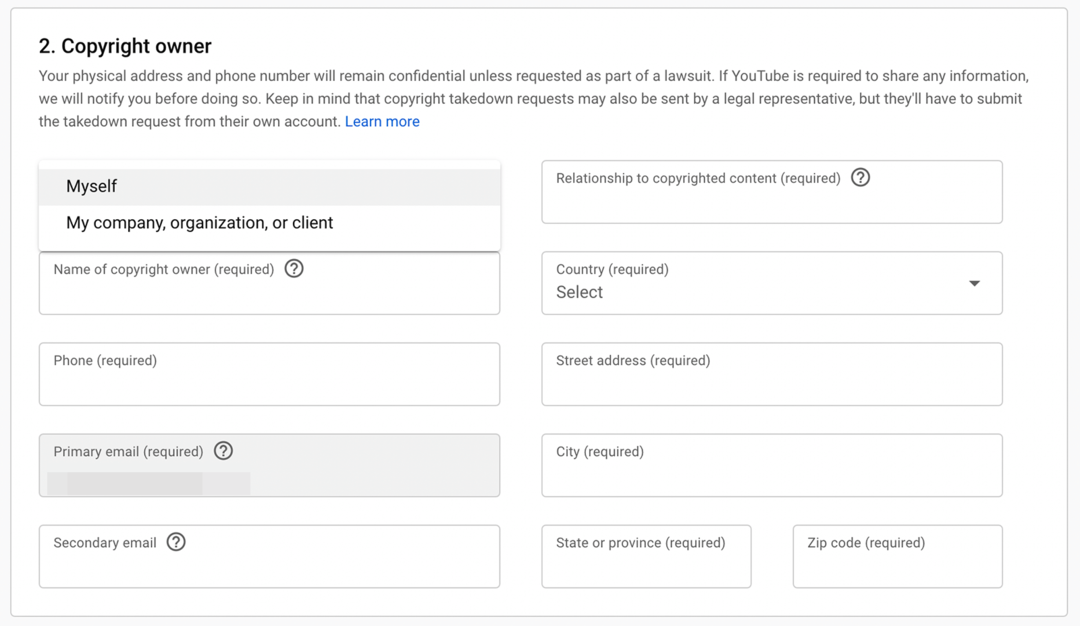
Ensuite, fournissez les coordonnées du titulaire du droit d'auteur. Indiquez si le détenteur des droits d'auteur est vous ou votre entreprise. Indiquez ensuite le nom, l'adresse, le numéro de téléphone et l'adresse e-mail du détenteur des droits d'auteur.
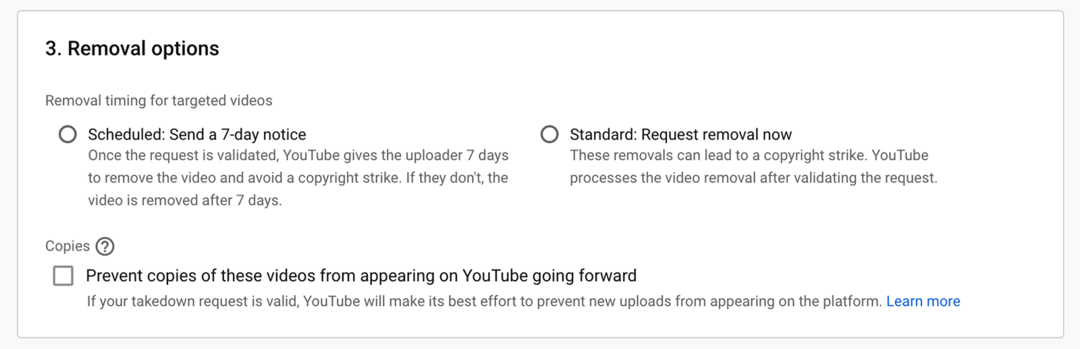
Enfin, choisissez une option de suppression. Vous pouvez demander la suppression immédiate ou donner à la chaîne 7 jours pour retirer la vidéo avant de recevoir un avertissement pour atteinte aux droits d'auteur. Vous pouvez également demander à YouTube de vous aider à empêcher que davantage de copies des vidéos n'apparaissent sur YouTube.
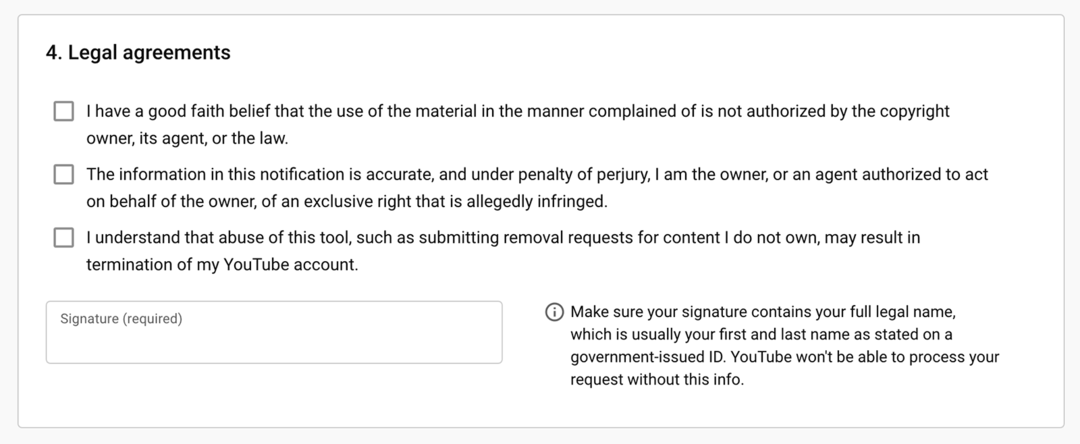
Confirmez que vous acceptez les conditions et signez la demande de retrait. Appuyez ensuite sur le bouton Soumettre dans le coin supérieur droit. Vous pouvez surveiller les demandes de suppression à partir de l'onglet "Droits d'auteur" de YouTube Studio.
Conclusion
Une fois que vous avez créé une chaîne YouTube, vous pouvez commencer à commercialiser votre entreprise. Prenez le temps de développer une stratégie et un calendrier de téléchargement afin de pouvoir créer un contenu qui attire votre public et vous aide à atteindre vos objectifs marketing.
Obtenez plus de conseils sur le contenu YouTube :
- Découvrez 15 conseils et tactiques pour optimiser votre contenu vidéo YouTube à chaque étape du processus de production vidéo.
- Découvrez les facteurs qui contribuent à augmenter la probabilité que votre vidéo devienne visible sur YouTube.
- Découvrez l'impact de votre taux de clics (CTR) YouTube sur les visionnages de vidéos et découvrez six étapes pour améliorer votre taux de clics YouTube.
Curieux de connaître les NFT, les DAO et le Web3 ?
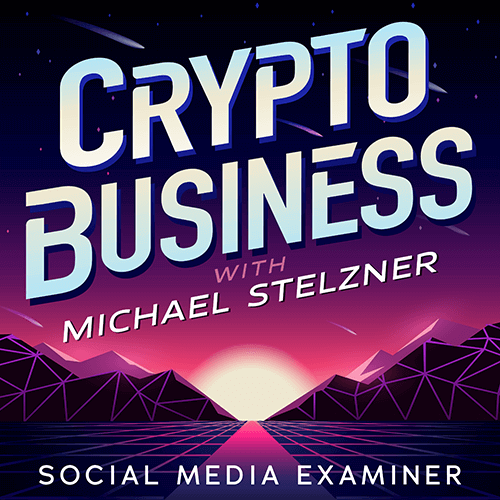
Suivez le podcast Crypto Business pour découvrir comment les NFT, les jetons sociaux, les DAO (et bien plus encore) affecteront votre entreprise dans un avenir proche.
Tous les vendredis, l'animateur Michael Stelzner interviewe les principaux experts de l'industrie sur ce qui fonctionne actuellement dans Web3 et à quoi s'attendre à l'avenir, afin que vous puissiez préparer votre entreprise pour le changement, même si vous êtes un total débutant.
SUIVEZ LE SPECTACLE
