Comment séparer les noms dans Google Sheets
Feuilles Google Google Héros / / June 24, 2022

Dernière mise à jour le

Vous souhaitez séparer les noms dans une feuille de calcul Google Sheets? Il existe quelques méthodes que vous pouvez essayer. Ce guide vous montrera comment.
Vous souhaitez effectuer une fusion et publipostage pour envoyer des e-mails personnalisés à votre liste de clients. Le problème est que tous les noms de vos clients sont enregistrés dans Google Sheets avec les deux noms dans une seule cellule, et "Cher John Smith" ne semble tout simplement pas si personnel.
Heureusement, il est facile de prendre ces cellules et de diviser le prénom et le nom de famille afin que vous puissiez les utiliser comme vous le souhaitez.
Si vous souhaitez séparer les noms dans Google Sheets, suivez les étapes ci-dessous.
Comment séparer les noms à l'aide de SPLIT
La Fonction SPLIT dans Google Sheets vous permet de diviser une chaîne de texte en recherchant un séparateur tel qu'un espace ou une virgule. Dans cet exemple, nous supposerons que vos données de nom sont sous la forme
Pour séparer les noms dans Google Docs à l'aide de SPLIT :
- Cliquez dans la cellule où vous souhaitez que la première partie du nom apparaisse.
- Taper =DIVISER( et sélectionnez la cellule contenant le nom.
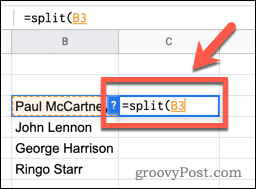
- Tapez une virgule, suivie d'un espace entre guillemets, puis d'un crochet fermé. Si votre nom est séparé par une virgule, vous utiliserez une virgule entre guillemets au lieu d'un espace.
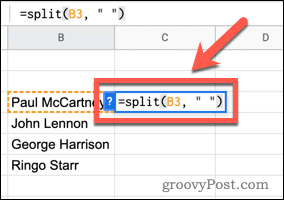
- Presse Entrer—votre nom apparaîtra séparé.
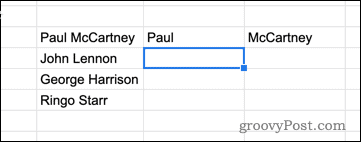
- Pour appliquer votre formule aux autres noms, cliquez dans la cellule avec votre formule, puis cliquez et maintenez sur le petit carré dans le coin inférieur droit de la cellule.
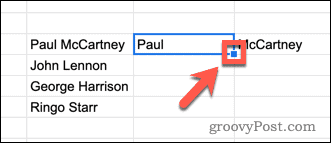
- Faites glisser vers le bas pour appliquer la formule aux autres cellules.
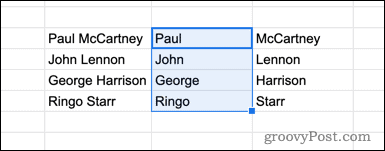
Comment séparer les noms à l'aide du texte fractionné en colonnes
La fonction SPLIT crée deux nouvelles colonnes avec les données de nom séparées et laisse le nom d'origine intact. Si vous préférez remplacer le nom d'origine par le nom séparé, vous pouvez utiliser le Diviser le texte en colonnes outil.
Pour séparer les noms à l'aide de Fractionner le texte en colonnes :
- Mettez en surbrillance toutes les cellules contenant vos données de nom.
- Presse Données > Fractionner le texte en colonnes.
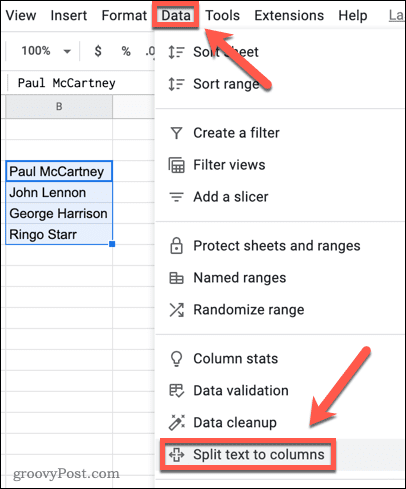
- Ouvrez le Séparateur menu déroulant.
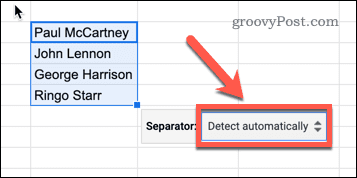
- Sélectionner Espace (ou choisissez Virgule si vos données de nom sont séparées par des virgules).
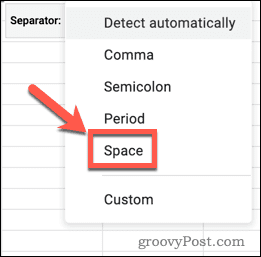
Comment séparer les noms à l'aide des fonctions de texte
Les deux méthodes ci-dessus créent deux colonnes de données, une pour le prénom et une pour le nom de famille. Dans certains cas, vous souhaiterez peut-être extraire uniquement le prénom ou le nom de famille. Ceci est possible dans Google Sheets en combinant deux fonctions Google Sheets différentes.
Tout d'abord, nous utilisons FIND pour nous indiquer la position de l'espace dans notre chaîne de texte. Par exemple, si l'espace était le cinquième caractère, FIND renverrait 5. Ensuite, nous utilisons LEFT pour extraire un nombre défini de caractères à partir de la gauche de notre chaîne. Comme nous ne voulons pas inclure d'espace, nous sélectionnerons un caractère de moins que le nombre renvoyé par FIND.
Extraction d'un prénom dans Google Docs
Pour extraire un prénom dans Google Docs à l'aide des fonctions de texte :
- Sélectionnez une cellule vide.
- Taper =GAUCHE( et cliquez dans la cellule contenant vos données de nom.
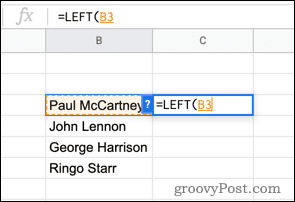
- Tapez une virgule, suivie de TROUVER(" ", puis cliquez à nouveau sur le contenant vos données de nom. Assurez-vous de saisir un espace entre vos guillemets.
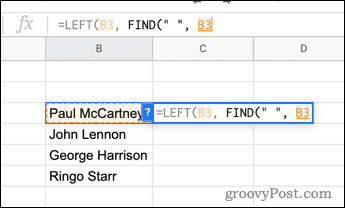
- Insérez une parenthèse fermée, suivie de -1 et une dernière parenthèse fermée.
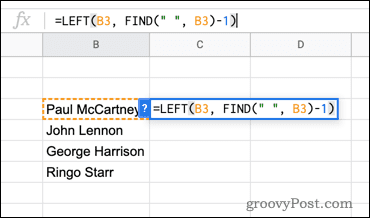
- Presse Entrer pour extraire le prénom.
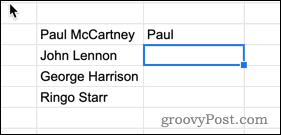
Vous pouvez utiliser le technique de remplissage expliqué ci-dessus pour appliquer votre formule aux autres noms.
Extraction d'un deuxième nom dans Google Docs
La formule pour extraire le deuxième nom est légèrement plus complexe. C'est parce que la fonction FIND nous indique le nombre de caractères depuis le début de la chaîne que l'espace apparaît. Pour le deuxième nom, nous devons savoir combien de caractères il apparaît à partir de la fin, nous soustrairons donc la position de l'espace de la longueur totale de la chaîne de texte.
Pour extraire un deuxième nom dans Google Docs à l'aide des fonctions de texte :
- Cliquez sur la cellule où vous voulez que le deuxième nom apparaisse.
- Taper =DROITE( et cliquez sur la cellule contenant le nom.
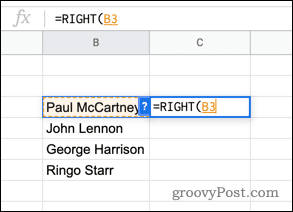
- Insérez une virgule et tapez LEN( avant de cliquer à nouveau sur la cellule.
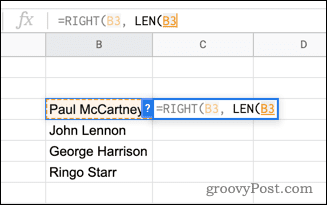
- Tapez une parenthèse fermée, tapez -TROUVER(" ", et cliquez à nouveau sur la cellule. Assurez-vous de saisir un espace entre vos guillemets.
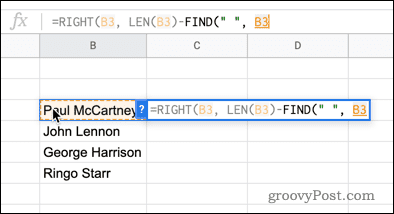
- Tapez deux autres crochets fermés pour compléter la formule.
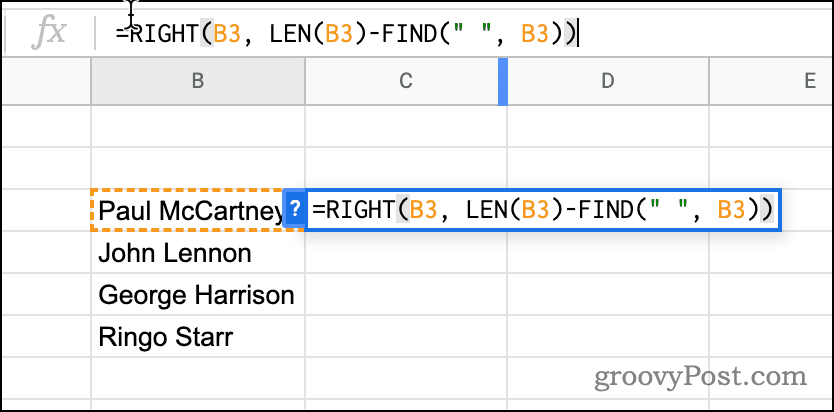
- Presse Entrer et le deuxième nom est extrait.
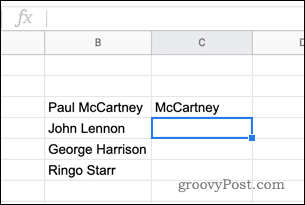
- Utilisez la technique de remplissage indiquée ci-dessus pour appliquer la formule à vos autres cellules.
Manipuler des données dans Google Sheets
Si vous essayez de séparer les noms dans Google Sheets, les étapes ci-dessus devraient vous aider à faire le travail.
Il existe cependant d'autres moyens de manipuler vos données dans Google Sheets. Tu peux alphabétisez vos données pour tout mettre en ordre, ou mettre en évidence les doublons pour trouver des données répétées. Vous pouvez également utiliser d'autres règles de mise en forme conditionnelle dans Google Sheets pour faire ressortir les données clés ou utiliser les vues filtrées pour voir uniquement les données que vous souhaitez examiner.
Comment trouver votre clé de produit Windows 11
Si vous avez besoin de transférer votre clé de produit Windows 11 ou si vous en avez simplement besoin pour effectuer une installation propre du système d'exploitation,...
Comment effacer le cache, les cookies et l'historique de navigation de Google Chrome
Chrome fait un excellent travail en stockant votre historique de navigation, votre cache et vos cookies pour optimiser les performances de votre navigateur en ligne. Voici comment...
Correspondance des prix en magasin: comment obtenir des prix en ligne lors de vos achats en magasin
Acheter en magasin ne signifie pas que vous devez payer des prix plus élevés. Grâce aux garanties d'égalisation des prix, vous pouvez obtenir des réductions en ligne lors de vos achats dans...
Comment offrir un abonnement Disney Plus avec une carte-cadeau numérique
Si vous avez apprécié Disney Plus et que vous souhaitez le partager avec d'autres, voici comment acheter un abonnement Disney + Gift pour...



