Comment imprimer des diapositives Google avec des notes
Diapositives Google Google Héros / / June 21, 2022

Dernière mise à jour le

Vous souhaitez ajouter et imprimer des notes pour vous aider à réaliser votre présentation Google Slides? Utilisez les notes du présentateur pour le faire. Ce guide vous montrera comment imprimer des notes Google Slides.
Google Slides peut manquer de certaines fonctionnalités de PowerPoint, mais vous pouvez toujours éblouir votre public avec une présentation Slides.
Et si vous souhaitez ajouter des notes à votre présentation? Il peut être utile de prendre des notes pour vous aider à présenter des notes qui ne sont pas visibles sur les diapositives pour votre public. Vous pouvez également ajouter des notes aux récapitulatifs des diapositives que vous pouvez imprimer pour votre public.
Si vous souhaitez imprimer une présentation Google Slides avec des notes, procédez comme suit.
Comment utiliser les notes dans Google Slides
Notes du présentateur dans Google Slides vous permettent de vous rappeler des informations clés lors d'une présentation.
Une fois que vous avez ajouté vos notes de conférencier, si vous projetez votre présentation ou si vous utilisez deux écrans, vous pouvez faire en sorte que les notes de conférencier s'affichent juste pour vous. Vos diapositives s'afficheront sur le deuxième écran ou sur le projecteur sans que les notes du présentateur ne soient visibles.
Pour utiliser des notes dans Google Slides :
- Ouvrez votre Présentation Google Slides et sélectionnez une diapositive.
- Tout en bas de l'écran, vous verrez un espace pour ajouter des notes du présentateur. Sélectionnez cette zone pour ajouter vos notes.
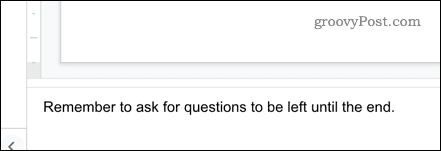
- Vous pouvez ajouter des notes à autant de diapositives que vous le souhaitez. Lorsque vous êtes prêt à présenter, appuyez sur la flèche à côté de Diaporama et sélectionnez le Présentateur option d'affichage.
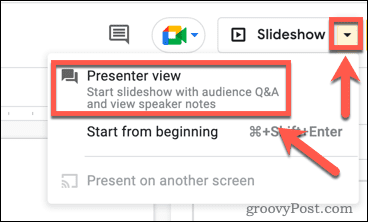
- Cela ouvrira deux pages. L'un montre votre présentation, que vous pouvez partager sur un projecteur pour l'afficher. L'autre montre vos notes à côté de quelques vignettes des diapositives.
- Cliquez sur Prochain pour passer à la diapositive suivante de votre présentation.
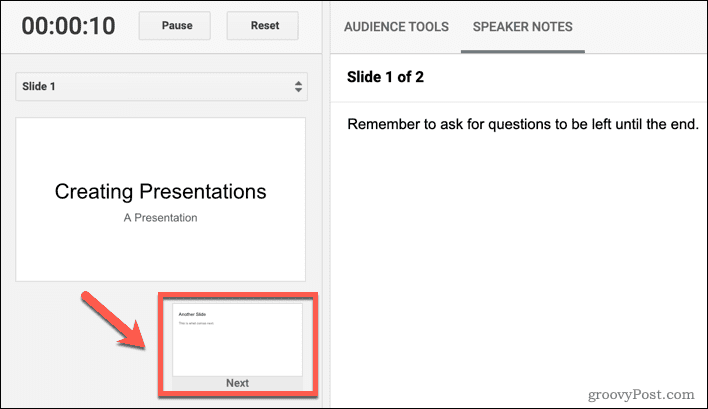
Les notes pour chaque nouvelle diapositive apparaîtront sur la droite. Vous pouvez travailler votre présentation en utilisant ces notes de conférencier pour vous aider.
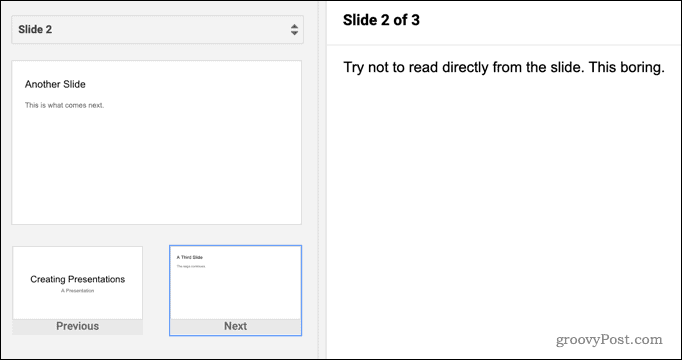
Comment imprimer des diapositives Google avec des notes
Si vous souhaitez pratiquer votre présentation ou la montrer à quelqu'un d'autre lorsque vous êtes hors ligne, vous pouvez imprimer vos diapositives. Il est possible d'imprimer vos diapositives avec ou sans les notes du présentateur incluses.
Pour imprimer Google Slides avec des notes :
- Ouvrez le Dossier menu.
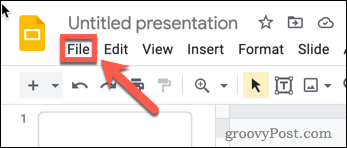
- Sélectionner Paramètres d'impression et aperçu.
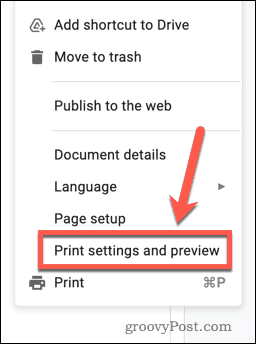
- Cliquer sur 1 diapositive avec notes.
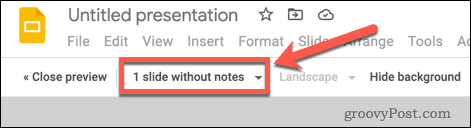
- Ouvrez les paramètres de la diapositive et assurez-vous que 1 diapositive avec notes est sélectionné. Si vous ne souhaitez pas que les notes du présentateur soient imprimées, sélectionnez 1 diapositive sans notes Au lieu.
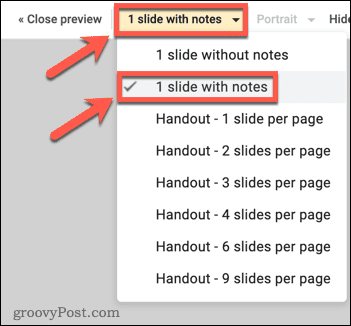
- Votre aperçu affichera désormais une diapositive par page, avec les notes du présentateur incluses.
- Cliquez sur Imprimer pour imprimer vos diapositives.

Créer des présentations Google Slides engageantes
Ne faites pas de présentation sans être préparé: utilisez les notes Google Slides pour vous aider à rester sur la bonne voie. Si vous décidez d'imprimer Google Slides avec des notes, vous pouvez même partager vos notes avec votre public.
Vous voulez créer des présentations plus attrayantes? Envisager regrouper des choses dans Google Slides pour faciliter la réorganisation de vos diapositives. Si vous souhaitez modifier l'apparence de votre présentation, vous pouvez même rendez vos diapositives Google verticales.
Besoin de passer de PowerPoint? Vous pouvez facilement convertir une présentation PowerPoint en Google Slides gratuitement.
Comment trouver votre clé de produit Windows 11
Si vous avez besoin de transférer votre clé de produit Windows 11 ou si vous en avez simplement besoin pour effectuer une installation propre du système d'exploitation,...
Comment effacer le cache, les cookies et l'historique de navigation de Google Chrome
Chrome fait un excellent travail en stockant votre historique de navigation, votre cache et vos cookies pour optimiser les performances de votre navigateur en ligne. Voici comment...
Correspondance des prix en magasin: comment obtenir des prix en ligne lors de vos achats en magasin
Acheter en magasin ne signifie pas que vous devez payer des prix plus élevés. Grâce aux garanties d'égalisation des prix, vous pouvez obtenir des réductions en ligne lors de vos achats dans...
Comment offrir un abonnement Disney Plus avec une carte-cadeau numérique
Si vous avez apprécié Disney Plus et que vous souhaitez le partager avec d'autres, voici comment acheter un abonnement Disney + Gift pour...



