
Dernière mise à jour le

Les applications sur Android se mettent généralement à jour en arrière-plan, mais en cas de problème, cela ne fonctionne pas toujours. Voici quelques façons de mettre à jour des applications sur Android.
Comme applications sur iPhone, les applications Android se mettent généralement à jour en arrière-plan, ce qui vous permet d'obtenir les dernières fonctionnalités et corrections de bogues directement sur votre téléphone.
Cela ne signifie pas que les mises à jour des applications fonctionnent toujours correctement. De temps en temps, vous devrez peut-être forcer manuellement la mise à jour d'une application Android. C'est une bonne idée de le faire si une application est obsolète, ne fonctionne pas correctement ou si vous souhaitez simplement accéder aux dernières fonctionnalités.
Si vous pensez que vos applications ne reçoivent pas de mises à jour ou qu'il semble manquer des fonctionnalités, vous pouvez mettre à jour manuellement les applications sur Android en suivant nos instructions détaillées ci-dessous.
Comment mettre à jour manuellement les applications sur Android
Malheureusement, tous les appareils Android ne sont pas identiques. Cela rend la création d'un guide unique pour la mise à jour des applications sur Android un peu délicate.
Nous utilisons un téléphone OnePlus et Samsung Galaxy pour cet article, mais votre expérience peut varier sur d'autres appareils Android.
Pour mettre à jour vos applications Android manuellement :
- Ouvrez le Google Play Store depuis l'écran d'accueil de votre appareil.
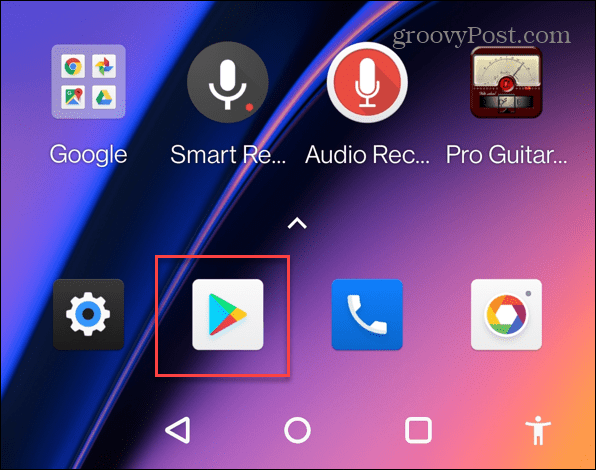
- Appuyez sur votre icône de profil dans le coin supérieur droit de l'écran.
- Robinet Gérer les applications et l'appareil du menu.
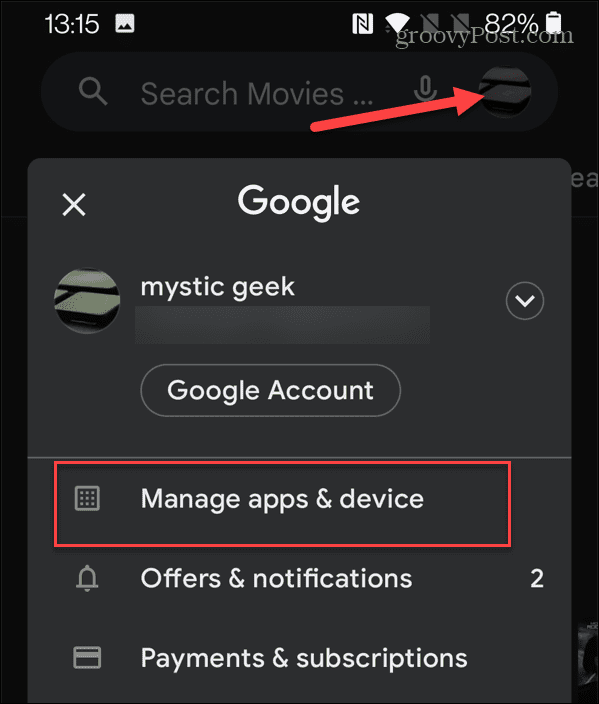
- Dans le menu suivant, appuyez sur Mises à jour disponibles. Vous verrez également les mises à jour en attente ici.
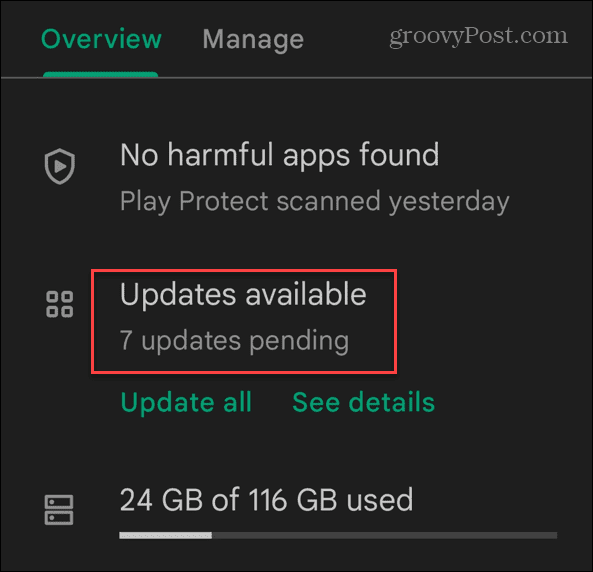
- Dans le Téléchargements en attente menu, vous pouvez voir quelles applications nécessitent une mise à jour, ainsi que la taille de la mise à jour en attente.
- Appuyez sur le Bouton de mise à jour à côté de la ou des applications que vous souhaitez mettre à jour.
- Pour les mettre à jour d'un seul coup, appuyez sur le Tout mettre à jour bouton.
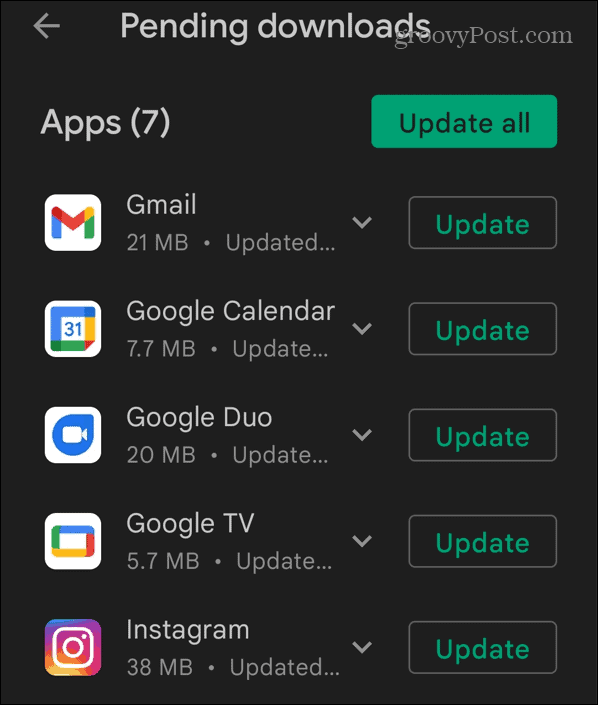
- Pendant la mise à jour d'une application, vous verrez une barre de progression circulaire. Vous pouvez arrêter une mise à jour d'application individuelle en appuyant sur le X ou en appuyant sur le Annuler tout bouton en haut.
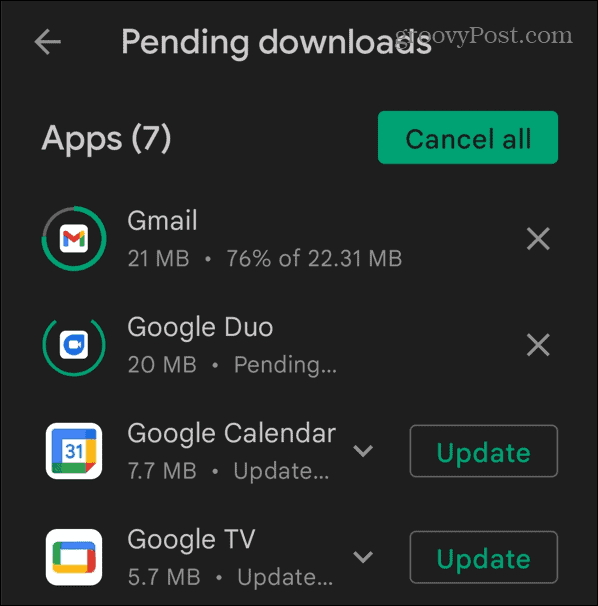
Comment activer les mises à jour automatiques sur Android
Vos applications doivent être mises à jour en arrière-plan par défaut. Cependant, certains paramètres du téléphone peuvent l'empêcher. C'est une bonne idée de vérifier que les mises à jour automatiques sont activées pour votre application Android.
Pour activer les mises à jour automatiques des applications sur Android :
- Lancez le Google Play Store.
- Appuyez sur votre icône de profil dans le coin supérieur droit.
- Robinet Réglages lorsque le menu apparaît.
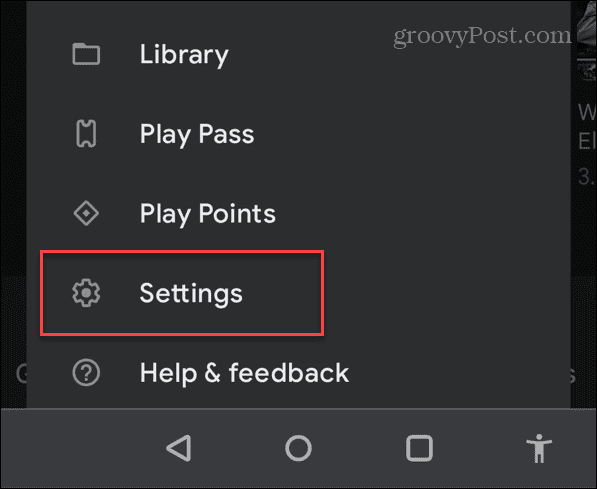
- Lorsque Réglages s'ouvre, développez le Préférences réseau section et appuyez sur Mise à jour automatique des applications.
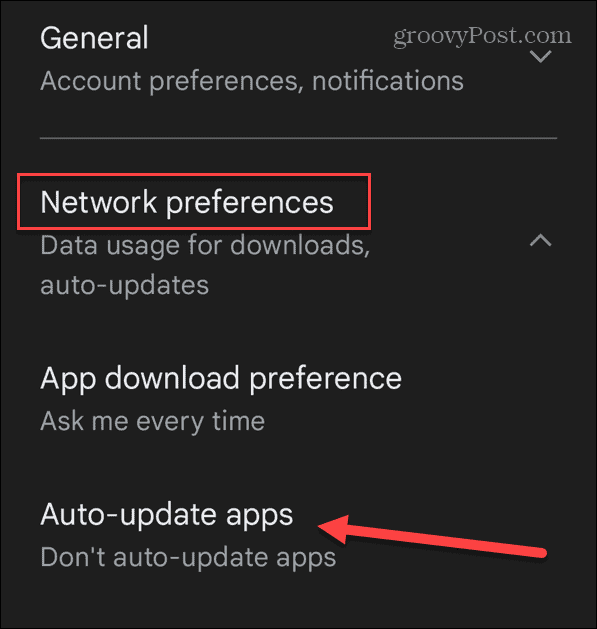
- Sélectionnez l'une des trois options répertoriées :
- Par Wi-Fi uniquement: téléchargez et mettez à jour les applications lorsque vous êtes connecté à un réseau Wi-Fi.
- Sur n'importe quel réseau: téléchargez et installez les mises à jour d'applications via Wi-Fi et cellulaire. Vous ne voudrez peut-être pas cela si vous avez un forfait de données limité.
-
Ne pas mettre à jour automatiquement les applications: désactivez les mises à jour automatiques et téléchargez et installez uniquement les mises à jour des applications manuellement.
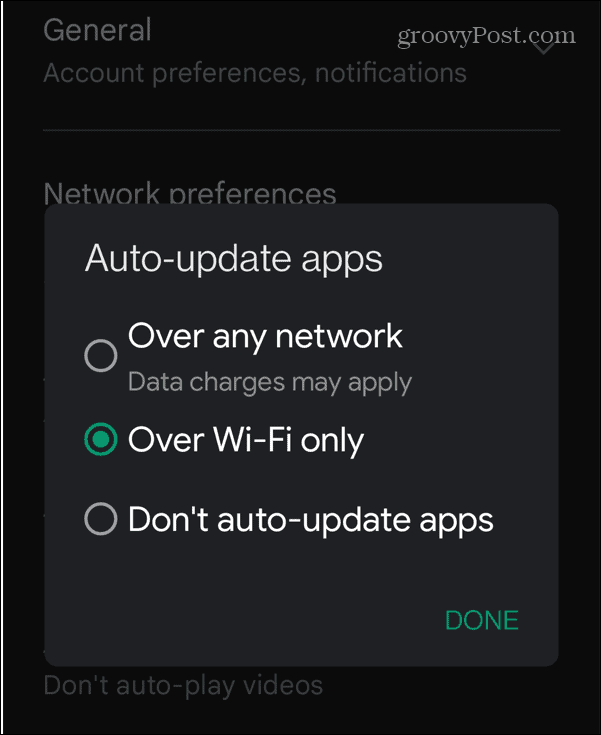
- Robinet Fait pour enregistrer les modifications.
Comment activer les mises à jour automatiques sur des applications Android individuelles
Si vous préférez autoriser uniquement la mise à jour automatique d'applications Android spécifiques, vous le pouvez. Il vous suffit d'abord de modifier vos paramètres dans le Google Play Store.
Pour activer la mise à jour automatique pour des applications individuelles sur Android:
- Ouvrez le Google Play Store sur votre téléphone.
- Appuyez sur votre icône de profil dans le coin supérieur droit de l'écran.
- Sélectionner Gérer les applications et l'appareil dans le menu qui s'affiche.
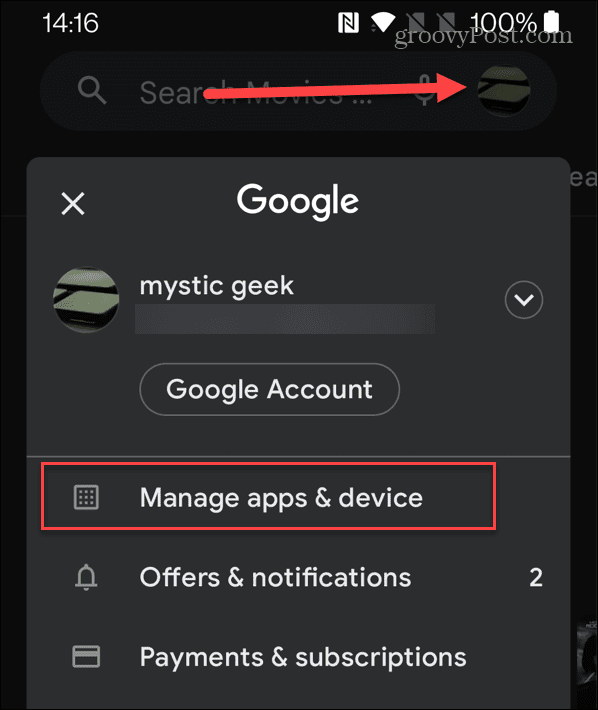
- Appuyez sur le Faire en sorte option.
- Sélectionnez l'application pour laquelle vous souhaitez activer ou désactiver les mises à jour automatiques.
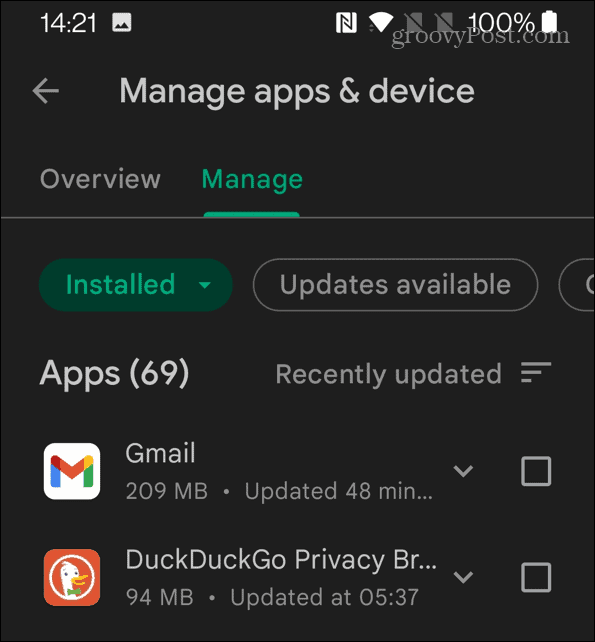
- Appuyez sur le trois points dans le coin supérieur droit de l'écran et cochez ou décochez la case Activer la mise à jour automatique option.
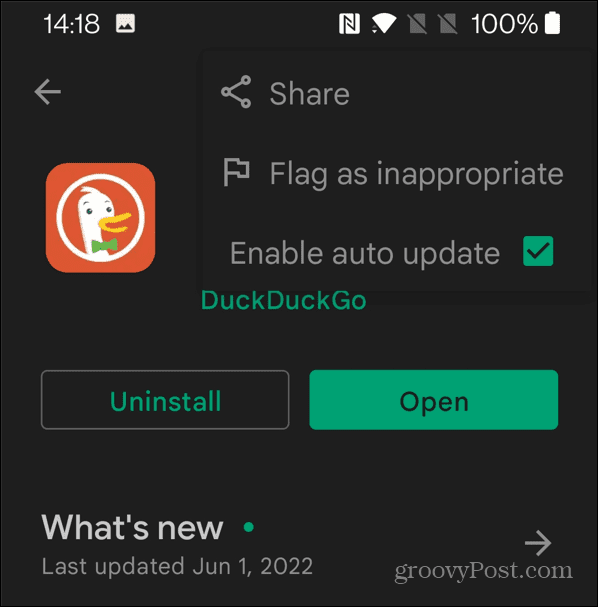
Comment réparer les applications qui ne sont pas mises à jour sur Android
Si une application ne se met pas à jour, vous pouvez essayer l'un de ces correctifs potentiels ci-dessous.
Vérifiez vos paramètres Wi-Fi
Si vous êtes en Wi-Fi et qu'une application ne se met pas à jour, assurez-vous que votre connexion au réseau Wi-Fi fonctionne correctement.
- Pour vérifier vos paramètres Wi-Fi, ouvrez Réglages et vérifiez que le Wi-Fi est activé.
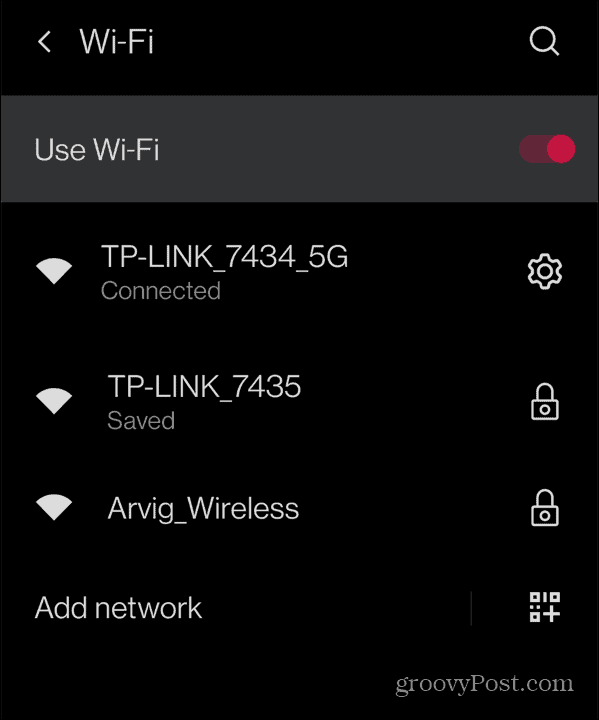
- S'il ne se connecte toujours pas, désactivez le commutateur Wi-Fi et réactivez-le pour établir une connexion.
- S'il ne se connecte toujours pas, essayez un autre réseau Wi-Fi disponible. assurez-vous d'avoir le mot de passe.
Redémarrez votre téléphone Android
Si votre connexion au Wi-Fi semble bonne, vous voudrez peut-être redémarrer votre téléphone. Ne vous inquiétez pas si le téléphone supprime l'une de vos applications: Google garde une trace de ce que vous achetez sur le Play Store.
Chaque téléphone Android gère un redémarrage différemment. Cependant, vous devrez généralement maintenir enfoncés le bouton d'alimentation et l'un des boutons de volume (vers le haut ou vers le bas). Dans certains cas, il suffit de maintenir le bouton d'alimentation enfoncé pendant quelques secondes. Si vous ne savez pas comment redémarrer votre téléphone, consultez la documentation d'assistance du fabricant de l'appareil.
Une fois que vous voyez un écran comme l'un des exemples ci-dessous, appuyez sur le Redémarrer bouton, laissez-le reposer pendant quelques minutes, puis rallumez-le.
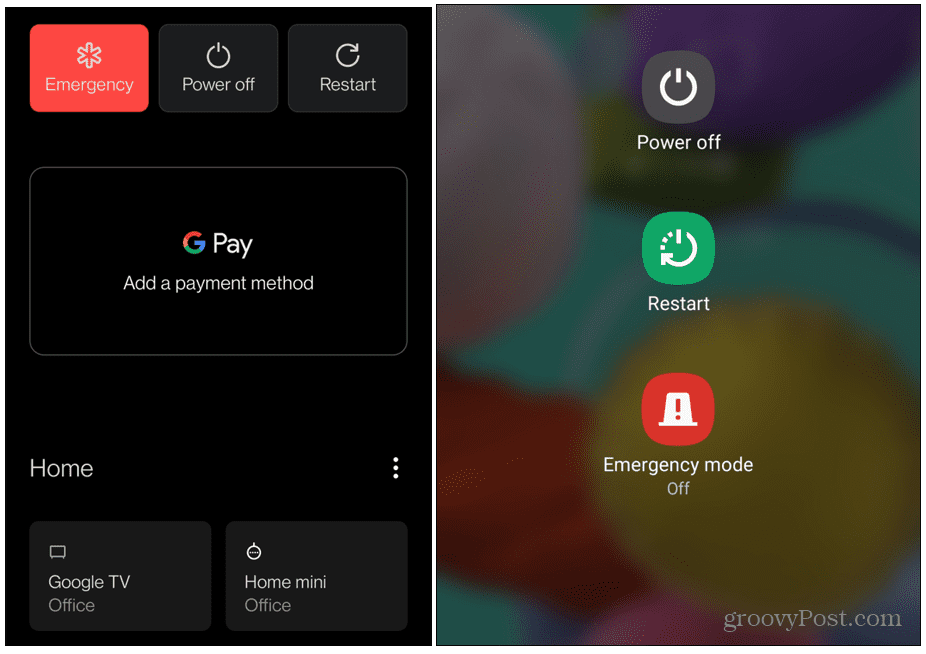
Réinstaller l'application
Si une application particulière vous pose problème et ne se met pas à jour, essayez de la réinstaller.
Pour réinstaller une application Android :
- Appuyez et maintenez l'icône de l'application sur votre téléphone.
- Lorsque le menu contextuel apparaît, appuyez sur Désinstaller.
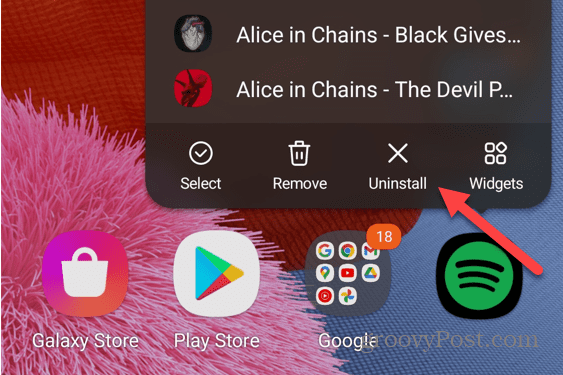
- Robinet D'ACCORD lorsque le message de vérification apparaît, il se désinstallera de votre téléphone.
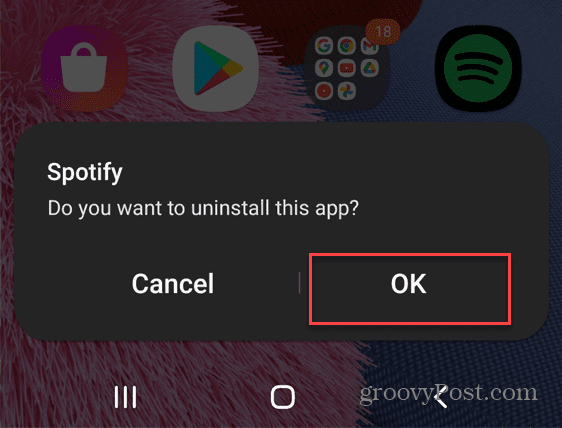
Ensuite, retournez au Google Play Store et réinstallez votre application. Il installera la dernière version avec toutes les mises à jour, donc tout devrait fonctionner à nouveau.
Mise à jour des applications sur Android
Les étapes ci-dessus devraient vous aider à mettre à jour les applications sur Android. Vous pouvez le faire manuellement ou, si vous préférez, assurez-vous de configurer votre appareil pour mettre à jour automatiquement les applications Android.
Si vous avez un forfait de données limité, certaines applications (en particulier les jeux) consomment beaucoup de données. Dans ce cas, vous souhaiterez que les applications ne se mettent à jour que via Wi-Fi, comme indiqué ci-dessus. Assurez-vous simplement que vous libérer de l'espace de stockage Android pour faire place aux mises à jour.
Android propose un grand nombre d'applications, mais toutes ne sont pas disponibles sur le Google Play Store. Si vous souhaitez installer d'autres applications tierces, vous devez savoir comment installer un fichier APK sur Android.
Comment trouver votre clé de produit Windows 11
Si vous avez besoin de transférer votre clé de produit Windows 11 ou si vous en avez simplement besoin pour effectuer une installation propre du système d'exploitation,...
Comment effacer le cache, les cookies et l'historique de navigation de Google Chrome
Chrome fait un excellent travail en stockant votre historique de navigation, votre cache et vos cookies pour optimiser les performances de votre navigateur en ligne. Voici comment...
Correspondance des prix en magasin: comment obtenir des prix en ligne lors de vos achats en magasin
Acheter en magasin ne signifie pas que vous devez payer des prix plus élevés. Grâce aux garanties d'égalisation des prix, vous pouvez obtenir des réductions en ligne lors de vos achats dans...
Comment offrir un abonnement Disney Plus avec une carte-cadeau numérique
Si vous avez apprécié Disney Plus et que vous souhaitez le partager avec d'autres, voici comment acheter un abonnement Disney + Gift pour...



