
Dernière mise à jour le

Si vous partagez une feuille de calcul, vous voudrez peut-être garder votre formule à l'abri des regards indiscrets. Voici comment masquer une formule dans Excel.
Vous voulez travailler quelque chose dans Excel? Vous devrez utiliser une formule. Si vous cliquez sur une cellule qui en contient une, vous devriez la voir dans la barre de formule.
Il peut y avoir des moments, cependant, où vous ne voulez pas que quelqu'un d'autre voie vos formules Excel. Ils peuvent être trop complexes ou contenir des informations confidentielles que vous ne souhaitez pas partager.
Dans Excel, il est possible de masquer vos formules, ainsi que de protéger les cellules qui les contiennent afin que personne d'autre ne puisse les modifier. Voici comment masquer une formule dans Excel.
Comment protéger une feuille dans Excel
Masquer des formules dans Excel ne fonctionne que lorsque vous activer la protection des feuilles. La protection d'une feuille empêche les utilisateurs de modifier les cellules que vous spécifiez, garantissant qu'ils ne cassent pas votre feuille de calcul.
Il est utile de savoir comment procéder avant d'aller plus loin.
Pour protéger une feuille dans Excel :
- Dans la barre de ruban, appuyez sur Examen.
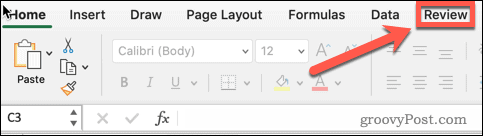
- Cliquez sur Feuille de protection.
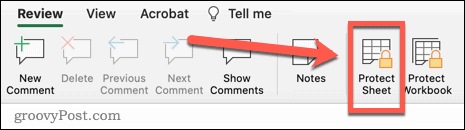
- Entrez un mot de passe si nécessaire. Si vous n'en saisissez pas, n'importe qui d'autre pourra déprotéger votre feuille en quelques clics.
- Cliquez sur D'ACCORD procéder.
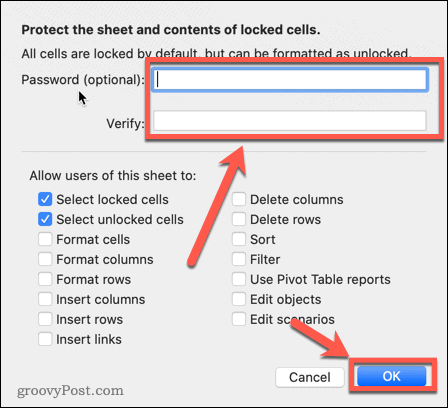
- La protection de la feuille est maintenant activée. Toute personne essayant de modifier une cellule recevra un message contextuel.
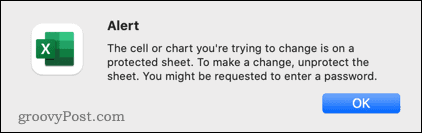
Comment déprotéger une feuille dans Excel
Lorsque la protection de la feuille est activée, vous ne pouvez apporter aucune modification. Si vous souhaitez modifier votre feuille, vous devez d'abord la déprotéger.
Pour déprotéger une feuille dans Excel :
- Presse Examen sur la barre de ruban.
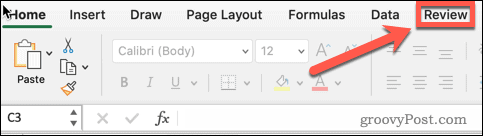
- Ensuite, appuyez sur Déprotéger la feuille.
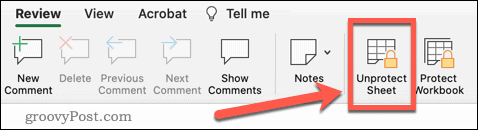
- Si vous avez saisi un mot de passe lorsque vous avez protégé la feuille, vous devrez le saisir maintenant.
- La protection de la feuille est maintenant désactivée et vous pouvez apporter les modifications que vous souhaitez.
Comment masquer une formule dans Excel en verrouillant toutes les cellules
Vous pouvez masquer toutes vos formules dans Excel en définissant toutes les cellules comme masquées et verrouillées, puis en protégeant votre feuille. Cela masquera toutes les formules, mais cela signifie également qu'aucune des cellules de votre feuille ne sera modifiable.
Pour masquer une formule dans Excel en verrouillant toutes les cellules :
- Sélectionnez l'espace vide tout en haut à gauche de votre feuille ou appuyez sur Ctrl+A sous Windows (ou Cmd+A sur Mac) pour sélectionner toutes les cellules de votre feuille.
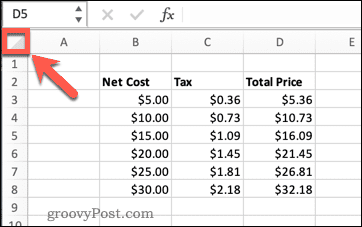
- Faites un clic droit n'importe où dans votre feuille et cliquez sur Formater les cellules, ou appuyez sur Ctrl+1 sous Windows ou Cmd+1 sur Mac.
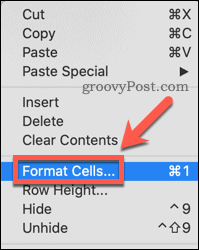
- Clique sur le protection languette.
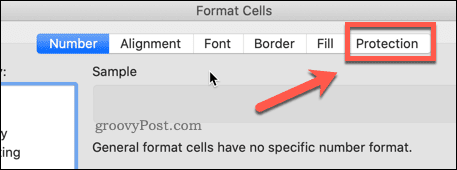
- Assurez-vous que les deux Fermé à clé et Caché sont vérifiés.
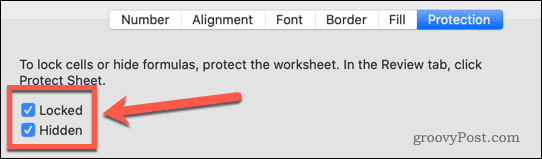
- Cliquez sur D'ACCORD.
- Suivez les instructions pour Comment protéger une feuille dans Excel ci-dessus.
Votre feuille est maintenant verrouillée. Personne ne peut modifier les cellules et cliquer sur une cellule contenant une formule n'affiche la formule nulle part sur la feuille.
Comment masquer une formule dans Excel en verrouillant les cellules de formule
La méthode ci-dessus est un moyen rapide et facile de masquer toutes les formules, mais elle verrouille également toutes les autres cellules de votre feuille. Si vous souhaitez que les autres cellules soient modifiables, il est possible de verrouiller et de masquer uniquement les cellules contenant des formules.
Pour masquer une formule dans Excel en verrouillant les cellules de formule :
- Presse Ctrl+A sous Windows ou Cmd+A sur Mac ou cliquez dans l'espace vide tout en haut à gauche de votre feuille pour sélectionner toutes les cellules.
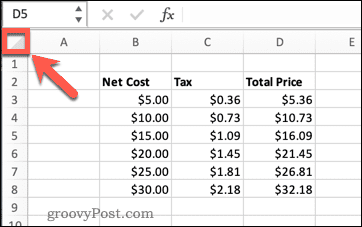
- Presse Ctrl+1 sous Windows ou Cmd+1 sur Mac, ou faites un clic droit n'importe où dans votre feuille et cliquez sur Formater les cellules.
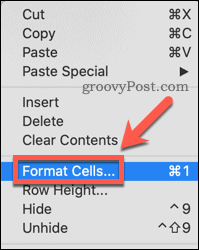
- Sélectionnez le protection languette.
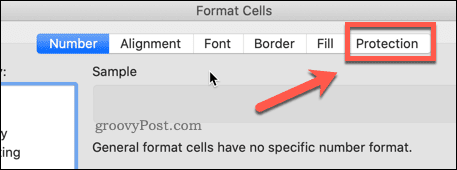
- Assurez-vous à la fois Verrouillé et caché ne sont pas vérifiés.
- Vous verrez des triangles verts apparaître sur toutes les cellules contenant des formules. Il s'agit d'un avertissement indiquant que ces cellules contiennent des formules non protégées.
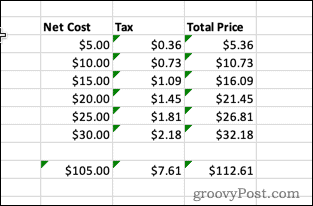
- Répétez l'étape 1 pour sélectionner toutes les cellules.
- Sélectionner Maison sur la barre de ruban.
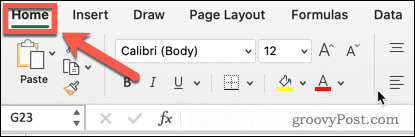
- Cliquez sur Rechercher et sélectionner.
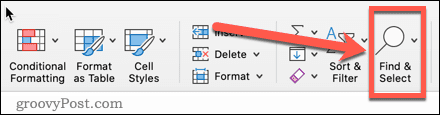
- Sélectionner Formules.
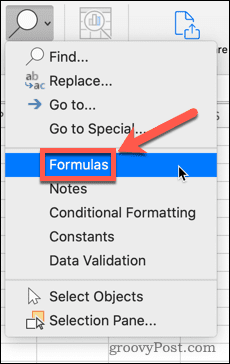
- Chaque cellule contenant une formule sera maintenant sélectionnée.
- Faites un clic droit sur l'une des cellules et cliquez sur Formater les cellules ou utilisez les raccourcis Ctrl+1 sous Windows ou Cmd+1 sur Mac.
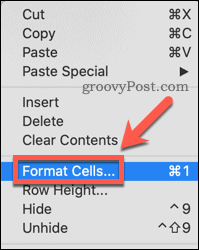
- Cliquer sur protection.
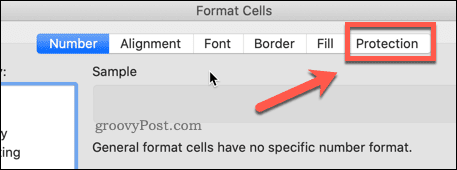
- Vérifiez les deux Fermé à clé et Caché puis clique D'ACCORD.
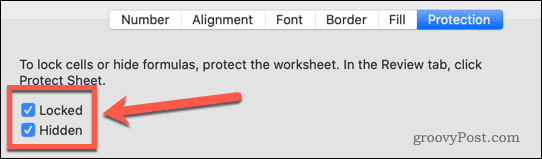
- Suivez les instructions ci-dessus sur Comment protéger une feuille dans Excel.
Maintenant que vous avez verrouillé votre feuille, toutes les cellules sont modifiables, sauf celles contenant des formules. Ces cellules sont à la fois verrouillées et leurs formules sont masquées.
Si vous souhaitez masquer des formules mais souhaitez également que ces cellules de formule soient modifiables, suivez les étapes ci-dessus, mais ne cochez pas Fermé à clé.
Création de feuilles de calcul Excel à partager
Savoir comment masquer une formule dans Excel vous permet de partager votre feuille de calcul en toute sécurité en sachant que vos formules ne sont pas visibles et que personne ne peut les modifier ou les supprimer.
Un autre moyen efficace d'empêcher les gens de supprimer vos formules est de les supprimer complètement. Si les chiffres ont déjà été calculés, vous pouvez remplacer une formule par le résultat dans Excel puisque la formule elle-même n'est plus nécessaire.
La visualisation des données est également utile lorsque vous partagez vos feuilles de calcul avec d'autres. Apprendre à faire un camembert ou histogramme dans Excel vous permet de présenter vos données plus clairement.
Comment trouver votre clé de produit Windows 11
Si vous avez besoin de transférer votre clé de produit Windows 11 ou si vous en avez simplement besoin pour effectuer une installation propre du système d'exploitation,...
Comment effacer le cache, les cookies et l'historique de navigation de Google Chrome
Chrome fait un excellent travail en stockant votre historique de navigation, votre cache et vos cookies pour optimiser les performances de votre navigateur en ligne. Voici comment...
Correspondance des prix en magasin: comment obtenir des prix en ligne lors de vos achats en magasin
Acheter en magasin ne signifie pas que vous devez payer des prix plus élevés. Grâce aux garanties d'égalisation des prix, vous pouvez obtenir des réductions en ligne lors de vos achats dans...
Comment offrir un abonnement Disney Plus avec une carte-cadeau numérique
Si vous avez apprécié Disney Plus et que vous souhaitez le partager avec d'autres, voici comment acheter un abonnement Disney + Gift pour...
