Comment regrouper des choses dans Google Slides
Diapositives Google Google Héros / / June 10, 2022

Dernière mise à jour le

Vous souhaitez déplacer des éléments dans Google Slides sans perdre leur position relative les uns par rapport aux autres? Pensez à les regrouper. Voici comment.
Besoin de concevoir une présentation qui épatera votre public? Vous n'avez plus besoin de PowerPoint, vous pouvez utiliser Google Slides gratuitement à la place.
Le problème avec la conception de toute présentation est de décider quels actifs inclure. Si ce n'est que du texte, c'est ennuyeux, alors vous voudrez penser aux images et aux formes.
Que se passe-t-il lorsque vous souhaitez réorganiser votre contenu? Si vous voulez garder les choses ensemble, la meilleure chose à faire est de regrouper vos actifs, ce qui facilite leur déplacement sans changer leur position les uns par rapport aux autres.
Heureusement, vous pouvez facilement regrouper des éléments dans Google Slides. Ce guide vous montrera comment.
Comment regrouper des choses dans Google Slides
Il existe deux manières principales de sélectionner les éléments que vous souhaitez regrouper dans Google Slides. Nous allons examiner les deux options.
Utilisation du cliquer-glisser
Si vous souhaitez sélectionner rapidement plusieurs éléments qui se trouvent tous dans un espace similaire, ou si vous souhaitez regrouper tous les objets de votre diapositive, vous pouvez cliquer et faire glisser pour les sélectionner.
Pour regrouper des éléments dans Google Slides par cliquer-glisser :
- Ouvrez le fichier contenant les objets que vous souhaitez grouper.
- Sélectionnez l'espace vide au-dessus et à gauche de tous vos objets.
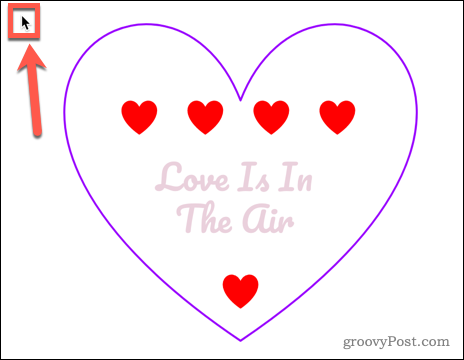
- Faites glisser vers le bas à droite, en vous assurant que tous les objets sont inclus dans le rectangle que vous dessinez.
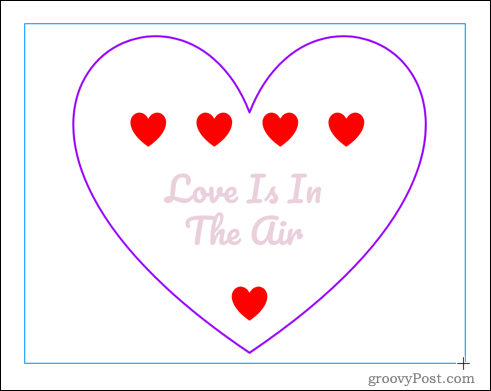
- Relâchez la souris ou le trackpad et tout ce qui se trouve dans cet espace sera sélectionné.
- Ouvrez le Organiser menu.
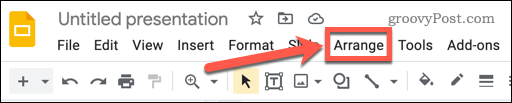
- Sélectionner Groupe.
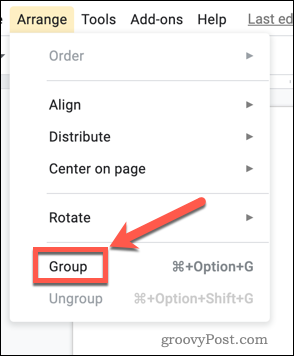
- Vous pouvez également cliquer avec le bouton droit de la souris et choisir Groupe, ou utilisez le raccourci clavier Ctrl+Alt+G sous Windows ou Cmd+Alt+G sur Mac.
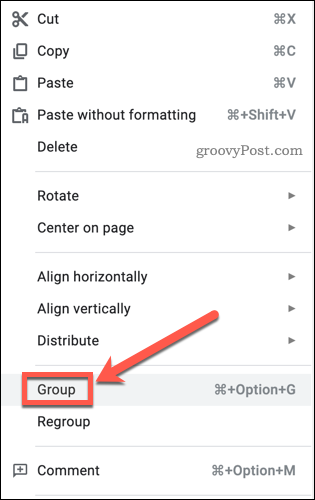
Vos objets sont maintenant tous regroupés. Si vous cliquez et faites glisser l'un des objets que vous avez regroupés, tous les objets se déplaceront comme un seul.
Regrouper des éléments en les sélectionnant individuellement
Si vous ne voulez pas tout regrouper et que certaines des choses que vous ne voulez pas inclure sont positionnées parmi celles que vous voulez regrouper, alors la méthode cliquer-glisser seule ne fonctionnera pas. Vous devrez sélectionner ou désélectionner certains objets en cliquant dessus.
Pour regrouper des éléments dans Google Slides en cliquant sur :
- Ouvrez votre présentation Google Slides.
- Cliquez sur l'un des objets que vous souhaitez regrouper.
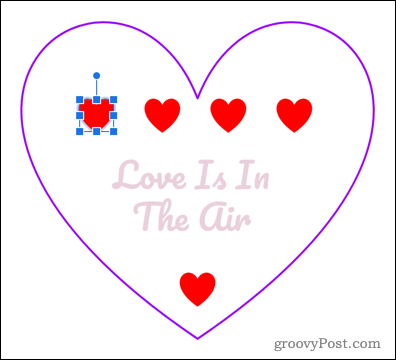
- Maintenez la Décalage et cliquez sur l'objet suivant que vous souhaitez grouper.
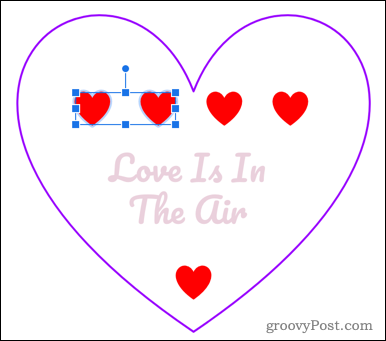
- Maintenez enfoncé Décalage et sélectionnez le reste des objets que vous souhaitez grouper.
- Comme alternative, vous pouvez utiliser la méthode cliquer-glisser pour sélectionner tous vos objets, puis maintenir Décalage et cliquez pour désélectionner tous les objets que vous ne souhaitez pas inclure.
- Une fois que vous avez sélectionné tous les objets souhaités, appuyez sur Organiser > Grouper, ou utilisez le raccourci clavier Ctrl+Alt+G sous Windows ou Cmd+Alt+G sur Mac.
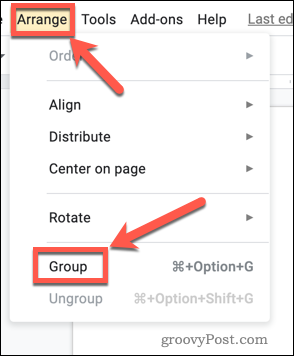
- Vous pouvez également regrouper des éléments en cliquant avec le bouton droit de la souris, puis en sélectionnant Groupe.
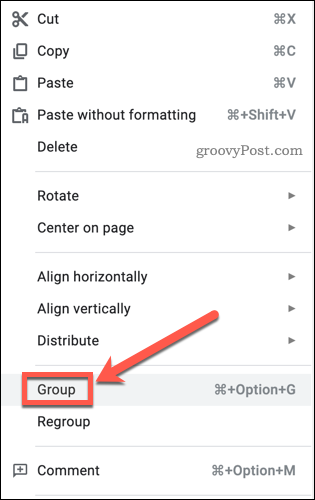
- Vos objets sélectionnés sont maintenant regroupés.
Modification de l'ordre des objets dans Google Slides
Il se peut que vous ne puissiez pas cliquer sur certains éléments en utilisant la méthode ci-dessus, car ils se trouvent sous d'autres objets transparents plus grands. Dans ce cas, vous devrez modifier l'ordre des objets.
Pour modifier l'ordre des objets dans Google Slides :
- Faites un clic droit sur un objet.
- Survolez Ordre puis sélectionnez l'option dont vous avez besoin.
- Avancer et reculer déplacera les objets d'une place dans l'ordre.
- Mettre au premier plan et Envoyer au fond les déplacera vers l'arrière ou vers l'avant.
- Si un objet plus grand vous empêche de sélectionner des objets plus petits, Envoyer au fond est la meilleure option.
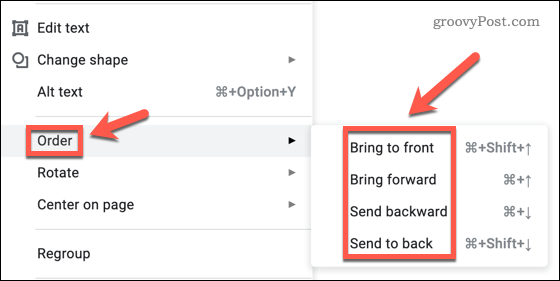
Comment dissocier des éléments dans Google Slides
Si vous décidez de modifier la position de certains objets de votre groupe, vous devez d'abord les dissocier.
Pour dissocier des éléments dans Google Slides :
- Cliquez sur votre groupe d'objets.
- Presse Organiser > Dissocier.
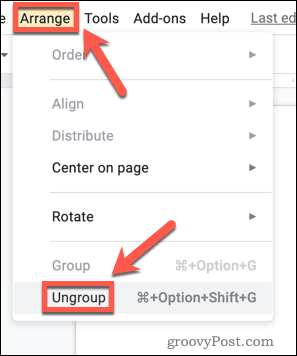
- Vous pouvez également cliquer avec le bouton droit sur le groupe d'objets et sélectionner Dissocier, ou utilisez le raccourci clavier Ctrl+Alt+Maj+G sous Windows ou Cmd+Alt+Maj+G sur Mac.
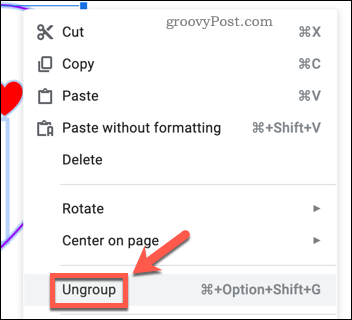
Vos objets sont maintenant dissociés et peuvent être déplacés et modifiés individuellement.
Faire des présentations Google Slides
Google Slides possède de nombreuses fonctionnalités qui en font une alternative valable à PowerPoint et à d'autres logiciels de présentation.
Maintenant que vous savez comment regrouper des éléments sur Google Slides, vous pouvez apprendre à créer un modèle Google Slides vous ne réinventez donc pas la roue. Vous pouvez également appliquer des transitions et des animations à vos diapositives, et même ajouter un GIF à vos diapositives Google.
Comment trouver votre clé de produit Windows 11
Si vous avez besoin de transférer votre clé de produit Windows 11 ou si vous en avez simplement besoin pour effectuer une installation propre du système d'exploitation,...
Comment effacer le cache, les cookies et l'historique de navigation de Google Chrome
Chrome fait un excellent travail en stockant votre historique de navigation, votre cache et vos cookies pour optimiser les performances de votre navigateur en ligne. Voici comment...
Correspondance des prix en magasin: comment obtenir des prix en ligne lors de vos achats en magasin
Acheter en magasin ne signifie pas que vous devez payer des prix plus élevés. Grâce aux garanties d'égalisation des prix, vous pouvez obtenir des réductions en ligne lors de vos achats dans...
Comment offrir un abonnement Disney Plus avec une carte-cadeau numérique
Si vous avez apprécié Disney Plus et que vous souhaitez le partager avec d'autres, voici comment acheter un abonnement Disney + Gift pour...

