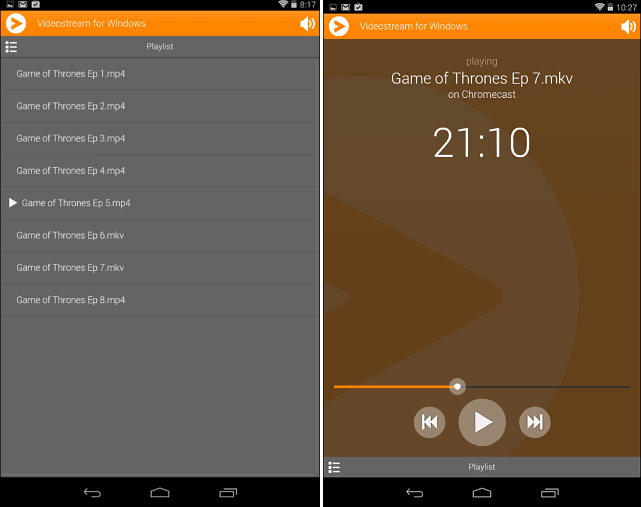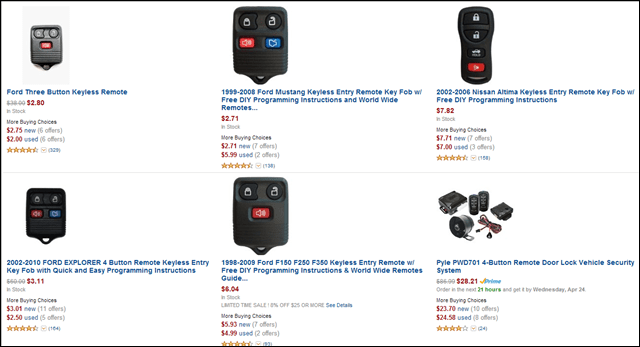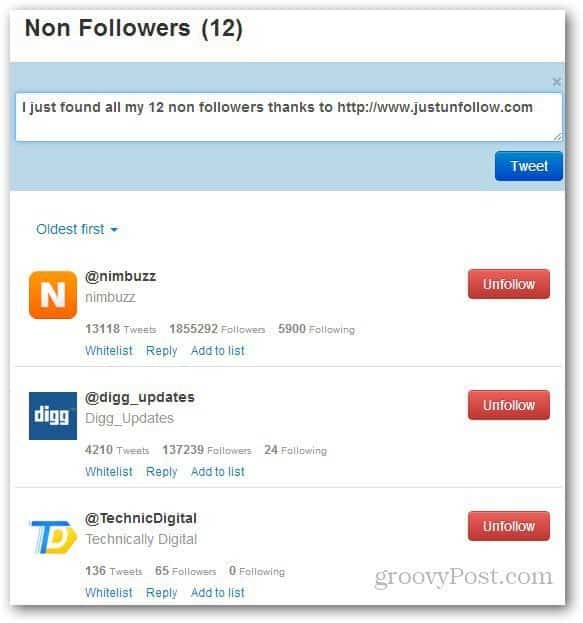Comment réparer votre installation de Microsoft Office 365
Microsoft Office Microsoft Office 2016 / / March 18, 2020
Dernière mise à jour le

Les applications Microsoft Office à un moment ou à un autre tomberont en panne. Si cela vous arrive, voici comment exécuter l'utilitaire de réparation dans Office 365.
Les applications Microsoft Office à un moment ou à un autre tomberont en panne. Les exemples incluent les applications de la suite qui n'ouvrent pas, ne répondent pas ou les messages d'erreur. Heureusement, la suite comprend des outils que vous pouvez utiliser pour résoudre ces types de problèmes.
Récemment, j'ai eu un problème avec Outlook qui ne se lance pas du tout; il est juste resté coincé sur l'écran de démarrage. La désactivation des addons n'a pas aidé non plus. Donc, je me suis tourné vers la prochaine meilleure option qui est de réparer Office. Microsoft a affiné les options de réparation avec le Version d'Office 365 basé sur Technologie Click-to-Run cela facilite l'accès aux fichiers de réparation sur Internet, pas besoin d'installer de support.
Réparer Microsoft Office 365
Commencez par ouvrir Programmes et fonctionnalités dans le Panneau de configuration. Dans Windows 10 vous pouvez y arriver en tirant sur le caché menu d'accès rapide.
Une fois sur place, sélectionnez Microsoft Office 365 dans la liste des programmes, puis Modifier / Réparer dans la barre de commandes.
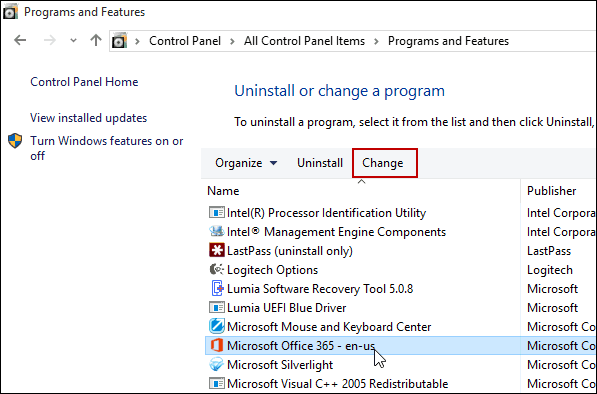
Maintenant, attendez que l'assistant de réparation démarre.
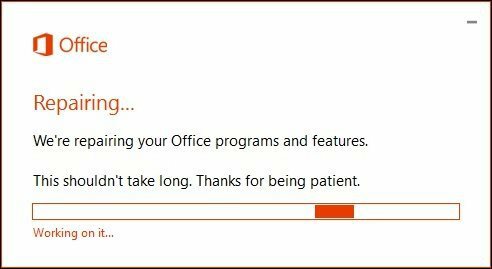
Choisissez le type de réparation que vous souhaitez effectuer. Selon la gravité ou la disponibilité de votre connexion Internet, vous pouvez essayer la première option, Réparation rapide, qui est beaucoup plus rapide et tente de résoudre le problème sans connexion de données.
Si cela ne résout pas le problème, revenez en arrière et essayez l'option de réparation en ligne. Pour mon problème particulier, j'ai finalement dû utiliser l'option de réparation en ligne.
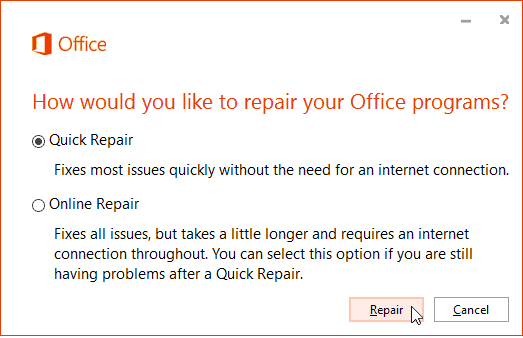
Le processus de réparation est simple après l'assistant. Notez que vous devrez d'abord enregistrer votre travail et fermer tous les programmes Office, puis cliquer sur Réparer.
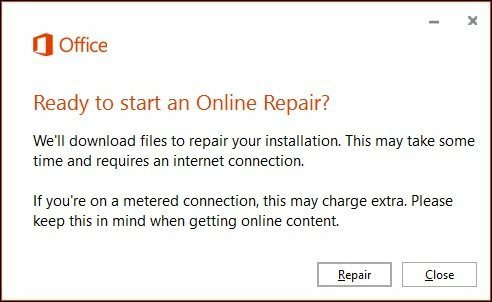
Attendez ensuite pendant l'exécution du processus de réparation.
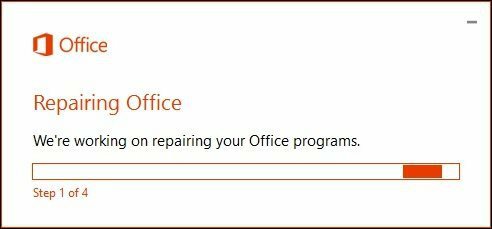
Vous remarquerez que l'expérience de réparation est similaire à une nouvelle installation. Le temps que cela prendra dépendra de la vitesse de votre connexion et du problème.
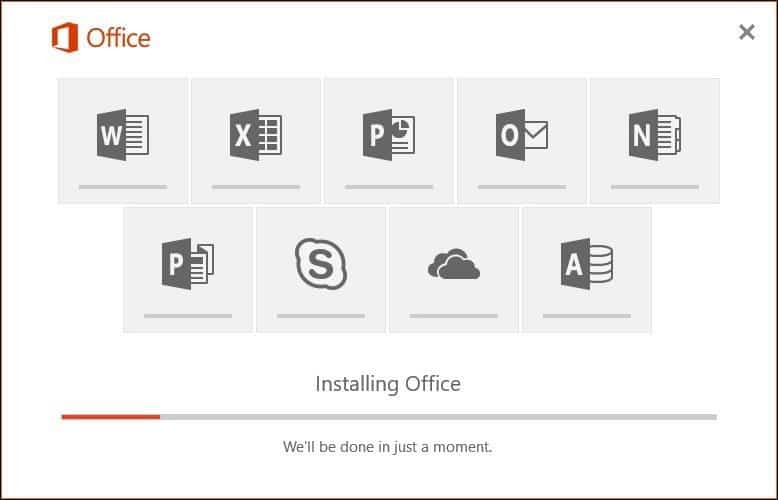
Vous verrez vos applications Office s'allumer dans leurs couleurs respectives pendant la fin de la réparation.
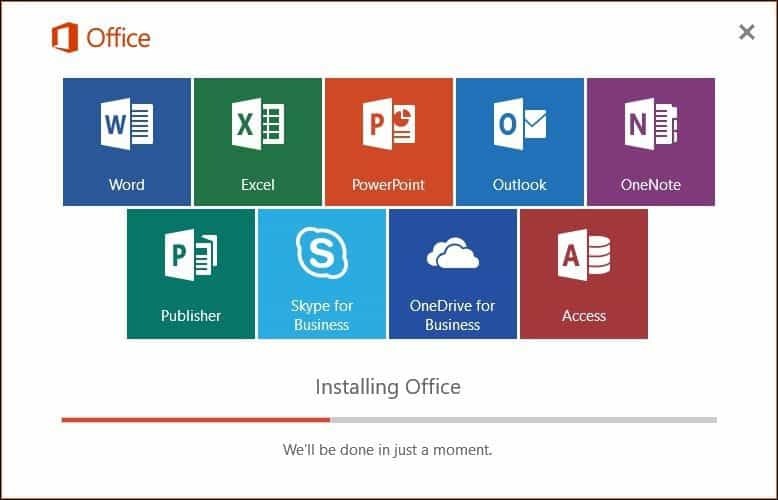
Une fois l'installation terminée, redémarrez votre ordinateur juste pour être sûr et lancez vos applications et vérifiez si le problème que vous rencontrez est résolu.