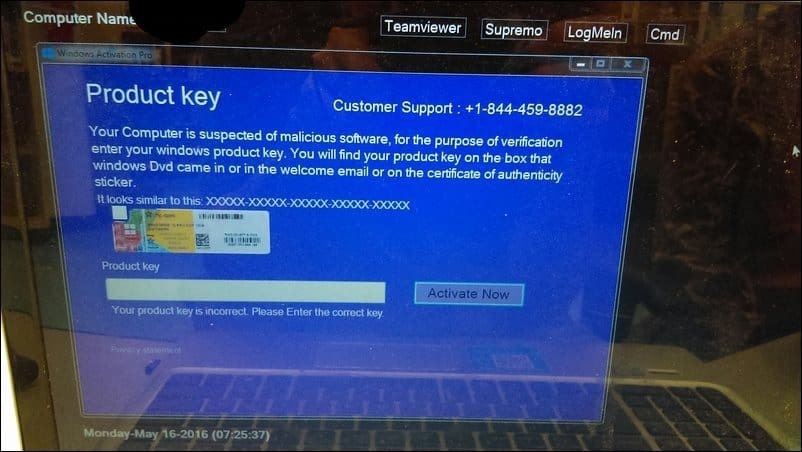Outlook 2016: configurer des comptes de messagerie Google et Microsoft
Microsoft Office Outlook 2016 / / March 18, 2020
Dernière mise à jour le
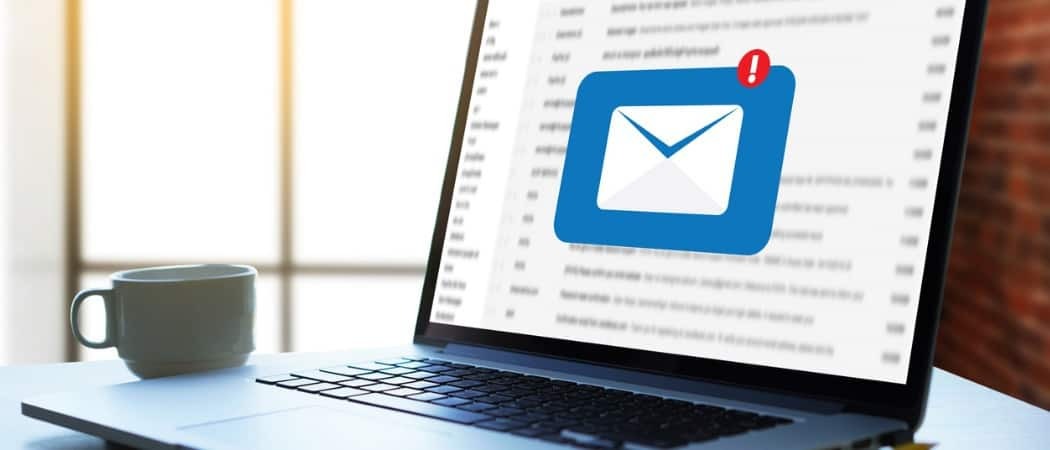
Outlook 2016 sera nouveau pour tout le monde avec les prochaines versions des produits Microsoft et pour Outlook, vous aurez besoin de savoir comment configurer votre messagerie.
Puisqu'il y a nouvelle version d'Office juste au coin de la rue, nous pensions commencer à couvrir Outlook 2016, des bases, comme la configuration d'un compte, à des situations plus approfondies comme la configuration des règles.
Aujourd'hui, nous allons adopter une partie plus simple, mais essentielle d'Outlook 2016, qui vous oblige à configurer votre compte Gmail ou l'un des nombreux comptes de Microsoft, depuis les comptes @Outlook, @Live ou même @Hotmail, aussi. Nous verrons également comment configurer votre Gmail avec Authentification à deux facteurs activée.
Remarque: N'oubliez pas qu'il s'agit toujours de la version bêta d'Outlook et que certaines choses changeront, mais ces actions de base fonctionneront de la même manière qu'elles le font actuellement. Sinon, nous reviendrons certainement et effectuerons les ajustements après la sortie de la version finale.
Configurer Gmail dans Outlook 2016
L'ajout de votre compte de messagerie est relativement facile, comme cela a été le cas dans les versions récentes de Microsoft Office. Pour la plupart des comptes gratuits comme Yahoo ou Gmail, il vous suffit de saisir votre nom, votre adresse e-mail et votre mot de passe. Outlook configurera automatiquement la plupart des comptes, sauf dans de rares cas où vous devrez configurer les paramètres manuellement.
Cliquez sur l'onglet Fichier du ruban, puis sélectionnez Ajouter un compte.
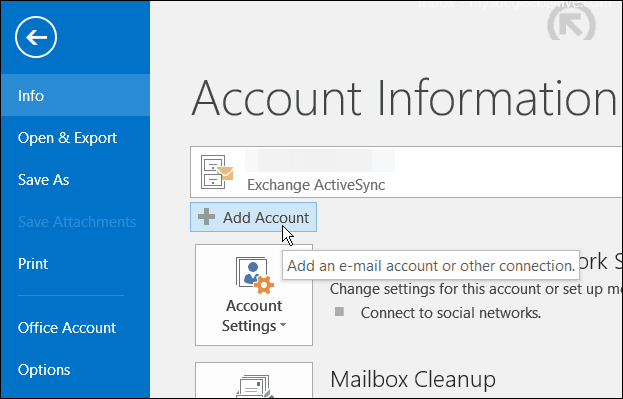
Saisissez deux fois votre nom, votre adresse e-mail et votre mot de passe, puis cliquez sur Suivant.
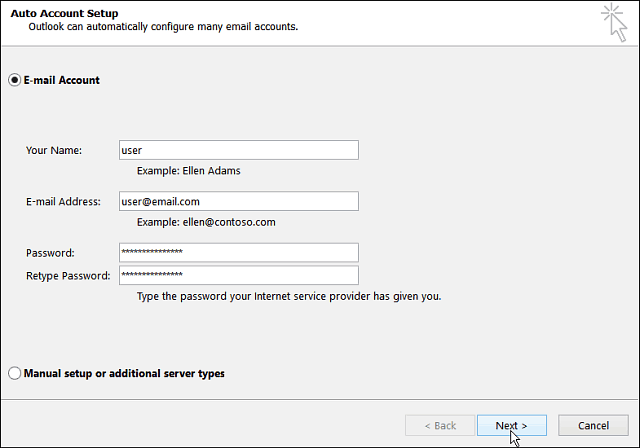
Attendez ensuite que les informations d'identification de votre compte soient vérifiées. Vous devrez peut-être saisir votre mot de passe pour deuxième fois, si c'est le cas, assurez-vous de cocher la case pour qu'il se souvienne de vos informations d'identification.
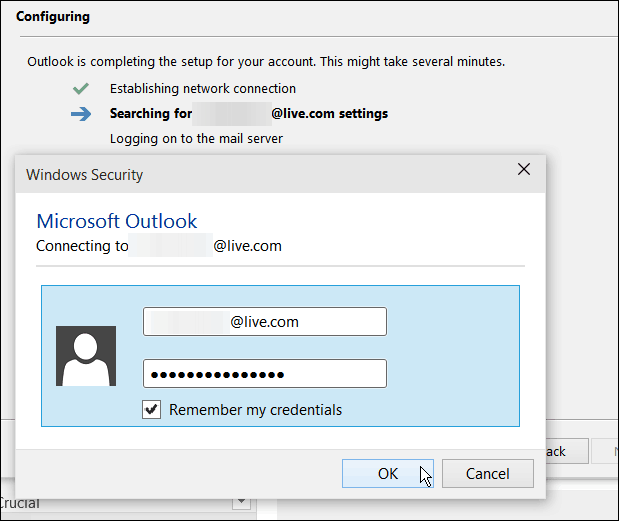
Comptes Google avec authentification à deux facteurs
Si tu as Authentification à deux facteurs activé avec votre compte Google, ce que nous vous recommandons vivement de faire, vous devrez créer un mot de passe spécifique à l'application pour ajouter votre compte et le saisir à la place de votre mot de passe de messagerie habituel.
Pour créer un mot de passe spécifique à l'application, accédez à Mots de passe de l'application Google et connectez-vous si ce n'est pas déjà fait. Ensuite, dans les menus déroulants, sélectionnez Mails> Ordinateur Windows puis cliquez sur Générer.
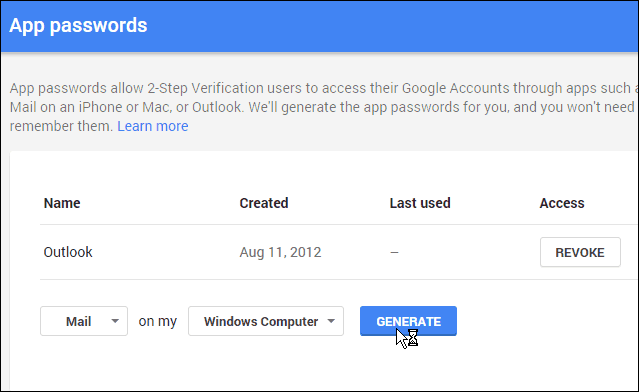
Un mot de passe de 16 caractères sera alors généré pour vous.
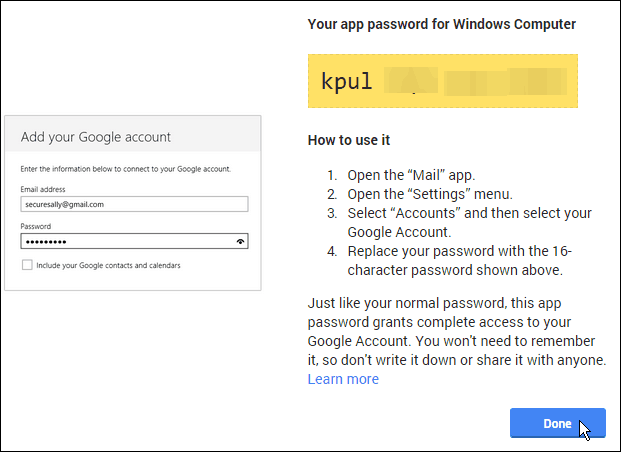
De retour dans Outlook, saisissez le mot de passe du caractère généré et assurez-vous de cocher l'option pour l'enregistrer dans votre liste de mots de passe.
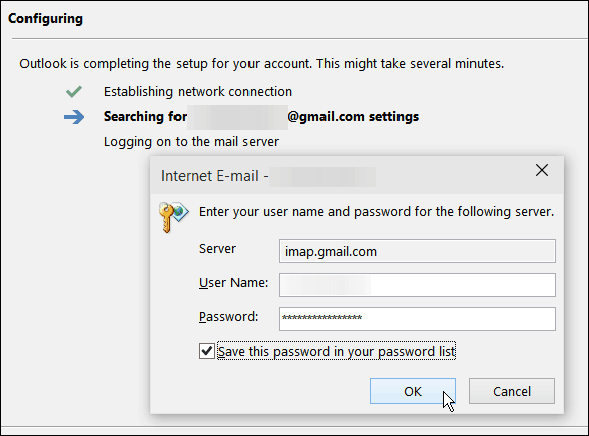
Après avoir configuré votre messagerie dans Outlook, assurez-vous de commencer à tester certaines des nouvelles fonctionnalités. Nous avons récemment couvert que vous devriez vérifier: Utilisation des pièces jointes modernes dans l'aperçu d'Outlook 2016.


![Quelqu'un voit-il un problème avec cela? [Rant]](/f/6bfd6d14d41b2b893c5c5de90fb525be.jpg?width=288&height=384)