Comment enregistrer votre écran avec l'audio interne sur un Mac
Pomme Mac En Vedette Macos / / June 02, 2022

Dernière mise à jour le

L'enregistrement d'écran natif sur Mac ne captera que l'audio de votre microphone. Si vous souhaitez enregistrer d'autres sons internes, suivez ce guide.
L'enregistrement de votre écran sur Mac est simple à faire avec l'outil d'enregistrement d'écran natif.
Frustrant, vous ne pouvez enregistrer de l'audio qu'à partir de votre microphone. Tout son interne, tel que le son d'une vidéo lue dans une fenêtre de navigateur, n'est pas capté. La bonne nouvelle est qu'il est possible d'enregistrer de l'audio interne, mais vous devrez utiliser une application tierce.
Voici comment enregistrer l'écran avec l'audio interne sur un Mac.
Comment installer BlackHole
Pour enregistrer l'écran avec l'audio interne sur un Mac, vous devez installer un logiciel gratuit appelé Trou noir. Ce logiciel vous permet de transmettre l'audio d'une application à une autre, et vous pouvez également l'utiliser pour configurer votre audio interne en tant que source enregistrable.
Pour installer BlackHole sur un Mac :
- Naviguez vers le Page de téléchargement de BlackHole.
- Entrez vos coordonnées et cliquez sur Abonnez-vous pour un téléchargement Mac gratuit. Si vous craignez de recevoir du spam, vous pouvez vous inscrire avec un compte de messagerie jetable temporaire.
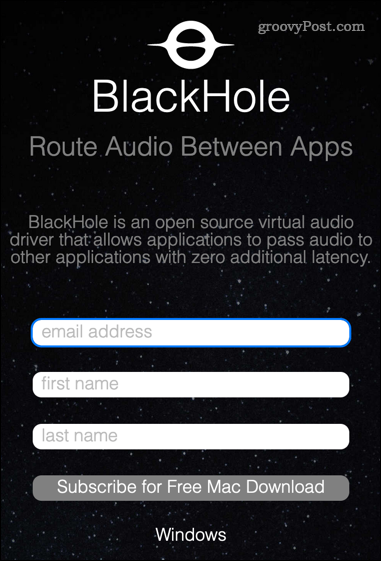
- Vous devriez recevoir un e-mail d'Existential Audio Inc. Cliquez sur le lien dans l'e-mail pour accéder à la page de téléchargement de BlackHole.
- Il existe trois options de téléchargement. Clique sur le Trou noir 2 canaux option—c'est suffisant pour enregistrer votre audio interne.
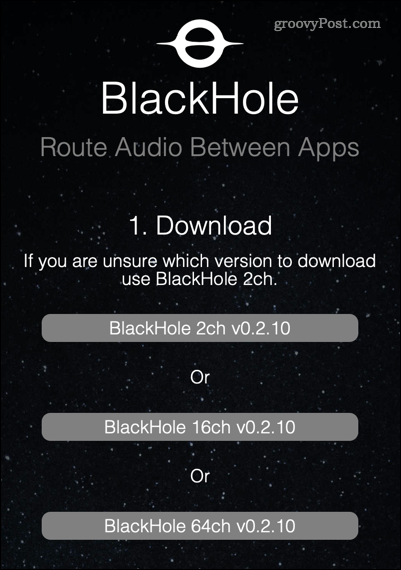
- Une fois le programme d'installation téléchargé, ouvrez votre Téléchargements dossier dans le Chercheur app, et double-cliquez sur le Trou noir fichier pkg.
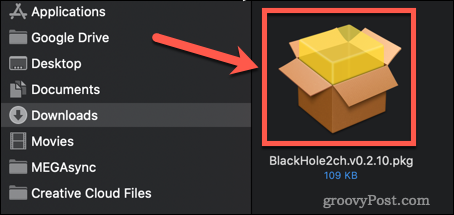
- Si on vous demande l'autorisation d'installer l'application, entrez votre mot de passe système et cliquez sur Installer le logiciel.
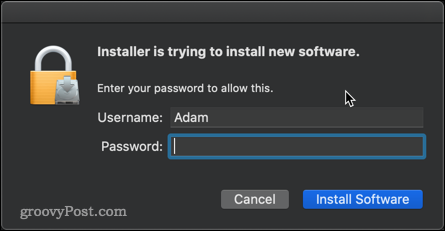
- Le programme d'installation se lancera—cliquez sur Continuer.
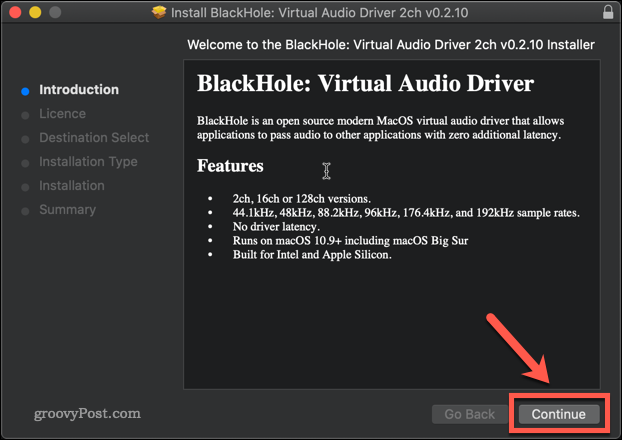
- Lisez la licence et cliquez sur Accepter si vous êtes heureux de continuer.
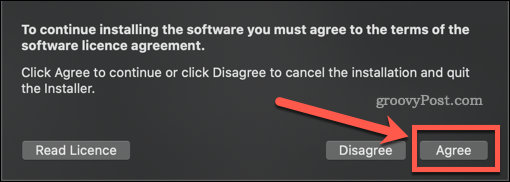
- Parcourez le programme d'installation jusqu'à ce que l'installation soit terminée, puis cliquez sur proche.
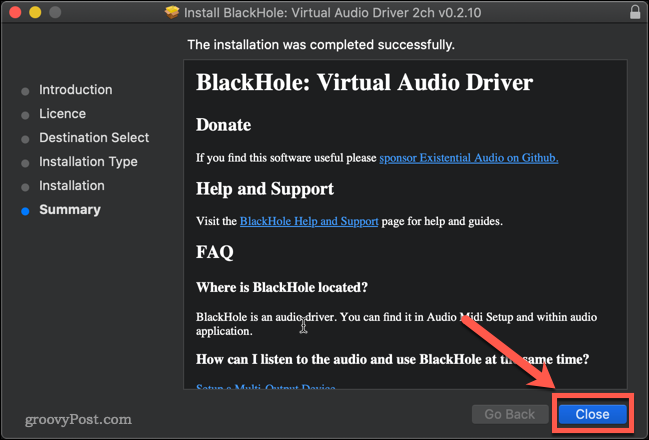
- Sauf si vous avez une raison de le conserver, cliquez sur Mettre à la corbeille ou Déplacer vers la corbeille pour supprimer le fichier d'installation.
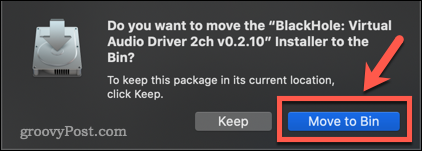
BlackHole est maintenant installé sur votre Mac.
Comment configurer BlackHole pour enregistrer l'audio interne sur un Mac
L'étape suivante consiste à configurer BlackHole afin qu'il transforme votre audio interne en une sortie enregistrable.
Pour configurer BlackHole pour enregistrer l'audio interne sur un Mac :
- Ouvrez le Configuration audio-midi application sur votre Mac. Pour ce faire, le moyen le plus rapide consiste à ouvrir Spotlight à l'aide du raccourci Cmd + Espace puis tapez Configuration audio-midi.
- Double-cliquez sur le Audio MidiInstaller application.
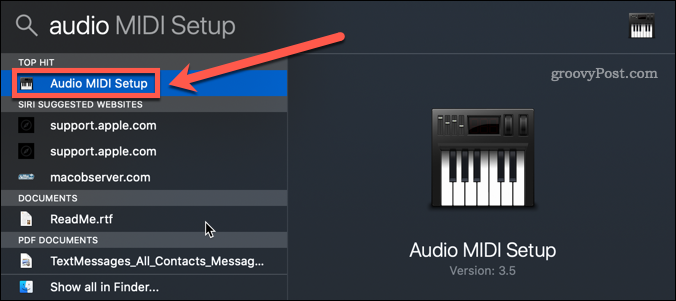
- Clique sur le + icône en bas de l'écran.
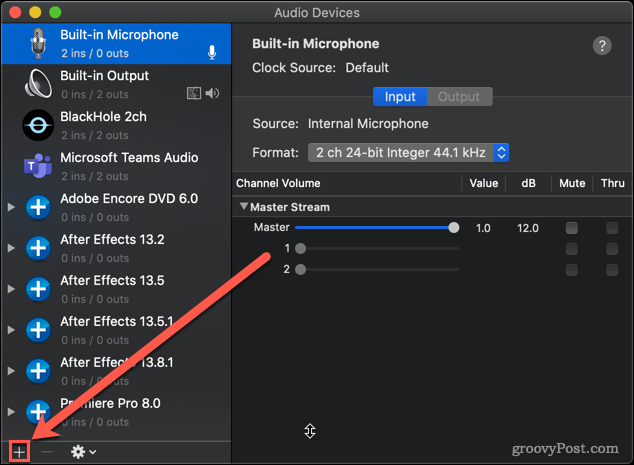
- Cliquer sur Créer un périphérique à sorties multiples.
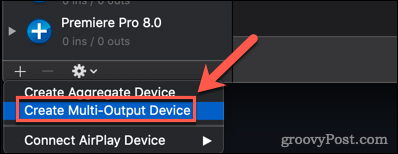
- Assurez-vous que les deux Sortie intégrée et BlackHole 2ch sont vérifiés. Cela vaut aussi la peine de cliquer Correction de dérive pour de meilleures performances.
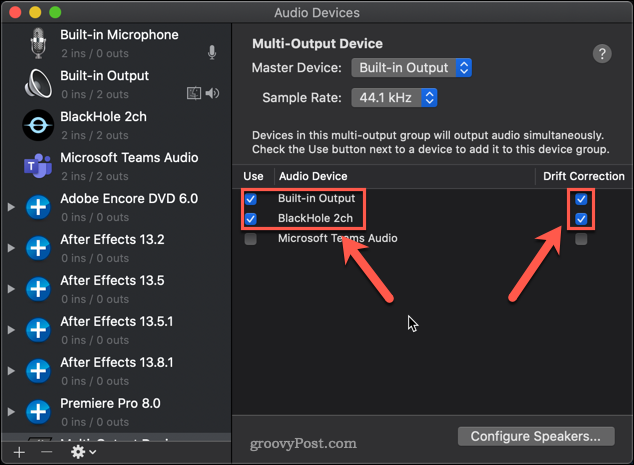
- Il est important que Sortie intégrée est la meilleure option; si ce n'est pas le cas, décochez Trou noir 2 canaux et revérifier à nouveau, et Sortie intégrée devrait apparaître en haut.
- Faites un clic droit sur votre nouveau Périphérique à sorties multiples et sélectionnez Utilisez cet appareil pour la sortie audio.
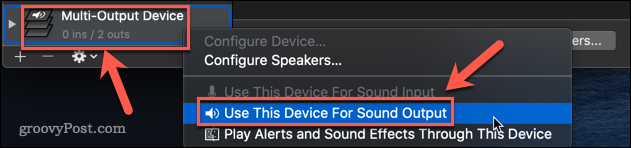
BlackHole est maintenant configuré.
Comment enregistrer l'écran avec l'audio interne sur un Mac à l'aide de BlackHole
Maintenant que tous les réglages sont terminés, il est temps d'enregistrer votre écran. Le moyen le plus rapide et le plus simple de le faire est d'utiliser votre Outil d'enregistrement d'écran natif de Mac.
Pour enregistrer l'écran avec l'audio interne sur un Mac :
- Lancez l'outil d'enregistrement d'écran avec le raccourci clavier Cmd+Maj+5.
- Sélectionnez votre option d'enregistrement d'écran. L'option de gauche enregistre tout l'écran, l'option de droite vous permet de sélectionner une zone à enregistrer.
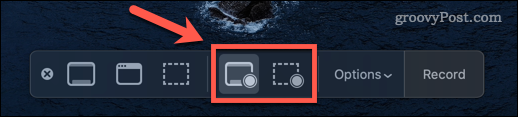
- Cliquer sur Choix et sous le Microphone section, cliquez sur Trou noir 2Ch.
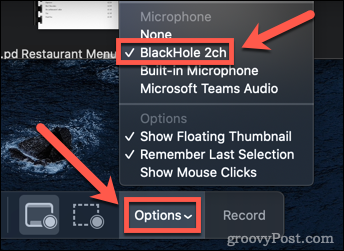
- Cliquer sur Enregistrement pour démarrer l'enregistrement.
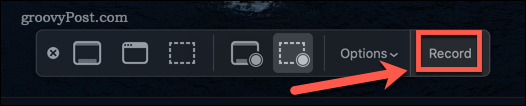
- Une fois l'enregistrement terminé, appuyez sur Cmd+Maj+5 à nouveau et cliquez sur le Arrête d'enregistrer icône. Alternativement, vous pouvez utiliser le raccourci clavier Cmd+Ctrl+Échap.
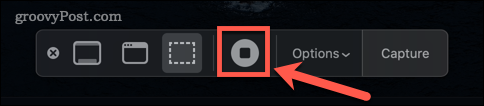
- Une vignette de votre enregistrement apparaîtra dans le coin inférieur gauche de l'écran. Cliquez dessus et appuyez sur le Jouer pour lire l'enregistrement et vous assurer que votre audio interne a été capturé.
- Un problème avec l'utilisation de BlackHole est que vous ne pouvez pas modifier le volume de votre système à l'aide des touches de volume. Pour ce faire, vous devez modifier le curseur de volume dans le Audio Midi Installer.
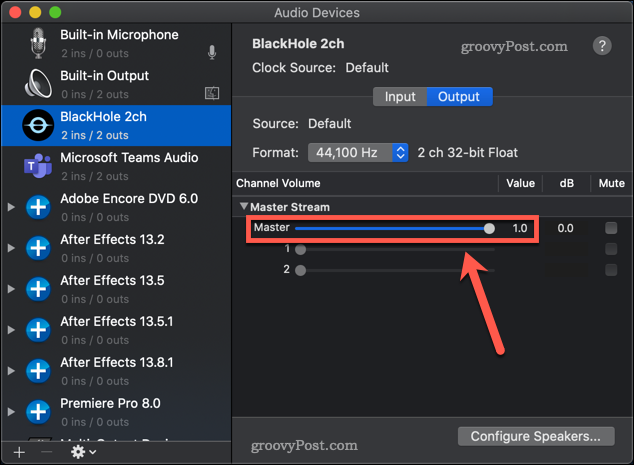
- Pour rétablir vos paramètres audio à la normale, cliquez avec le bouton droit sur Sortie intégrée dans la Configuration audio-midi l'application et sélectionnez Utilisez cet appareil pour la sortie audio.
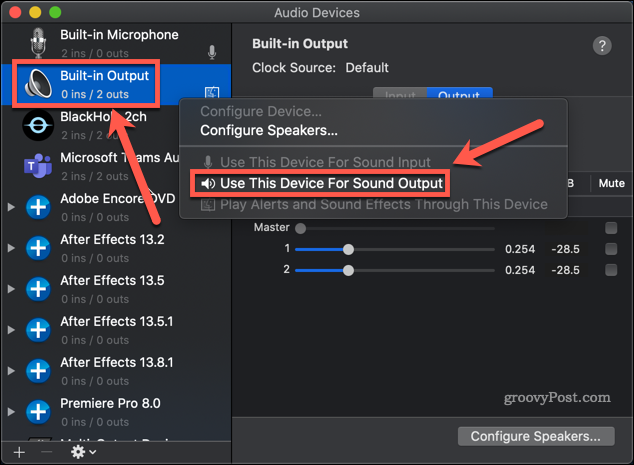
- Vous devriez maintenant pouvoir contrôler à nouveau le volume de votre système avec les touches de volume.
Prenez le contrôle de votre Mac Audio
Il est frustrant que pour une entreprise qui se targue de l'expérience utilisateur, comprendre comment enregistrer l'écran avec l'audio interne sur un Mac n'est pas aussi simple qu'il devrait l'être.
Si vous souhaitez mieux contrôler l'audio de votre Mac, vous pouvez en apprendre davantage. Connaissance comment résoudre les problèmes audio sur Mac est un bon point de départ. Il est également utile de savoir comment diffuser de l'audio d'un iPhone à un Mac.
Comment enregistrer votre écran avec l'audio interne sur un Mac
L'enregistrement d'écran natif sur Mac ne captera que l'audio de votre microphone. Si vous souhaitez enregistrer d'autres sons internes, suivez...
Comment trouver votre clé de produit Windows 11
Si vous avez besoin de transférer votre clé de produit Windows 11 ou si vous en avez simplement besoin pour effectuer une installation propre du système d'exploitation,...
Comment effacer le cache, les cookies et l'historique de navigation de Google Chrome
Chrome fait un excellent travail en stockant votre historique de navigation, votre cache et vos cookies pour optimiser les performances de votre navigateur en ligne. Voici comment...
Correspondance des prix en magasin: comment obtenir des prix en ligne lors de vos achats en magasin
Acheter en magasin ne signifie pas que vous devez payer des prix plus élevés. Grâce aux garanties d'égalisation des prix, vous pouvez obtenir des réductions en ligne lors de vos achats dans...



